วิธีเชื่อมต่อ Roku ของคุณกับ Wi-Fi โดยไม่ต้องใช้รีโมท
เผยแพร่แล้ว: 2022-10-21หากคุณทำรีโมต Roku หายหรือรีโมตใช้งานไม่ได้ คุณจะพบว่าตัวเองทำอะไรไม่ถูกเพราะคุณไม่สามารถควบคุมอุปกรณ์สตรีมของคุณได้อีกต่อไป อย่างไรก็ตาม มีข่าวดีบางอย่าง คุณสามารถใช้แอป Roku อย่างเป็นทางการบนสมาร์ทโฟนของคุณเพื่อควบคุมคุณสมบัติของอุปกรณ์ รวมถึงการเชื่อมต่ออุปกรณ์กับเครือข่าย Wi-Fi
ในการเริ่มต้น คุณต้องสร้างฮอตสปอต Wi-Fi ที่มีชื่อเดียวกับเครือข่าย Roku ที่เชื่อมต่อกับอุปกรณ์ของคุณ จากนั้น Roku จะเชื่อมต่อกับฮอตสปอตของคุณโดยอัตโนมัติ และคุณสามารถใช้แอป Roku บน iPhone (iOS) หรือโทรศัพท์ Android เพื่อควบคุมอุปกรณ์ของคุณได้
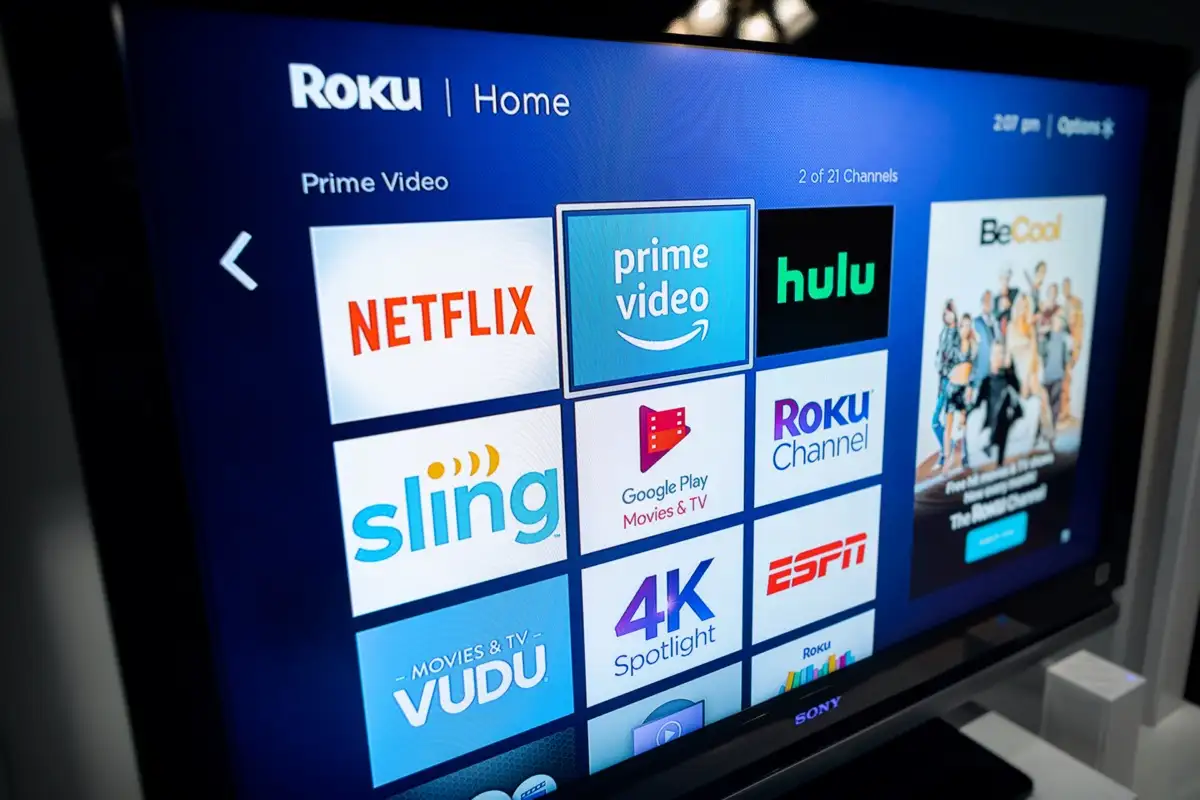
ในกรณีที่ Roku เชื่อมต่อกับเครือข่ายไร้สายอยู่แล้ว คุณสามารถใช้แอป Roku บนโทรศัพท์เพื่อจัดการอุปกรณ์ของคุณได้โดยตรง ดังที่เราจะอธิบายด้านล่าง
เชื่อมต่อ Roku กับ Wi-Fi โดยไม่ต้องใช้รีโมทโดยใช้ฮอตสปอตไร้สาย
หากต้องการเชื่อมต่อ Roku กับ Wi-Fi โดยไม่ต้องใช้รีโมทคอนโทรล คุณจะต้องมีสมาร์ทโฟนอย่างน้อย 2 เครื่องหรือโทรศัพท์หนึ่งเครื่องและคอมพิวเตอร์หนึ่งเครื่อง คุณจะต้องสร้างฮอตสปอต Wi-Fi บนโทรศัพท์หรือคอมพิวเตอร์เครื่องใดเครื่องหนึ่งของคุณ จากนั้นใช้โทรศัพท์อีกเครื่องเพื่อควบคุมอุปกรณ์ Roku
ขั้นตอนที่ 1: สร้าง Wi-Fi Hotspot บนโทรศัพท์หรือคอมพิวเตอร์ของคุณ
ขั้นตอนแรกคือการกำหนดค่าและเปิด Wi-Fi hotspot บนอุปกรณ์ iPhone, Android, Windows หรือ Mac ของคุณ ตรวจสอบให้แน่ใจว่าใช้ชื่อเครือข่ายและรหัสผ่านเดียวกันกับฮอตสปอตของคุณเป็นเครือข่ายก่อนหน้านี้ (เครือข่ายที่ Roku เชื่อมต่ออยู่)
เปิด Wi-Fi Hotspot บน iPhone:
- เปิด การตั้งค่า บน iPhone ของคุณและไปที่ ทั่วไป > เกี่ยวกับ > ชื่อ
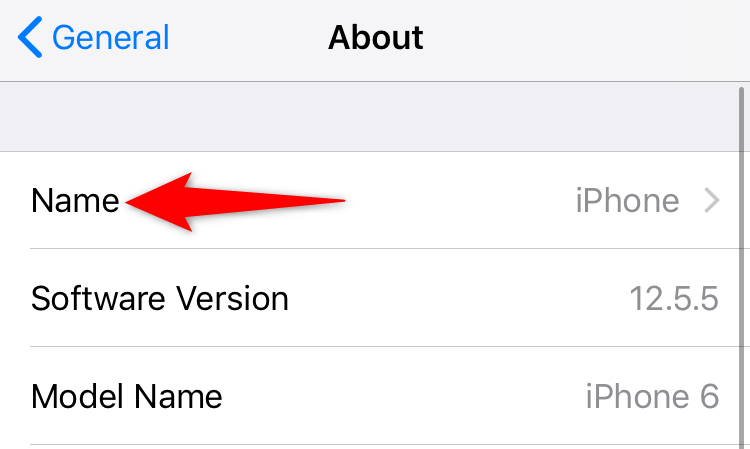
- พิมพ์ชื่อฮอตสปอตของคุณ
- เข้าไปที่ การตั้งค่า > ฮอตสปอตส่วนบุคคล และเปิด อนุญาตให้ผู้อื่นเข้าร่วม
- แตะ รหัสผ่าน Wi-Fi และป้อนรหัสผ่านสำหรับฮอตสปอตของคุณ
เปิดใช้งาน Wi-Fi Hotspot บนโทรศัพท์มือถือ Android:
- เปิด การตั้งค่า และไปที่ Wi-Fi และเครือข่าย > ฮอตสปอตและการปล่อยสัญญาณ > Wi-Fi ฮอตสปอต
- แตะ ชื่อฮอตสปอต แล้วป้อนชื่อฮอตสปอตไร้สายของคุณ
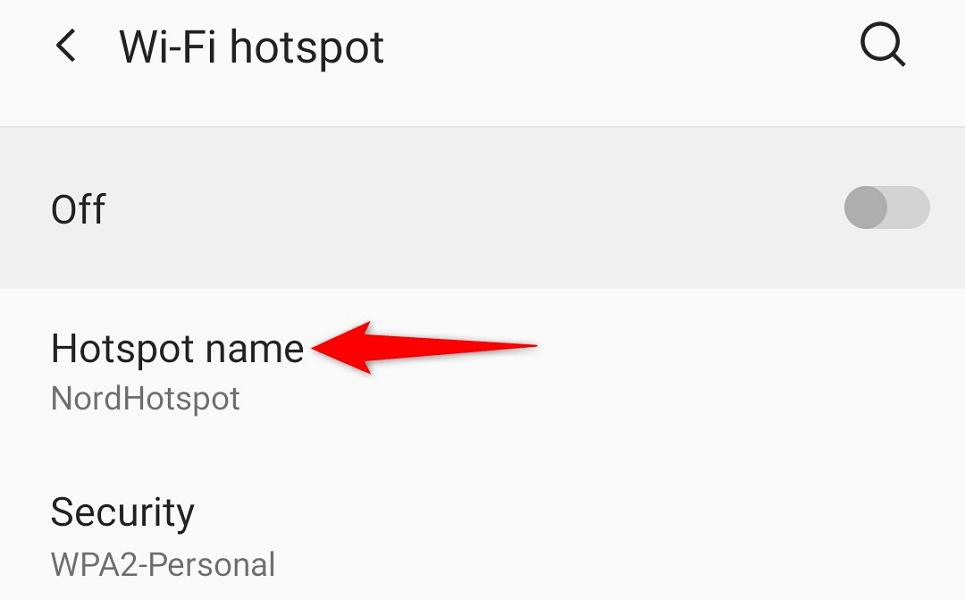
- เลือก รหัสผ่าน Hotspot และป้อนรหัสผ่าน
- เปิดสวิตช์ที่ด้านบนของหน้าจอ
เปิดใช้งาน Wi-Fi Hotspot บน Windows:
- เปิด การตั้งค่า โดยกด Windows + I
- เลือก เครือข่ายและอินเทอร์เน็ต > ฮอตสปอตมือถือ ในการตั้งค่า
- เลือก แก้ไข ในบานหน้าต่างด้านขวา
- ระบุชื่อและรหัสผ่านของฮอตสปอตของคุณ จากนั้นเลือก บันทึก
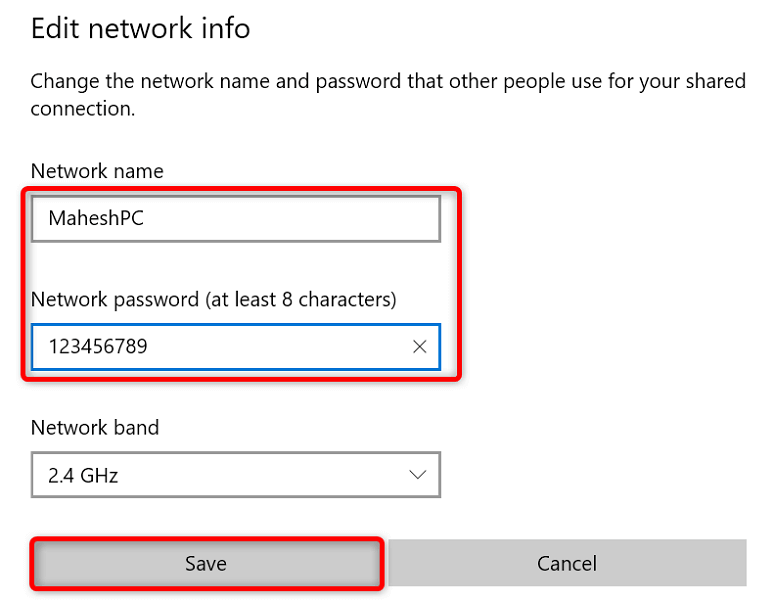
- เปิดสวิตช์ที่ด้านบนของหน้าจอ
เปิดฮอตสปอตของ Mac:
- ไปที่ Apple Menu > System Preferences > Sharing และเปิดใช้ งาน Internet Sharing
- เลือกแหล่งที่มาของอินเทอร์เน็ตจากเมนูแบบเลื่อนลง " แบ่งปันการเชื่อมต่อของคุณ " ทางด้านขวา
- เปิดใช้งาน Wi-Fi ในเมนู To computer โดยใช้
- กำหนดค่าฮอตสปอตของ Mac
Roku ของคุณควรค้นหาและเชื่อมต่อกับฮอตสปอต Wi-Fi ของคุณโดยอัตโนมัติ
ขั้นตอนที่ 2: เชื่อมต่อ iPhone หรือโทรศัพท์ Android ของคุณกับ Wi-Fi Hotspot
เมื่อคุณเปิดใช้งานฮอตสปอต Wi-Fi และเชื่อมต่อ Roku กับการเชื่อมต่อ Wi-Fi แล้ว ให้เชื่อมต่อ iPhone หรือโทรศัพท์ Android เครื่องอื่นของคุณกับฮอตสปอตเดียวกันเพื่อใช้แอป Roku

เชื่อมต่อ iPhone กับ Wi-Fi Hotspot:
- เปิดแอป การตั้งค่า บน iPhone ของคุณ
- เลือก Wi-Fi ในการตั้งค่า
- เลือกฮอตสปอตของคุณในรายการ
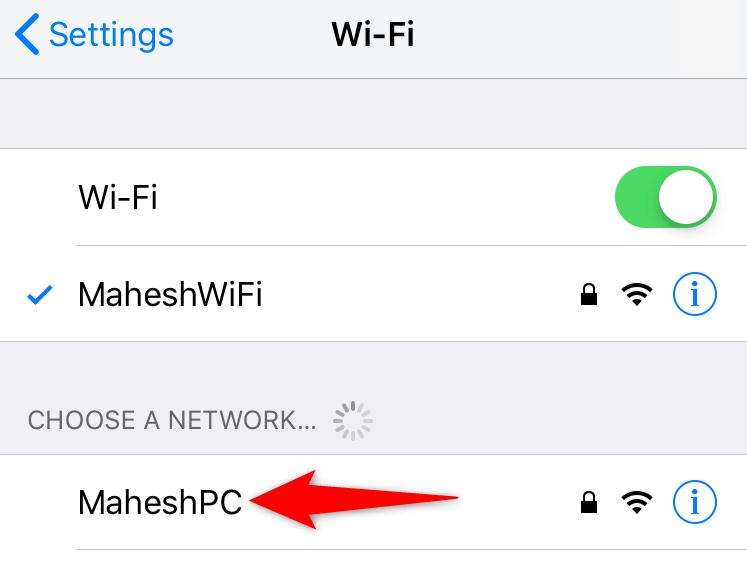
- ป้อนรหัสผ่านเครือข่ายของคุณเพื่อสร้างการเชื่อมต่อ
เชื่อมต่อโทรศัพท์ Android กับ Wi-Fi Hotspot:
- เปิด การตั้งค่า และไป ที่ Wi-Fi & Network > Wi-Fi
- เลือก Wi-Fi hotspot ที่ Roku เชื่อมต่ออยู่
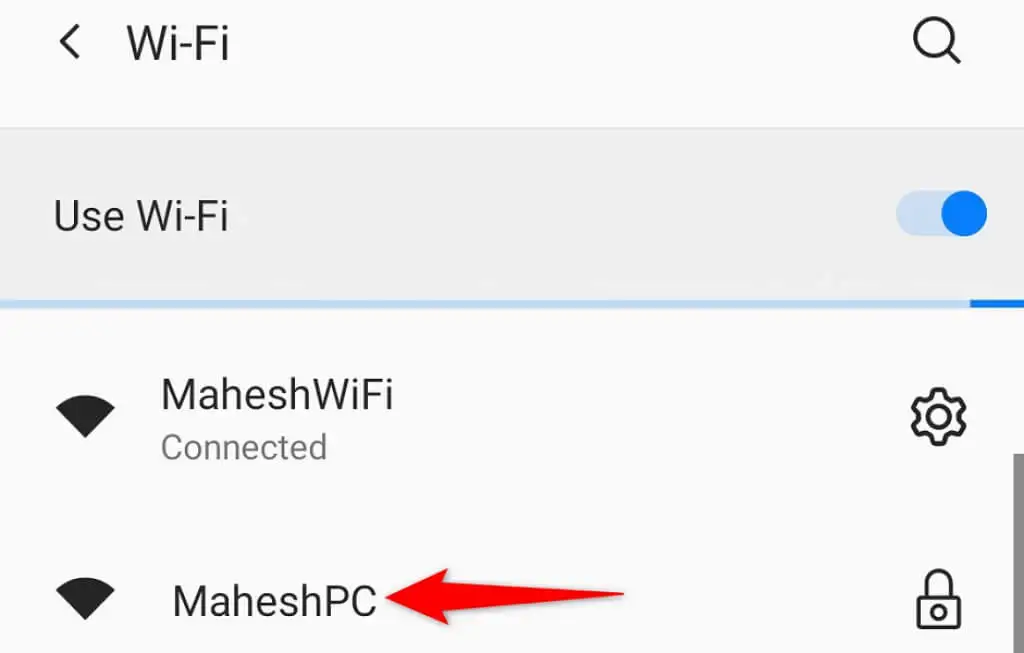
- ป้อนรหัสผ่านของฮอตสปอต
ขั้นตอนที่ 3: ดาวน์โหลดและใช้ Roku Mobile App เพื่อจัดการอุปกรณ์สตรีมมิ่งของคุณ
ตอนนี้โทรศัพท์ของคุณและ Roku อยู่ในเครือข่าย Wi-Fi เดียวกันแล้ว ให้ใช้แอป Roku บนโทรศัพท์ของคุณเพื่อควบคุมฟังก์ชันของอุปกรณ์
รับแอพ Roku บน iPhone:
- เปิด App Store บน iPhone ของคุณ
- ค้นหาและแตะ Roku
- เลือก รับ เพื่อดาวน์โหลดแอป
ดาวน์โหลดแอป Roku บนโทรศัพท์ Android:
- เปิด Google Play Store บนโทรศัพท์ของคุณ
- ค้นหาและเลือก Roku
- แตะ ติดตั้ง เพื่อติดตั้งแอป
หลังจากติดตั้งแอป Roku แล้ว ให้ใช้เพื่อจัดการอุปกรณ์ Roku ของคุณ ขั้นตอนจะเหมือนกันสำหรับทั้ง iPhone และ Android
- เปิดแอป Roku ที่ติดตั้งใหม่บนสมาร์ทโฟนของคุณ
- ผ่านหน้าจอต้อนรับต่างๆ เพื่อเข้าสู่หน้าหลัก
- เลือกอุปกรณ์ Roku ของคุณบนหน้าจอหลักของแอป
- เลือก Remote เพื่อเข้าถึงรีโมตคอนโทรลเสมือนในตัวของแอป
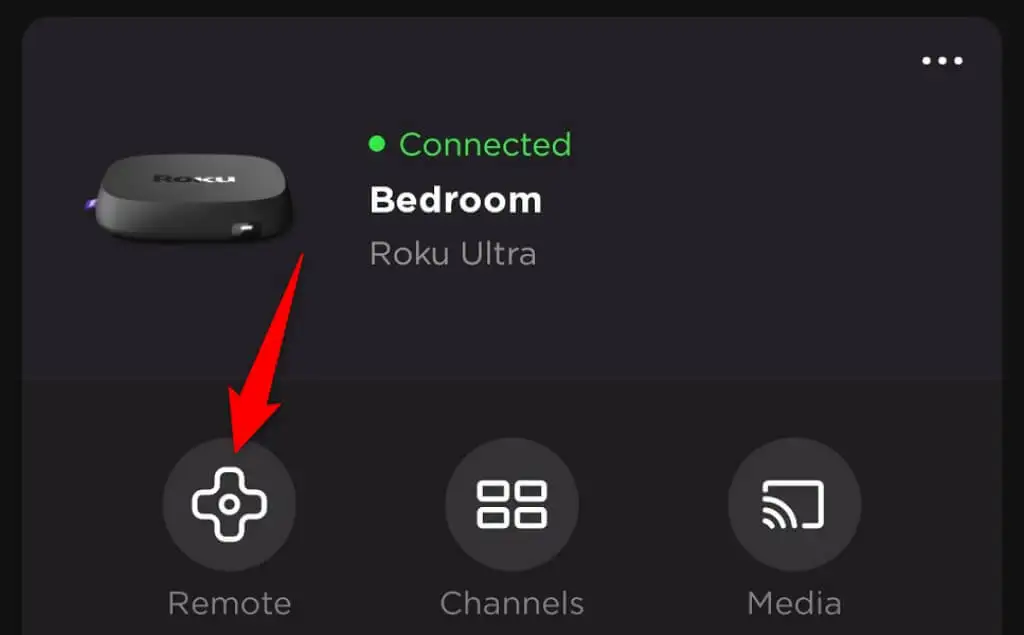
- ใช้รีโมทเสมือนเพื่อไปยัง หน้าจอ หลัก > การตั้งค่า > เครือข่าย > ตั้งค่าการเชื่อมต่อ > ไร้สาย บน Roku ของคุณ
- เลือกเครือข่าย Wi-Fi หลักของคุณในรายการ ป้อนรหัสผ่าน และเลือก เชื่อมต่อ
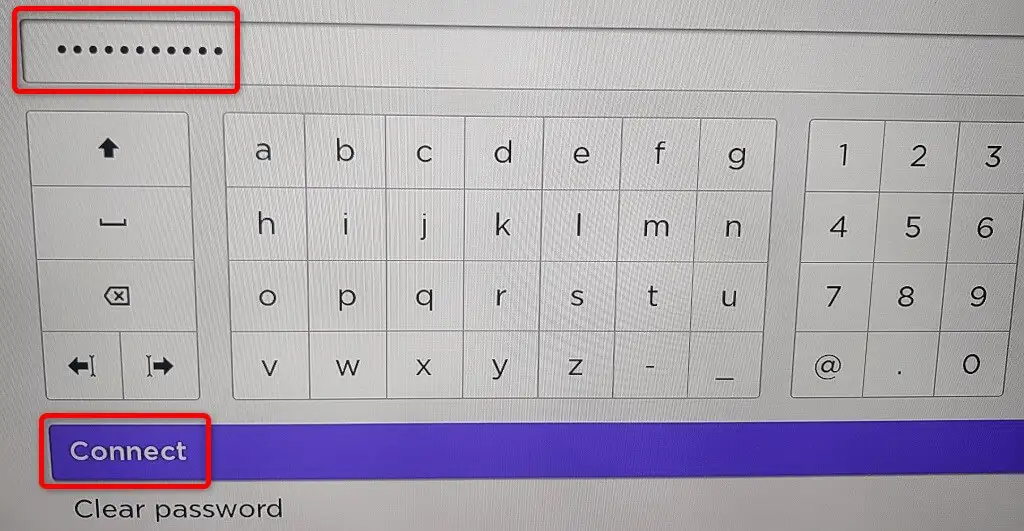
Roku ของคุณอยู่ในเครือข่าย Wi-Fi หลักของคุณแล้ว คุณจะพบว่าแอปมือถือ Roku ของคุณหยุดทำงาน นี่เป็นเพราะ Roku ของคุณย้ายไปที่เครือข่ายอื่น คุณสามารถทำให้แอปทำงานได้อีกครั้งโดยเชื่อมต่อโทรศัพท์ของคุณกับเครือข่าย Wi-Fi เดียวกันกับ Roku
ในกรณีที่คุณประสบปัญหาในการเชื่อมต่อ Roku กับเครือข่าย Wi-Fi คุณสามารถใช้การเชื่อมต่อแบบมีสายกับอุปกรณ์ของคุณได้ Roku หลายรุ่นมีพอร์ตอีเทอร์เน็ตที่คุณสามารถใช้เพื่อเชื่อมต่ออุปกรณ์กับอินเทอร์เน็ต
ควบคุมฟังก์ชันของ Roku โดยใช้แอป Roku Mobile บนโทรศัพท์ของคุณ
หากรีโมท Roku ของคุณหยุดทำงาน แต่อุปกรณ์ Roku ของคุณยังคงเชื่อมต่อกับเครือข่าย Wi-Fi ให้ใช้แอพของ Roku บน iPhone หรืออุปกรณ์มือถือ Android เพื่อควบคุมอุปกรณ์สตรีมของคุณ คุณไม่จำเป็นต้องสร้าง Wi-Fi hotspot ในวิธีนี้
สิ่งแรกที่คุณควรทำคือเชื่อมต่อโทรศัพท์ของคุณกับเครือข่าย Wi-Fi เดียวกันกับ Roku จากนั้นดาวน์โหลดและติดตั้งแอป Roku บน iPhone หรือโทรศัพท์ Android ของคุณ
เมื่อคุณทำเสร็จแล้ว ให้เปิดแอป Roku เลือกอุปกรณ์ของคุณ และคุณจะสามารถจัดการฟังก์ชัน Roku จำนวนมากด้วยแอปได้ คุณสามารถใช้แอปเพื่อเชื่อมต่อ Roku กับเครือข่ายไร้สายใดก็ได้ที่คุณต้องการ
คุณไม่จำเป็นต้องมีรีโมตเพื่อเชื่อมต่อ Roku กับเครือข่าย Wi-Fi
แม้ว่ารีโมตจะทำให้ง่ายต่อการเชื่อมต่อ Roku กับเครือข่าย Wi-Fi คุณไม่จำเป็นต้องมีอุปกรณ์เพื่อจัดการอุปกรณ์ของคุณ คุณสามารถสร้างฮอตสปอต Wi-Fi และใช้แอพมือถือของ Roku เพื่อแทนที่รีโมตจริงได้อย่างสมบูรณ์
เราหวังว่าคำแนะนำข้างต้นจะช่วยให้คุณเชื่อมต่ออุปกรณ์กับเครือข่ายไร้สาย เพื่อให้คุณรับชมเนื้อหาโปรดได้ รวมถึง YouTube และ Apple TV
