วิธีแปลงไฟล์ HEIC เป็น JPG
เผยแพร่แล้ว: 2023-10-12[ทำซ้ำรูปภาพวิธีใช้ iPhone แล้วเผยแพร่]
ไฟล์ HEIC (คอนเทนเนอร์รูปภาพประสิทธิภาพสูง) เป็นรูปแบบไฟล์เริ่มต้นสำหรับรูปภาพส่วนใหญ่บนอุปกรณ์ Apple เช่น iPhone 15 series ล่าสุด แม้ว่าจะดูดีและใช้งานได้ดี แต่ก็อาจใช้งานไม่ได้ดีกับโปรแกรมอื่นเสมอไป
นั่นเป็นเหตุผลที่คุณจำเป็นต้องรู้วิธีแปลงไฟล์ HEIC เป็น JPEG
มีหลายสิ่งที่ชอบเกี่ยวกับไฟล์ HEIC โดยทั่วไปแล้วไฟล์จะมีขนาดเล็กกว่าแต่ยังช่วยให้ iPhone หรือ Mac ของคุณจัดเก็บภาพที่มีความละเอียดสูงได้
แต่ขอย้ำอีกครั้งว่ามันไม่ใช่รูปแบบที่ดีที่สุดสำหรับสิ่งอื่น ซึ่งรวมถึงการแก้ไขรูปภาพหรือการแชร์บนโซเชียลมีเดีย
เราจะอธิบายตัวเลือกต่างๆ ที่คุณมีในการแปลงไฟล์ HEIC เป็น JPG บน iPhone และ Mac
แปลงไฟล์ HEIC เป็น JPG บน iPhone
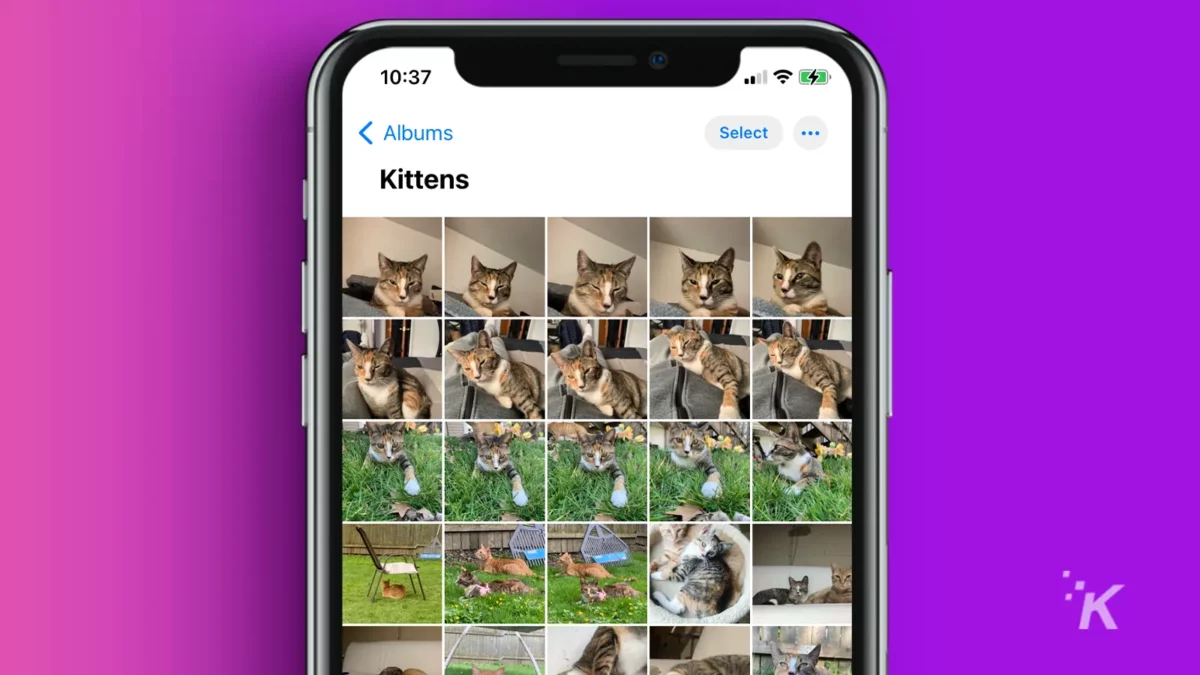
มีสองวิธีในการแปลงรูปแบบ HEIC บน iPhone: แอปการตั้งค่าหรือแอปไฟล์
อย่างไรก็ตาม เป็นที่น่าสังเกตว่าเมื่อใช้วิธีการตั้งค่า รูปภาพในอนาคตทั้งหมดจะอยู่ในรูปแบบ JPG ในขณะที่วิธีไฟล์ คุณจะสามารถแปลงรูปภาพ HEIC ที่มีอยู่เป็น JPG ได้
แปลงไฟล์ HEIC เป็น JPG บน iPhone ด้วยแอปการตั้งค่า
วิธีที่ง่ายที่สุดในการแปลงไฟล์ HEIC คือการเปลี่ยนรูปแบบรูปภาพจากกล้อง iPhone เริ่มต้นของคุณจาก HEIC เป็น JPG นี่คือวิธีการ
- แตะ ที่ ไอคอนการตั้งค่า
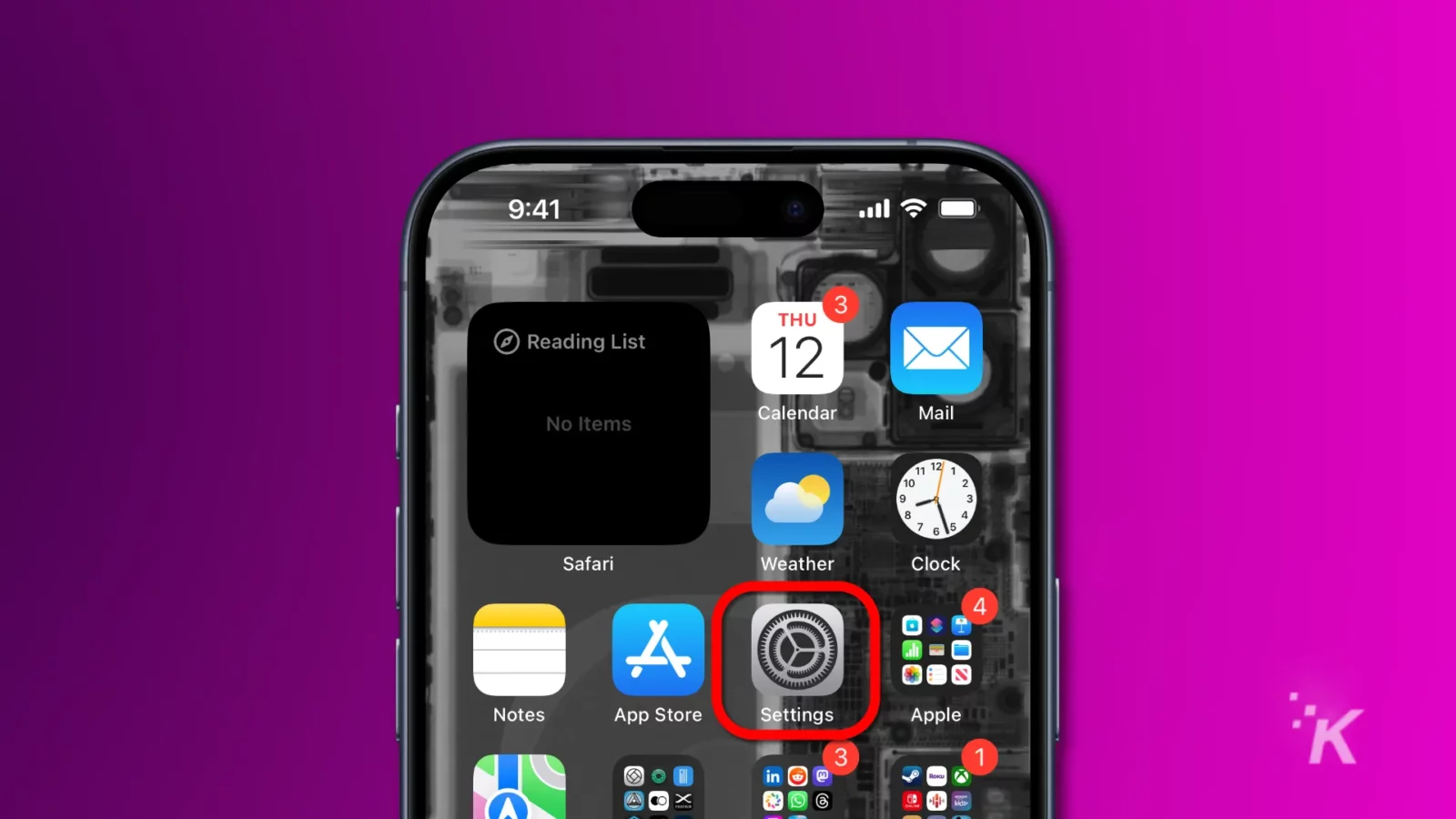
- เลื่อนลงและเลือก กล้อง
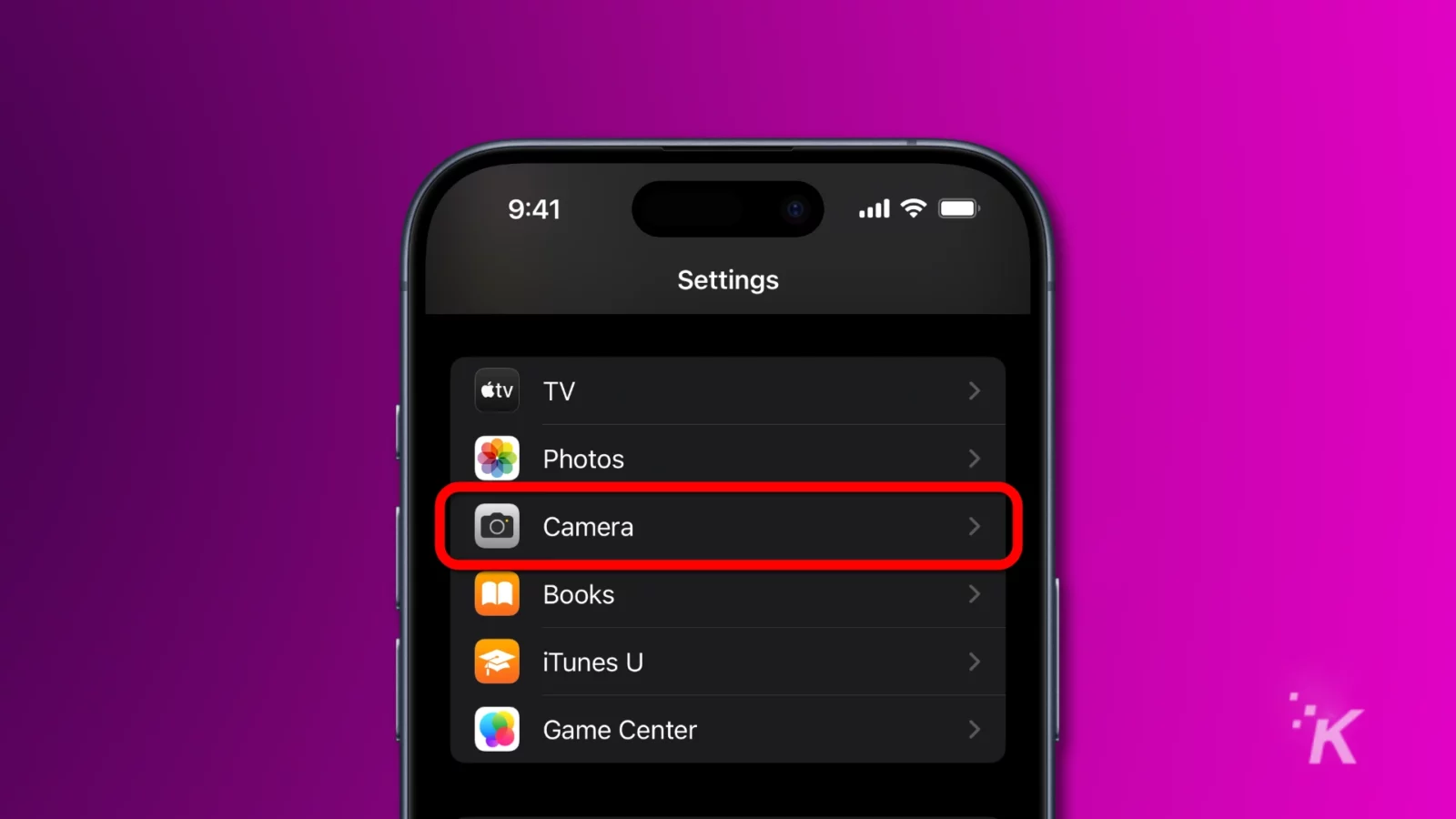
- แตะที่ รูปแบบ
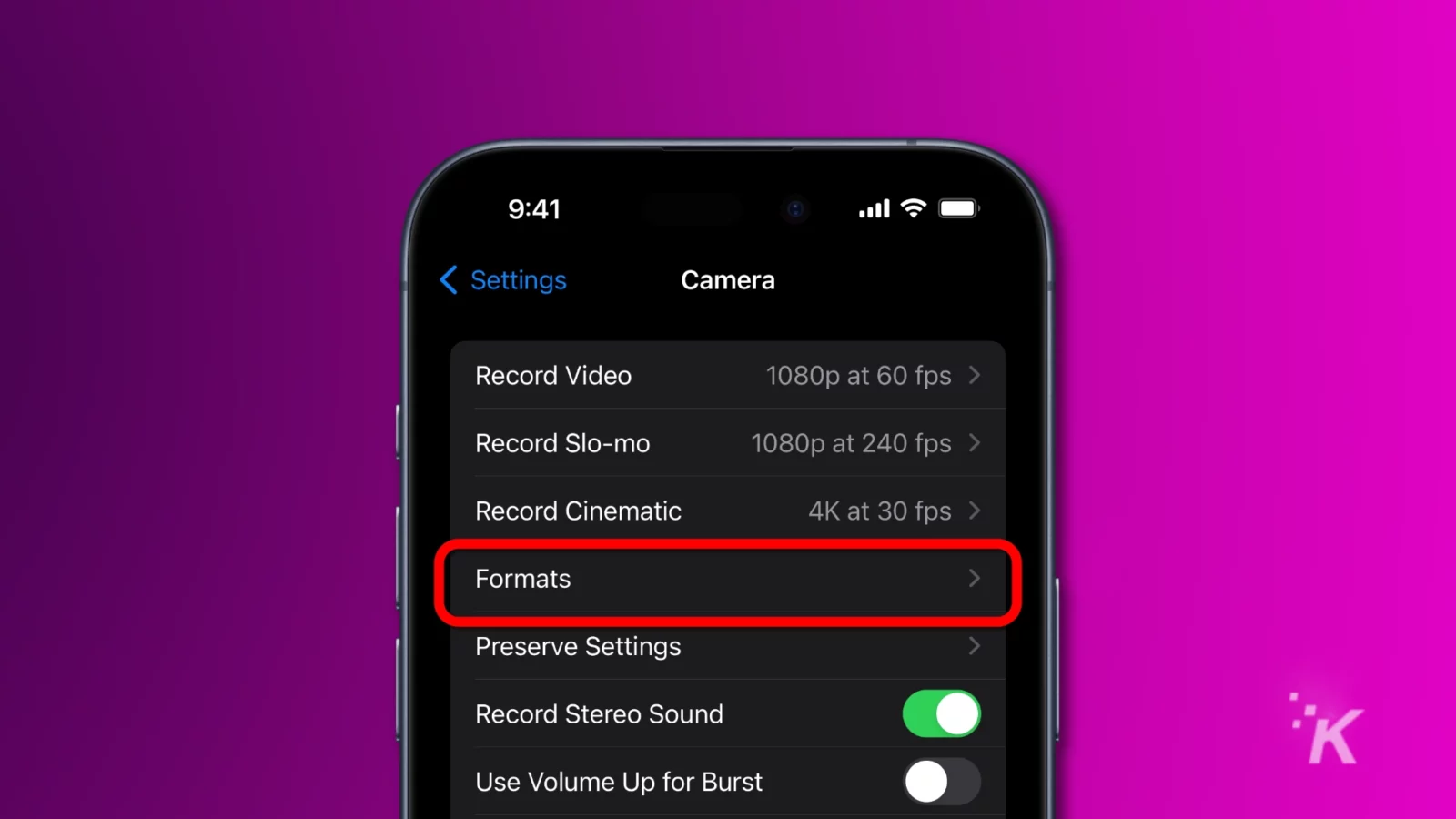
- ในเมนูรูปแบบ เลือกเข้ากันได้มากที่สุด ตัวเลือกนี้จะบันทึกภาพถ่ายจากกล้องใหม่เป็น JPEG
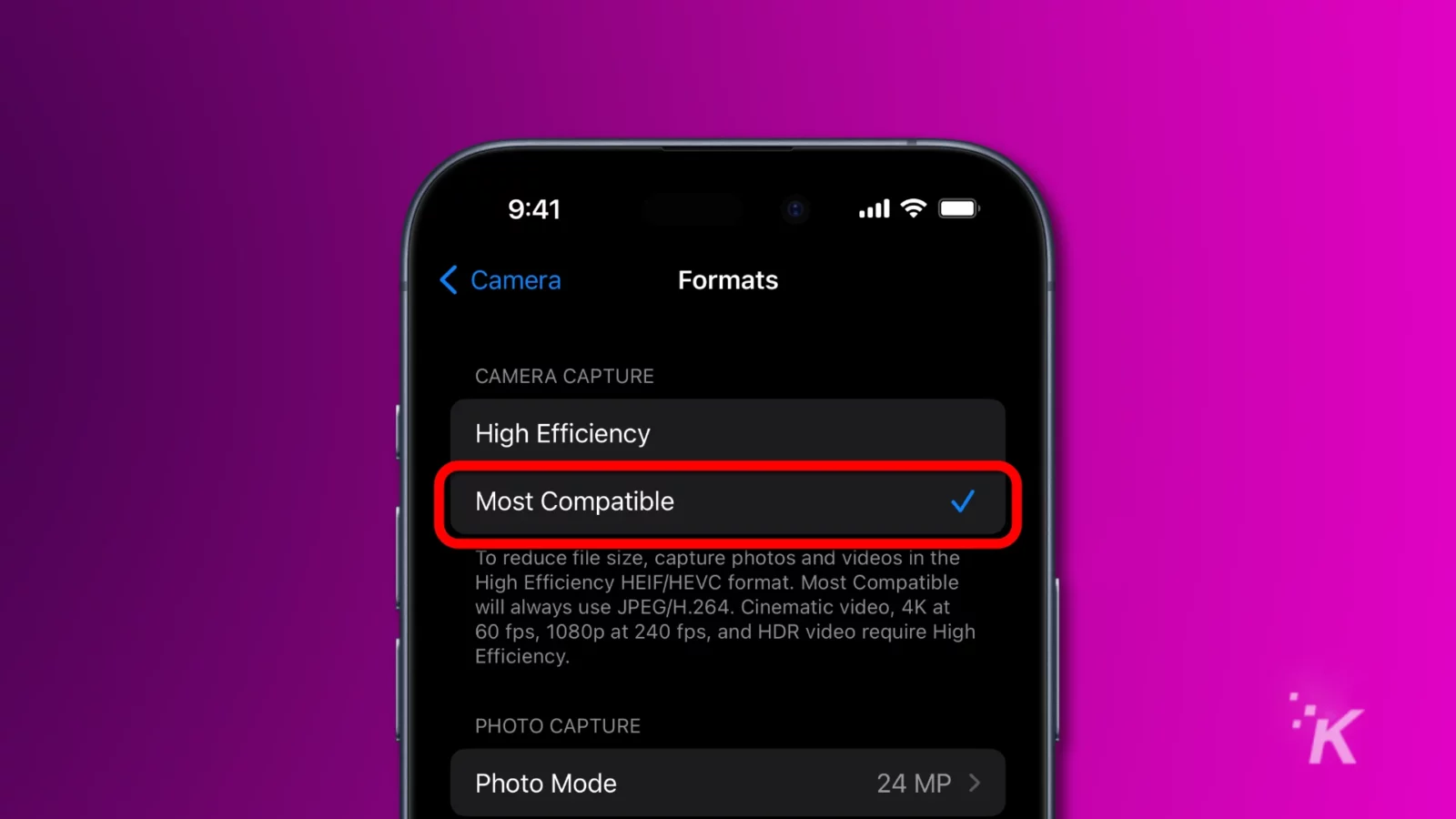
ตอนนี้รูปภาพทั้งหมดที่คุณถ่ายด้วย iPhone ของคุณจะถูกบันทึกในรูปแบบ JPEG ที่เข้ากันได้มากกว่า แต่มีขนาดใหญ่กว่า คุณสามารถเปลี่ยนกลับได้ตลอดเวลาหากเริ่มกินพื้นที่จัดเก็บข้อมูล iCloud ของคุณ
แปลงไฟล์ HEIC เป็น JPG บน iPhone ด้วยแอพ Files
หากคุณต้องการควบคุมเวลาที่บันทึกรูปภาพเป็น JPG ได้มากขึ้น ตัวเลือกแอป Files อาจจะดีกว่าสำหรับคุณ
เราจะแสดงให้คุณเห็นว่าอย่างไร
เปิดแอปไฟล์
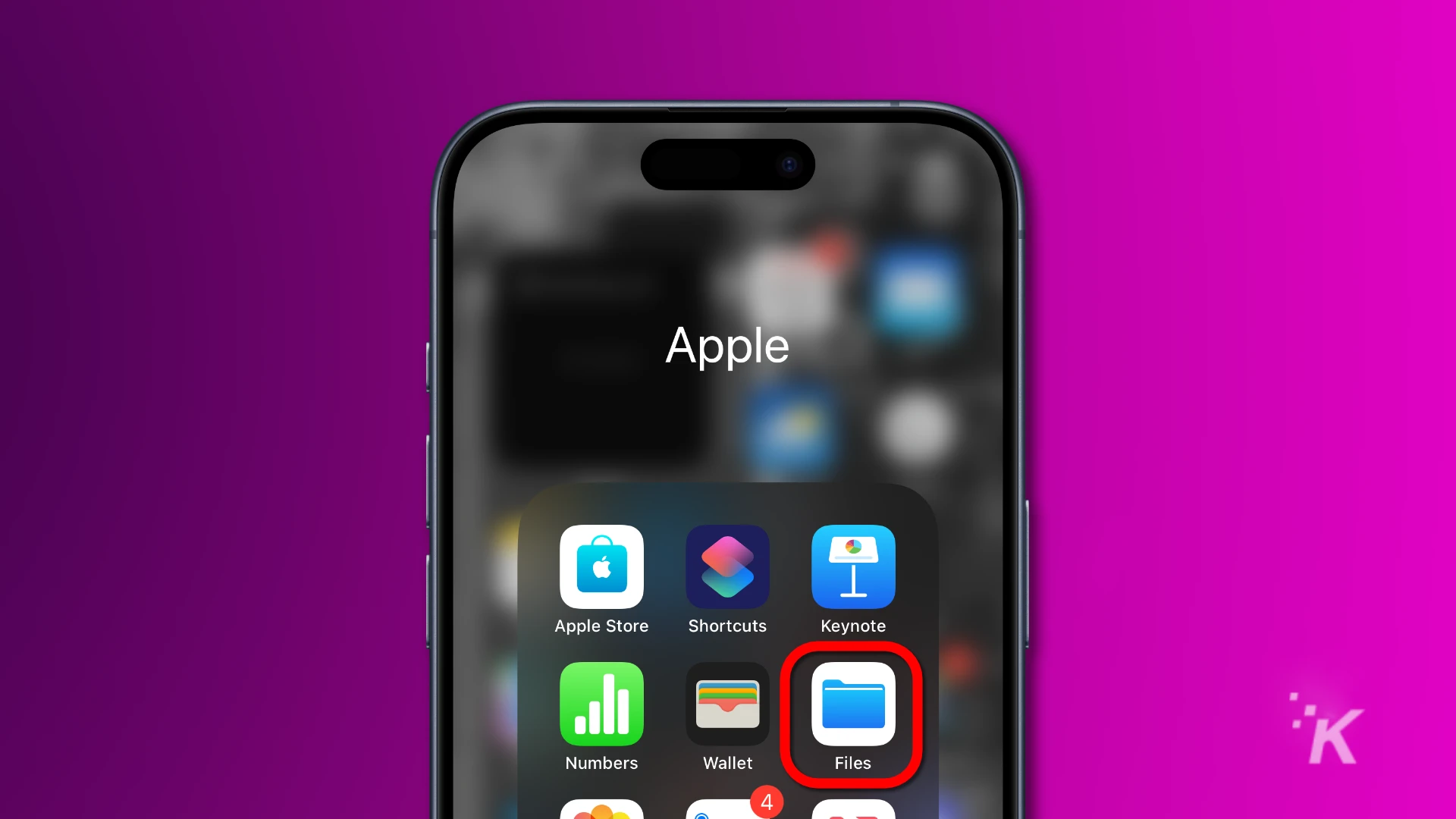
เปิด แอป ไฟล์ บน iPhone ของคุณ
ตัดสินใจว่าจะบันทึกไฟล์ JPG ไว้ที่ใด
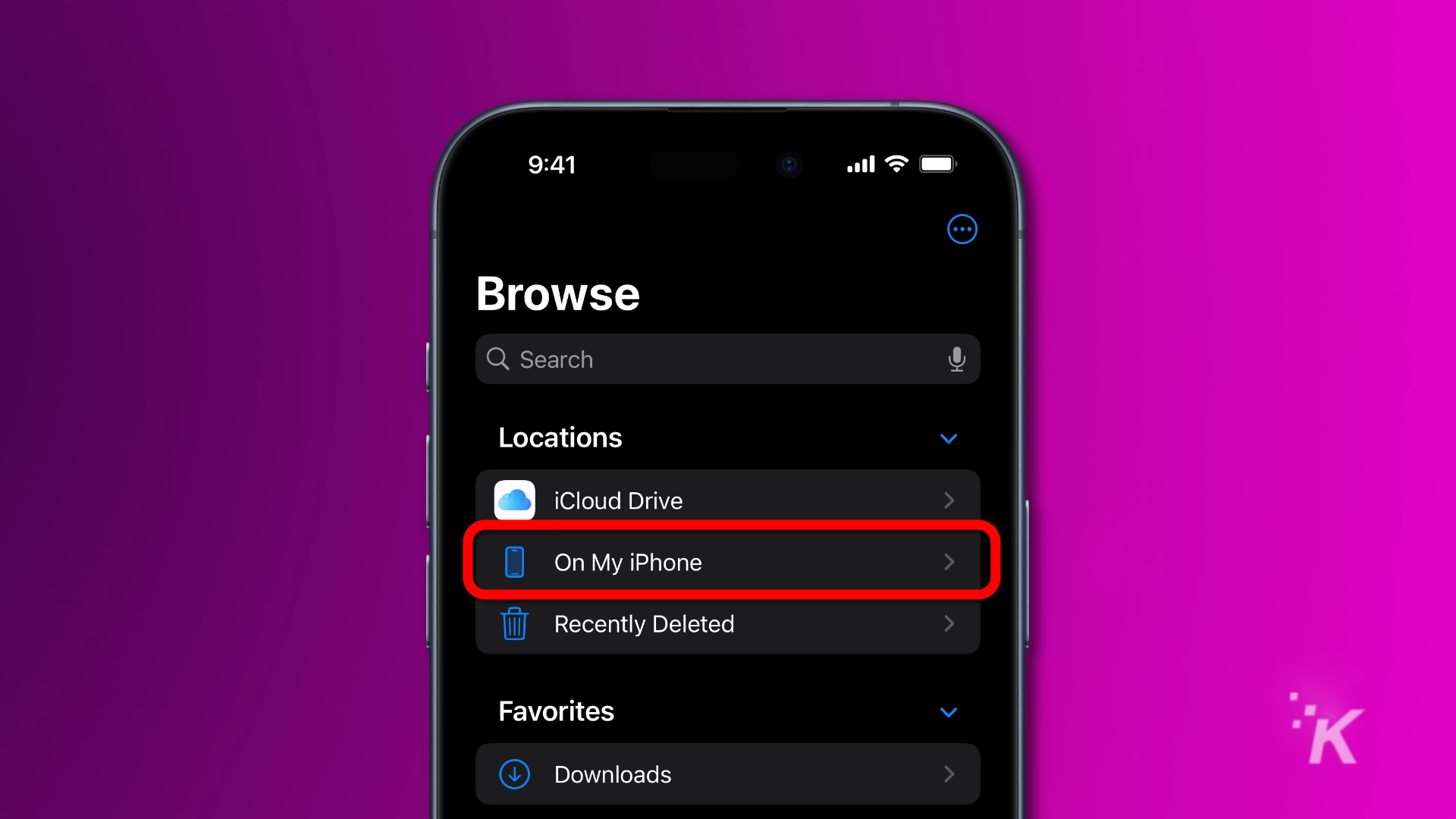
แตะ ที่เรียกดู จากนั้น เลือกตำแหน่งที่คุณต้องการบันทึกภาพที่แปลงแล้ว
สร้างโฟลเดอร์ใหม่
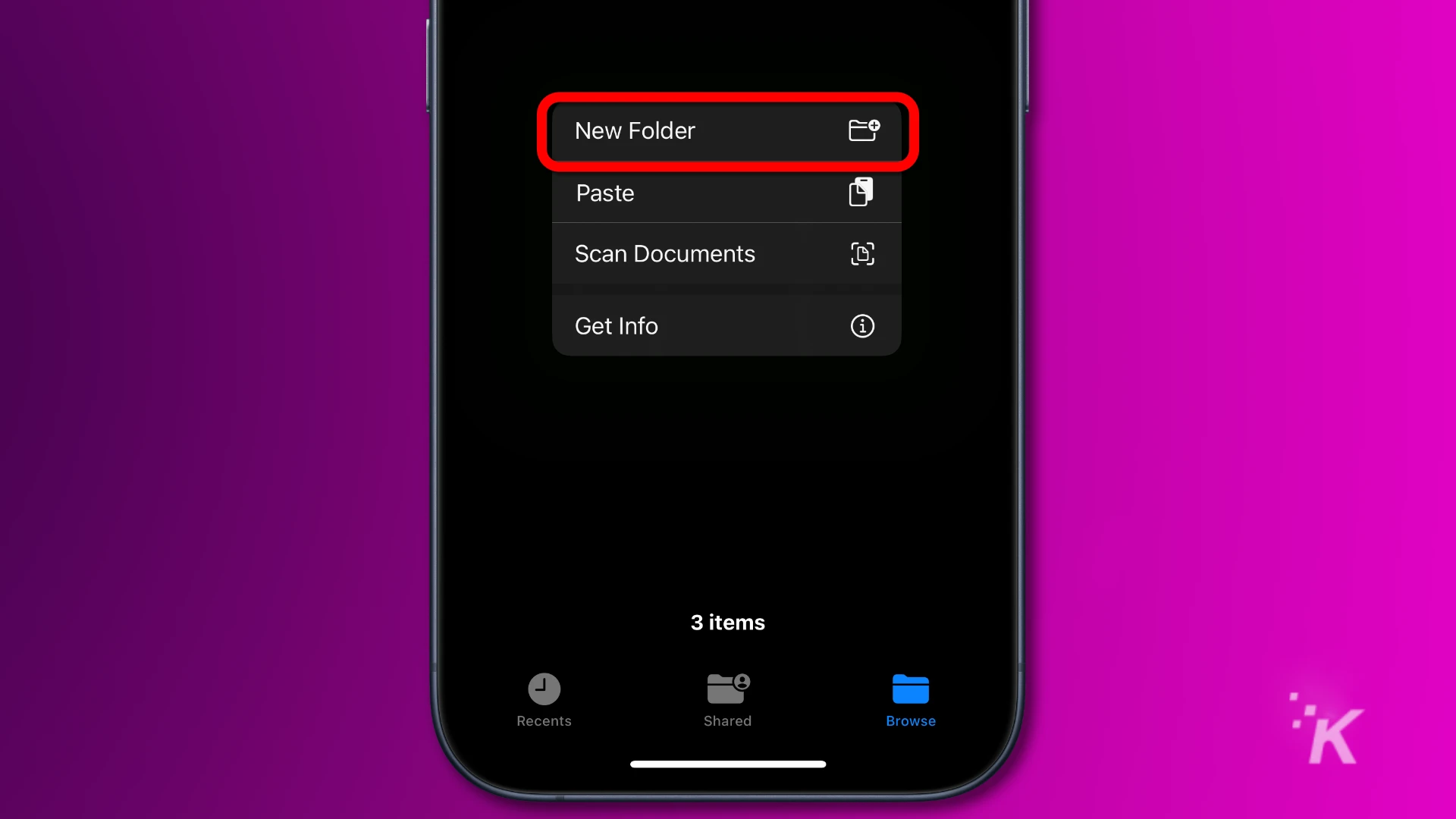
กดค้าง ในพื้นที่ว่างแล้วเลือก โฟลเดอร์ใหม่
ตั้งชื่อโฟลเดอร์ของคุณ
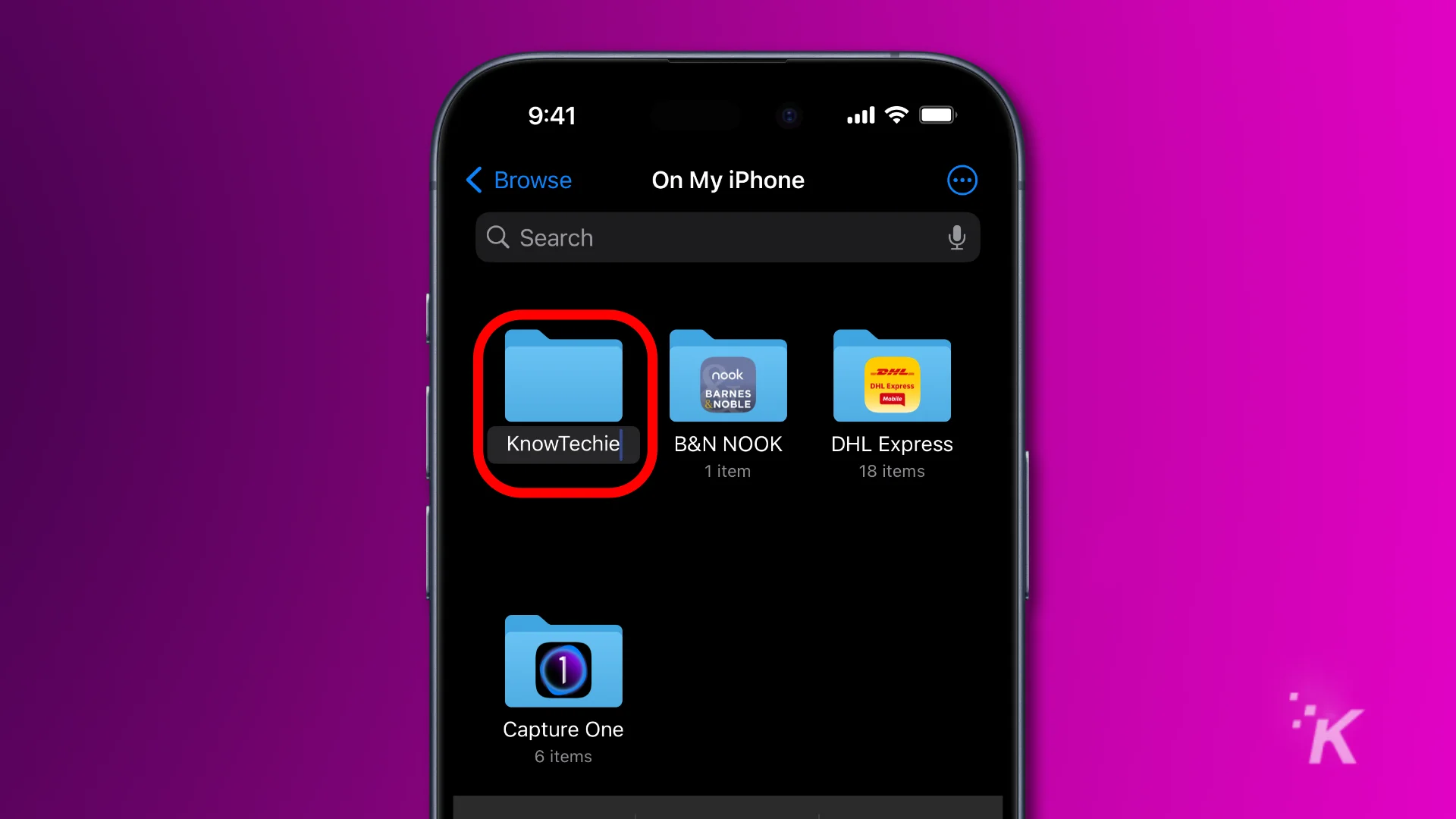
ตั้งชื่อโฟลเดอร์ใหม่ของคุณแล้ว แตะ เสร็จสิ้น
ย้ายไปที่แอพรูปภาพ
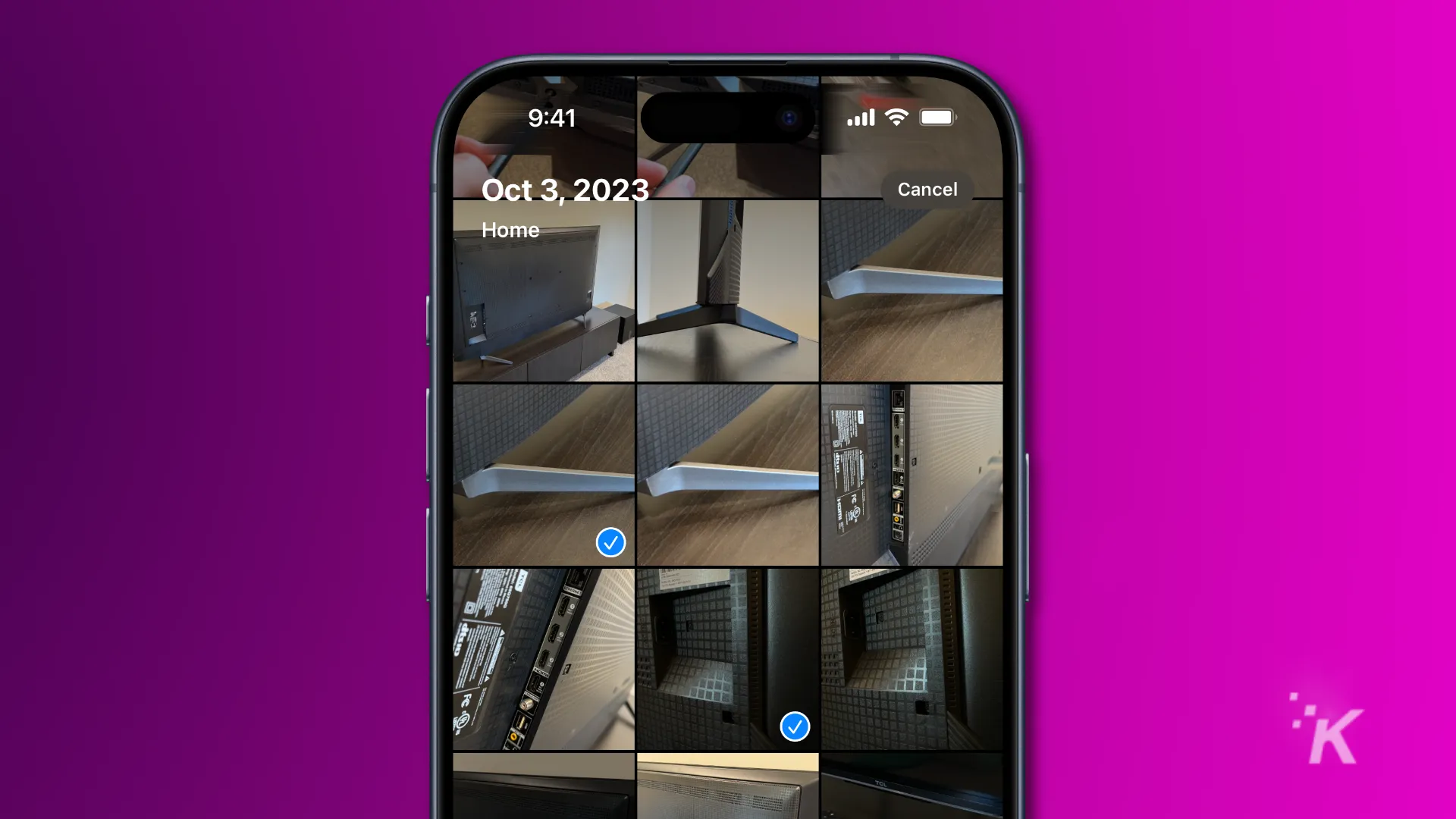
เปิด แอป Photos จากนั้นเลือกรูปภาพ HEIC ของคุณโดยเลือกทีละโฟลเดอร์หรือเลือกทีละโฟลเดอร์
แชร์ไปที่แอปไฟล์
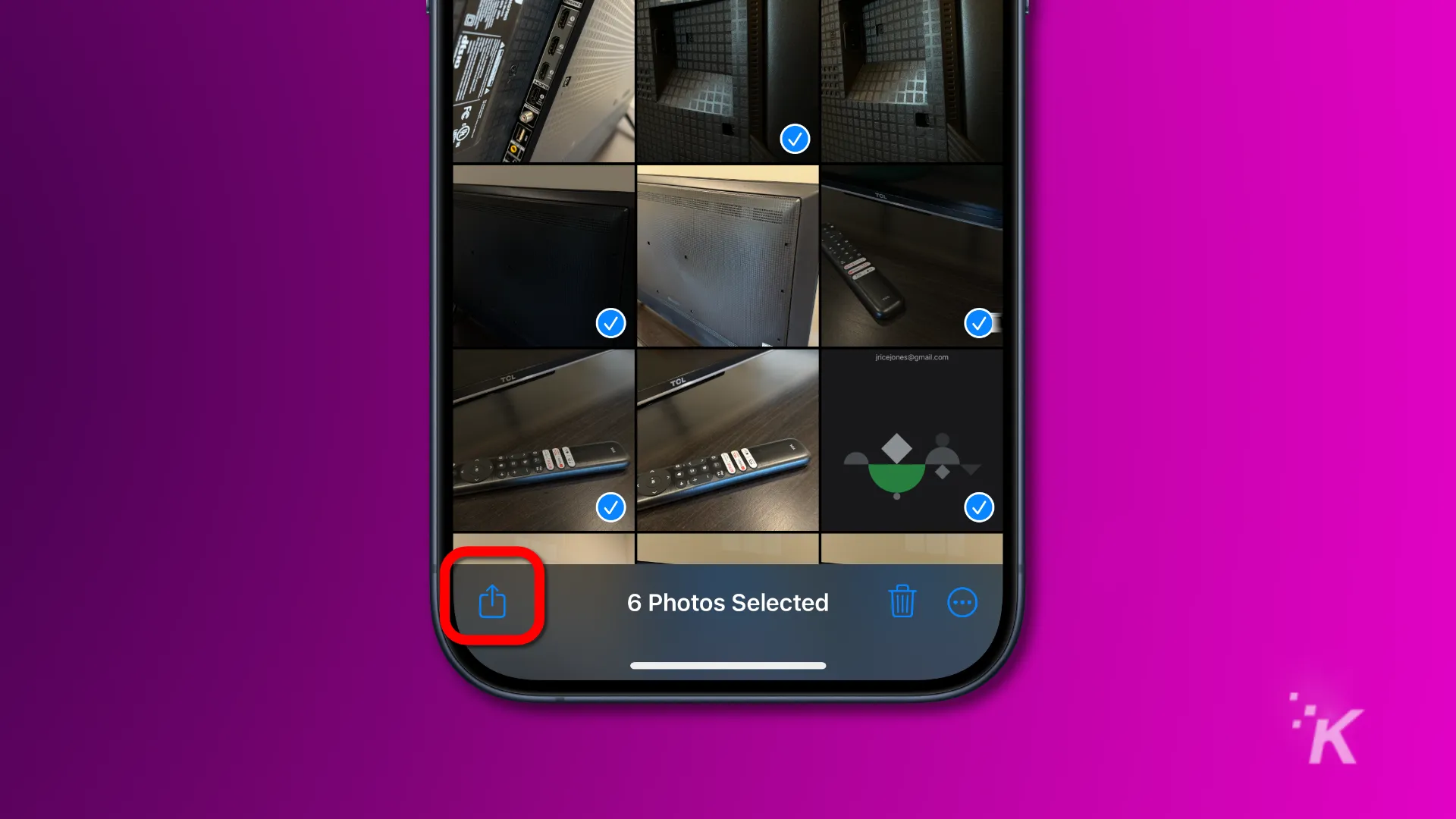
แตะ ที่ปุ่ม แชร์
คัดลอกรูปภาพ
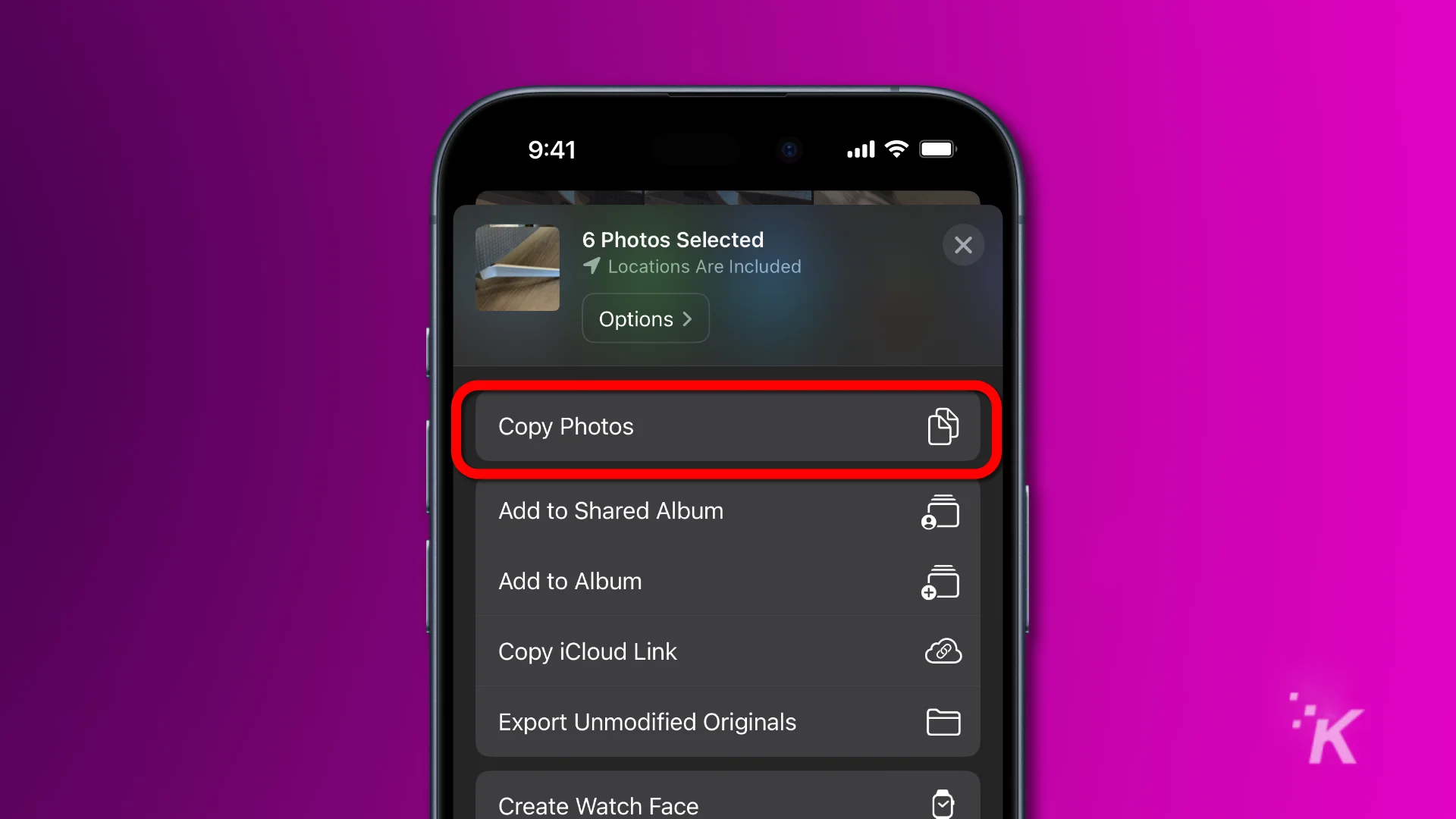
แตะ ที่ คัดลอกรูปภาพ
กลับไปที่แอพไฟล์
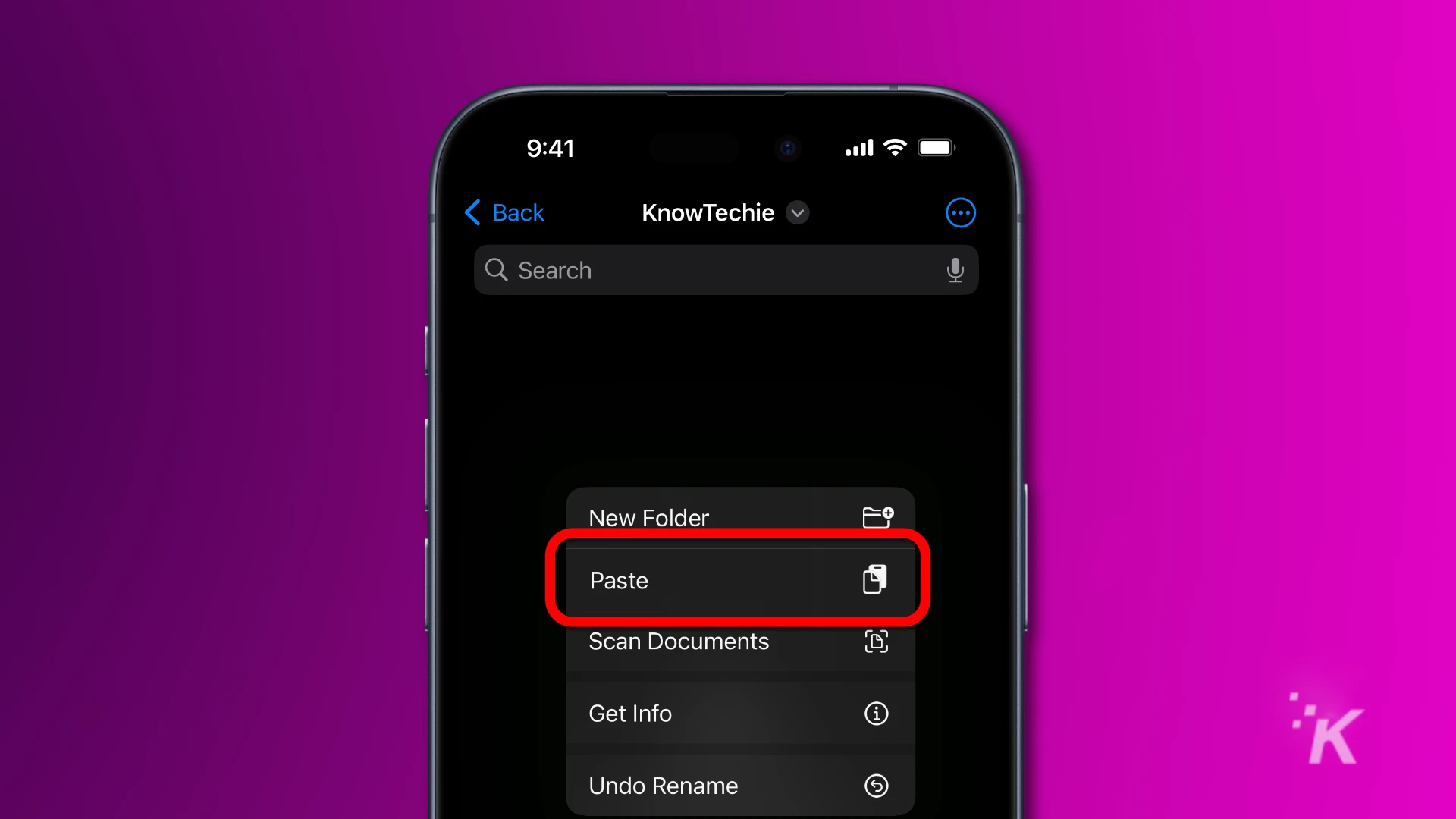
เปิด โฟลเดอร์ที่คุณสร้างไว้ก่อนหน้านี้ และ กดค้าง บนพื้นที่ว่าง จากนั้น แตะ วาง
ตอนนี้คุณได้แปลงไฟล์ HEIC เป็น JPG เรียบร้อยแล้ว หากคุณต้องการส่งสิ่งเหล่านั้นไปยังแอปอื่น ตอนนี้คุณสามารถใช้ตัวเลือกแชร์บนรูปภาพเพื่อดำเนินการดังกล่าวได้
แปลงไฟล์ HEIC เป็น JPG บน Mac
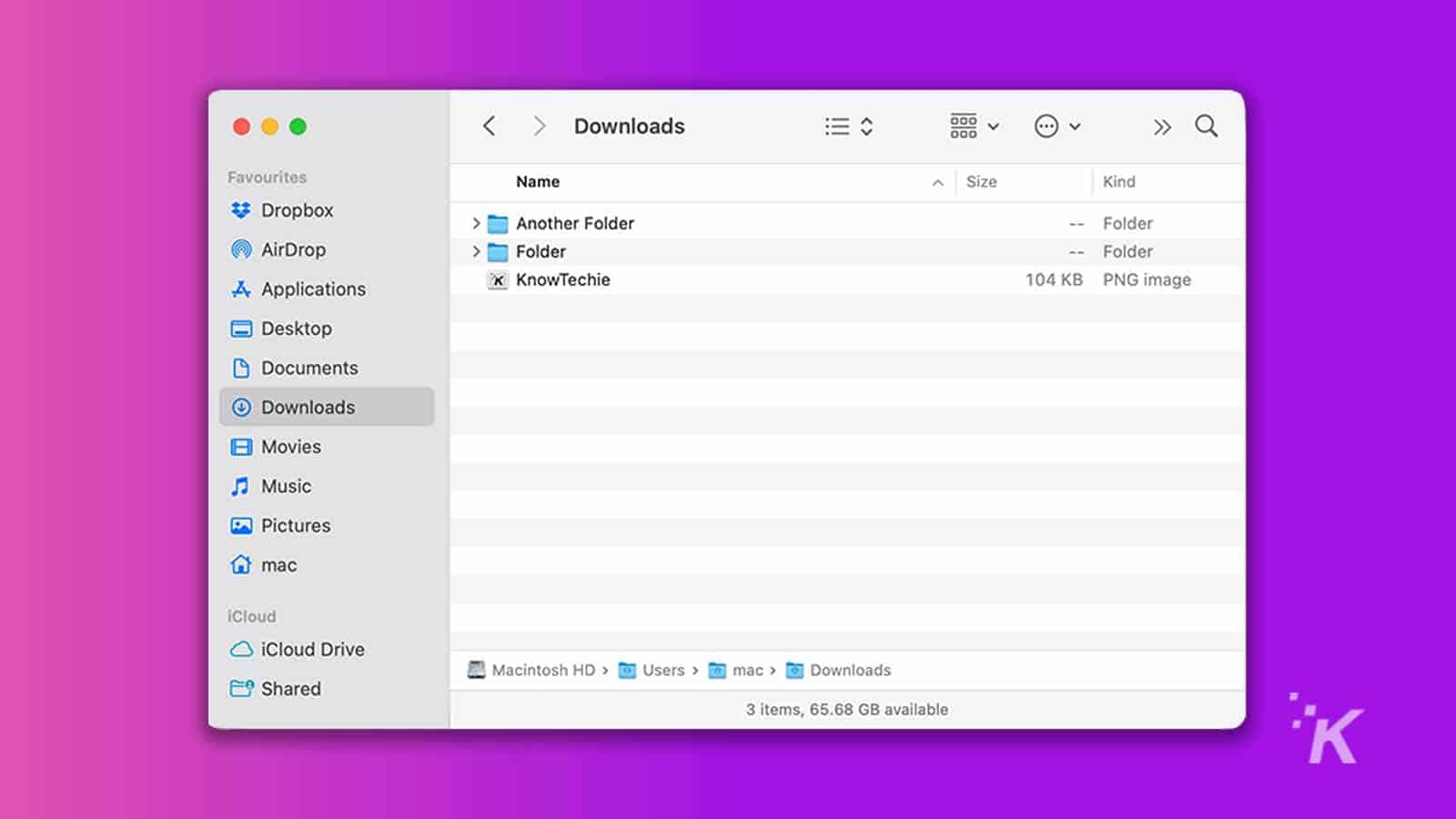
หากคุณมี Mac แอปแสดงตัวอย่างจะสามารถแปลงไฟล์ของคุณเป็น HEIC ได้ นี่เป็นแอปเริ่มต้นของ Mac สำหรับเปิดและดูภาพและไฟล์ PDF การแปลงไฟล์ HEIC เป็น JPG ใน Mac เป็นเรื่องง่าย มาเริ่มกันเลย.
- Control คลิกที่ไฟล์ HEIC ของคุณ แล้วคลิกที่ แสดงตัวอย่าง
- หน้าต่างจะปรากฏขึ้นเพื่อแสดงภาพถ่าย ไปที่เมนู Ribbon ที่ด้านบนแล้วเลือก เมนูไฟล์
- คลิกที่ส่งออกซึ่งอยู่ใต้เมนูไฟล์
- เปลี่ยนรูปแบบของคุณเป็น JPG คุณยังสามารถแก้ไขคุณภาพของภาพในส่วนนี้และทำให้เล็กลงหรือใหญ่ขึ้นได้
- เลือก ตำแหน่งที่คุณต้องการบันทึกไฟล์บน Mac แล้วคลิก บันทึก
แปลงไฟล์ HEIC เป็น JPG ใน Windows
มีหลายวิธีในการแปลงไฟล์ HEIC เป็น JPG ใน Windows
เราอธิบายสองวิธีทั่วไปในการแปลงไฟล์ HEIC: iMazing HEIC Converter และ HEIC เป็น JPG
โปรแกรมแปลง iMazing HEIC
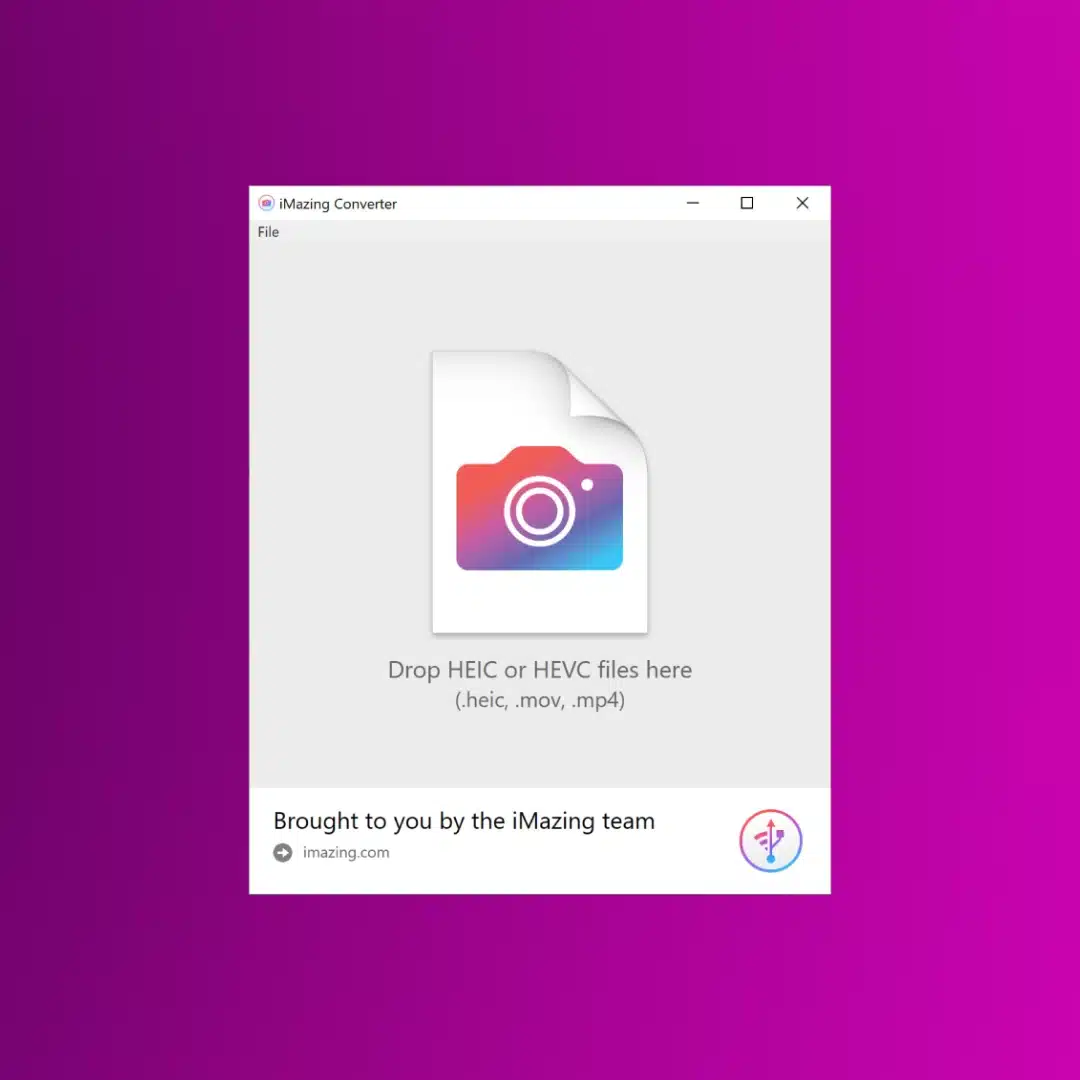
iMazing Converter เป็นวิธีฟรีในการเปลี่ยนรูปภาพ HEIC ที่ iPhone ของคุณสร้างให้เป็นรูปแบบที่สามารถแชร์ได้ง่ายขึ้น
- ฟรี 100%
- แปลงไฟล์ HEIC (iOS) หรือ HEIF (Android) เป็น JPEG หรือ PNG
- แปลงไฟล์วิดีโอ HEVC เป็น MPEG-4
- ความเรียบง่ายแบบลากและวาง
นี่เป็นแอปพลิเคชั่นฟรีที่ดีสำหรับการแปลงไฟล์ HEIC เป็น JPG ที่มีให้ใน Office Store ต่อไปนี้เป็นวิธีแปลงไฟล์ HEIC ด้วยแอปนี้
- ขั้นแรก เปิด Microsoft Store พิมพ์ iMazing HEIC Converter ในแถบค้นหา จากนั้นเลือก
- คลิก ที่ รับ และรอให้ติดตั้ง
- เปิดโปรแกรม iMazing Converter
- เลือกไฟล์ HEIC ที่คุณต้องการแปลงในเมนูไฟล์ หรือ ลากและวาง เพื่อย้ายไฟล์ไปยังแอป
- เลือก JPG เป็นรูปแบบ จากนั้นคลิกที่ Convert
- ตอนนี้ เลือก ตำแหน่งที่คุณต้องการบันทึกไฟล์ JPG ของคุณ
แค่นั้นแหละ. คุณทำมัน! คุณสามารถคลิกที่แสดงไฟล์เพื่อดูภาพ JPG ที่แปลงแล้วของคุณ
แปลงไฟล์ HEIC เป็น JPG ด้วย HEIC เป็น JPG
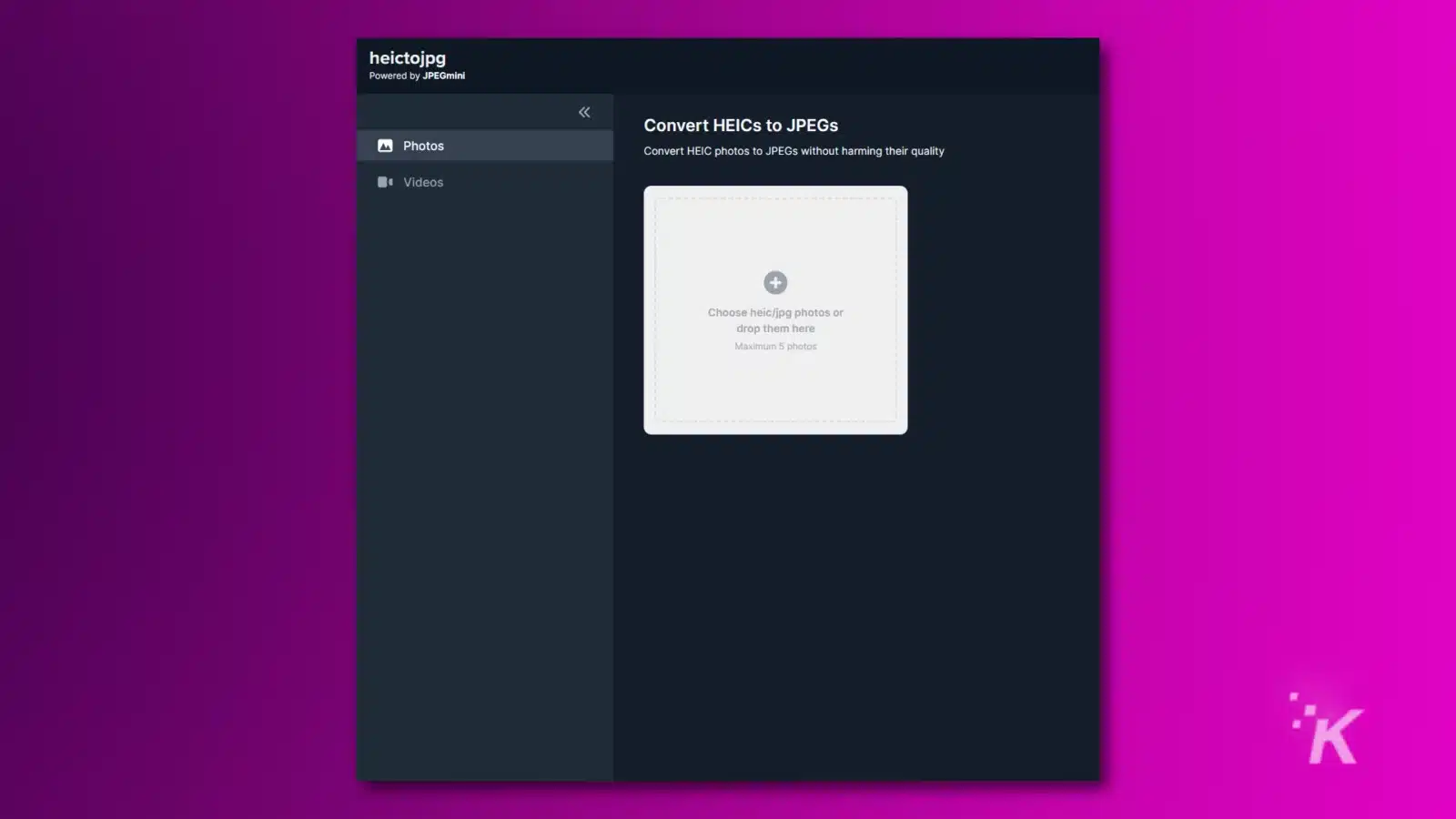
HEIC เป็น JPG เป็นอีกหนึ่งแอปพลิเคชั่นที่ขับเคลื่อนโดย JPG mini แอปนี้ไม่ฟรีทั้งหมด อย่างไรก็ตามคุณสามารถแปลงภาพได้สูงสุด 50 ภาพ มาแปลงไฟล์ HEIC ด้วยแอปพลิเคชันบนเว็บนี้กัน
- ไปที่ https://heictojpg.com/
- ลากไฟล์ของคุณไปที่แอพหรือ คลิกที่ปุ่มบวก
- คลิกที่ ดาวน์โหลด JPEG เพื่อรับไฟล์ JPG ของคุณ
ตอนนี้คุณรู้วิธีแปลงไฟล์ HEIC เป็น JPEG ที่เข้ากันได้มากขึ้นแล้ว
ไฟล์ HEIC เป็นรูปแบบรูปภาพเริ่มต้นของ Apple ที่เราสามารถบันทึกในขนาดที่เล็กและมีคุณภาพสูงได้ อย่างไรก็ตาม ในบางกรณี เช่น การโพสต์หรือการแก้ไข คุณต้องแปลงไฟล์ HEIC เป็น JPG
มีหลายวิธีในการแปลงไฟล์ HEIC เป็น JPG เช่น แอพการตั้งค่าบน iPhone, แอพ Mac Preview และ iMazing HEIC Converter ซึ่งอธิบายไว้ในบทความนี้ทีละรายการ
มีความคิดเห็นเกี่ยวกับเรื่องนี้บ้างไหม? แจ้งให้เราทราบด้านล่างในความคิดเห็นหรือดำเนินการสนทนาผ่าน Twitter หรือ Facebook ของเรา
คำแนะนำของบรรณาธิการ:
- คุณรู้ไหมว่าคุณสามารถใช้ iPhone เป็นสแกนเนอร์สำหรับ Mac ของคุณได้ นี่คือวิธีการ
- วิธีปิดบริการระบุตำแหน่งบน iPhone ของคุณ
- รีวิว TunesBank Apple Music Converter: แปลงไฟล์ Apple Music เป็น MP3 สำหรับการฟังแบบออฟไลน์
- SpotiKeep Spotify Music Converter รีวิว
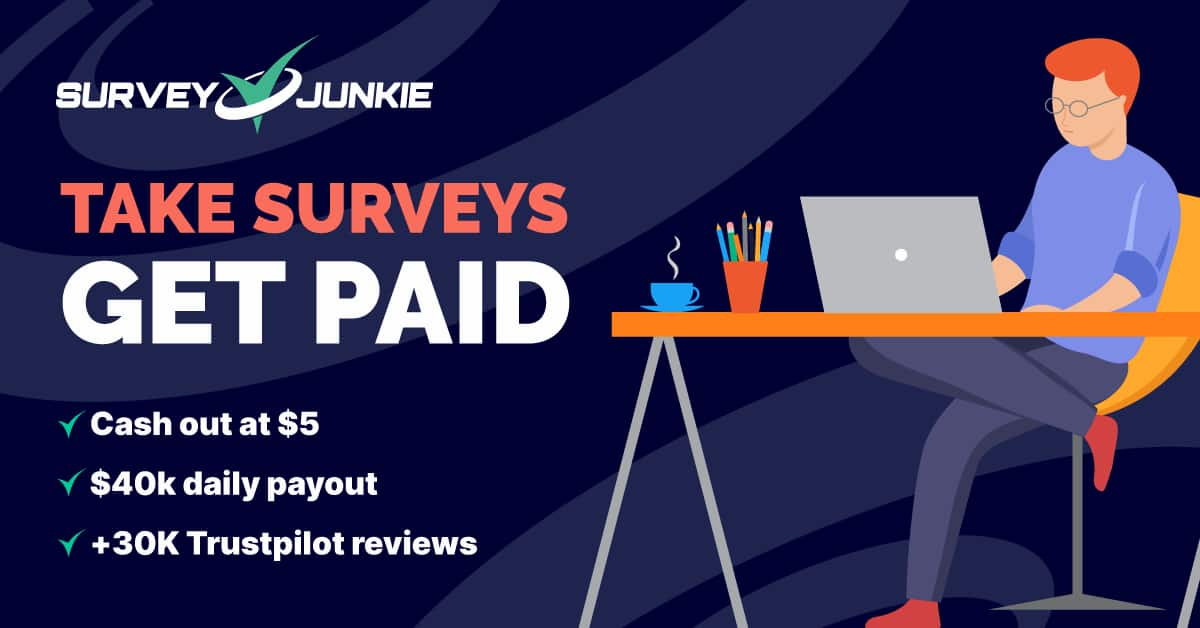
ติดตามเราบน Flipboard, Google News หรือ Apple News




