วิธีแปลง HEIC เป็น JPG บน iPhone โดยไม่ต้องใช้แอพของบุคคลที่สาม
เผยแพร่แล้ว: 2022-05-05iPhones มีกล้องที่ดีที่สุดบางตัวที่มากับสมาร์ทโฟน ด้วยจำนวนรายละเอียดและการสร้างสีที่เป็นธรรมชาติ ทำให้ iPhone มักถูกมองว่าเป็นโทรศัพท์แทนกล้องที่เต็มเปี่ยม และ Apple ได้สร้างสิ่งนั้นขึ้นมาโดยแนะนำตัวเลือกการถ่ายภาพและการแก้ไขเพิ่มเติมบนโทรศัพท์ แต่การแบ่งปันรูปถ่ายเหล่านั้นบนแพลตฟอร์มและแอพบางตัวมักเป็นเรื่องที่ลำบากเพราะรูปแบบไฟล์ HEIC ที่ iPhone ถ่ายภาพเป็นค่าเริ่มต้น
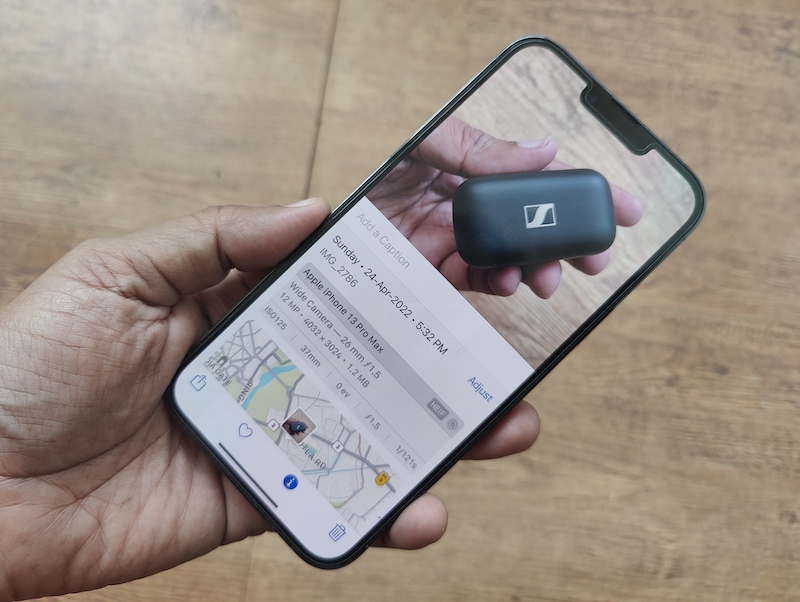
สารบัญ
อาการสะอึก HEIC เป็นครั้งคราว
ย้อนกลับไปในปี 2560 ด้วยการเปิดตัว iOS 11 Apple ได้เปิดตัวคอนเทนเนอร์อิมเมจประสิทธิภาพสูง (HEIC) เป็นรูปแบบเริ่มต้น รูปแบบมีการบีบอัดไฟล์ที่ดีขึ้นโดยไม่สูญเสียข้อมูล โดยพื้นฐานแล้วหมายความว่าการบันทึกและจัดเก็บภาพถ่ายในรูปแบบ HEIC ไม่เพียงแต่ใช้พื้นที่น้อยลงเท่านั้น แต่ยังไม่ทำให้รายละเอียดลดลงเมื่อเทียบกับรูปแบบ JPG ที่ได้รับความนิยมมากกว่า แม้ว่าคุณลักษณะนี้จะช่วยประหยัดพื้นที่บน iPhone ซึ่งสำคัญมากเมื่อพิจารณาจากจำนวนภาพถ่ายที่ผู้คนถ่ายด้วย iPhone และวิธีที่ iPhone ไม่มีหน่วยความจำที่ขยายได้ รูปแบบนี้ก็อาจทำให้ปวดหัวได้เช่นกัน เนื่องจากไม่ได้รับการสนับสนุนในระดับสากลและอาจมีข้อจำกัดในบางครั้ง
เว็บไซต์ บล็อก และบริการออนไลน์ของรัฐบาลหลายแห่งยังคงกำหนดให้คุณต้องอัปโหลดภาพในรูปแบบ JPG ซึ่งอาจเป็นปัญหาเล็กน้อยหากคุณจับภาพในรูปแบบ HEIC แล้ว (ซึ่ง iPhone จะทำโดยค่าเริ่มต้น)
ตัวเลือก Just-do-not-shoot-in-HEIC
คุณสามารถเปลี่ยนรูปแบบที่ iPhone ของคุณบันทึกภาพและเลือก JPEG ผ่าน HEIC ได้โดยเข้าไปที่การตั้งค่า ถึงแม้ว่าคุณจะต้องเสียค่าใช้จ่ายในการจัดเก็บข้อมูลมากขึ้นก็ตาม
มันเป็นกระบวนการที่ง่ายพอสมควร -
- คุณเปิดการตั้งค่าและไปที่ตัวเลือกกล้อง
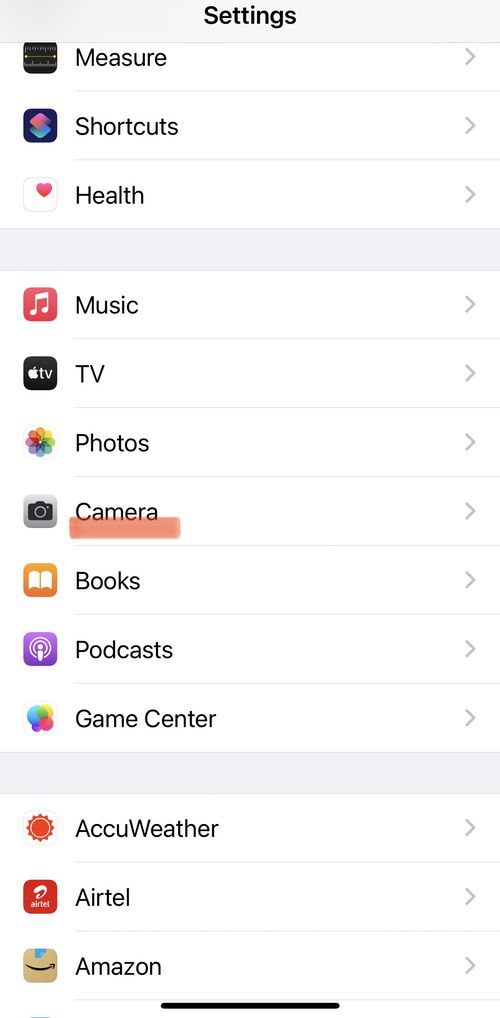
- เมื่อถึงแล้ว ให้เลือกรูปแบบ แล้วเปลี่ยนรูปแบบจากประสิทธิภาพสูงเป็นส่วนใหญ่เข้ากันได้
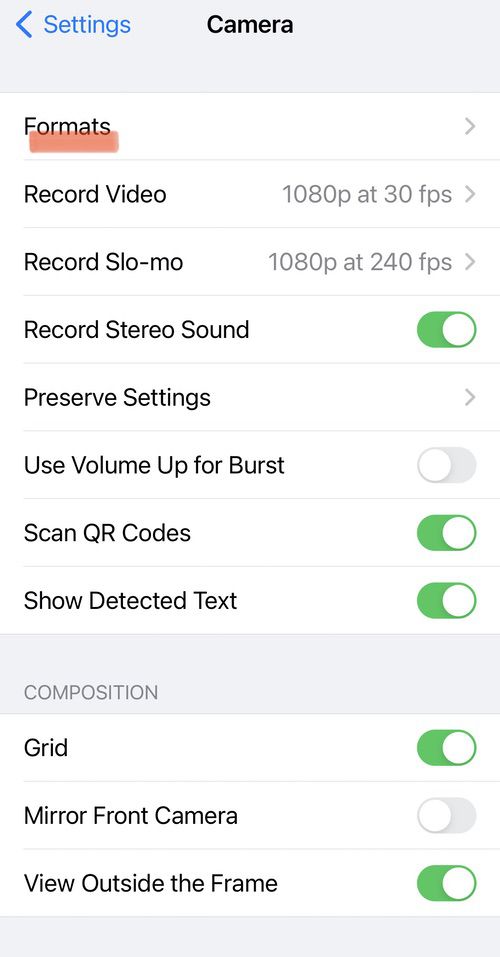
- ตามชื่อที่ระบุไว้ 'ประสิทธิภาพสูง' คือ HEIC 'เข้ากันได้มากที่สุด' ในที่นี้หมายถึง JPEG/JPG
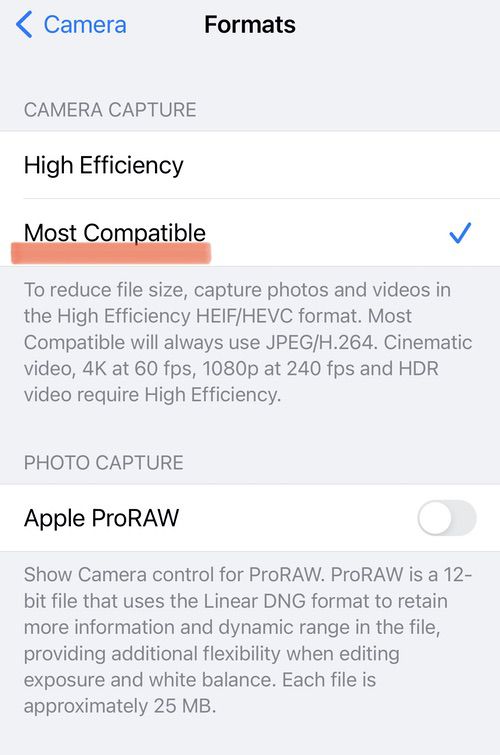
แปลง HEIC เป็น JPG บน iPhone ของคุณเอง
หากคุณต้องการให้ HEIC เป็นรูปแบบเริ่มต้นของคุณ คุณสามารถแปลงรูปภาพที่เลือกเป็นรูปแบบ JPEG ได้ คุณสามารถทำได้โดยดาวน์โหลดแอปของบุคคลที่สาม แต่นั่นหมายถึงการมีแอปพลิเคชันบุคคลที่สามเพิ่มเติมบน iPhone ของคุณเพื่อแปลงรูปภาพจาก HEIC เป็น JPG ถ้าเราบอกคุณว่ามีวิธีที่ง่ายกว่ามากในการแปลงรูปแบบภาพของคุณ แอปที่ไม่ต้องการให้คุณดาวน์โหลดแอปของบุคคลที่สาม เป็นโซลูชันคัดลอกและวางอย่างง่ายที่ติดตั้งใน iPhone ของคุณ
กระบวนการนี้ค่อนข้างง่าย สิ่งที่คุณต้องทำคือทำตามขั้นตอนเหล่านี้:
ขั้นตอนที่ 1: เปิดแอปไฟล์
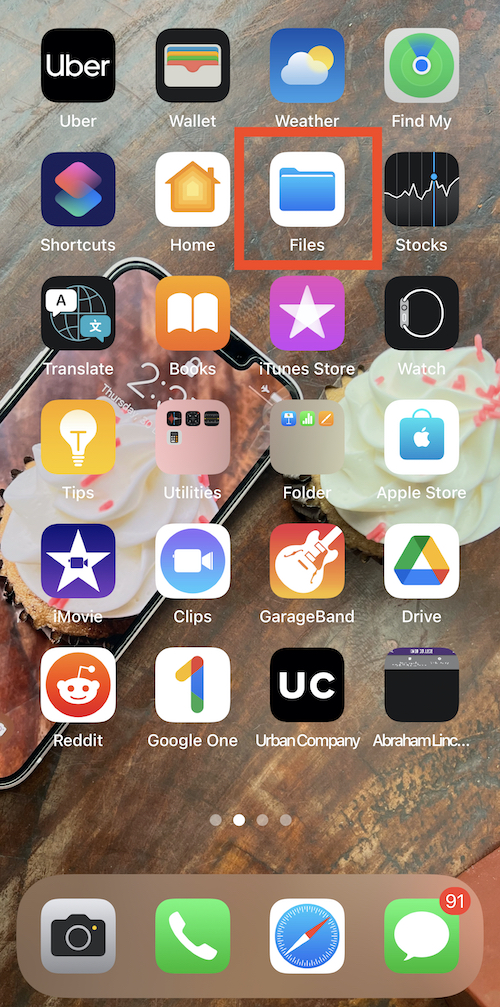
ในการแปลงรูปแบบภาพถ่ายของคุณจาก HEIC เป็น JPEG คุณต้องเปิดแอพไฟล์บน iPhone ของคุณก่อน เป็นแอพเนทีฟและติดตั้งมาล่วงหน้าบน iPhone สิ่งที่คุณต้องทำคือค้นหาไฟล์และเปิดไฟล์ในโทรศัพท์ของคุณ
ขั้นตอนที่ 2: เลือกบน iPhone ของฉัน
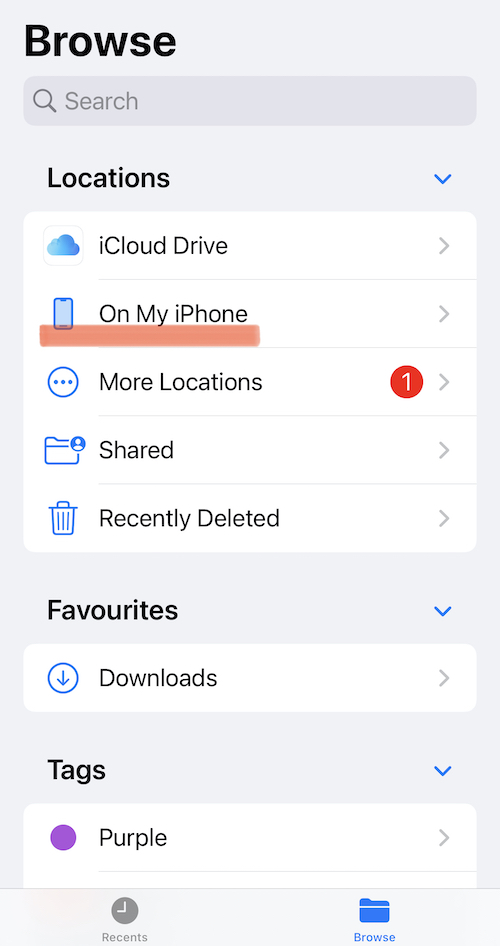
หลังจากเปิดแอปไฟล์บน iPhone ของคุณแล้ว ให้เลือกตำแหน่งจากรายการตำแหน่ง จากที่นี่ คุณต้องเลือก On My iPhone อีกทางหนึ่ง คุณสามารถเลือก iCloud Drive ได้ แต่การใช้ตัวเลือกนั้นอาจทำให้คุณต้องเสียข้อมูลในภายหลัง เนื่องจากรูปภาพที่บันทึกไว้ในนั้นจะไม่สามารถใช้งานแบบออฟไลน์ได้
ขั้นตอนที่ 3: สร้างโฟลเดอร์ใหม่
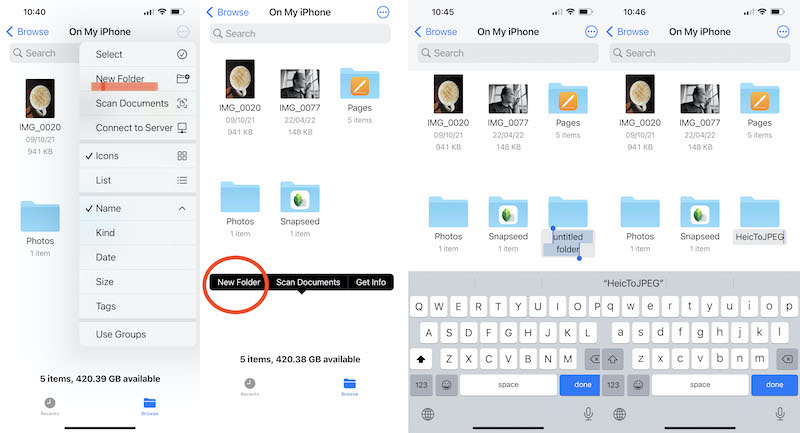

เมื่อคุณพร้อมสำหรับตำแหน่งแล้ว คุณต้องสร้างโฟลเดอร์ใหม่เพื่อบันทึกภาพของคุณ ในการดำเนินการนี้ คุณต้องแตะที่ตัวเลือกเมนู 'สามจุด' ที่มุมขวาบนของคุณ หน้าจอไอโฟน. ในรายการ คุณจะพบตัวเลือกโฟลเดอร์ใหม่ แตะที่ตัวเลือกและสร้างโฟลเดอร์ใหม่ คุณยังสามารถกดแบบยาวบนพื้นที่ว่างในหน้าต่าง On My iPhone และหนึ่งในตัวเลือกที่จะปรากฏขึ้นคือโฟลเดอร์ใหม่ เรียกโฟลเดอร์นี้อะไรก็ได้ที่คุณต้องการ – เราใช้ HeicToJPEG ด้วยเหตุผลที่ชัดเจน
ขั้นตอนที่ 4: ไปที่แอพรูปภาพ

งานพื้นหลังส่วนใหญ่ของคุณเสร็จเรียบร้อยแล้ว ตอนนี้คุณต้องเข้าสู่ธุรกิจจริง โดยเลือกรูปภาพจากแอพ Photos ของคุณและเปลี่ยนรูปแบบ ในการทำเช่นนั้น คุณต้องไปที่แกลเลอรีรูปภาพของ iPhone แล้วเลือกรูปภาพที่คุณต้องการแปลงเป็น JPG เพียงแตะเลือกที่มุมบนขวาแล้วแตะรูปภาพที่คุณต้องการแปลง
ขั้นตอนที่ 5: คัดลอกรูปภาพ
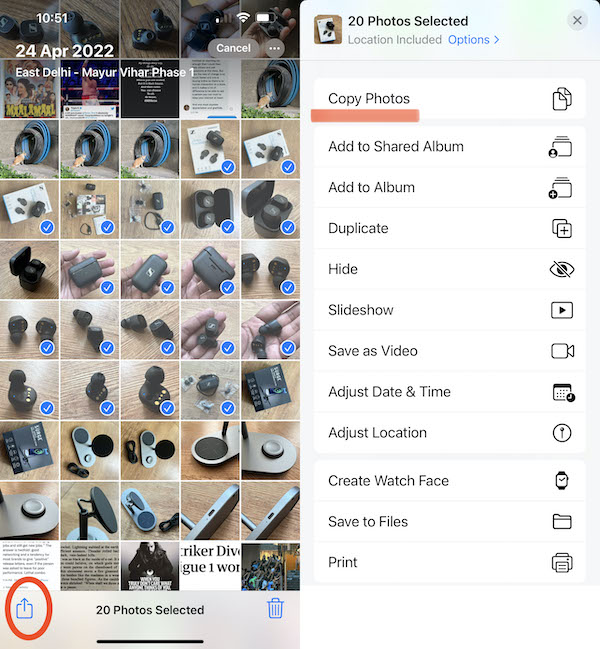
เมื่อคุณได้ภาพที่คุณต้องการแปลงเสร็จแล้ว คุณต้องแตะที่ปุ่ม แบ่งปัน ที่มุมซ้ายล่างของหน้าจอ แตะที่มันและตัวเลือกใหม่ ๆ จะปรากฏขึ้นบนโทรศัพท์ของคุณ จากรายการนี้ คุณต้องเลือกคัดลอกรูปภาพ เมื่อคุณเลือกตัวเลือกรูปภาพของคุณจะถูกคัดลอกไปยังคลิปบอร์ดของ iPhone ข้อควรทราบที่นี่คือตัวเลือกบันทึกลงในไฟล์ด้วย แต่สิ่งนี้จะไม่เปลี่ยนรูปแบบของภาพถ่าย ดังนั้นให้ยึดติดกับการคัดลอกรูปภาพ
ขั้นตอนที่ 6: กลับไปที่โฟลเดอร์ของคุณในไฟล์
หลังจากคัดลอกรูปภาพที่คุณต้องการแปลงจาก HEIC เป็น JPG แล้ว ตอนนี้คุณต้องกลับไปที่โฟลเดอร์ที่คุณเพิ่งสร้างในแอปไฟล์ เพียงเปิดแอป Files แล้วค้นหาชื่อโฟลเดอร์ในแถบค้นหา หรือไปที่ตำแหน่งที่คุณสร้างและค้นหา แตะโฟลเดอร์เพื่อเปิด
ขั้นตอนที่ 7: วางรูปภาพ
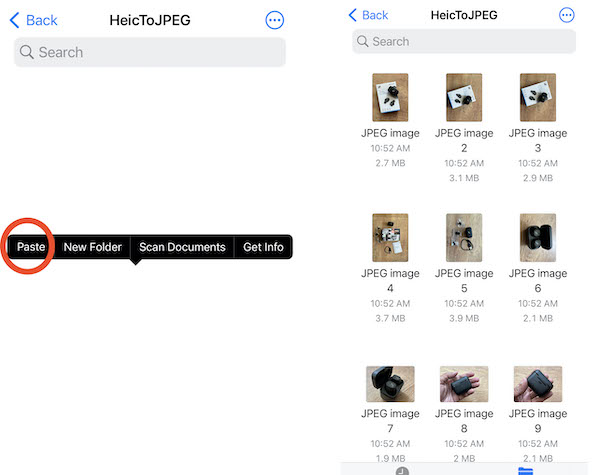
นี่เป็นช่วงสุดท้ายของการแข่งขันเพื่อเปลี่ยนใจเลื่อมใสนี้ ตอนนี้คุณต้องเปิดโฟลเดอร์และกดที่ช่องว่างตรงกลางค้างไว้จนกว่าตัวเลือกเพื่อวางจะปรากฏขึ้นบนหน้าจอของคุณ เพียงเลือกตัวเลือกวางแล้วรูปภาพจะปรากฏในโฟลเดอร์นี้ ภาพถ่ายจะถูกบันทึกโดยอัตโนมัติในรูปแบบ JPEG และคุณยังสามารถเปลี่ยนชื่อรูปภาพ ซึ่งเป็นสิ่งที่คุณไม่สามารถทำได้ในแกลเลอรี
แค่นั้นแหละ. คุณไม่จำเป็นต้องสร้างโฟลเดอร์ใหม่ทุกครั้งที่คุณต้องการเปลี่ยนรูปแบบภาพ เพียงวางรูปภาพลงในโฟลเดอร์ที่มีอยู่ (จำไว้ว่าคุณวางรูปภาพไว้ที่ใด) แอป Files จะจัดการส่วนที่เหลือเอง จากนั้นคุณสามารถเลือกและแชร์และอัปโหลดไฟล์ในรูปแบบ JPEG จากโฟลเดอร์นี้
HEIC เป็น JPG: โซลูชันออนไลน์!
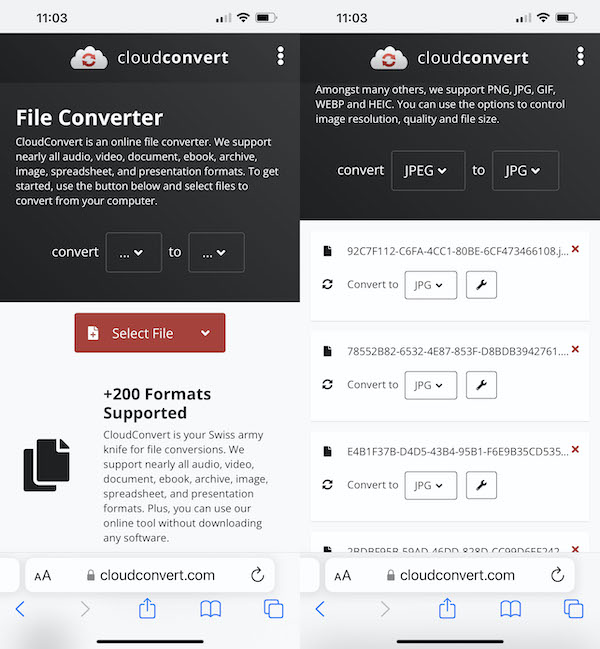
ในกรณีที่คุณรีบร้อน มีการเชื่อมต่ออินเทอร์เน็ตที่ดีและไม่มีรูปภาพให้แปลงมากเกินไป คุณสามารถใช้เว็บไซต์แปลงออนไลน์ได้ฟรี Cloud Convert เป็นตัวเลือกที่ยอดเยี่ยม สิ่งที่คุณต้องทำคืออัปโหลดรูปภาพ ระบุรูปแบบที่คุณต้องการแปลงเป็น และมันจะดำเนินการนั้นเอง การดำเนินการนี้อาจน่าเบื่อเล็กน้อยหากคุณมีรูปภาพจำนวนหนึ่งที่ต้องแปลง
คำถามที่พบบ่อยเกี่ยวกับการแปลง HEIC เป็น JPEG บน iPhone
iPhone สามารถถ่ายภาพ JPEG ได้หรือไม่
ใช่แน่นอน! iPhone ของคุณสามารถถ่ายภาพ JPG ได้ตามค่าเริ่มต้น หากคุณเปลี่ยนการตั้งค่าอย่างเหมาะสม ไปที่แอพการตั้งค่า แตะที่กล้อง จากนั้นแตะที่รูปแบบ ที่นี่ คุณจะพบตัวเลือกในการเลือกรูปแบบ "เข้ากันได้มากที่สุด" ซึ่งไม่มีอะไรเลยนอกจาก JPEG เพื่อให้แน่ใจว่า iPhone ของคุณจะถ่ายภาพในรูปแบบ JPEG แทน HEIC เท่านั้น
มีแอพสำหรับแปลง HEIC เป็น JPG บน iPhone หรือไม่
ใช่ มีแอพมากมายที่จะแปลง HEIC เป็น JPG บน iPhone แอพตัวแปลง HEIC ที่ดีที่สุดของเราคือ Image Converter - JPG PNG HEIC แอปที่มีชื่อเหมาะเจาะจะแปลง HEIC เป็น JPG หรือ PNG และในทางกลับกัน บน Mac คุณจะพบแอปชื่อ "HEIC Converter" ซึ่งได้รับคะแนนสูง
