ทุกวิธีในการแปลงรูปภาพบน iPhone และ iPad
เผยแพร่แล้ว: 2022-12-07เมื่อคุณคลิกรูปภาพบน iPhone/iPad รูปภาพนั้นจะจับภาพในรูปแบบ JPG หรือ HEIF ในทางกลับกัน หากคุณถ่ายภาพหน้าจอ ระบบจะบันทึกเป็นไฟล์ PNG หรือหากคุณดาวน์โหลดจากสื่อสังคมออนไลน์หรือบริการส่งข้อความ ไฟล์ดังกล่าวอาจเป็นรูปแบบไฟล์ภาพที่นิยมใช้กันทั่วโลกก็ได้
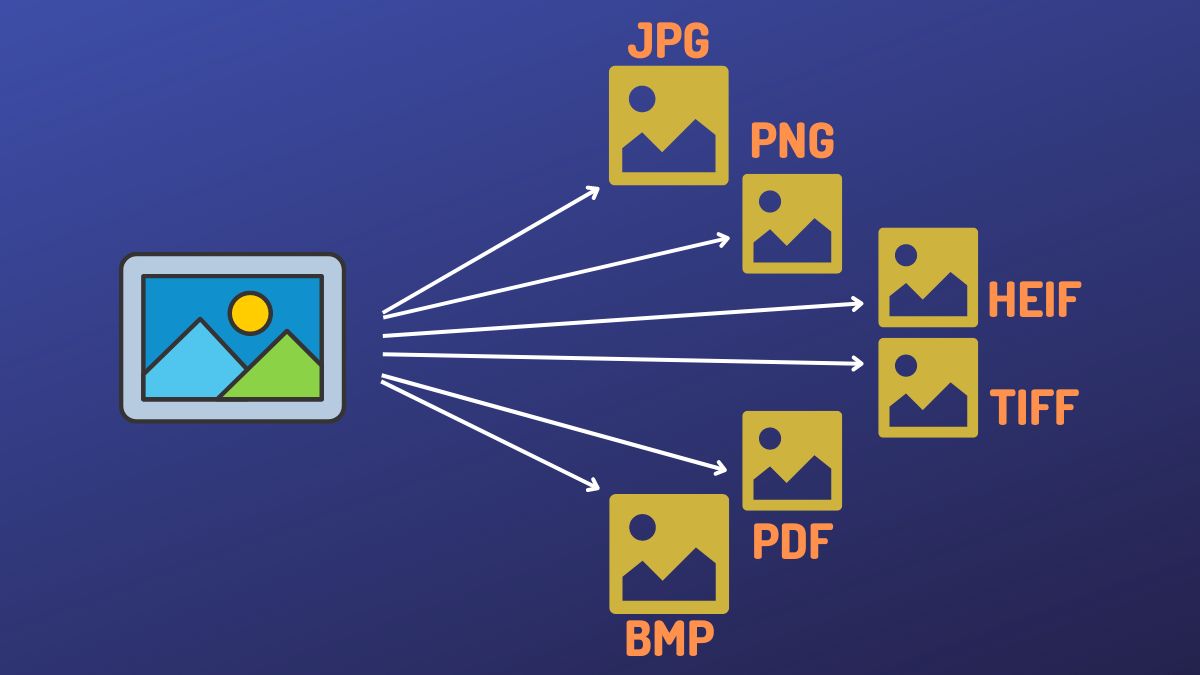
อย่างไรก็ตาม แอพและเว็บไซต์ส่วนใหญ่ที่คุณเคยใช้จะรองรับไฟล์บางรูปแบบ ดังนั้น หากคุณต้องการใช้ คุณต้องแปลงรูปภาพของคุณเป็นรูปแบบรูปภาพที่เข้ากันได้ก่อนจึงจะสามารถเริ่มต้นได้
โชคดีที่มีหลายวิธีในการแปลงรูปภาพระหว่างรูปแบบต่างๆ บน iPhone และ iPad เราจะพูดถึงวิธีการเหล่านี้ทั้งหมดในคู่มือนี้ ดังนั้นคุณจึงสามารถเลือกวิธีที่เหมาะกับความต้องการและความชอบของคุณได้
สารบัญ
วิธีที่ 1: แปลงรูปภาพบน iPhone/iPad โดยใช้แอพ Files
ด้วย iOS 16 และ iPadOS 16 Apple กำลังอัปเดตแอพ Files เพื่อให้มีคุณสมบัติและฟังก์ชันใหม่ๆ หลายอย่าง หนึ่งในนั้นก็คือความสามารถในการแปลงรูปภาพ ต้องขอบคุณการแนะนำการดำเนินการอย่างรวดเร็วของการแปลงรูปภาพ
Convert Image รองรับการแปลงรูปภาพในสามรูปแบบ: JPG , PNG และ HEIF นอกจากนี้ยังมีตัวเลือกหลายขนาดสำหรับขนาดภาพ ดังนั้นคุณจึงสามารถเลือกขนาดตามการตั้งค่าคุณภาพของภาพ
การใช้การดำเนินการอย่างรวดเร็วของ Convert Image นั้นง่ายเช่นกัน เลือกรูปภาพที่คุณต้องการแปลงเป็นรูปแบบอื่นและเรียกใช้การกระทำด่วนแปลงรูปภาพ จากนั้น เลือกรูปแบบเอาต์พุตและคุณภาพของภาพที่ต้องการ จากนั้น Convert Image จะแปลงภาพให้คุณ
หากคุณต้องการเรียนรู้เพิ่มเติมเกี่ยวกับวิธีนี้ เราได้อธิบายรายละเอียดไว้ที่นี่
วิธีที่ 2: ใช้ทางลัดเพื่อแปลงรูปภาพบน iPhone/iPad
แอพคำสั่งลัดของ Apple เป็นเครื่องมืออันทรงพลังที่ช่วยให้งานที่น่าเบื่อหน่ายบน iPhone, iPad หรือ Mac ของคุณง่ายขึ้นด้วยการให้คุณทำงานเหล่านั้นโดยอัตโนมัติ คุณต้องสร้างทางลัดด้วยตัวเองหรือดาวน์โหลดทางลัดจากอินเทอร์เน็ต ซึ่งคุณสามารถเรียกใช้ด้วยตนเองหรือตั้งเวลาตามความต้องการของคุณ
การแปลงรูปภาพ ปรับขนาดรูปภาพ และการรวมรูปภาพเป็นการดำเนินการเฉพาะรูปภาพบางส่วนที่ Shortcuts สามารถทำให้ง่ายขึ้นสำหรับคุณ สำหรับจุดประสงค์ของคู่มือนี้ เราจะสร้างทางลัดเพื่อแปลงรูปภาพเอง
ทำตามขั้นตอนด้านล่างเพื่อเริ่มต้น:
- เปิดแอปทางลัด
- กดปุ่มเครื่องหมายบวก ( + ) ที่มุมขวาบน
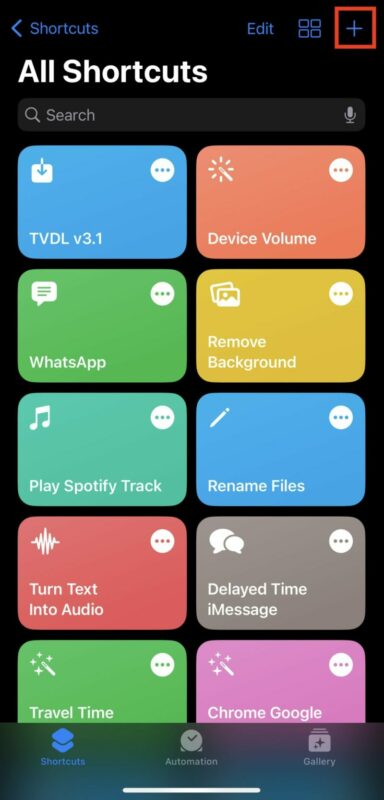
- คลิกข้อความ ทางลัดใหม่ ที่ด้านบน กด เปลี่ยนชื่อ และตั้งชื่อให้กับทางลัดนี้ กด เสร็จสิ้น เพื่อบันทึก
- กดปุ่ม เพิ่มการดำเนินการ
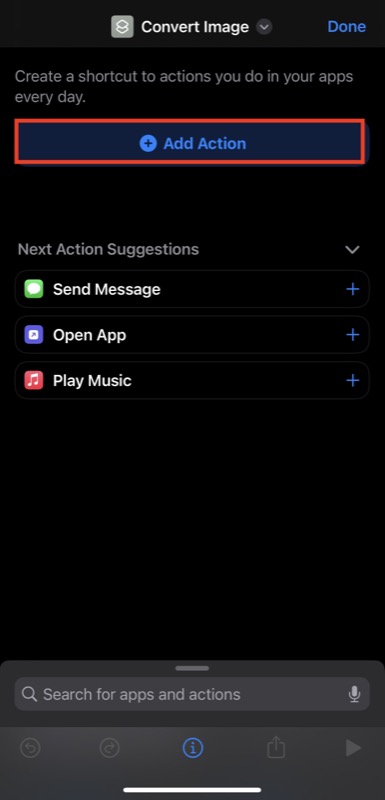
- คลิกแถบค้นหา ค้นหาการดำเนินการ Select Photos แล้วแตะเพื่อเพิ่มลงในทางลัดของคุณ คลิกการกระทำอีกครั้งและสลับตัว เลือกเลือกหลาย รายการ
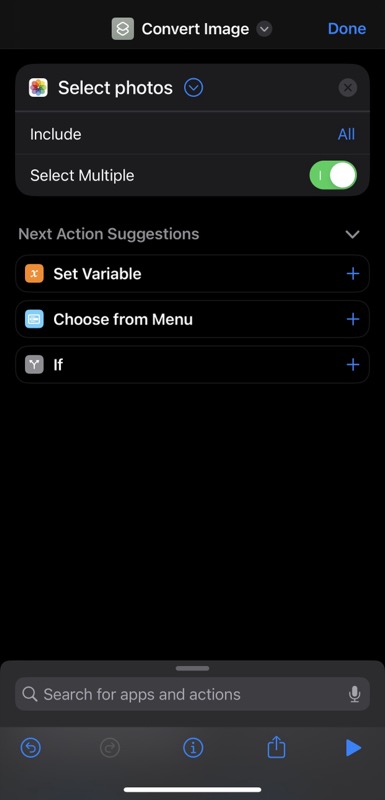
- คลิกแถบค้นหาที่ด้านล่างและค้นหาการดำเนินการ แปลงรูปภาพ คลิกเพื่อเพิ่มไปยังทางลัด
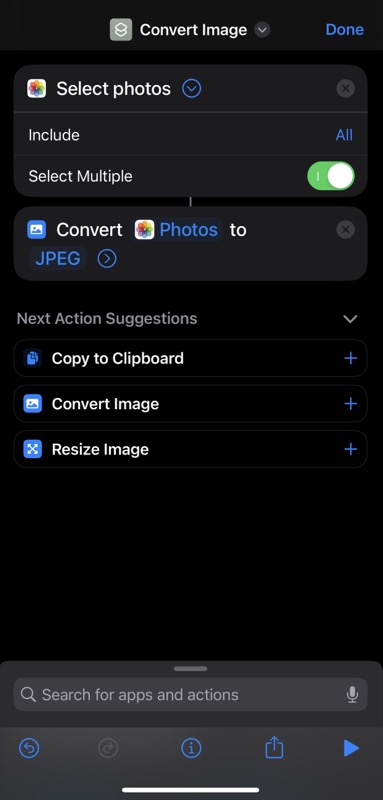
- แตะที่ JPEG ในการดำเนินการ แปลงรูปภาพ แล้วเลือกตัวเลือก ถามทุกครั้ง จากเมนู สิ่งนี้จะทำให้ทางลัดเป็นไดนามิกและให้คุณตัดสินใจเลือกรูปแบบเอาต์พุตทุกครั้งที่เรียกใช้
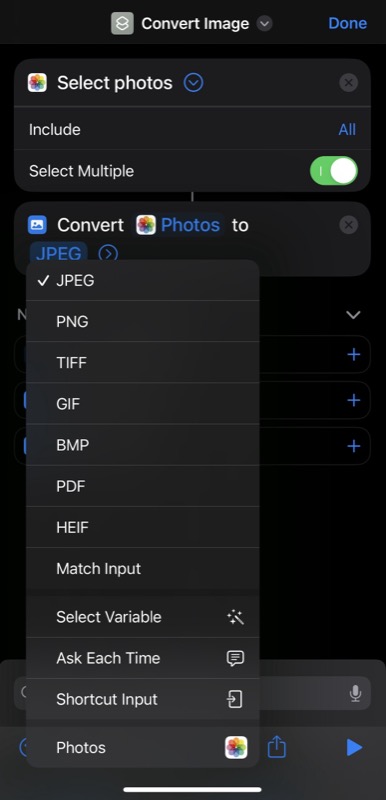
- กดที่ช่องค้นหาอีกครั้ง ค้นหาการกระทำ บันทึกไปยังอัลบั้มรูป แล้วคลิกเพื่อเพิ่มไปยังทางลัดของคุณ
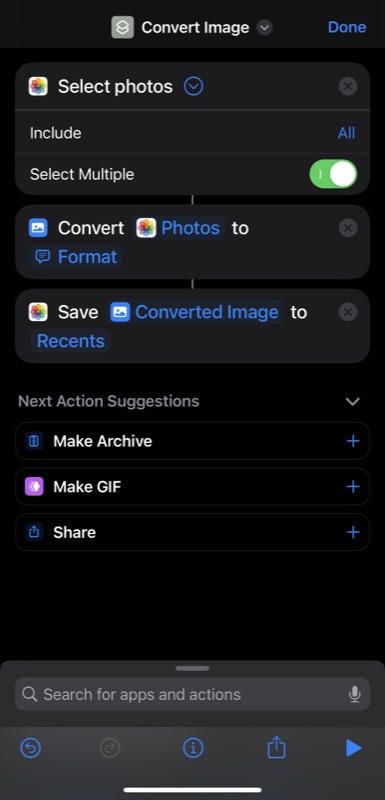
- ตามค่าเริ่มต้น การดำเนินการ บันทึกไปยังอัลบั้มรูปภาพ จะบันทึกรูปภาพไปยังโฟลเดอร์ ล่าสุด อย่างไรก็ตาม คุณสามารถแตะเพื่อเลือกโฟลเดอร์อื่นเพื่อบันทึกภาพที่แปลงแล้ว นอกจากนี้ คุณยังสามารถสร้างอัลบั้มรูปภาพเฉพาะในแอพ Photos และเลือกในการดำเนินการ บันทึก เพื่อใช้แทน
- สุดท้ายกด Done เพื่อบันทึกทางลัด
ตอนนี้ เมื่อใดก็ตามที่คุณต้องการแปลงรูปภาพ ให้เปิดมัน กด แชร์ แล้วเลือกทางลัดที่คุณเพิ่งสร้างขึ้นในเมนู แชร์ ทางลัดจะขอให้คุณเลือกรูปแบบภาพเป้าหมาย เลือกหนึ่งรายการ และเมื่อได้รับแจ้งให้ปรับคุณภาพ ให้ใช้แถบเลื่อนเพื่อตั้งค่าคุณภาพของภาพ จากนั้น ระบบจะถามว่าคุณต้องการรักษาหรือลบข้อมูลเมตาหรือไม่ เลือกตัวเลือกที่เหมาะสม แล้วทางลัดจะแปลงรูปภาพให้คุณ
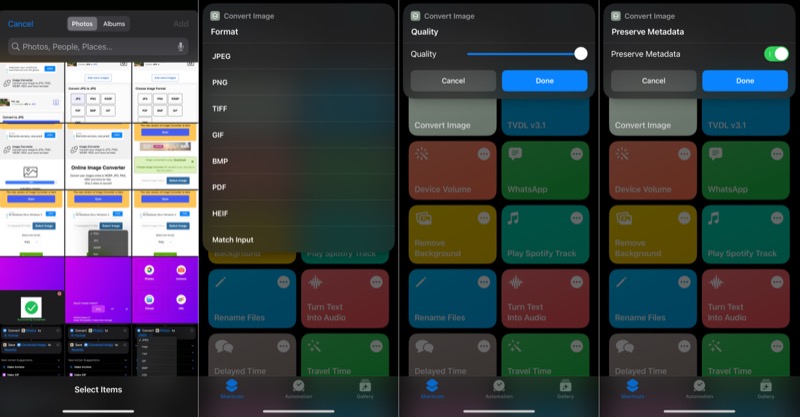
หรือคุณสามารถไปที่แอพทางลัดและเรียกใช้ทางลัดจากที่นั่น
วิธีที่ 3: แปลงรูปภาพบน iPhone/iPad โดยใช้ตัวแปลงรูปภาพของบุคคลที่สาม
แม้ว่าวิธีการของแอพ Files จะค่อนข้างตรงไปตรงมาและมีประสิทธิภาพในการแปลงรูปภาพ แต่ก็รองรับรูปแบบรูปภาพสามรูปแบบเท่านั้น ในทำนองเดียวกัน วิธีทางลัดแม้จะรองรับรูปแบบเอาต์พุตจำนวนมาก แต่ก็ต้องมีการตั้งค่าบางอย่างและไม่ง่ายเท่า

ดังนั้น ในกรณีที่ไม่มีวิธีการใดที่เหมาะกับความต้องการของคุณ คุณสามารถใช้ตัวแปลงรูปภาพของบริษัทอื่นเพื่อแปลงรูปภาพได้ App Store มีแอพมากมายที่คุณสามารถดาวน์โหลดได้ อย่างไรก็ตาม ขอแนะนำให้ใช้แอป Image Converter ใช้งานได้กับทั้ง iPhone และ iPad รวดเร็วและรองรับรูปแบบไฟล์มากมาย
ดาวน์โหลดตัวแปลงรูปภาพ: iPhone | ไอแพด
ทำตามขั้นตอนเหล่านี้เพื่อแปลงรูปภาพโดยใช้แอป Image Converter:
- เปิดตัว Image Converter บน iPhone หรือ iPad ของคุณ
- หากรูปภาพที่คุณต้องการแปลงอยู่ในแอพรูปภาพ ให้เลือก รูปภาพ หรือหากอยู่ในแอป Files ให้เลือก Files
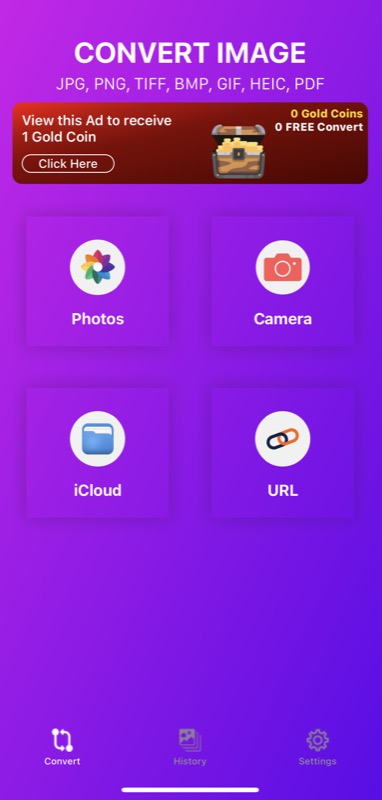
- จากนั้น เลือกรูปภาพที่คุณต้องการแปลง
- เลือกรูปแบบเอาต์พุตในหน้าจอถัดไป ในทำนองเดียวกัน ปรับคุณภาพของภาพถ่ายตามความต้องการของคุณ
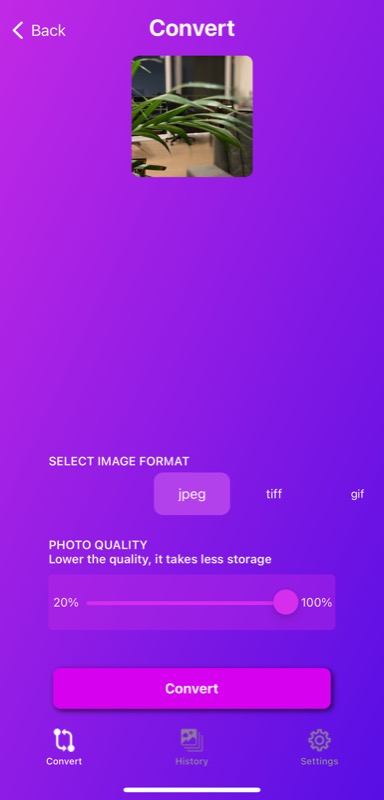
- กดปุ่ม แปลง เพื่อแปลงรูปภาพ
- คลิก บันทึก เพื่อบันทึกภาพ
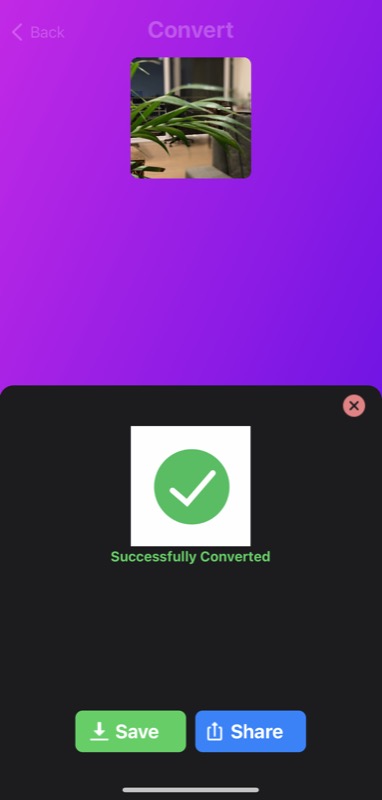
วิธีที่ 4: ใช้ Online Image Converter เพื่อแปลงรูปภาพบน iPhone/iPad
เช่นเดียวกับโปรแกรมแปลงรูปภาพออนไลน์ คุณยังสามารถใช้โปรแกรมแปลงรูปภาพออนไลน์เพื่อแปลงรูปภาพบน iPhone หรือ iPad ของคุณได้ เครื่องมือดังกล่าวใช้งานง่ายและไม่ต้องติดตั้งแอปบนอุปกรณ์ ซึ่งเป็นประโยชน์สำหรับผู้ที่มีพื้นที่เก็บข้อมูลภายในเหลือน้อย
ในบรรดาตัวเลือกต่างๆ ที่มีอยู่ Simple Image Converter เป็นตัวเลือกที่ยืดหยุ่น ช่วยให้คุณสามารถแปลงรูปภาพเป็นรูปแบบไฟล์ต่างๆ รวมถึง PDF นี่คือวิธีการใช้งาน:
- เปิดเว็บเบราว์เซอร์ที่คุณชื่นชอบและไปที่ Simple Image Converter
- คลิกปุ่ม Select Image แตะที่ Photos Library หรือ Select File เพื่อเลือกภาพที่คุณต้องการแปลงจากแอพ Photos หรือแอพ Files ตามลำดับ เมื่อเลือกแล้ว ให้กด เลือก เพื่อนำเข้าไฟล์
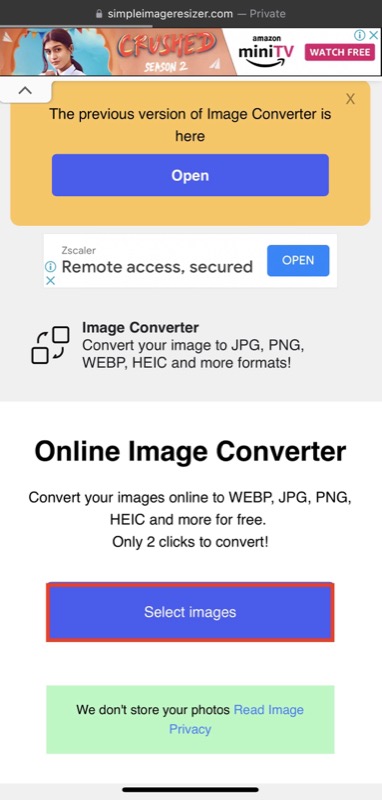
- แตะปุ่มแบบเลื่อนลงเพื่อ เลือกรูปแบบใหม่ และเลือกรูปแบบไฟล์เอาต์พุตที่คุณต้องการสำหรับรูปภาพ
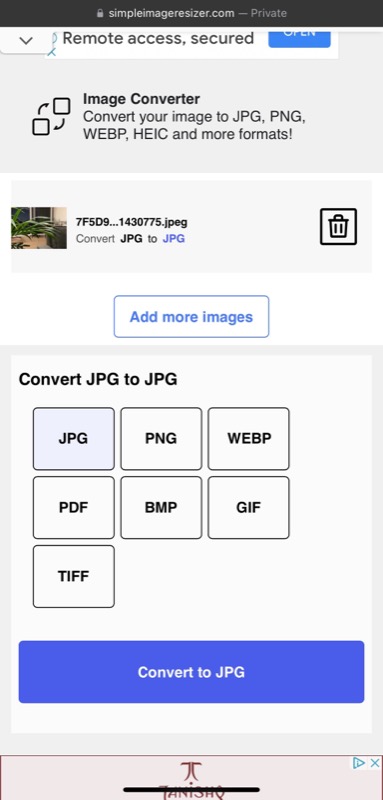
- สุดท้าย กดปุ่ม แปลงเป็น X เพื่อแปลงรูปภาพ โดยที่ X เป็นรูปแบบเอาต์พุตที่คุณต้องการ
หลังจากการแปลงเสร็จสิ้น ให้กดปุ่ม ดาวน์โหลดรูปภาพ เพื่อดาวน์โหลดรูปภาพไปยังอุปกรณ์ของคุณ
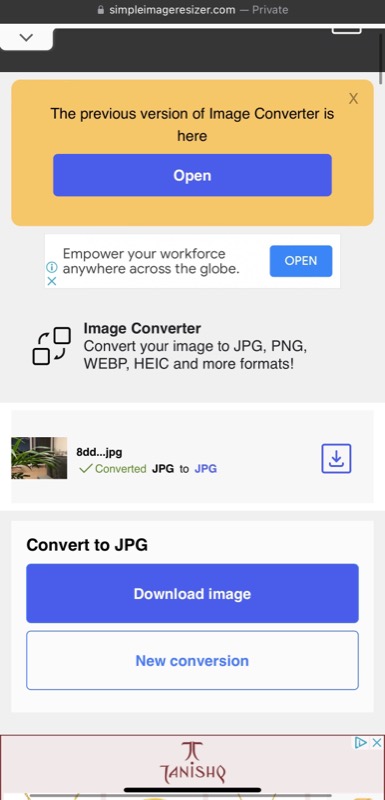
หากไฟล์ไม่ดาวน์โหลดโดยตรง แต่เปิดขึ้นมาแทน ให้กดปุ่ม แชร์ แล้วเลือก บันทึกไปที่ไฟล์ หรือ บันทึกรูปภาพ เพื่อบันทึกลงในรูปภาพหรือไฟล์ตามลำดับ
เลือกวิธีที่เหมาะสมในการแปลงรูปภาพบน iPhone/iPad
จากวิธีการทั้งหมดที่เรากล่าวถึงในคู่มือนี้ แต่ละวิธีมีข้อดีในตัวเอง ดังนั้นคุณต้องเลือกหนึ่งวิธีตามความต้องการและความชอบของคุณ
ในความเห็นของเรา การใช้ตัวแปลงในตัวของแอป Files ทำงานได้ดีที่สุดสำหรับกรณีการใช้งานส่วนใหญ่ ใช้งานง่ายและมีตัวเลือกขนาดภาพหลายขนาด คุณจึงไม่ต้องประนีประนอมกับคุณภาพของภาพ อย่างไรก็ตาม รองรับรูปแบบภาพสามรูปแบบเท่านั้น ดังนั้น หากคุณต้องการแปลงรูปภาพเป็นรูปแบบอื่นๆ คุณควรใช้วิธีของแอปทางลัดแทน
สำหรับเครื่องมือแปลงรูปภาพของบุคคลที่สาม (แอปและบริการออนไลน์) เราขอแนะนำให้ใช้อย่างชาญฉลาด เนื่องจากรูปภาพของคุณจะลงเอยในเซิร์ฟเวอร์ของผู้อื่น ซึ่งก่อให้เกิดความเสี่ยงต่อความเป็นส่วนตัวของคุณ
คำถามที่พบบ่อยเกี่ยวกับการแปลงรูปภาพบน iPhone และ iPad
iPhone สามารถใช้ JPG แทน HEIC ได้หรือไม่
ใช่. iPhone ของคุณสามารถใช้ JPG แทน HEIC อย่างไรก็ตาม ตามค่าเริ่มต้น จะถูกตั้งค่าให้จับภาพใน HEIC ดังนั้น หากคุณต้องการเปลี่ยนเป็น JPG ให้ทำตามขั้นตอนเหล่านี้:
- เปิด การตั้งค่า iPhone
- เลื่อนลงและเลือก กล้อง
- แตะ รูปแบบ และเลือก เข้ากันได้มากที่สุด
ฉันสามารถแปลง JPEG เป็น JPG บน iPhone ได้หรือไม่
JPEG และ JPG เป็นรูปแบบไฟล์เดียวกัน เฉพาะที่ JPG ได้รับความนิยมมากขึ้นหลังจากระบบปฏิบัติการ Windows รุ่นก่อนหน้าจำเป็นต้องใช้นามสกุลไฟล์ยาวสามอักขระสำหรับชื่อไฟล์
หากคุณมีไฟล์ JPEG และต้องการแปลงเป็น JPG คุณสามารถทำได้โดยใช้วิธีใดๆ ที่ระบุไว้ในคำแนะนำด้านบน
อ่านที่เกี่ยวข้อง:
- เตือน! คุณกำลังซ่อนข้อมูลที่ละเอียดอ่อนจากรูปภาพของคุณบน iPhone ผิด
- เปลี่ยนวอลเปเปอร์ iPhone เป็นภาพโปรดโดยอัตโนมัติด้วยเคล็ดลับนี้
- วิธีถ่ายภาพหน้าจอแบบเต็มหน้าบน iPhone ของคุณ
- วิธีค้นหาและรวมผู้ติดต่อที่ซ้ำกันบน iPhone [2022]
