วิธีแปลงหรือบันทึกรูปภาพเป็นไฟล์ PDF
เผยแพร่แล้ว: 2022-08-13PDF เป็นหนึ่งในรูปแบบที่ดีที่สุดสำหรับการกระจายไฟล์มีเดีย การแชร์รูปภาพในรูปแบบไฟล์ JPG หรือ JPEG จะลดข้อมูลและคุณภาพของรูปภาพเมื่อเวลาผ่านไป ดังนั้น การจัดเก็บรูปภาพเป็น PDF จึงเป็นวิธีที่ดีที่สุด โดยเฉพาะอย่างยิ่งหากคุณจะแชร์ไฟล์รูปภาพหลายครั้ง
บทช่วยสอนนี้จะแสดงวิธีบันทึกรูปภาพเป็นไฟล์ PDF บนอุปกรณ์ Android, iOS, Windows และ macOS
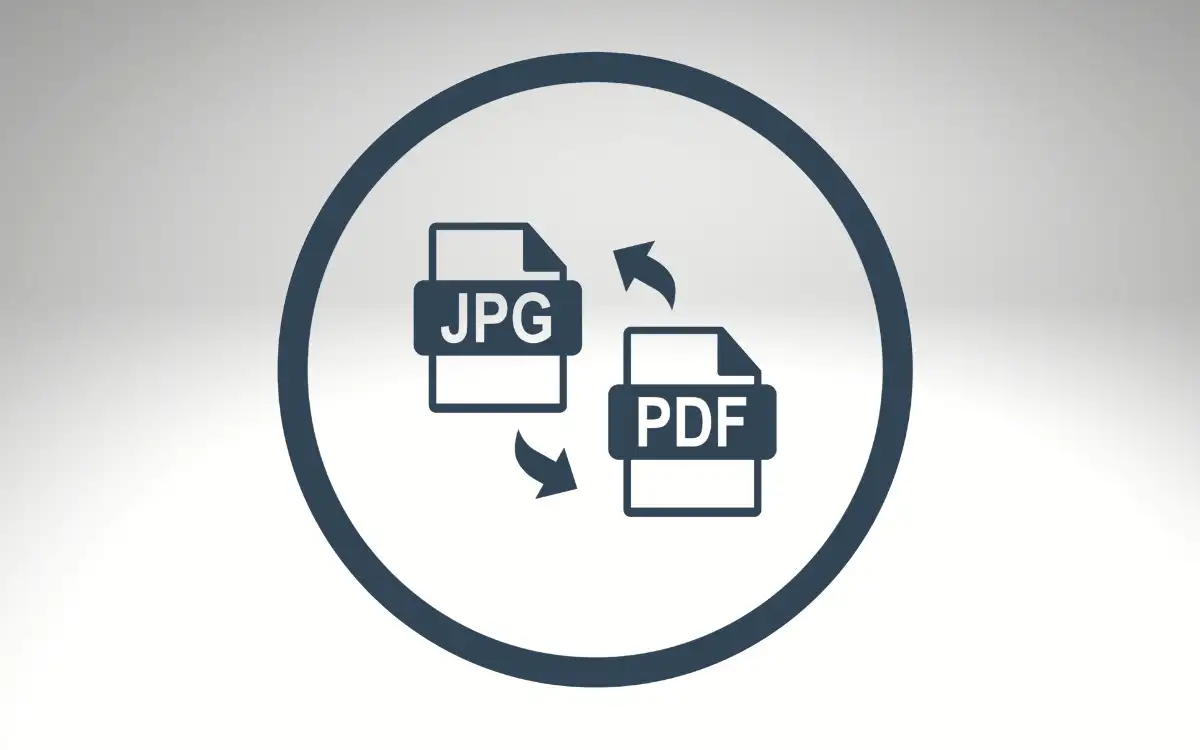
วิธีแปลงหรือบันทึกรูปภาพเป็น PDF บน Mac
มีหลายวิธีในการแปลงไฟล์รูปภาพหรือไฟล์รูปภาพเป็น PDF บนอุปกรณ์ macOS คุณสามารถส่งออกรูปภาพเป็น PDF โดยใช้ Preview หรือยูทิลิตี้การพิมพ์ของ macOS เราครอบคลุมขั้นตอนสำหรับทั้งสองวิธีในส่วนด้านล่าง
แปลงรูปภาพเป็น PDF โดยใช้การแสดงตัวอย่าง: วิธีที่ 1
การแสดงตัวอย่างเป็นเครื่องมือดูและแก้ไขภาพเริ่มต้นของ macOS มีคุณสมบัติการส่งออกรูปภาพที่ช่วยให้ผู้ใช้สามารถแปลงรูปภาพเป็นไฟล์ PDF และรูปแบบรูปภาพต่างๆ ต่อไปนี้เป็นวิธีใช้ Preview เพื่อบันทึกรูปภาพเป็น PDF:
- ดับเบิลคลิกที่รูปภาพหรือคลิกขวาแล้วเลือก Open With > Preview
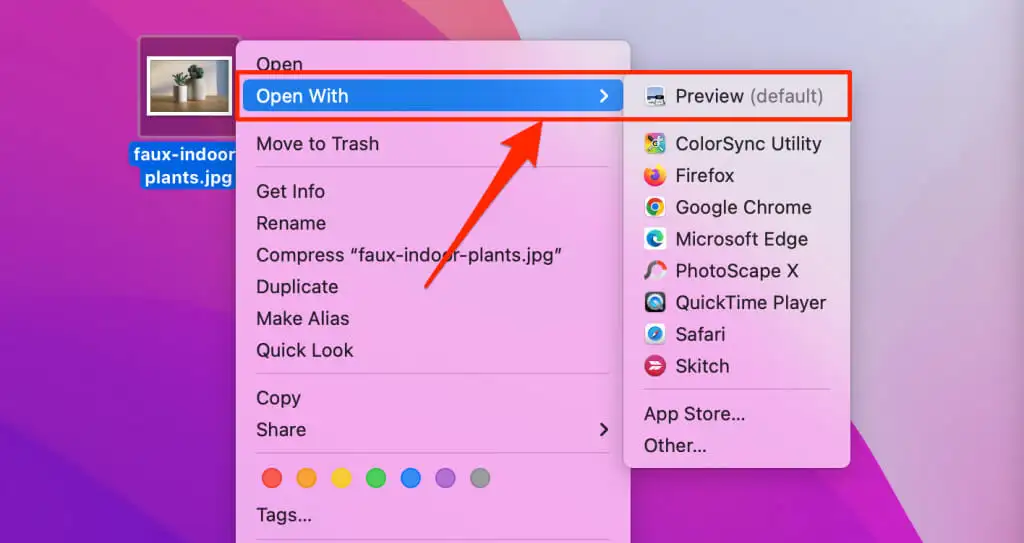
- เลือก ไฟล์ บนแถบเมนู (มุมบนขวาของหน้าจอ Mac) แล้วเลือก ส่งออกเป็น PDF
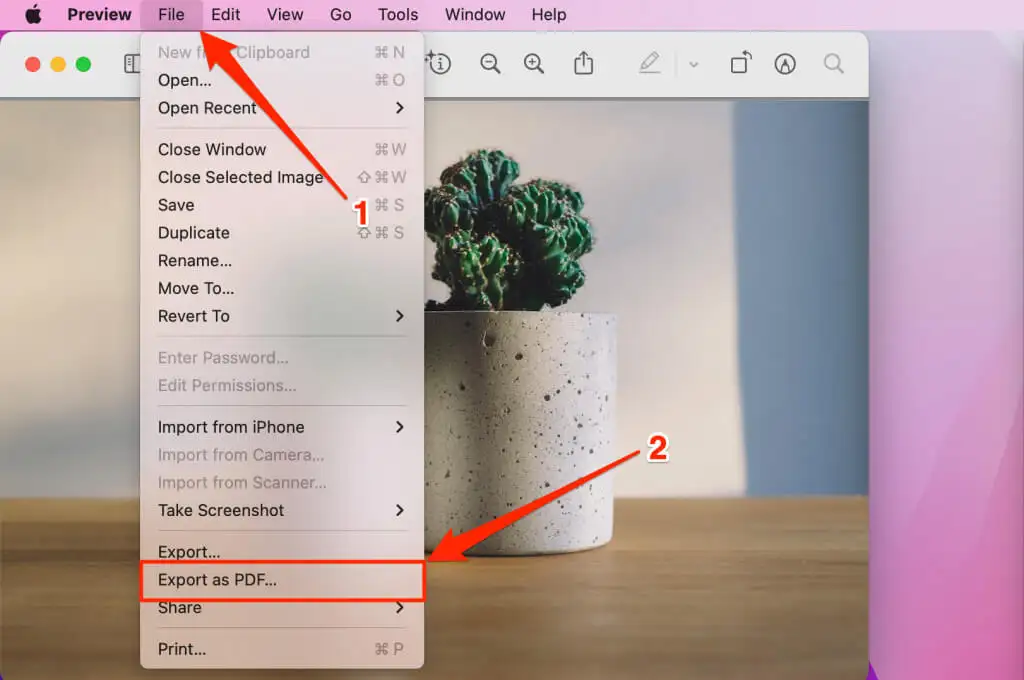
- ไฟล์ PDF สามารถมีชื่อเดียวกับไฟล์ภาพต้นฉบับ หากต้องการ ให้ตั้งชื่อไฟล์ PDF อื่นในช่อง "บันทึกเป็น" หลังจากนั้น เลือกไอคอนดรอปดาวน์ Where เพื่อเลือกตำแหน่งที่คุณต้องการบันทึกไฟล์ PDF บนคอมพิวเตอร์ของคุณ
หมายเหตุ: อย่าลืมลบนามสกุลของไฟล์รูปภาพ (เช่น .jpg , .png , .tiff ฯลฯ) ออกจากชื่อไฟล์ PDF
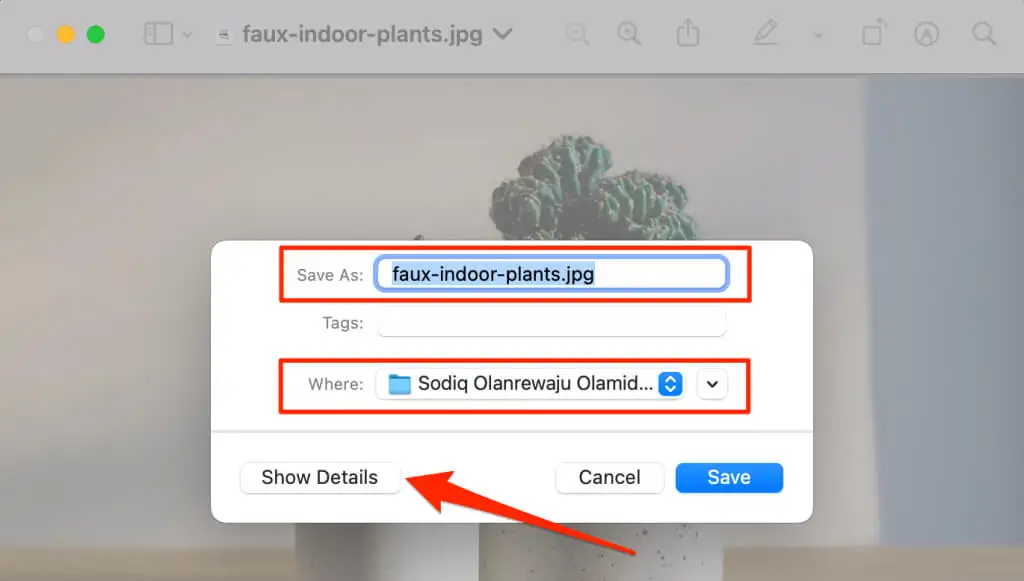
เลือก แสดงรายละเอียด หากคุณต้องการเปลี่ยนขนาดกระดาษและการวางแนวของไฟล์ PDF ที่ได้ ตัวเลือกการอนุญาตช่วยให้คุณใช้รหัสผ่านป้องกันไฟล์ PDF
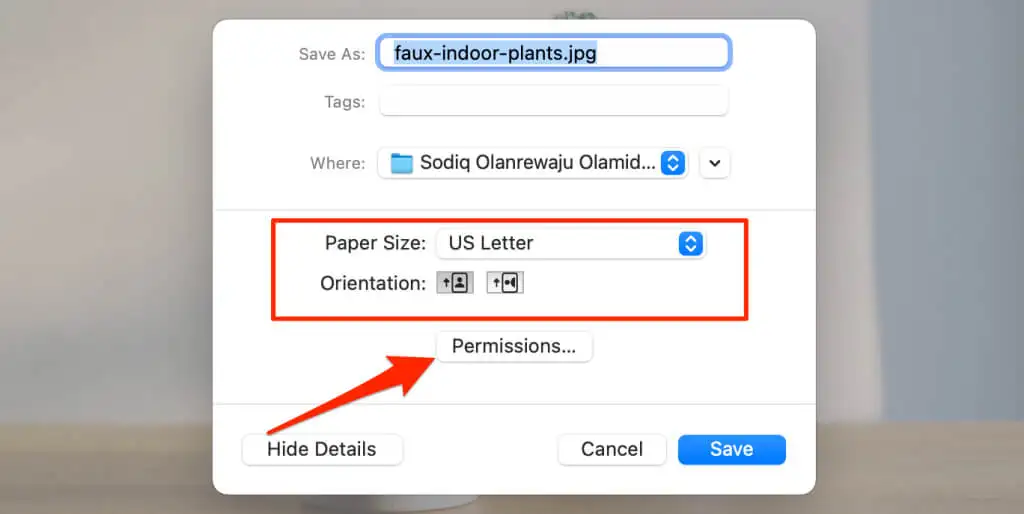
- macOS จะแปลงรูปภาพหรือรูปภาพเป็นไฟล์ PDF เมื่อคุณกดปุ่ม บันทึก ไฟล์ภาพต้นฉบับจะยังคงอยู่ในคอมพิวเตอร์ของคุณ
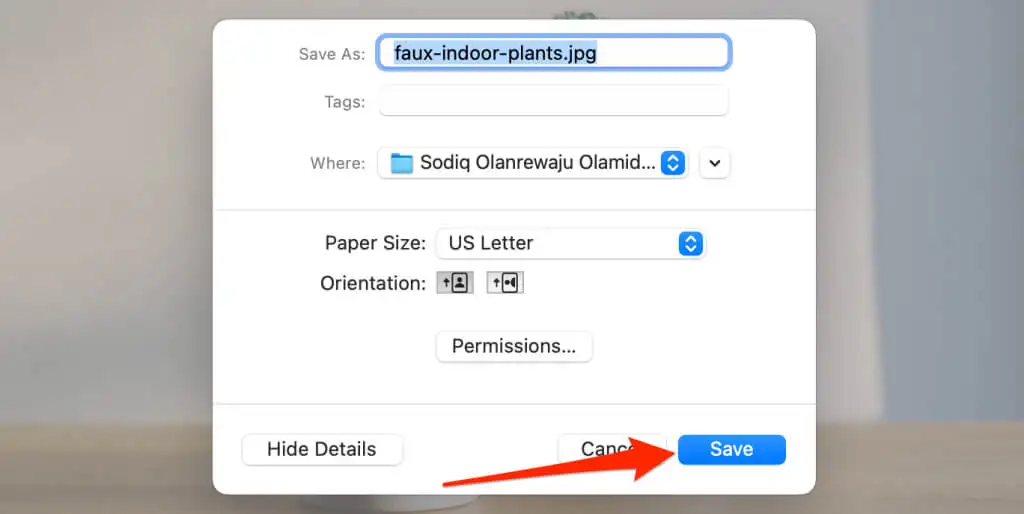
แปลงรูปภาพเป็น PDF โดยใช้การแสดงตัวอย่าง: วิธีที่ 2
นี่เป็นอีกวิธีหนึ่งในการเปลี่ยนรูปภาพเป็น PDF โดยใช้การแสดงตัวอย่าง ขั้นแรก เปิดภาพใน Preview และทำตามขั้นตอนด้านล่าง
- เลือก ไฟล์ บนแถบเมนูและเลือก ส่งออก

- ป้อนชื่อไฟล์ PDF ในช่อง "ส่งออกเป็น" และเลือกโฟลเดอร์ปลายทางในส่วน "ที่ไหน" สุดท้าย ให้ขยายเมนูแบบเลื่อนลง "รูปแบบ" และเลือก PDF
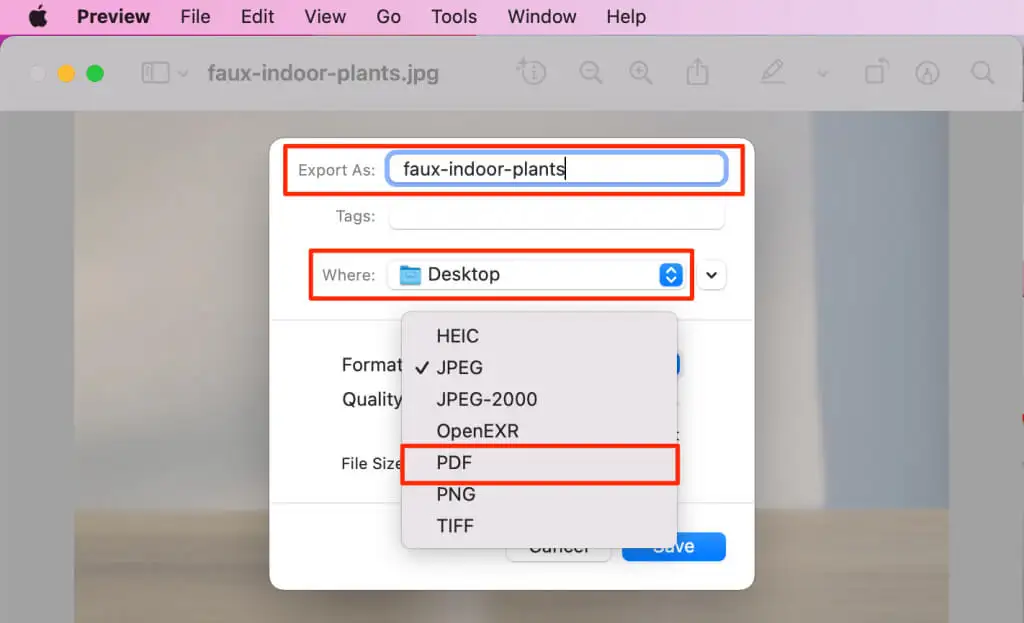
- เลือกการ อนุญาต หากคุณต้องการป้องกันด้วยรหัสผ่านหรือป้องกันการดัดแปลงและทำซ้ำไฟล์ PDF โดยไม่ได้รับอนุญาต เลือก บันทึก เพื่อแปลงรูปภาพเป็นเอกสาร PDF
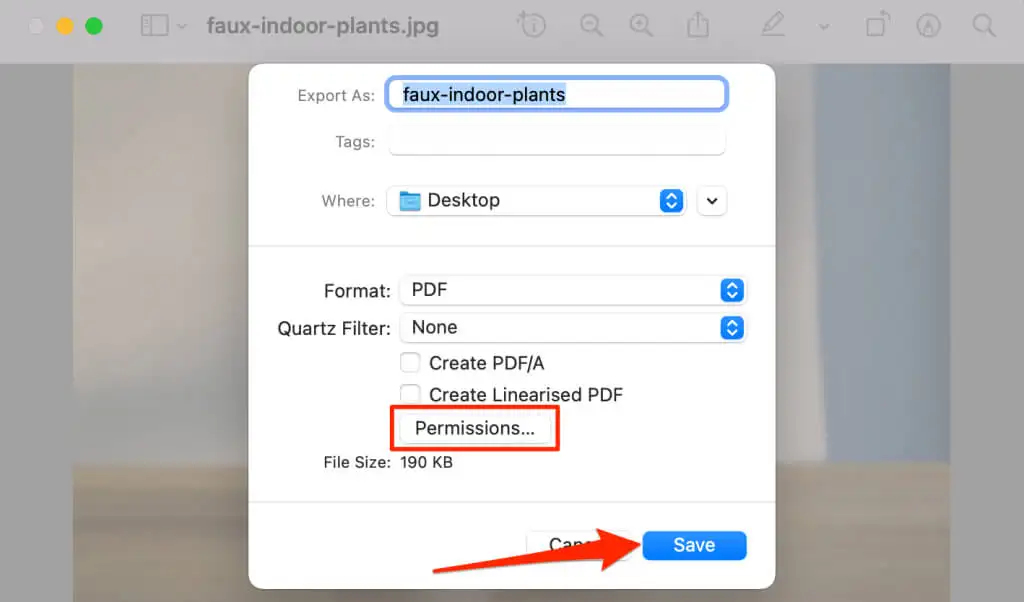
บันทึกรูปภาพเป็นไฟล์ PDF โดยใช้ macOS Print Utility
ยูทิลิตี้การพิมพ์ใน macOS สามารถบันทึกรูปภาพเป็นไฟล์ PDF คุณสามารถเข้าถึงตัวแปลง PDF ได้โดยการพิมพ์รูปภาพจากการแสดงตัวอย่าง คลิกสองครั้งที่รูปภาพที่คุณต้องการบันทึกเป็น PDF และทำตามขั้นตอนด้านล่าง
- เลือก File บนแถบเมนูและเลือก Print (หรือกด Command + P ) เพื่อเปิดยูทิลิตี้การพิมพ์
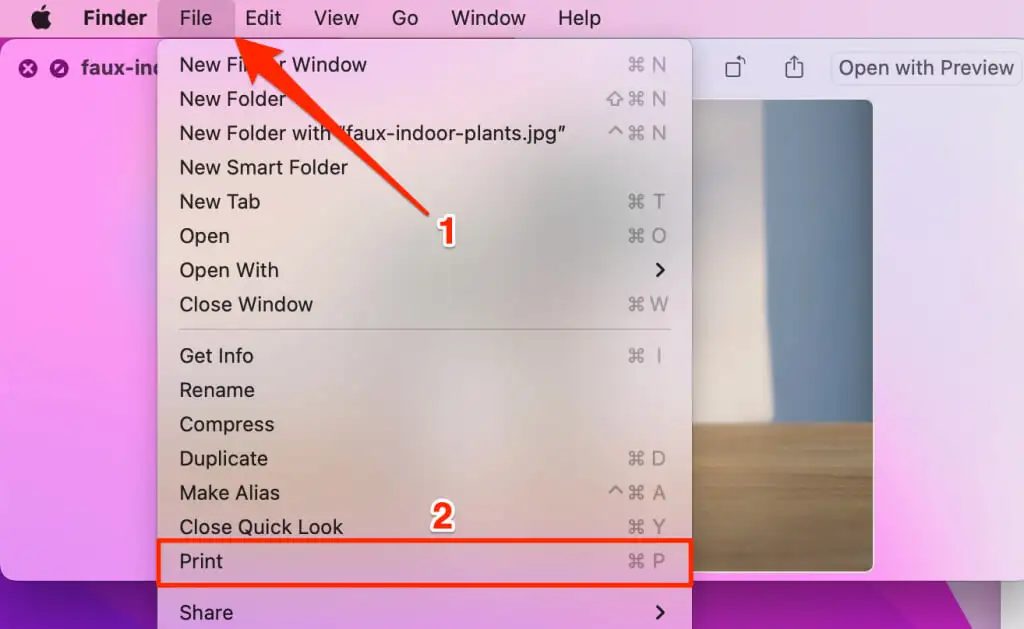
- สลับรูปภาพระหว่างแนวตั้งหรือแนวนอน แล้วเลือกปุ่ม แบบเลื่อนลง PDF ที่มุมด้านล่างของยูทิลิตี้การพิมพ์
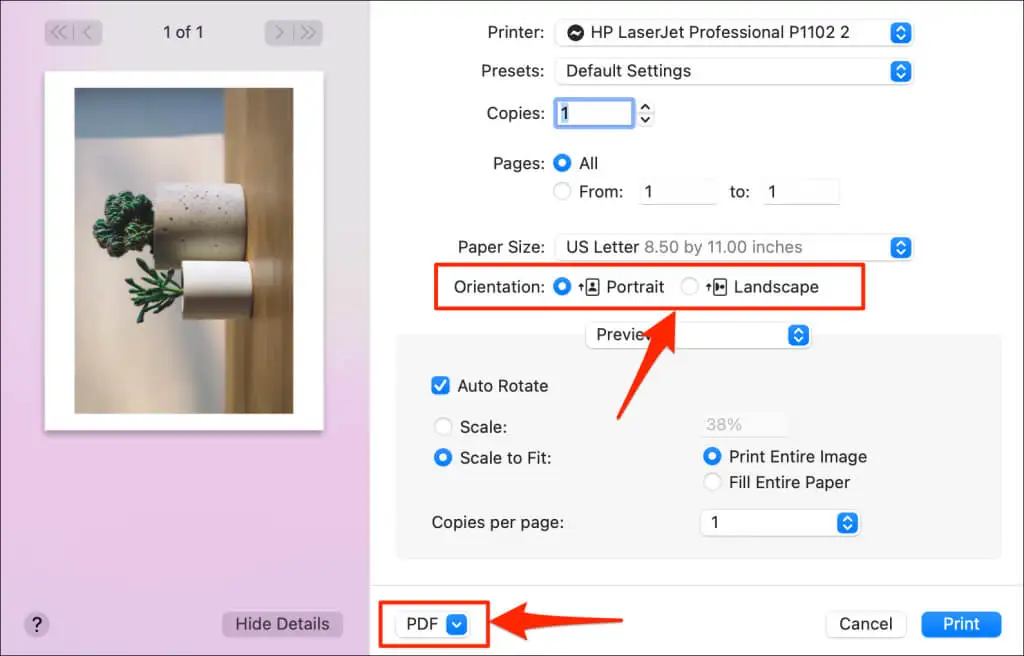
- เลือก บันทึกเป็น PDF
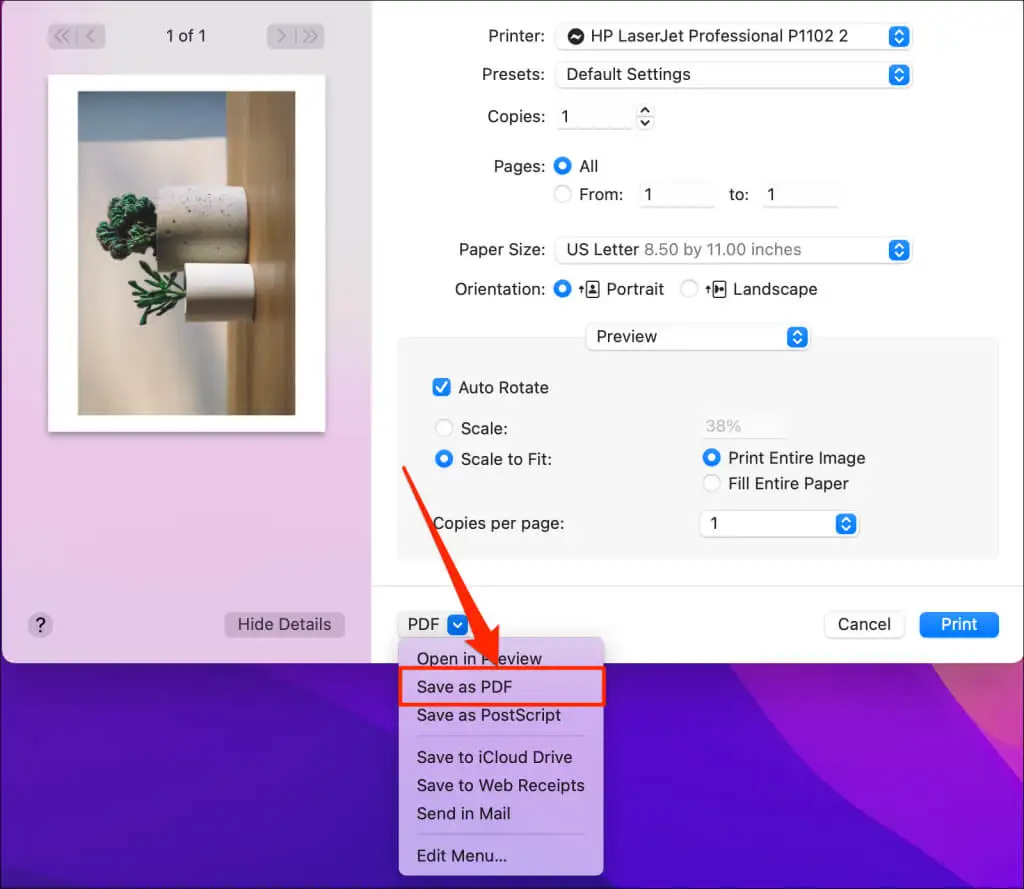
- ป้อนชื่อไฟล์ PDF ในช่อง "บันทึกเป็น" และ "ชื่อ" ลบรูปแบบไฟล์ภาพ (เช่น .jpg, .png เป็นต้น) ออกจากชื่อไฟล์ในทั้งสองฟิลด์ เลือก บันทึก เพื่อแปลงและบันทึกไฟล์ PDF ลงในคอมพิวเตอร์ของคุณ
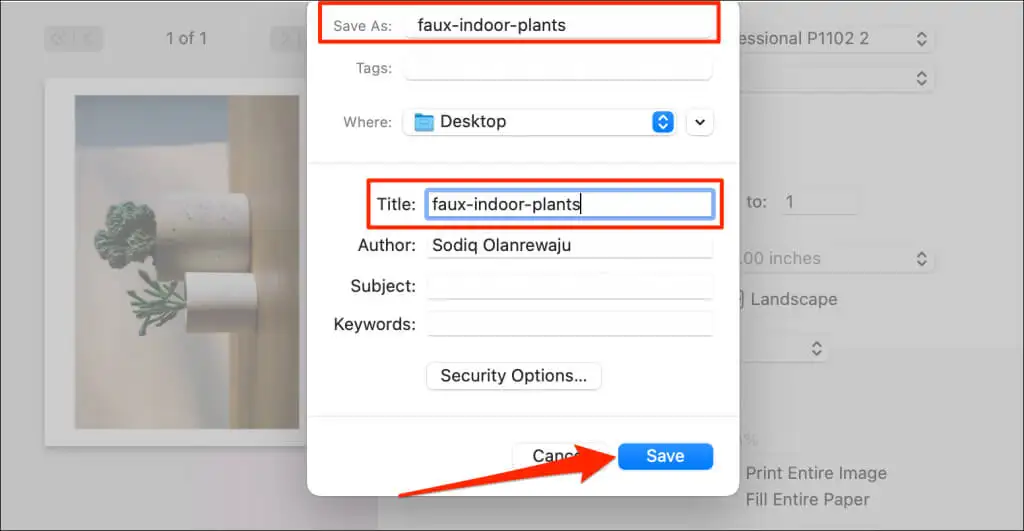
บันทึกรูปภาพเป็น PDF ใน Windows
Windows มีเครื่องมือ “Microsoft Print to PDF” สำหรับแปลงไฟล์ที่พิมพ์ได้เป็นรูปแบบ PDF ดิจิทัล ทำตามขั้นตอนเหล่านี้เพื่อใช้เครื่องมือเพื่อเปลี่ยนรูปภาพเป็นไฟล์ PDF บนพีซีของคุณ
- คลิกสองครั้งที่รูปภาพหรือรูปภาพที่คุณต้องการแปลงเป็น PDF ที่จะเปิดไฟล์ในแอป Photos
- กด Ctrl + P เพื่อเปิดยูทิลิตี้การพิมพ์ของ Windows หรือเลือก ไอคอนเมนูสามจุด ที่มุมบนขวาและเลือก พิมพ์
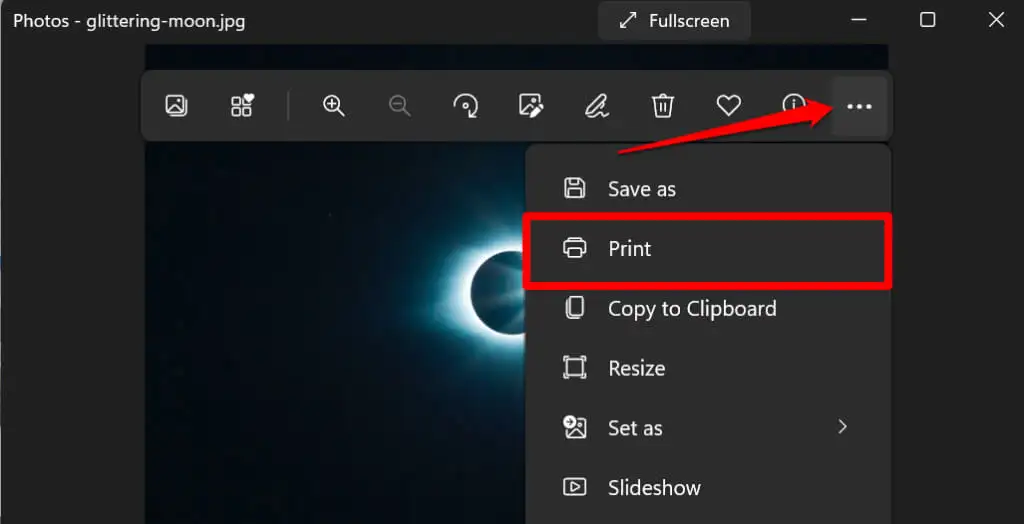
- ขยายเมนูดรอปดาวน์ เครื่องพิมพ์ และเลือก Microsoft Print to PDF
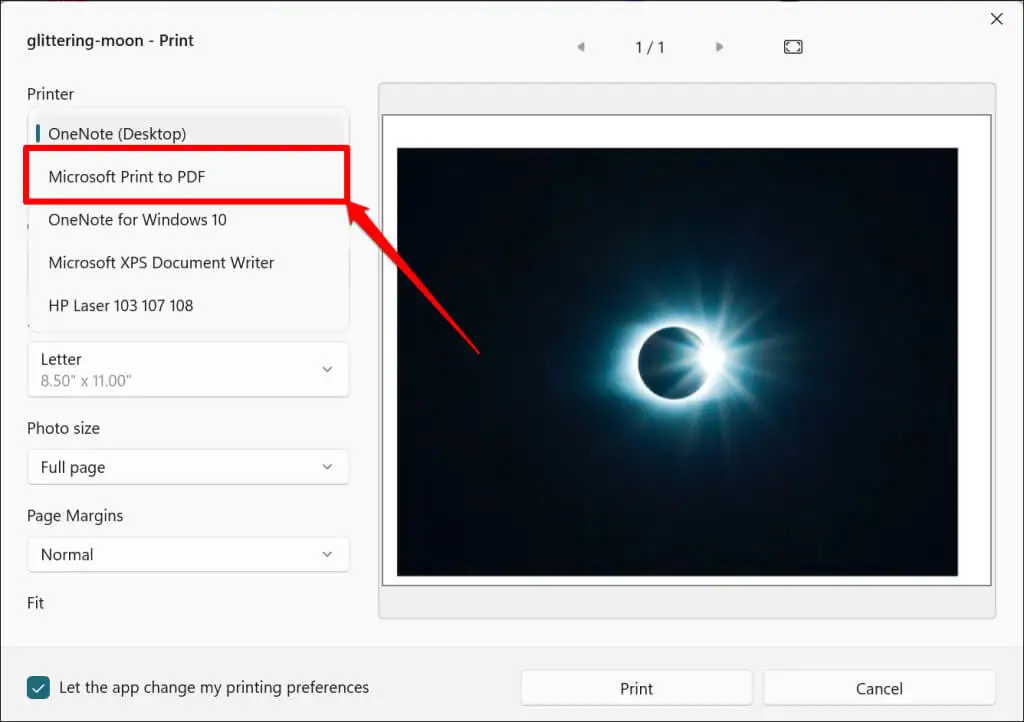
- ตั้งค่าการวางแนวหรือขนาดกระดาษของ PDF ที่ได้ หลังจากนั้น เลือก พิมพ์ เพื่อสร้างเอกสาร PDF ของภาพต้นฉบับ
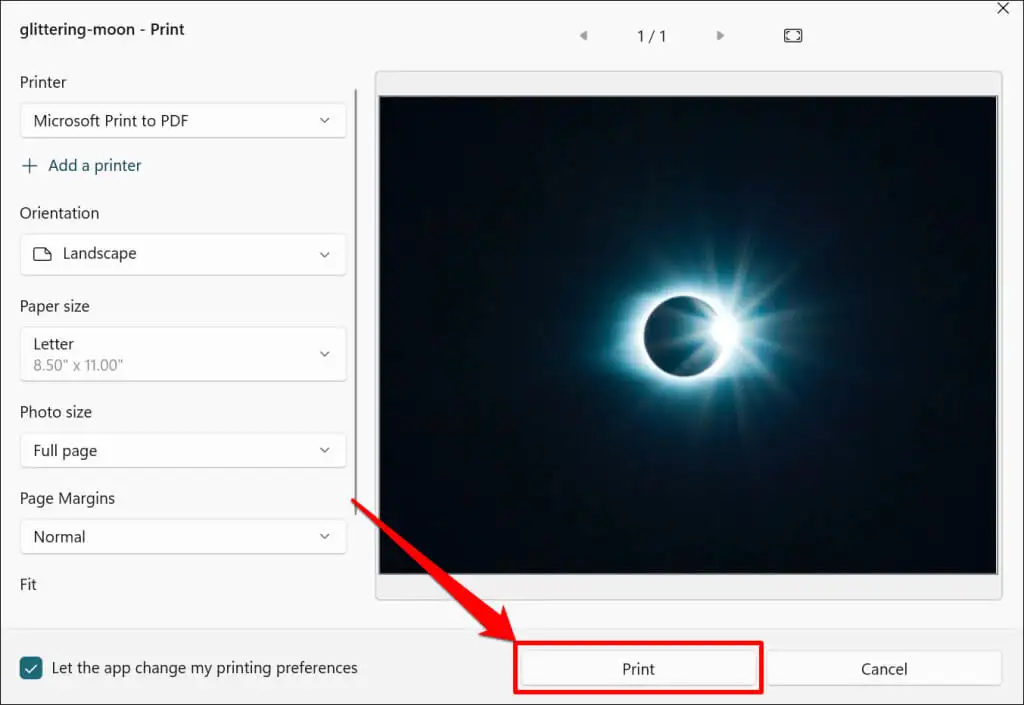
- ป้อนชื่อไฟล์สำหรับ PDF แล้วเลือก บันทึก
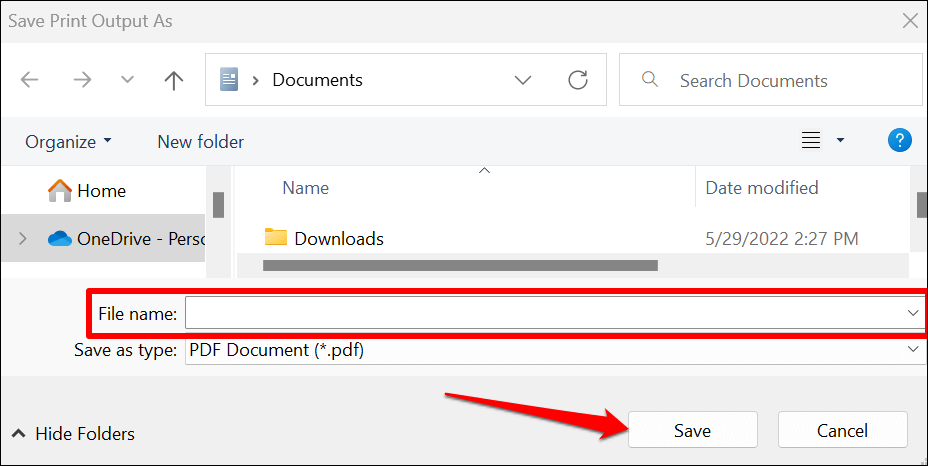
ยูทิลิตี “Microsoft Print to PDF” ใน Windows ไม่มีคุณสมบัติด้านความปลอดภัยสำหรับไฟล์ PDF ที่ป้องกันด้วยรหัสผ่านซึ่งต่างจาก macOS อย่างไรก็ตาม คุณสามารถใช้โปรแกรมของบริษัทอื่นหรือเครื่องมือออนไลน์เพื่อป้องกันการเข้าถึงหรือแก้ไขไฟล์ PDF โดยไม่ได้รับอนุญาต อ้างถึงบทช่วยสอนของเราเกี่ยวกับเอกสารการป้องกันด้วยรหัสผ่านใน Windows สำหรับข้อมูลเพิ่มเติม

บันทึกรูปภาพเป็น PDF บน iPhone และ iPad
คุณสามารถแปลงรูปภาพเป็นไฟล์ PDF ผ่านแอพรูปภาพและไฟล์บนอุปกรณ์ iOS และ iPadsOS
บันทึกรูปภาพเป็น PDF ในแอพรูปภาพ
- เปิดแอพ Photos แล้วเลือกภาพที่คุณต้องการแปลง
- แตะไอคอน แชร์ ที่มุมล่างซ้ายและเลือก พิมพ์ ในเมนูแชร์
- แตะ พิมพ์ เพื่อแปลงรูปภาพเป็นเอกสาร PDF
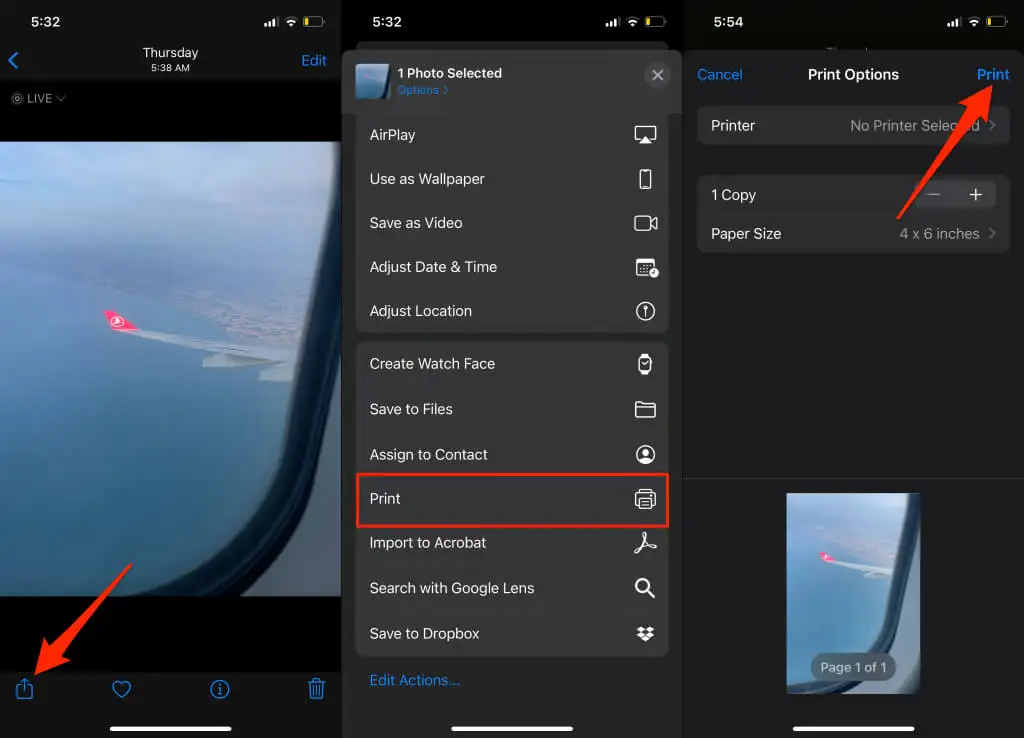
- เลือก บันทึกลงในไฟล์ เพื่อบันทึกไฟล์ PDF ที่แปลงแล้วไปยังที่จัดเก็บข้อมูลของ iPhone
- เปลี่ยนชื่อไฟล์ เลือกโฟลเดอร์ปลายทางที่คุณต้องการ แล้วแตะ บันทึก
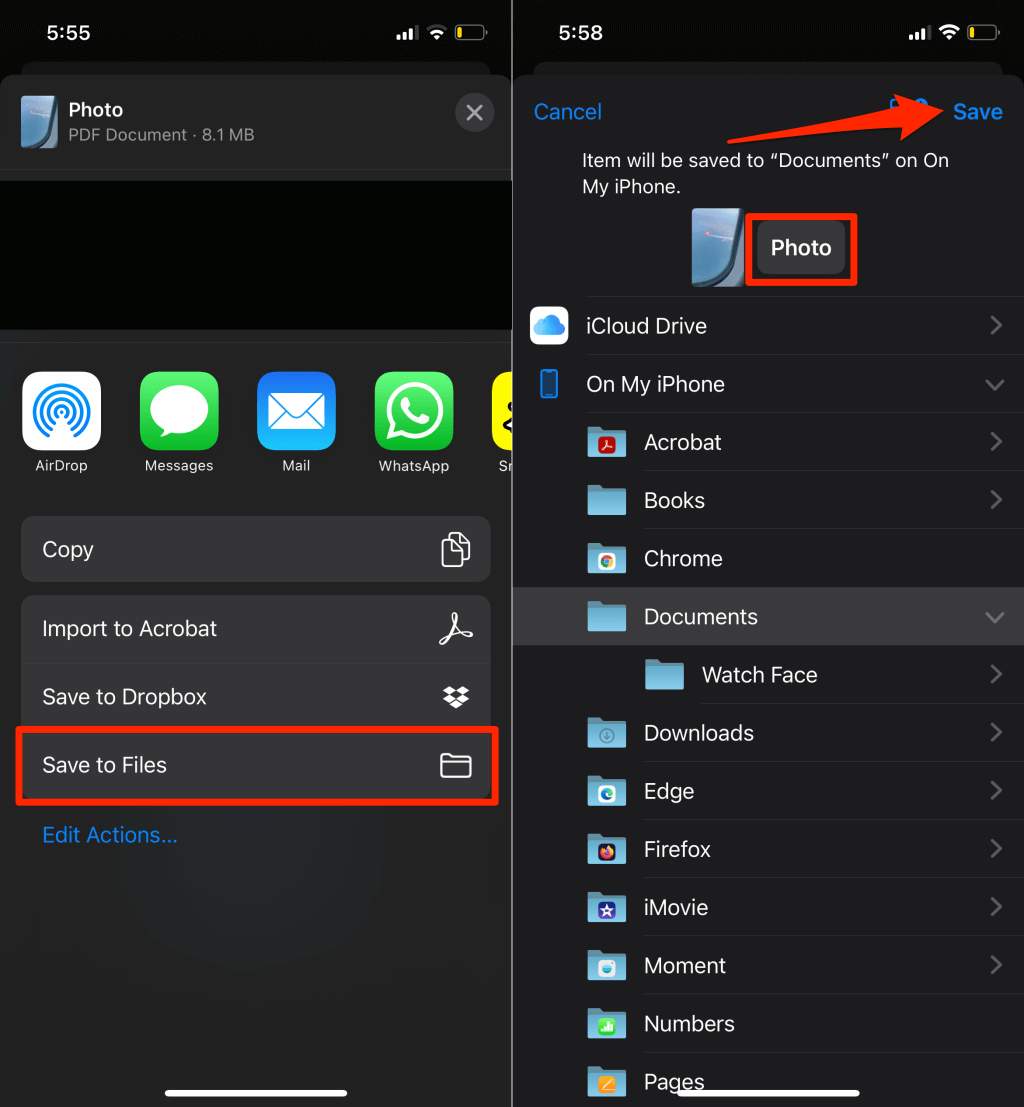
บันทึกรูปภาพเป็น PDF ในแอพไฟล์
- เปิดแอป รูปภาพ เลือกรูปภาพที่คุณต้องการแปลง แล้วแตะ ไอคอนแชร์
- เลือก บันทึกลงในไฟล์
- เปลี่ยนชื่อรูปภาพ (หากต้องการ) เลือกโฟลเดอร์ที่คุณต้องการ แล้วแตะ บันทึก
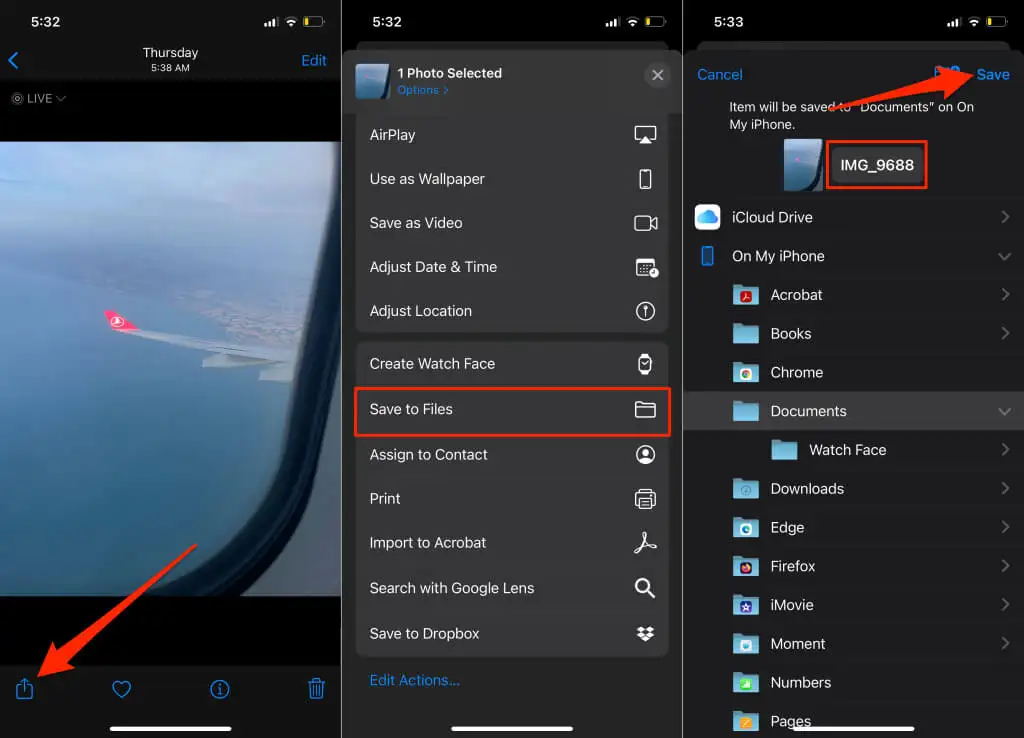
- เปิดแอปไฟล์และค้นหาไฟล์ภาพที่คุณเพิ่งบันทึก แตะไฟล์รูปภาพค้างไว้แล้วเลือก สร้าง PDF บนเมนูบริบท
- iOS จะสร้างไฟล์ PDF ที่มีชื่อเดียวกับไฟล์ภาพต้นฉบับ
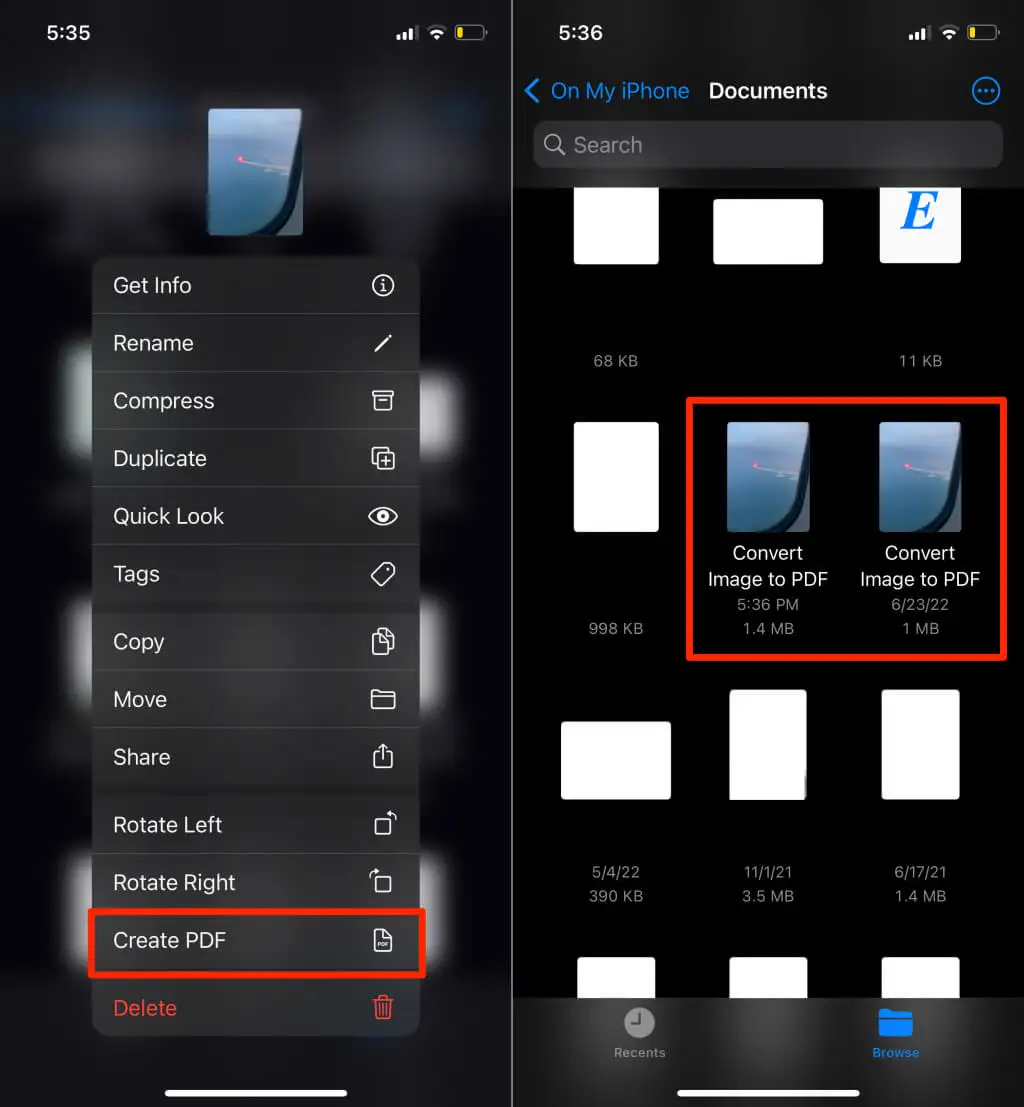
ไฟล์ PDF ที่สร้างขึ้นใหม่และภาพต้นฉบับจะมีภาพขนาดย่อที่คล้ายคลึงกัน แต่คุณสามารถตรวจสอบได้เสมอว่าสิ่งที่ดูเหมือนเป็นเอกสาร PDF แตะไฟล์ใดๆ ค้างไว้แล้วเลือกรับ ข้อมูล คุณควรเห็นรูปแบบไฟล์ในหน้าข้อมูล
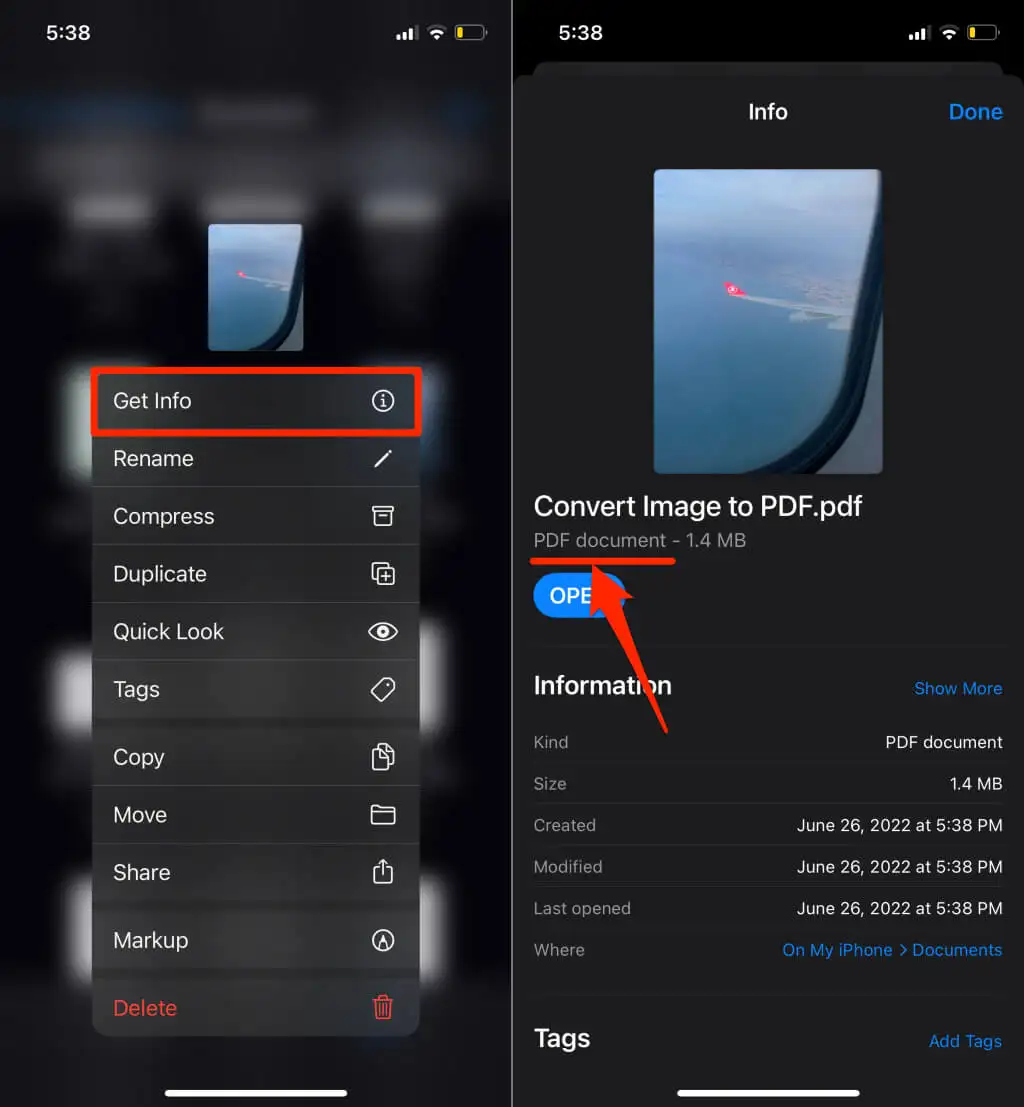
บันทึกรูปภาพเป็น PDF ใน Android
Android มีโปรแกรมสร้าง PDF ในตัวที่แปลงรูปภาพในรูปแบบต่างๆ (JPEG, PNG, TIFF ฯลฯ) เป็นไฟล์ PDF ทำตามขั้นตอนด้านล่างเพื่อบันทึกรูปภาพเป็น PDF บนอุปกรณ์ Android ของคุณ
หมายเหตุ: ขั้นตอนด้านล่างอาจแตกต่างกันไปตามยี่ห้อ รุ่น หรือระบบปฏิบัติการของอุปกรณ์ Android ของคุณ
- เปิดรูปภาพในแอป Google Files หรือแอปดูภาพเริ่มต้นของอุปกรณ์
- แตะไอคอน แชร์ แล้วเลือก พิมพ์
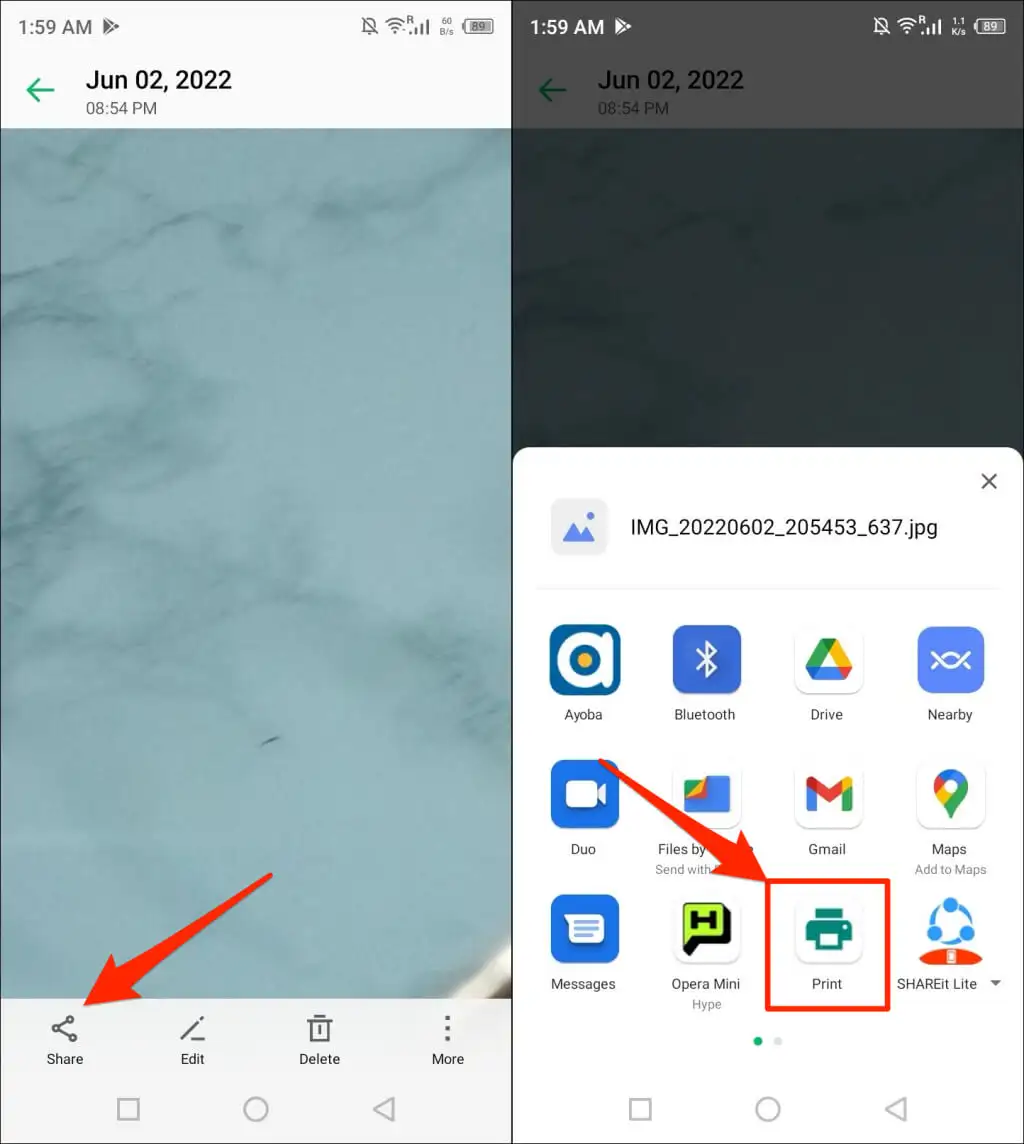
ตรวจสอบเมนูรูปภาพ หากคุณไม่พบตัวเลือก "พิมพ์" ในเมนูแชร์ แตะ ไอคอนเมนู ที่มุมบนหรือล่างของโปรแกรมดูรูปภาพ
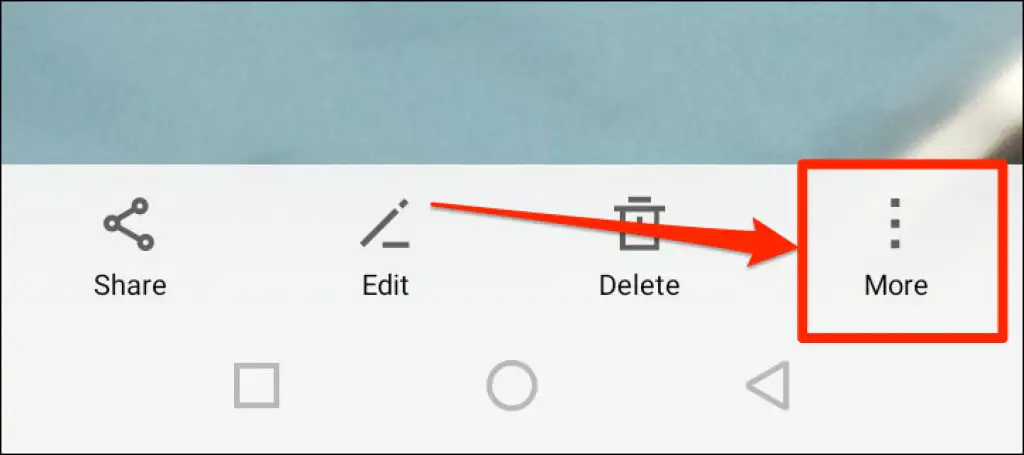
- แตะไอคอนแบบเลื่อนลง Select a printer แล้วเลือก Save as PDF
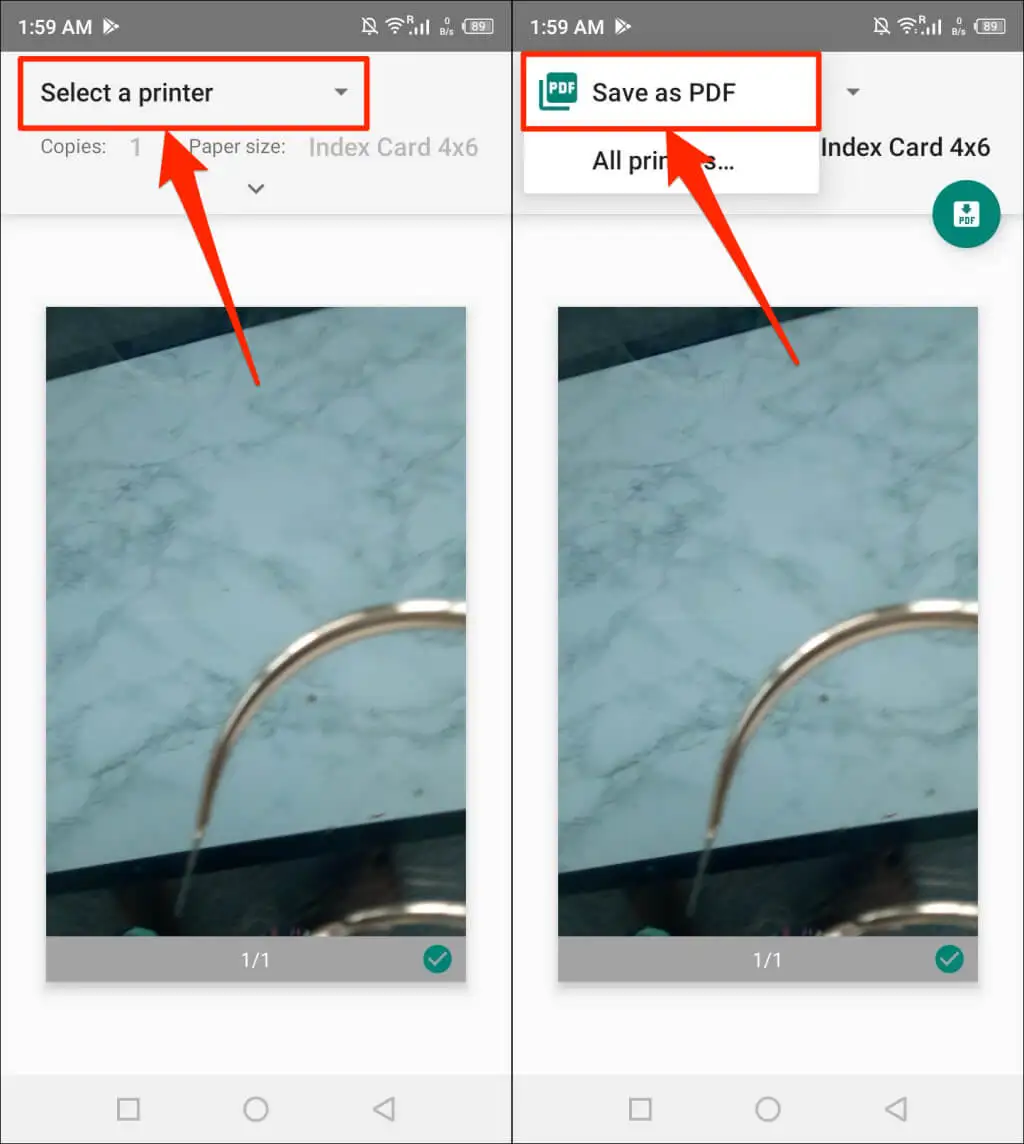
- แตะไอคอน บันทึก หรือ PDF เพื่อดำเนินการต่อ
- ตั้งชื่อไฟล์ PDF แล้วแตะ บันทึก
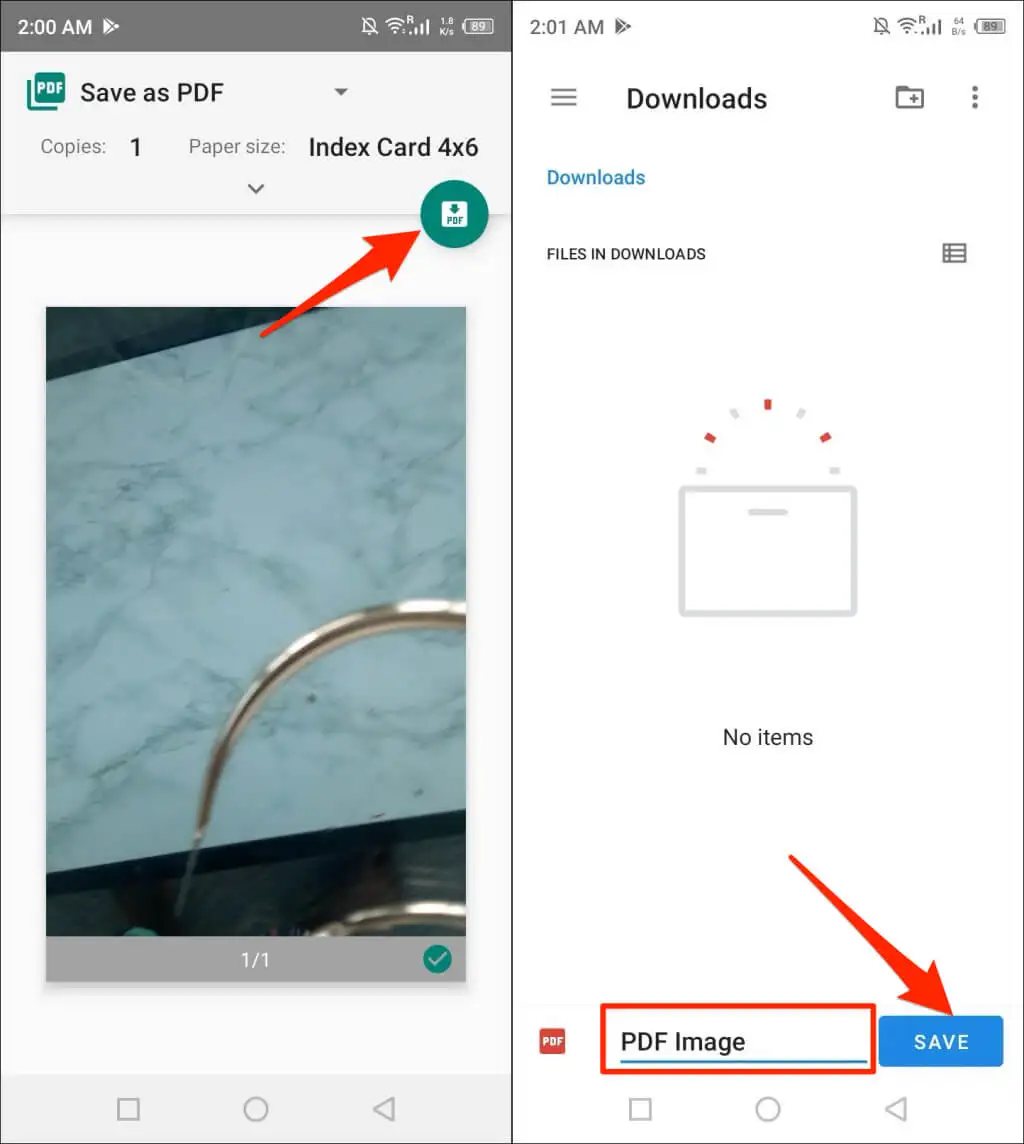
แปลงรูปภาพเป็น PDF โดยใช้เครื่องมือออนไลน์
iLovePDF และ SmallPDF เป็นเครื่องมือแปลงรูปภาพที่มีชื่อเสียงและฟรีสองอย่างบนอินเทอร์เน็ต Adobe ยังมีโปรแกรมแปลงรูปภาพออนไลน์ฟรี และคุณยังสามารถใช้เพื่อแก้ไข บีบอัด หรือรวมไฟล์ JPEG หลายไฟล์ได้หากจำเป็น
คุณต้องการเพียงเว็บเบราว์เซอร์มือถือหรือคอมพิวเตอร์ การเชื่อมต่ออินเทอร์เน็ต และรูปภาพที่คุณต้องการแปลง การแปลงรูปภาพเป็น PDF โดยใช้เครื่องมือออนไลน์มีขั้นตอนสามขั้นตอน:
- เยี่ยมชมเว็บไซต์ของตัวแปลงรูปภาพเป็น PDF ออนไลน์ในเบราว์เซอร์ของคุณ
- อัปโหลดไฟล์รูปภาพที่คุณต้องการแปลงเป็น PDF เลือกปุ่ม แปลง หรือ บันทึก หรือ แปลงเป็น PDF ขึ้นอยู่กับเครื่องมือที่คุณใช้
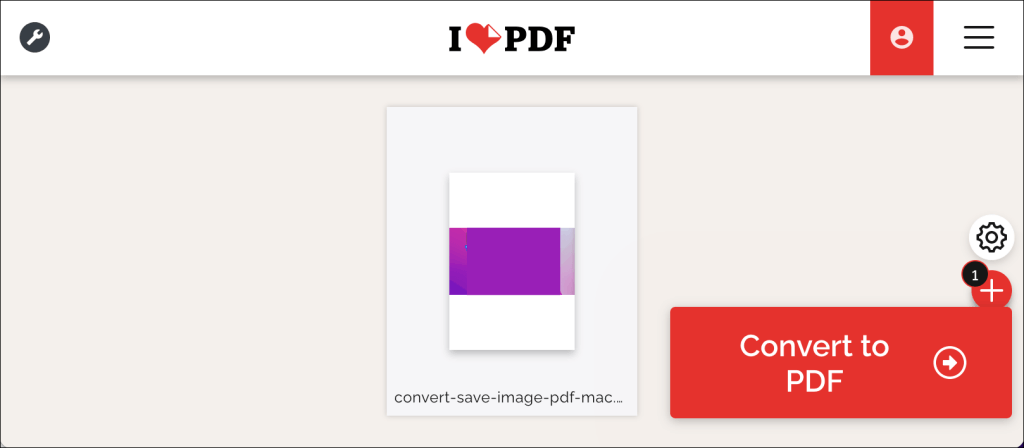
- ดาวน์โหลดไฟล์ PDF ที่แปลงแล้วลงในคอมพิวเตอร์หรือสมาร์ทโฟนของคุณ คุณอาจพบตัวเลือกในการแชร์ไฟล์เพื่อบันทึกไฟล์ PDF ไปยังบัญชีที่เก็บข้อมูลบนคลาวด์
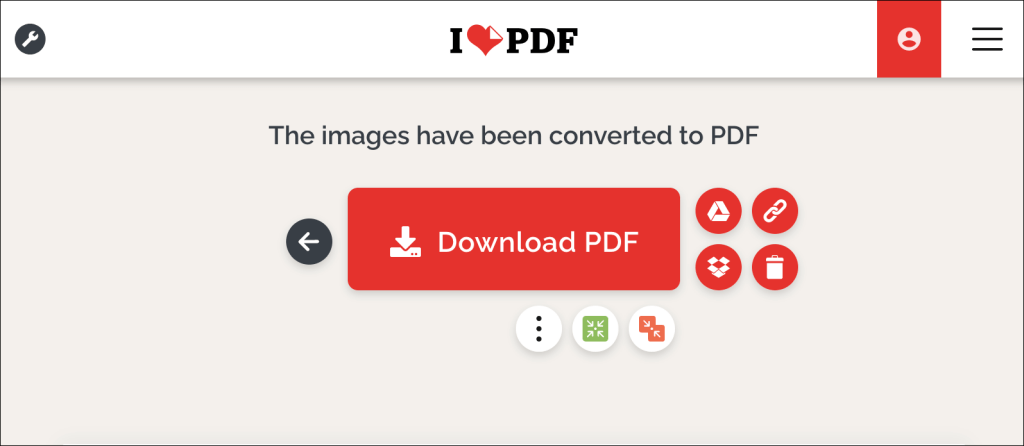
“PDF” รูปภาพและรูปภาพของคุณ
การแปลงไฟล์รูปภาพเดียวเป็นไฟล์ PDF นั้นตรงไปตรงมา การรวมภาพหลายภาพเป็นไฟล์ PDF ไฟล์เดียวเป็นการเล่นบอลที่แตกต่างกัน แต่ก็ง่ายเช่นกัน สำหรับคำแนะนำทีละขั้นตอน โปรดดูบทแนะนำเกี่ยวกับการแปลงรูปภาพหลายภาพเป็นไฟล์ PDF
