วิธีแปลง PDF เป็น Excel โดยไม่ต้องใช้ซอฟต์แวร์ออนไลน์
เผยแพร่แล้ว: 2022-09-05ไฟล์ PDF ที่ใช้งานได้หลากหลายและเป็นที่ยอมรับในวงกว้าง เกือบจะไม่สามารถแก้ไขได้ แม้ว่าจะใช้เพื่อวัตถุประสงค์ในการจัดทำเอกสารหลายอย่างก็ตาม
ดังนั้นการแปลง PDF เป็นรูปแบบคำอื่นจึงเป็นสิ่งที่หลีกเลี่ยงไม่ได้ เช่นเดียวกับที่ผู้ใช้ส่วนใหญ่มักจะพยายามแปลง PDF เป็น Excel หากจำเป็นต้องแก้ไขเอกสาร
อย่างไรก็ตาม เราจะอธิบายวิธีที่คุณสามารถแปลง PDF เป็น Excel ด้วยตนเอง และด้วยความช่วยเหลือของเครื่องมือออนไลน์ที่สะดวกและใช้งานง่ายที่สุด
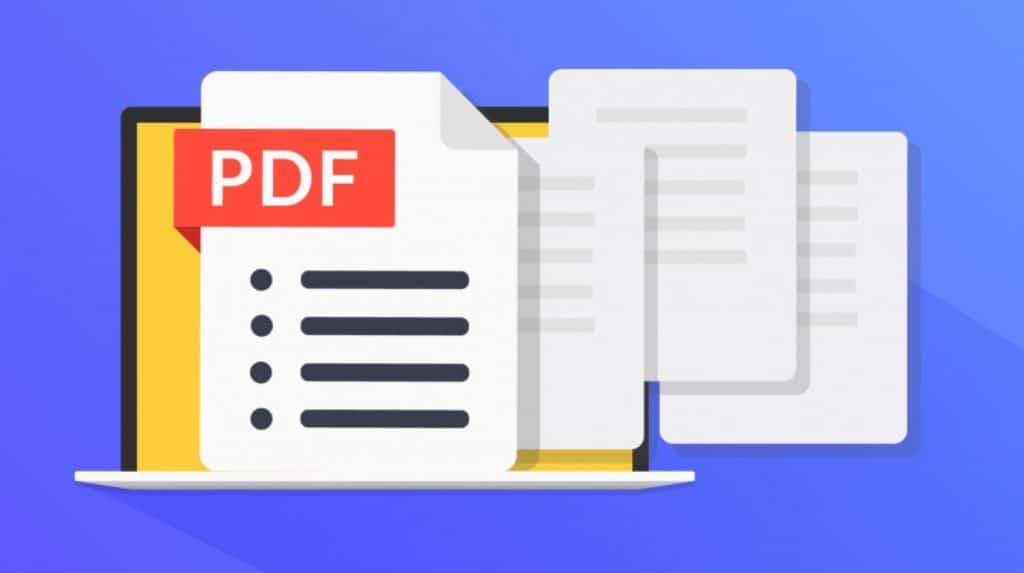
แม้ว่าสามารถติดตั้งโปรแกรมจำนวนมากเพื่อช่วยให้ผู้ใช้แปลง PDF เป็น Excel ได้ แต่เราจะไม่พิจารณาตัวแปลงซอฟต์แวร์เหล่านี้
การแปลงไฟล์เป็นสเปรดชีตไม่ควรลำบากหากคุณรู้ว่าต้องทำอย่างไร ดังนั้นคุณจะแปลง PDF เป็น Excel เพื่อให้สามารถเปลี่ยนแปลงได้โดยไม่ต้องใช้ซอฟต์แวร์ใด ๆ ได้อย่างไร?
ในการศึกษานี้ เราจะสรุปสามวิธีในการแปลง PDF เป็น Excel ด้วยตนเอง และสาธิตวิธีการทำออนไลน์โดยไม่ต้องใช้ซอฟต์แวร์ใดๆ
4 วิธีในการแปลง PDF เป็น Excel โดยไม่ต้องใช้ซอฟต์แวร์

การใช้การวางสำเนาด้วยตนเอง
- ขั้นตอนที่ 1: เปิดไฟล์ PDF ที่คุณต้องการแปลงเป็น Excel และใช้ CTRL + A หรือเมาส์เพื่อไฮไลต์และเลือกเนื้อหาทั้งหมด
- ขั้นตอนที่ 2: ถัดไป เปิดเวิร์กชีต Excel เปล่า คลิกขวาที่เซลล์ใดก็ได้ แล้วเลือก "วางแบบพิเศษ" จากตัวเลือกเมนูบริบท
- ขั้นตอนที่ 3: เมื่อหน้าต่าง Paste Special โหลดขึ้นมา ให้เลือก “Paste as Text” แล้วคลิก “OK”
หมายเหตุ: วิธีนี้เหมาะสำหรับการป้อนข้อมูลเพียงไม่กี่รายการเท่านั้น และไม่สามารถแปลง PDF จำนวนมากเป็นไฟล์ Excel ได้
เมื่อคุณทำเสร็จแล้ว Excel จะวางเนื้อหาที่คัดลอกไว้ในรูปแบบอิสระ จากนั้นคุณจะดำเนินการข้อมูลที่คัดลอกให้เสร็จสิ้นตามที่คุณต้องการ
นอกจากนี้ คุณอาจข้ามขั้นตอนที่ 2 และ 3 โดยใช้ CTRL + V ซึ่งเป็นปุ่มลัดของฟังก์ชันวาง
แปลง PDF เป็น Excel โดยใช้ Microsoft Word
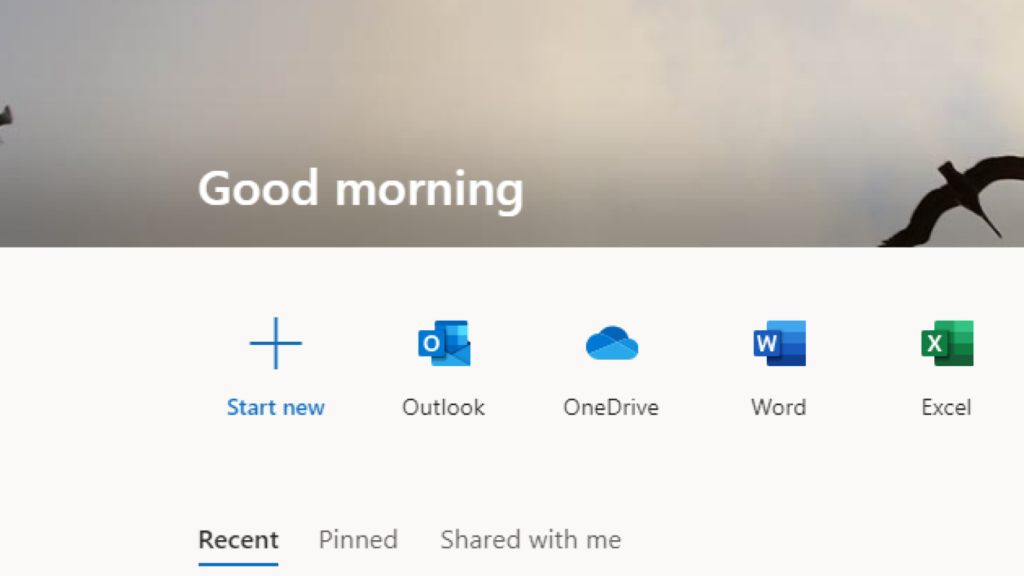
เราพบว่าหนึ่งในส่วนที่ท้าทายที่สุดของการใช้ PDF คือการแก้ไขและแก้ไขเนื้อหาของ PDF; เราต้องทำให้สามารถแก้ไขได้ก่อนที่จะถ่ายโอนไปยังแผ่นงาน Excel
นี่คือที่ที่ Microsoft Word ทำหน้าที่เป็นสื่อกลาง
- ขั้นตอนที่ 1: เปิด Microsoft Word จากเดสก์ท็อปของคุณ ไปที่ไฟล์ และเลือก PDF ที่คุณต้องการแปลง หรือคลิกขวาที่ PDF เลือก "เปิดด้วย" แล้วเลือก Microsoft Word
- ขั้นตอนที่ 2: เลือกไฟล์ PDF เป้าหมายจากไลบรารีอุปกรณ์ของคุณแล้วคลิก "เปิด"
- ขั้นตอนที่ 3: ณ จุดนี้ คุณจะได้รับคำเตือนจาก Excel ว่า Microsoft Word จะแปลง PDF เป็นเอกสาร Word และผลลัพธ์อาจแตกต่างกันไป คลิก "ตกลง" และ Microsoft จะเปิดไฟล์ในรูปแบบ Word ที่แก้ไขได้
- ขั้นตอนที่ 4: ใช้เคอร์เซอร์ของเมาส์หรือแป้นพิมพ์ลัด (CTRL+A) เลือกเนื้อหาทั้งหมด ทำสำเนาของเมนูบริบท หรือใช้ CTRL+C เพื่อคัดลอกเนื้อหาที่เลือก
- ขั้นตอนที่ 5: ย้ายไปที่ Excel และเปิดแผ่นงานเปล่า จากนั้นวางเนื้อหาที่คัดลอกไว้ที่นั่นโดยใช้ตัวเลือก "วาง" หรือ CTRL+V
การใช้ Microsoft Word เพื่อทำให้ PDF สามารถแก้ไขได้จะมีประสิทธิภาพมากกว่าก่อนที่จะย้ายไปยังแผ่นงาน Excel
นอกจากนี้ ข้อมูลเหล่านี้จะปรากฏใกล้กับรูปแบบข้อมูลดั้งเดิมมากที่สุด มากกว่าเมื่อถูกย้ายไปยังแผ่นงาน Excel โดยตรง ซึ่งจะปรากฏในรูปแบบอิสระ
แปลง PDF เป็น Excel โดยใช้ คุณสมบัติ 'รับข้อมูล'

Excel มีฟีเจอร์รับข้อมูลสำหรับการดึงข้อมูลจากแหล่งภายนอก ซึ่งสามารถพบได้ในแท็บข้อมูล
ต่อไปนี้คือวิธีการแปลง PDF เป็น Excel โดยใช้ฟีเจอร์รับข้อมูลของ Excel
- ขั้นตอนที่ 1: เลื่อนเคอร์เซอร์ไปที่แท็บข้อมูล ย้ายไปที่ส่วนรับและแปลงข้อมูล จากนั้นคลิกที่ "รับข้อมูล" ขั้นตอนต่อไปของคุณคือเลือก "จากไฟล์" จากตัวเลือกและเลือก "จาก PDF"
- ขั้นตอนที่ 2: การดำเนินการด้านบนจะแจ้งให้ Excel เปิดไดเร็กทอรีอุปกรณ์ เลือกไฟล์ PDF ที่คุณต้องการดึงข้อมูล แล้วคลิก "นำเข้า"
- ขั้นตอนที่ 3: ถัดไป Excel จะนำหน้าต่างตัวนำทางที่คุณจะเลือกหน้าใดก็ได้จากตัวเลือกการแสดงผล คุณยังสามารถเลือกหลายรายการโดยเปิดใช้งาน “เลือกหลายรายการ” Excel จะดูตัวอย่างว่าข้อมูลที่ดึงออกมามีลักษณะอย่างไร จากนั้นคลิก “แปลงข้อมูล”
- ขั้นตอนที่ 4: การเลือก “แปลงข้อมูล” จะเปิดหน้าต่าง Power Query Editor ทันที จากนั้นไปที่ "หน้าแรก" และเลือก "ปิดและโหลด"
- ขั้นตอนที่ 5: ในที่สุด Excel จะโหลดเนื้อหา PDF ทั้งหมดในรูปแบบตารางที่เหมือนกับเนื้อหา PDF ต้นฉบับ จากนั้นคุณสามารถดำเนินการแก้ไขข้อมูลตามที่คุณต้องการได้
4: การใช้เครื่องมือออนไลน์
วิธีแปลงไฟล์ PDF เป็นไฟล์ Excel ด้วยเครื่องมือออนไลน์มีดังนี้

- ขั้นที่ 1. เลื่อนเคอร์เซอร์ไปที่ปุ่ม “เลือกไฟล์ PDF” และคลิกที่มัน
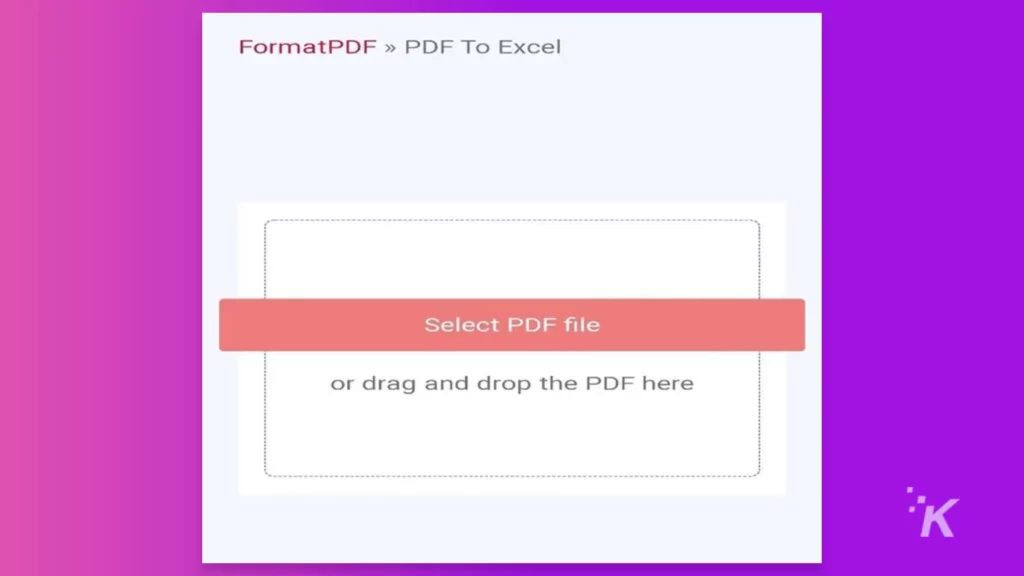
- ขั้นตอนที่ 2 เลือกไฟล์ PDF ที่คุณต้องการแปลงเป็น Excel เพื่ออัปโหลดไปยังเครื่องมือแปลง
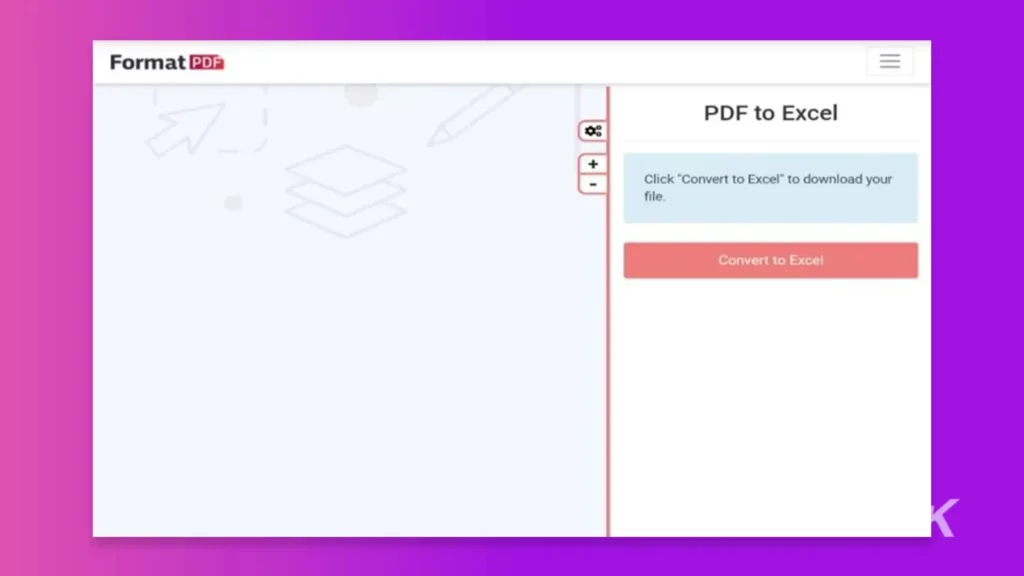
- ขั้นตอนที่ 3 เมื่อดำเนินการอัปโหลดแล้ว ให้คลิกแท็บ แปลงเป็น Excel และรอสักครู่เพื่อดาวน์โหลดไฟล์ที่แปลงแล้ว เสร็จ!
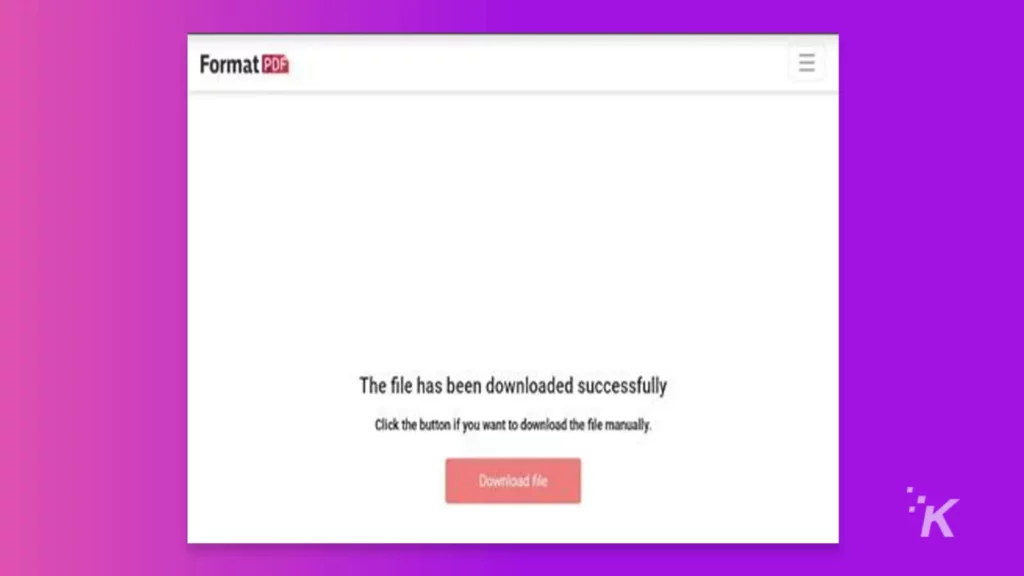
และในสามขั้นตอนที่ง่ายและรวดเร็วนี้ คุณได้แปลง PDF เป็น Excel ได้สำเร็จโดยไม่ต้องวนซ้ำการคัดลอก ดึงข้อมูล วาง ฯลฯ
ประโยชน์ของการแปลง PDF เป็น Excel ออนไลน์
มีหลายสาเหตุที่ทำให้การแปลง PDF เป็น Excel ออนไลน์เป็นตัวเลือกยอดนิยม
แพลตฟอร์มมีความปลอดภัยและเป็นส่วนตัว
มีความปลอดภัยในการใช้งาน และความเป็นส่วนตัวเป็นสิ่งสำคัญในการแปลงไฟล์ของคุณ ความสมบูรณ์ของไฟล์ของคุณจะยังคงอยู่ตลอดกระบวนการที่รวดเร็ว
เมื่อคุณดาวน์โหลดเอกสารของคุณแล้ว เอกสารจะถูกลบออกจากแพลตฟอร์มทันทีเพื่อรับรองความเป็นส่วนตัวและความปลอดภัย
อีกเหตุผลหนึ่งที่การแปลง PDF เป็น Excel ออนไลน์นั้นยอดเยี่ยมก็คือ คุณไม่จำเป็นต้องติดตั้งแอพในอุปกรณ์ของคุณ ซึ่งอาจทำให้คุณถูกไวรัสโจมตีได้
แปลงร่างง่าย
ดังที่เราได้แสดงไว้ข้างต้น เป็นขั้นตอนที่ง่ายดาย รวดเร็ว และไร้ที่ติ และคุณจะมีไฟล์ที่แปลงแล้วบันทึกลงในอุปกรณ์ของคุณทันทีเมื่อกระบวนการเสร็จสิ้น
ความเข้ากันได้ของระบบปฏิบัติการ
ไม่มีการจำกัดระบบปฏิบัติการที่ตัวแปลงออนไลน์สามารถทำงานได้ ตั้งแต่ Windows และ Mac ไปจนถึง Linux และ Android
ดังนั้น คุณจึงสามารถแปลง PDF เป็น Excel ได้อย่างสะดวกโดยไม่ต้องยุ่งยากกับอุปกรณ์ใดๆ ของคุณ ต้องขอบคุณรูปแบบไฟล์ที่เป็นสากลซึ่งเป็นผลมาจากการแปลง
แปลงออนไลน์ 100%
จำนวนรวมของการแปลงออนไลน์หมายความว่าคุณสามารถทำการแปลงนี้ได้จากทุกที่และทุกเวลาเพราะเกิดขึ้นในแพลตฟอร์มคลาวด์
สิ่งที่คุณต้องมีคืออุปกรณ์ที่ใช้งานได้ การเชื่อมต่ออินเทอร์เน็ต และไฟล์ PDF ที่คุณต้องการแปลง
อีกครั้ง เนื่องจากไม่จำเป็นต้องใช้แอปใดเป็นพิเศษ จึงไม่มีอะไรกินพื้นที่ที่ไม่จำเป็นเพิ่มเติมในอุปกรณ์ของคุณหรือทำให้อุปกรณ์ของคุณถูกโจมตีจากไวรัส
บทสรุป
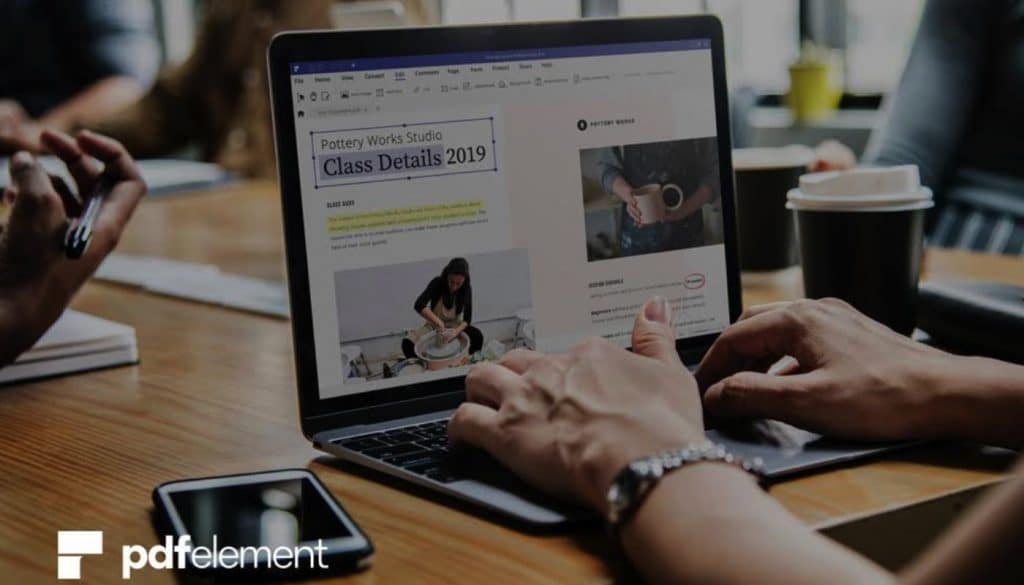
เป็นเรื่องปกติในหมู่ผู้ใช้ในการแก้ไขข้อมูลเมื่อจัดการ PDF การศึกษานี้ได้ระบุวิธีการแปลง PDF เป็น Excel โดยไม่ต้องใช้ซอฟต์แวร์
ตัวอย่าง ได้แก่ คัดลอกและวาง Microsoft Word เป็นตัวกลาง และคุณสมบัติรับข้อมูลของ Excel
อย่างไรก็ตาม วิธีการเหล่านี้ก็มีข้อจำกัด วิธีที่ดีที่สุดในการแปลง PDF เป็น Excel เพื่อเปิดใช้งานการแก้ไขและแก้ไขคือการใช้เครื่องมือออนไลน์ที่มีประสิทธิภาพอย่างสมบูรณ์ซึ่งรวดเร็ว ง่าย และปลอดภัย
มีความคิดเกี่ยวกับเรื่องนี้หรือไม่? ดำเนินการสนทนาไปที่ Twitter หรือ Facebook ของเรา
คำแนะนำของบรรณาธิการ:
- แอพสแกนเนอร์ – เปลี่ยนอุปกรณ์ของคุณให้เป็นสแกนเนอร์ PDF
- วิธีคัดลอกข้อความจาก PDF
- 6 ประโยชน์ของการใช้ไฟล์ PDF กับธุรกิจของคุณ
- ทุกรูปแบบไฟล์มีประวัติ: การสร้าง PDF
