วิธีแปลง PDF เป็น Word บน Mac ได้ฟรี
เผยแพร่แล้ว: 2023-11-29PDF นั้นเป็นประเภทไฟล์ที่ได้รับความนิยมมากที่สุดอย่างไม่ต้องสงสัย มากจนคุณสามารถเจอมันได้หลายสิบไฟล์ในหนึ่งหรือสองวัน PDF ไม่เพียงแต่เป็นที่ยอมรับและเป็นที่ต้องการอย่างกว้างขวางเท่านั้น แต่ยังสร้างและแบ่งปันได้อย่างง่ายดาย ทำให้มีความหลากหลายอย่างยิ่ง ถึงกระนั้น คุณจะเห็นด้วยกับเราเมื่อเราบอกว่าเอกสาร Word นั้นไม่มีใครเทียบได้ในเรื่องของความสามารถในการแก้ไขและความเข้ากันได้ อีกสาเหตุหนึ่งที่ทำให้ PDF ด้อยกว่าเมื่อเปรียบเทียบก็คือไม่สามารถแก้ไขได้โดยธรรมชาติ
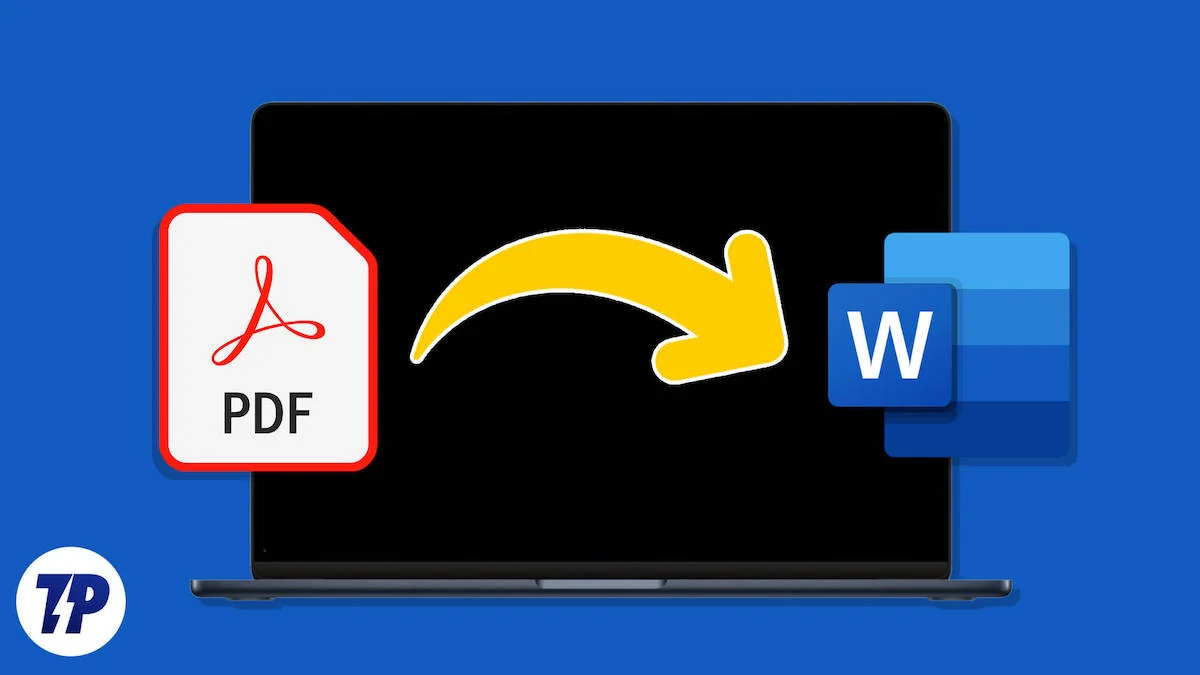
การแปลงไฟล์ประเภทจาก PDF เป็น Word ไม่ใช่เรื่องน่าเบื่อ คุณสามารถทำได้ภายในไม่กี่นาที ดังนั้น หากคุณเป็นผู้ใช้ Mac ที่ต้องการแปลง PDF เป็น Word ได้ฟรี โปรดอ่านต่อเพื่อเรียนรู้เพิ่มเติมเกี่ยวกับการแปลงดังกล่าว
สารบัญ
ข้อดีของการทำงานกับไฟล์ Word แทน PDF
ไม่มีใครแปลกหน้าสำหรับไฟล์ Word ซึ่งพิสูจน์ความนิยมของไฟล์เหล่านี้ แม้ว่า PDF จะมีจุดประสงค์เพื่อการดูเท่านั้น แต่ในทางกลับกัน ไฟล์ Word มุ่งเน้นไปที่การแก้ไขมากกว่า คุณสร้างไฟล์ Word โดยตั้งใจที่จะอัปเดตเนื้อหาเมื่อจำเป็น ซึ่งไม่เหมือนกับไฟล์ PDF
เอกสาร Word จะพิสูจน์ให้เห็นถึงความโดดเด่นหากเนื้อหาส่วนใหญ่เป็นการส่งต่อข้อความ เนื่องจาก Word ช่วยให้แก้ไขข้อความได้ง่าย ข้อได้เปรียบพื้นฐานของไฟล์ Word คือความจริงที่ว่าไฟล์เหล่านี้ สามารถสร้างขึ้นได้ พูดง่ายๆ ก็คือ คุณไม่สามารถออกไปสร้าง PDF ตั้งแต่ต้นได้ ซึ่งเป็นไปได้ในกรณีของไฟล์ Word ซึ่งคุณสามารถเริ่มต้นจากระดับพื้นดินด้วยการพิมพ์ เพิ่มรูปภาพ และอื่นๆ อีกมากมาย
เนื่องจาก PDF เป็นเพียงประเภทไฟล์ที่สร้างขึ้นโดยเฉพาะเพื่อให้แชร์และพิมพ์ได้ง่าย คุณจึงสามารถแปลงไฟล์ประเภทอื่นเป็น PDF หรือสร้าง PDF จากเนื้อหาที่มีอยู่แล้ว เช่น รูปภาพ ไฟล์ Word ไฟล์ HTML เว็บเพจ และอื่นๆ อีกมากมาย
แม้ว่า Microsoft Word จะเป็นซอฟต์แวร์เข้าถึงไฟล์ Word ที่โด่งดังไปทั่วโลก แต่ก็ไม่ได้ให้บริการฟรีบน Mac เช่นเดียวกับพีซี Windows หลายเครื่อง เราขอแนะนำให้ติดตั้ง Pages ซึ่งเป็นข้อเสนออย่างเป็นทางการของ Apple สำหรับ Mac เพื่อดู แก้ไข และสร้างไฟล์ Word เว้นแต่ว่าคุณได้ซื้อเวอร์ชันลิขสิทธิ์ เนื่องจากเป็นข้อเสนอจากบุคคลที่หนึ่ง จึงไม่มีโฆษณาใดๆ และใช้งานได้ฟรีบน Mac
7 วิธีในการแปลง PDF เป็น Word บน Mac ได้ฟรี
วิธีแปลง PDF เป็น Word บน Mac โดยใช้แอพแสดงตัวอย่าง
เกลียดที่จะทำลายมันให้คุณ แต่วิธีนี้ใช้ไม่ได้กับ macOS เวอร์ชันใหม่กว่าอีกต่อไป อย่างไรก็ตาม มันใช้งานได้อย่างมหัศจรรย์หากคุณยังคงใช้งาน macOS เวอร์ชันเก่าอยู่หรือไม่ มิฉะนั้น หากคุณกำลังจัดการกับเอกสารที่เป็นข้อความเป็นหลัก คุณสามารถคัดลอกข้อความและสร้างไฟล์ Word ใหม่ได้ ให้เราแนะนำคุณผ่านทั้งสองวิธี
- เปิด Finder และ คลิกขวา ที่ไฟล์ PDF ที่คุณต้องการแปลง
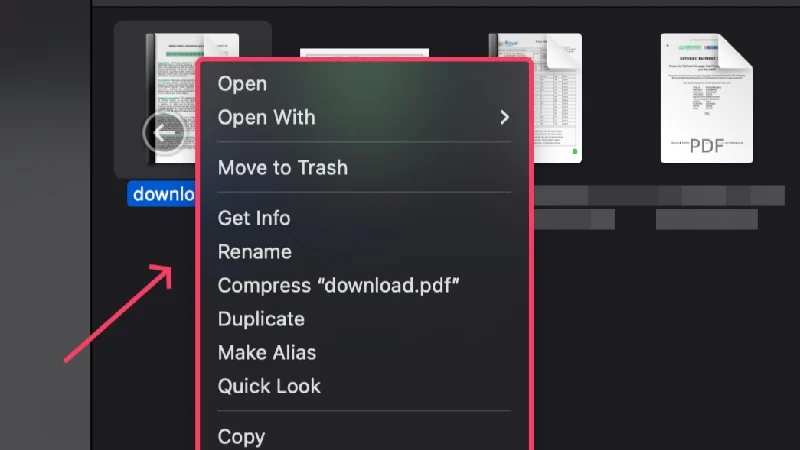
- วางเคอร์เซอร์ไว้เหนือ เปิดด้วย แล้วเลือก Preview.app
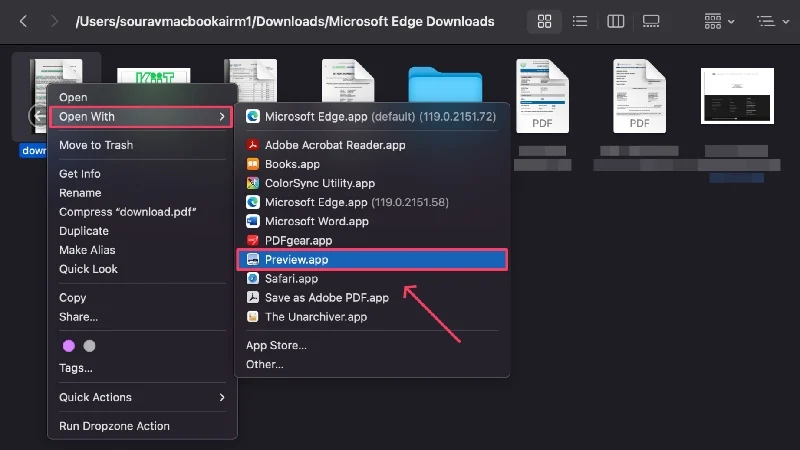
- เมื่อเอกสารเปิดขึ้น ให้คลิกที่ ไฟล์ จากแถบสถานะ
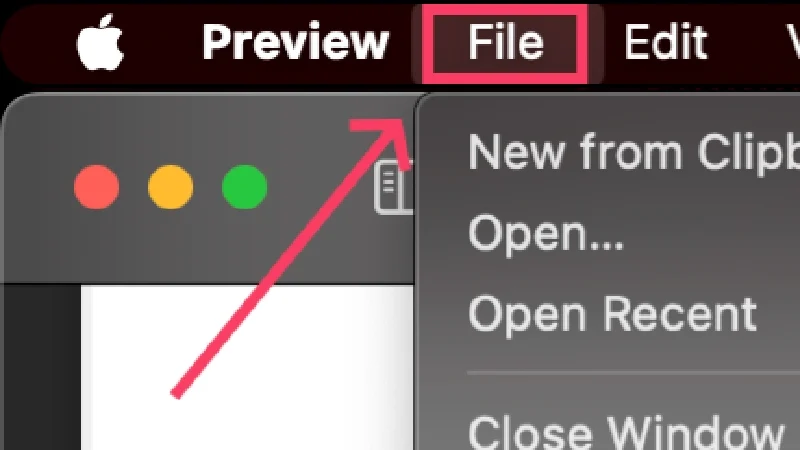
- เลือก ส่งออก
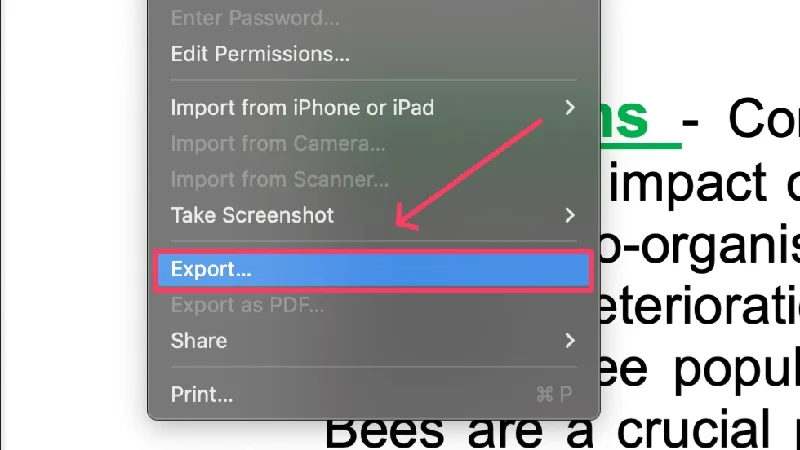
- เลือกโฟลเดอร์ที่คุณต้องการบันทึกไฟล์และเปลี่ยนรูปแบบจาก PDF เป็น DOC
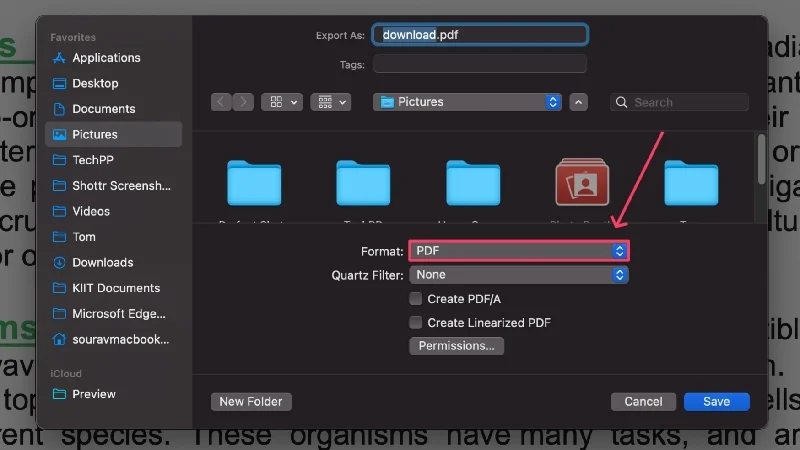
คุณสามารถใช้แอป Preview เพื่อสร้างไฟล์ Word ใหม่ได้โดยการคัดลอกเนื้อหาของเอกสาร PDF แล้ววางลงในเอกสาร Word เปล่า หากต้องการเลือกทุกอย่างในไฟล์ ให้ใช้ คำสั่งแป้นพิมพ์ลัด + A หรือคุณสามารถลากและเลือกบรรทัดข้อความที่ต้องการ คัดลอกโดยใช้ คำสั่งแป้นพิมพ์ลัด + C แล้ววางตามลำดับในเอกสาร Word เปล่า
สำหรับเอกสาร Word เปล่าคุณสามารถใช้ Microsoft Word หรือ Pages เพื่อสร้างเอกสารใหม่และวางเนื้อหาที่คัดลอกไว้ที่นั่นโดยใช้ คำสั่งแป้นพิมพ์ลัด + V . ตัวเลือกในการทำงานกับเอกสารเปล่าควรปรากฏในหน้าแรกของแอป ไม่ว่าจะเป็น Microsoft Word หรือ Pages ขอย้ำอีกครั้ง หากคุณไม่ได้ซื้อ Microsoft Word เวอร์ชันลิขสิทธิ์ คุณสามารถใช้โปรแกรมประมวลผล Word ฟรีของ Apple - Pages ได้
อ่านที่เกี่ยวข้อง: วิธีแปลง PDF เป็นรูปภาพบน Mac [คำแนะนำ]
วิธีแปลง PDF เป็น docx โดยใช้ Automator
สานต่อวิธีการคัดลอกข้อความจากไฟล์ PDF และสร้างไฟล์ Word จากวิธีการก่อนหน้านี้ เรามี Automator เพื่อทำให้ขั้นตอนง่ายขึ้น Automator เป็นยูทิลิตี้ macOS ในตัวที่สามารถทำงานซ้ำๆ ให้คุณได้ เมื่อคุณสร้างรูทีนที่จำเป็นแล้ว Automator จะทำงานที่ได้รับมอบหมายทั้งหมดโดยไม่ต้องให้ผู้ใช้ป้อนข้อมูลเพิ่มเติม ตามที่คุณอาจเดาได้ Automator สามารถแยกข้อความจากไฟล์ PDF ซึ่งช่วยประหยัดเวลาอันมีค่า นี่คือวิธีที่คุณสามารถทำได้
- เปิด Automator โดยใช้ Spotlight Search (คำสั่ง + ช่องว่าง) หรือจาก Launchpad
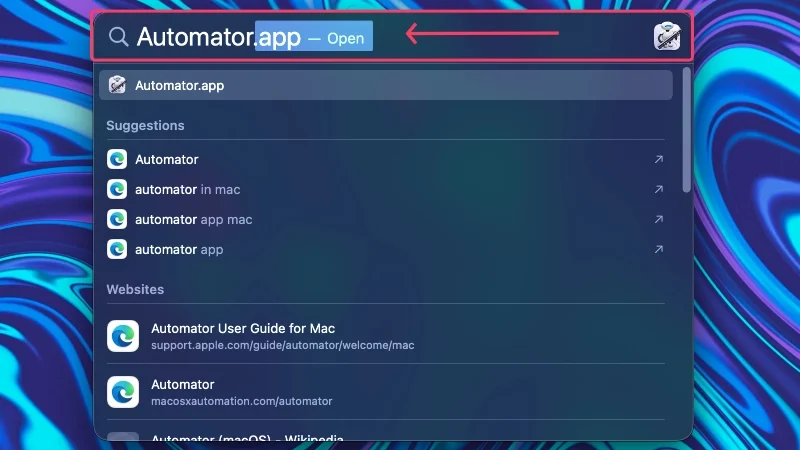
- เลือก ยกเลิก ในกล่องโต้ตอบที่ขอให้เลือกไฟล์
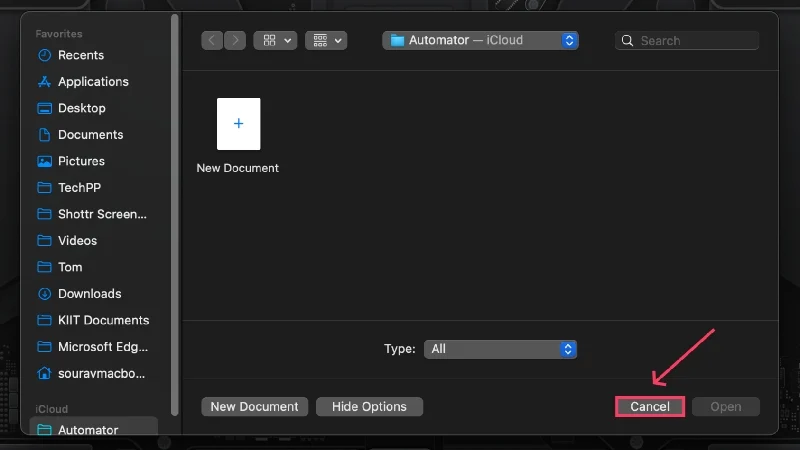
- เลือก เวิร์กโฟลว์ เป็นประเภทสำหรับเอกสารของคุณในกล่องโต้ตอบต่อไปนี้แล้วคลิก เลือก
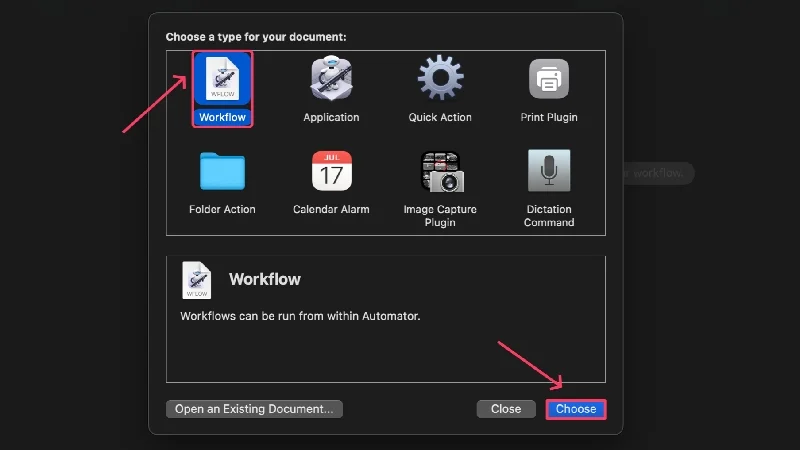
- ลากและวาง ไฟล์ PDF ที่คุณต้องการแยกข้อความในพื้นที่ว่าง คุณยังสามารถซ้อน PDF หลายไฟล์ซ้อนกันเพื่อแยกข้อความจากไฟล์ PDF ทั้งหมดได้ในเวิร์กโฟลว์เดียว
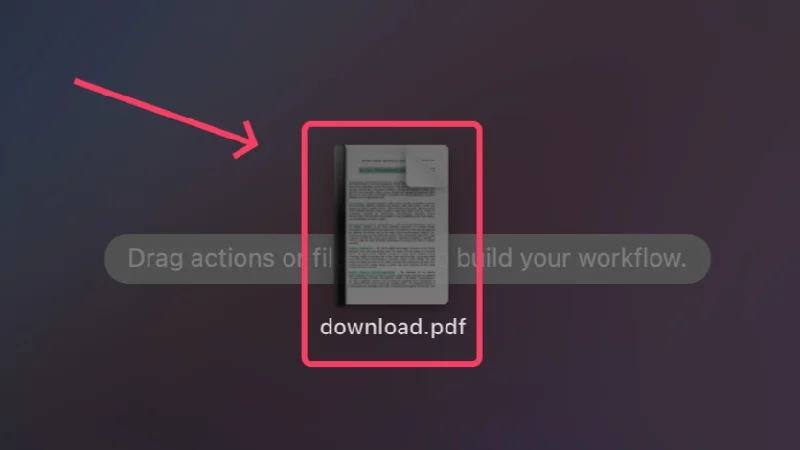
- พิมพ์ แยกข้อความ PDF ในกล่องค้นหาแล้ว เลือก
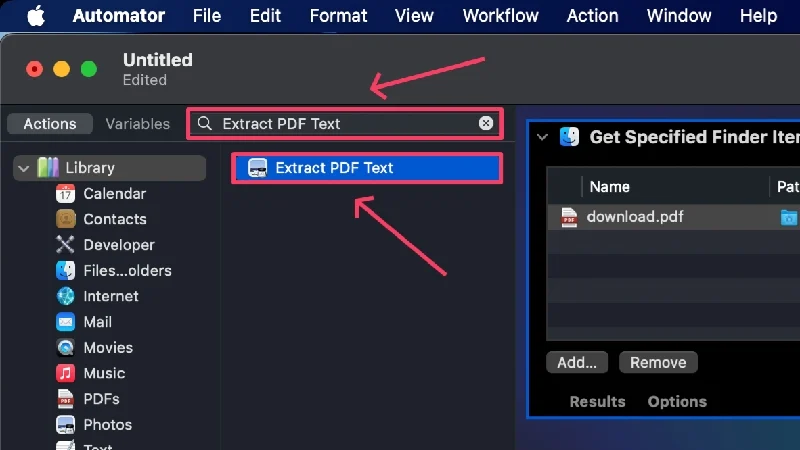
- ลากและวาง การกระทำที่เลือกไว้ใต้ไฟล์ PDF ที่คุณเพิ่มไว้ก่อนหน้านี้
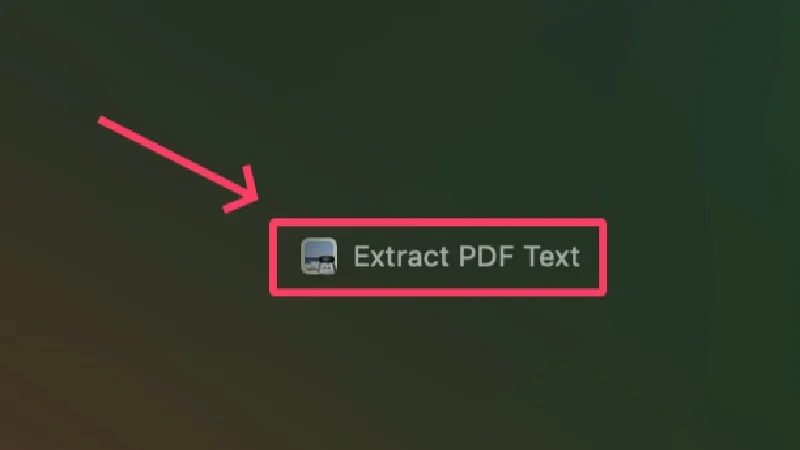
- เลือก Rich Text เป็นผลลัพธ์เพื่อรักษาการจัดรูปแบบข้อความทั้งหมด คุณสามารถเปลี่ยนตำแหน่งที่บันทึกไฟล์นอกเหนือจากตัวเลือก บันทึกเอาต์พุตเป็น และเปลี่ยนชื่อไฟล์ข้างตัวเลือก ชื่อที่กำหนดเอง
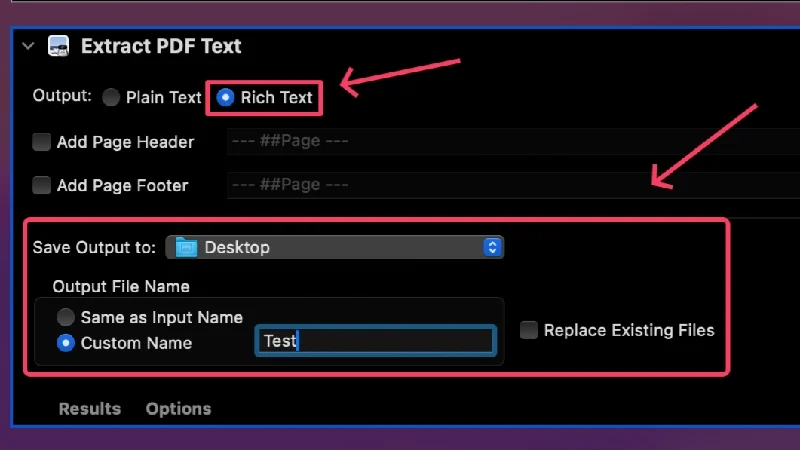
- กด Run ที่มุมขวาบนเพื่อดำเนินการเวิร์กโฟลว์
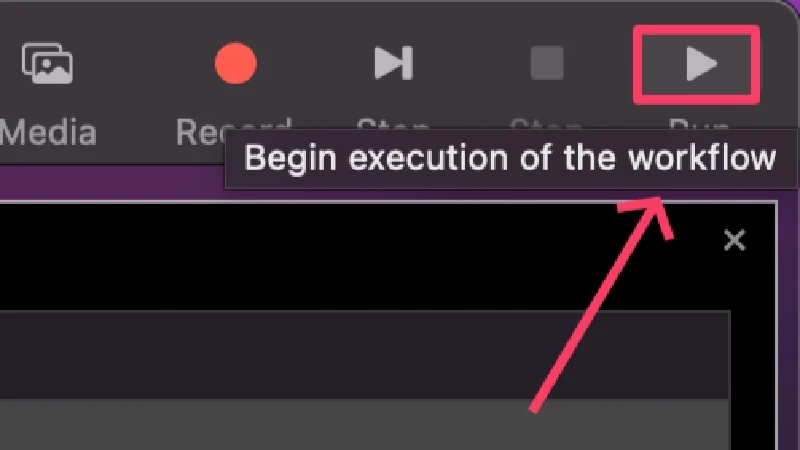
ไฟล์จะถูกบันทึกในตำแหน่งที่ตั้งไว้เป็นไฟล์ข้อความที่มีนามสกุล .rtf คุณสามารถเปิดไฟล์และคัดลอกข้อความจากไฟล์ได้โดยตรง หากวิธีนี้ซับซ้อน คุณสามารถใช้เครื่องมือ OCR (การรู้จำอักขระด้วยแสง) ออนไลน์ เช่น New OCR และ Online OCR เพื่อแยกข้อความจาก PDF ได้อย่างง่ายดาย
อ่านที่เกี่ยวข้อง: วิธีป้องกันรหัสผ่าน PDF บน Mac
วิธีแปลง PDF เป็น Word บน Mac โดยใช้ Google Docs
หากคุณมีบัญชี Google ซึ่งเห็นได้ชัดว่ามี การแปลง PDF เป็น Word โดยใช้ Google Docs เป็นวิธีที่ดีที่สุด ไม่เพียงแต่ใช้งานได้ฟรีเท่านั้น แต่ยังป้องกันข้อผิดพลาดและการเล่นของเด็กอีกด้วย นอกจากนี้ เนื่องจากวิธีนี้กำหนดให้คุณต้องอัปโหลดไฟล์ไปยัง Google Drive ก่อน คุณจึงมั่นใจได้ว่าไฟล์ของคุณจะปลอดภัยตลอดไปและจัดเก็บไว้ในระบบคลาวด์ ทำตามขั้นตอนด้านล่างเพื่อดูวิธีการ
- เปิดแดชบอร์ด Google Drive ของคุณโดยไปที่นี่
- เลือก ใหม่ จากมุมซ้ายบน
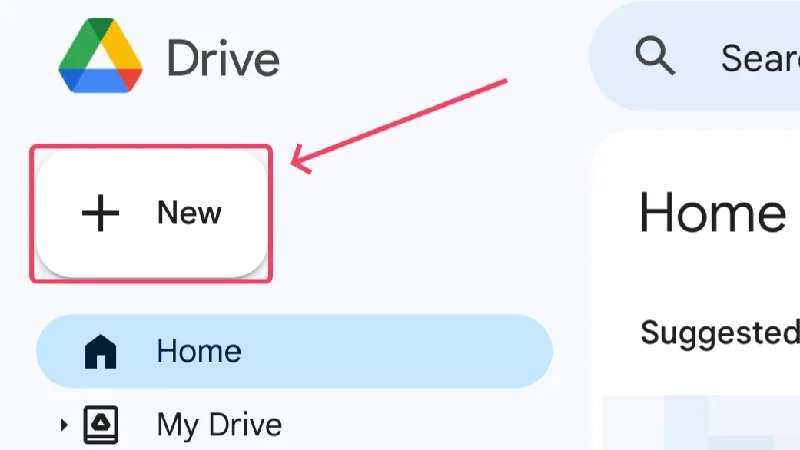
- คลิกที่ อัพโหลดไฟล์
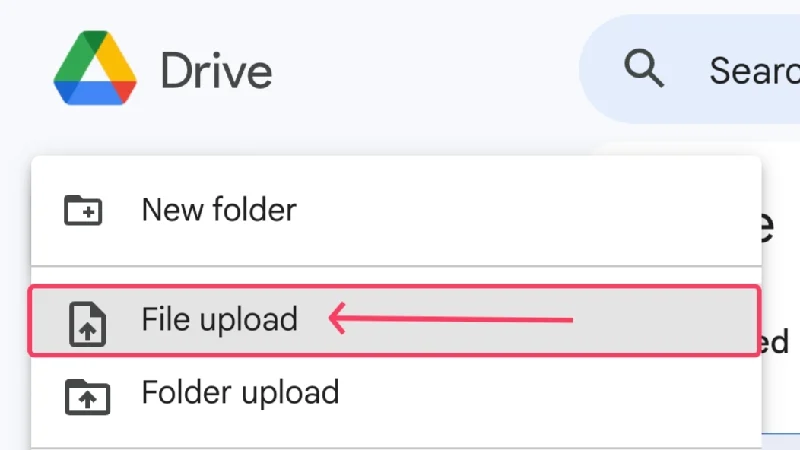
- หน้าต่าง Finder จะเปิดขึ้นโดยคุณต้องเลือกไฟล์ PDF ที่คุณต้องการอัปโหลด คุณยังสามารถเลือกหลายไฟล์ได้ด้วยการกดปุ่ม Shift ค้างไว้ คลิก เปิด หลังจากคุณเลือกไฟล์เสร็จแล้ว
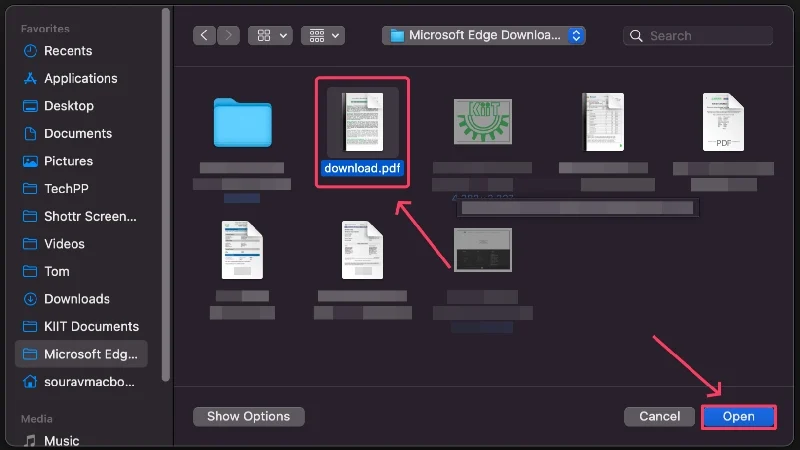
- รายการที่เลือกจะถูกอัปโหลดไปยัง Google Drive และควรปรากฏในหน้าแรก ค้นหา ไฟล์.
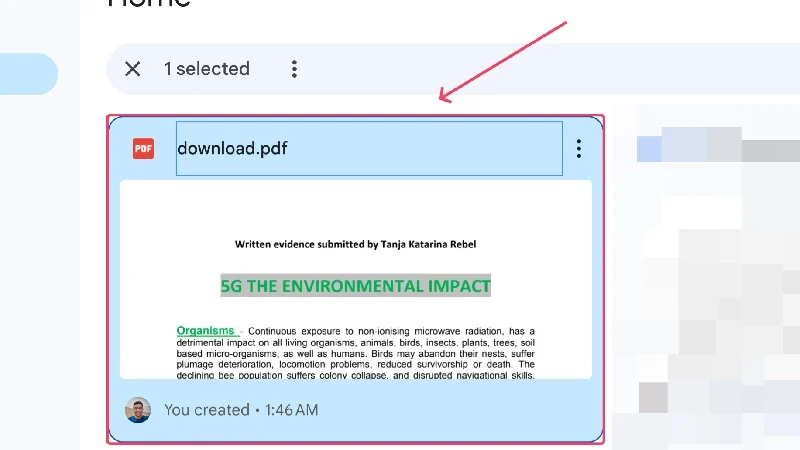
- คลิก เมนูเคบับ ( ︙) ที่มุมขวาบนของไฟล์ และเลื่อนเคอร์เซอร์ไป ที่เปิดด้วย เลือก Google เอกสาร จากเมนูที่ปรากฏขึ้น
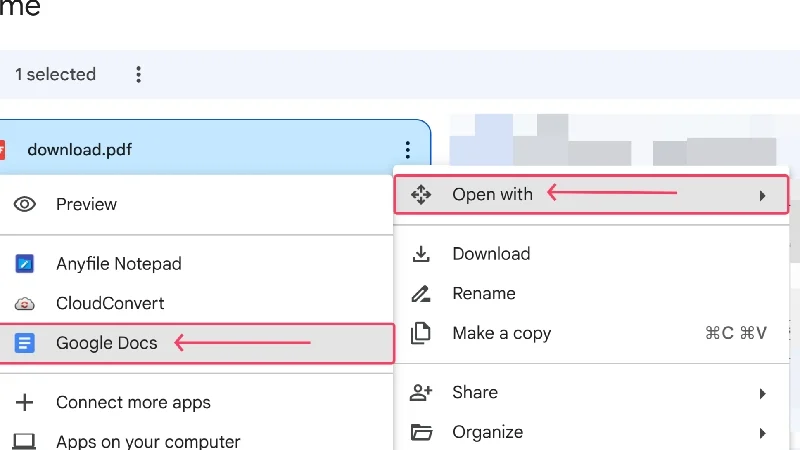
- ไฟล์ของคุณควรเปิดใน Google เอกสาร เลือก ไฟล์ จากมุมซ้ายบน
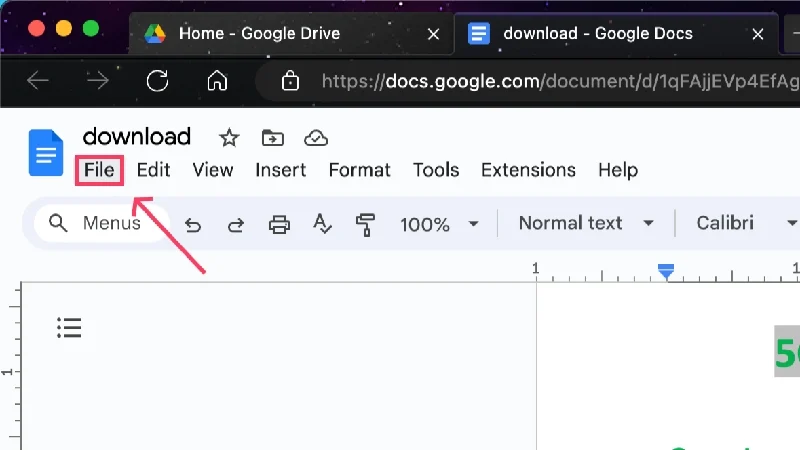
- วางเคอร์เซอร์เหนือ ดาวน์โหลด แล้วคลิก Microsoft Word (.docx) เพื่อบันทึกไฟล์เป็นเอกสาร Word
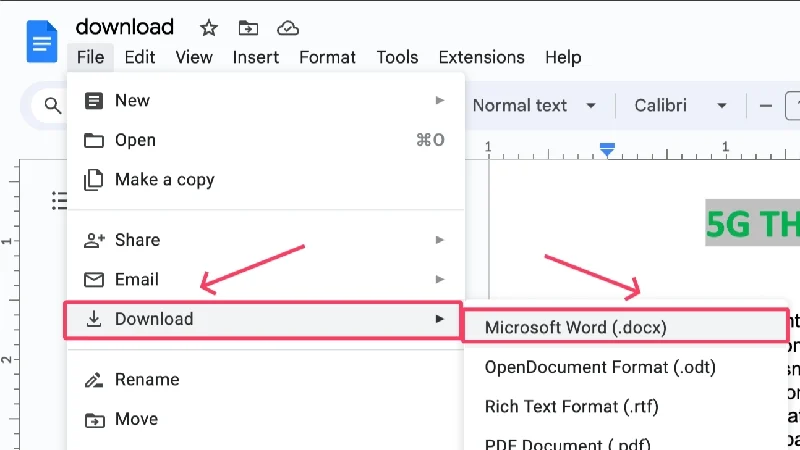
- เลือกตำแหน่งที่คุณต้องการและบันทึกไฟล์ลงในอุปกรณ์ของคุณ
การอ่านที่เกี่ยวข้อง: วิธีรวม PDF บน Mac โดยใช้เครื่องมือแสดงตัวอย่างหรือเครื่องมือของบุคคลที่สาม

วิธีแปลง PDF เป็น Word โดยใช้ Adobe Acrobat Reader
เราจะลืมผู้สร้าง PDF – Adobe ได้อย่างไร หากมีแอปตัวหนึ่งที่สามารถทำงานให้สำเร็จได้ด้วยวิธีที่ดีที่สุด แอปนั้นต้องเป็น Adobe Acrobat Reader คุณอาจมีสิ่งนี้บน Mac ของคุณแล้วซึ่งพูดถึงความนิยมมากมาย ขออภัย การแปลงรูปแบบไฟล์จาก PDF เป็น Word บน Adobe Acrobat Reader ถูกล็อกอยู่หลังเพย์วอลล์ เนื่องจากผู้ใช้ Mac จำนวนมากใช้ Adobe อยู่แล้ว จึงเหมาะสมที่จะครอบคลุมวิธีนี้ด้วย
- ดาวน์โหลด Adobe Acrobat Reader โดยไปที่นี่
- เปิด Adobe Acrobat Reader หลังจากติดตั้งโดยใช้ Spotlight Search (คำสั่ง + ช่องว่าง) หรือจาก Launchpad
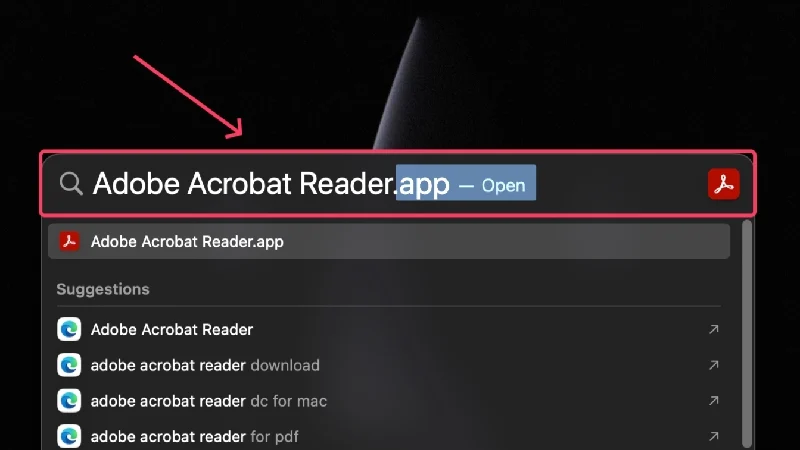
- คลิกที่ ส่งออก PDF
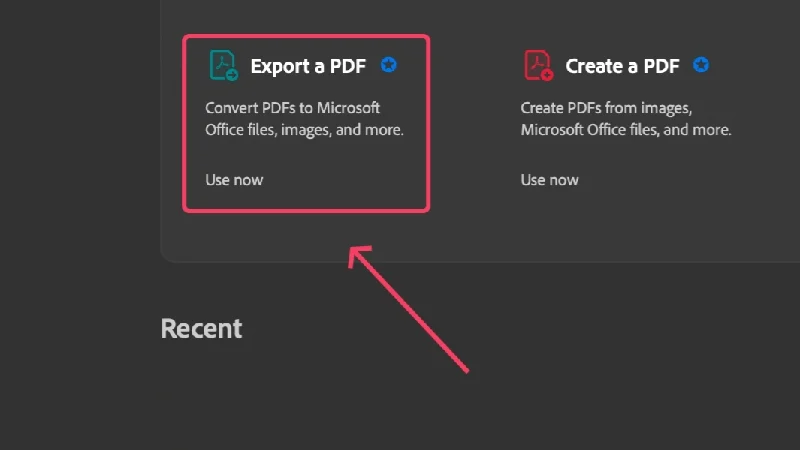
- คลิก เลือกไฟล์ และเลือก ไฟล์ PDF ที่คุณต้องการแปลงจากหน้าต่าง Finder
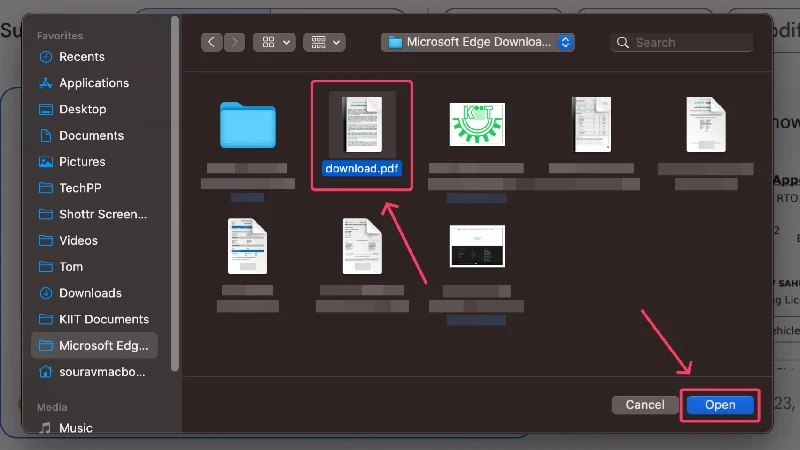
- กด Convert ที่มุมล่างซ้ายเพื่อแปลงไฟล์ PDF ของคุณเป็น Word
วิธีแปลง PDF เป็น Word บน Mac โดยใช้ Microsoft Word
แม้ว่าพีซีที่ใช้ Windows ส่วนใหญ่จะได้รับสิทธิ์เข้าถึงชุดเครื่องมือของ Microsoft Office 365 เช่น Word, PowerPoint และ Excel ฟรี แต่ผู้ใช้ Mac จะต้องซื้อใบอนุญาต เนื่องจากผู้ใช้ส่วนใหญ่เป็นผู้ใช้ Windows ในบางจุด และเนื่องจากความนิยมที่แท้จริง คุณจึงมีแนวโน้มที่จะมี Microsoft Word มากกว่า Adobe Acrobat Reader ต่อไปนี้เป็นวิธีแปลง PDF เป็น Word โดยใช้ Microsoft Word
- ติดตั้ง Microsoft Word จาก App Store
- เปิดแอปโดยใช้ Spotlight Search (คำสั่ง + ช่องว่าง) หรือจาก Launchpad
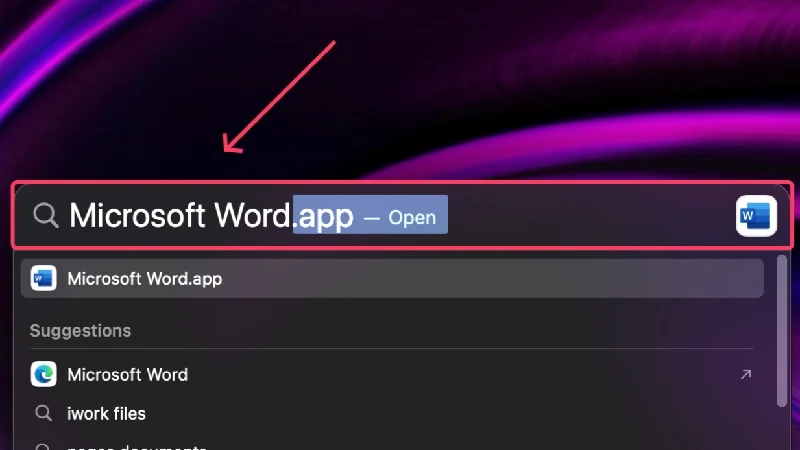
- คลิกที่ เปิด จากบานหน้าต่างด้านซ้าย
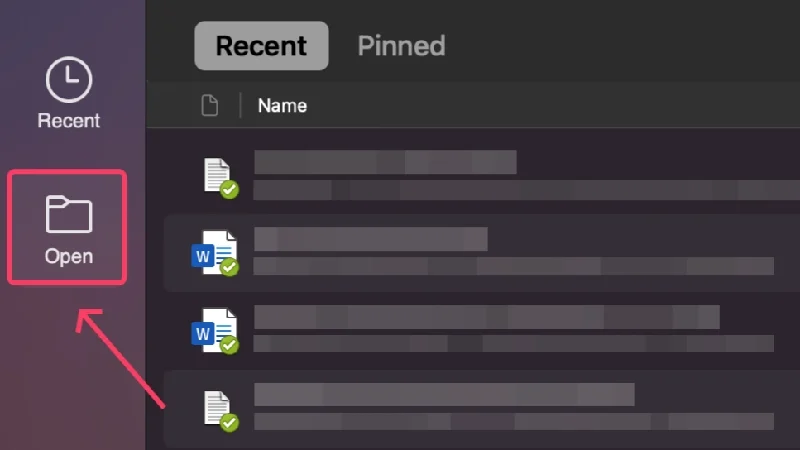
- เลือก บน Mac ของฉัน
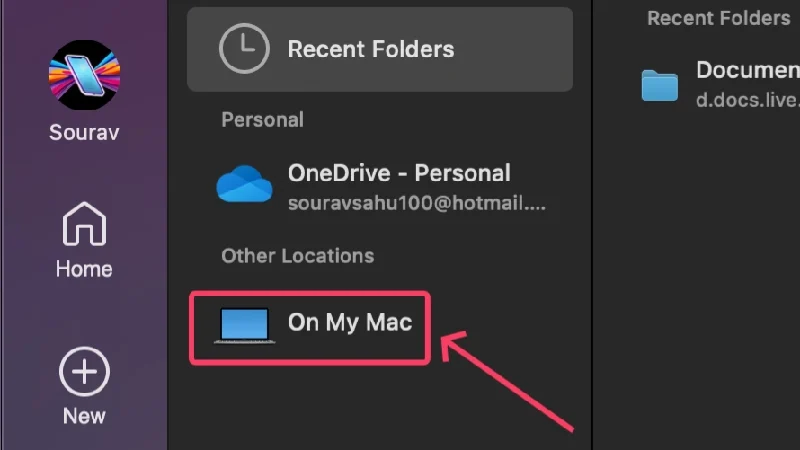
- เลือกไฟล์ PDF ที่คุณต้องการแปลงเป็น Word แล้วเลือก เปิด
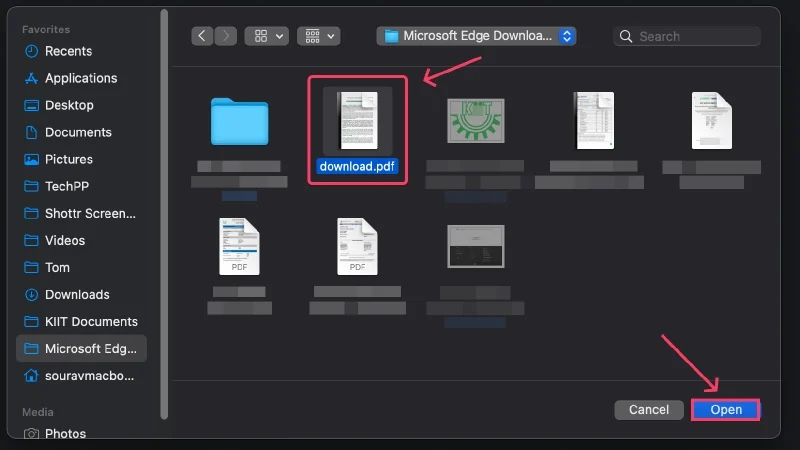
- Microsoft Word จะแปลงรูปแบบไฟล์จาก PDF เป็น Word หลังจากนั้นคุณสามารถแก้ไขเอกสารได้หากจำเป็น
- เลือก ไฟล์ จากแถบสถานะแล้วคลิก บันทึกเป็น
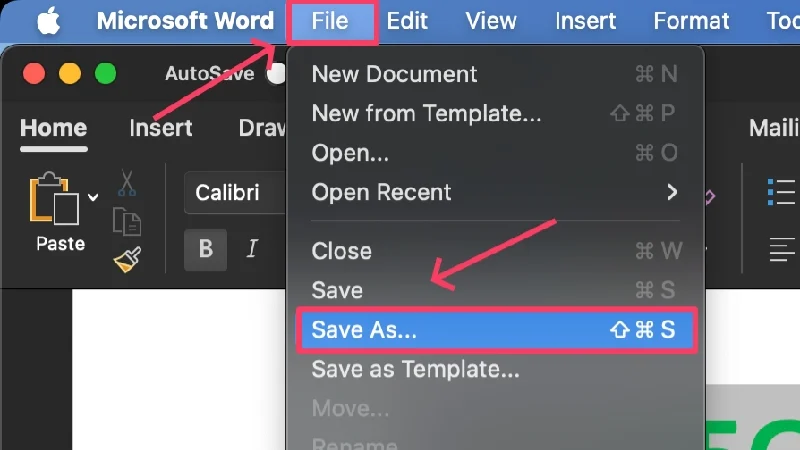
- เลือกตำแหน่งที่คุณต้องการบันทึกไฟล์แล้วกด บันทึก
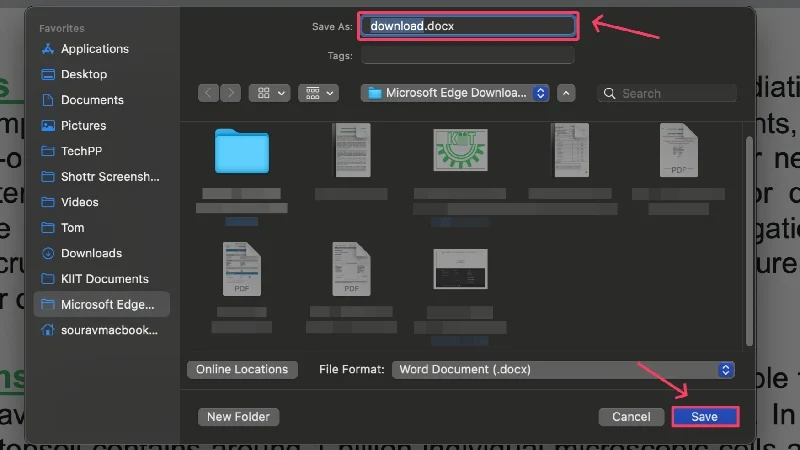
การอ่านที่เกี่ยวข้อง: วิธีเซ็นเอกสาร PDF แบบอิเล็กทรอนิกส์บน Mac
วิธีแปลง PDF เป็น Word บน Mac โดยใช้ PDFgear
ในกรณีที่คุณสงสัยเกี่ยวกับ PDFgear นี่เป็นแอปที่ถูกประเมินต่ำเกินไปซึ่งให้บริการฟรีสำหรับผู้เริ่มต้น และมีชุดเครื่องมือที่เกี่ยวข้องกับรูปแบบไฟล์ต่าง ๆ รวมถึง PDF, Word และอื่น ๆ อีกมากมาย PDFgear อาจเป็นแอปที่ดีที่สุดในการแปลง PDF เป็น Word ได้อย่างสบายๆ เนื่องจากข้อเสนอจาก Microsoft และ Adobe ถูกล็อกอยู่หลังเพย์วอลล์ เครื่องมืออื่นๆ ก็มีประโยชน์เช่นกัน และเป็นโบนัสเพิ่มเติมอีกด้วย นี่คือวิธีที่คุณสามารถใช้แอพได้
- ติดตั้ง PDFgear จาก App Store
- เปิดแอปและเลือกเครื่องมือแรกภายใต้ Hot Tools – PDF to Word
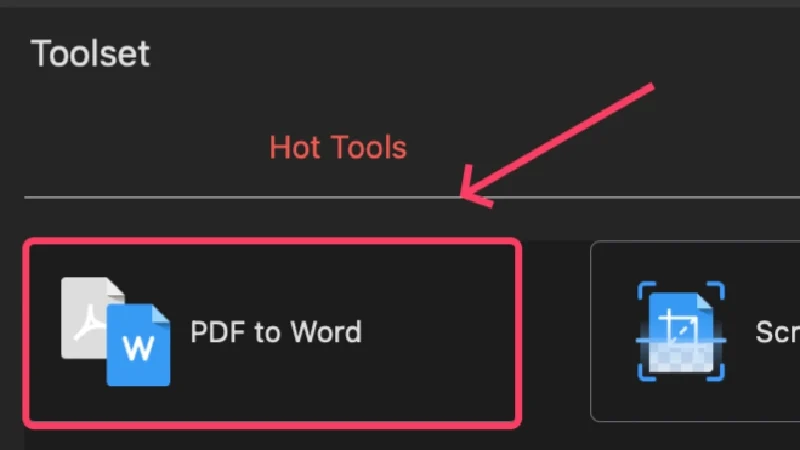
- เลือก เพิ่มไฟล์ จากบานหน้าต่างด้านบน
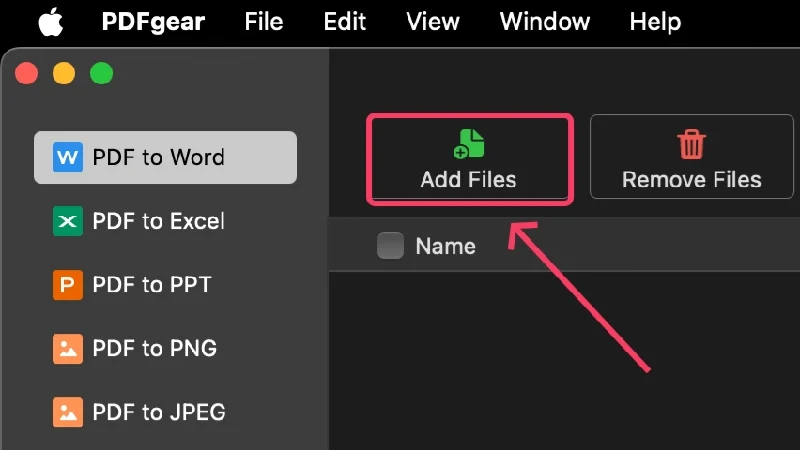
- เลือกไฟล์ที่ต้องการจากหน้าต่าง Finder แล้วกด Open คุณเลือกหลายไฟล์ในลักษณะเดียวกัน
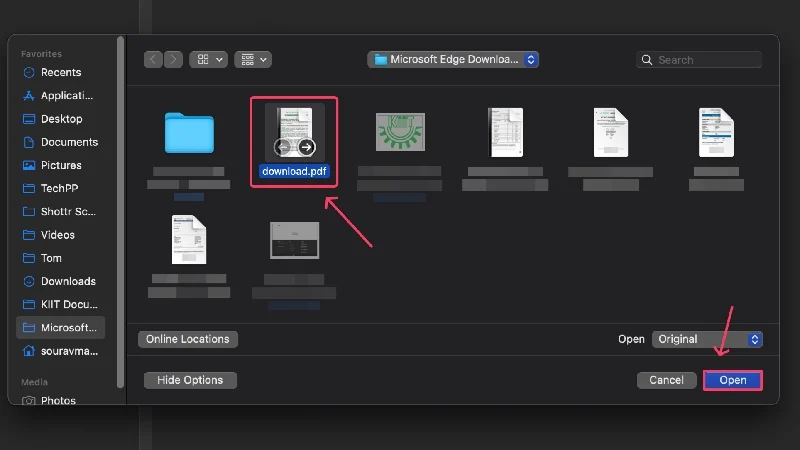
- ตั้งค่าตำแหน่งที่คุณต้องการบันทึกไฟล์ในเมนูแบบเลื่อนลงข้าง Output Path
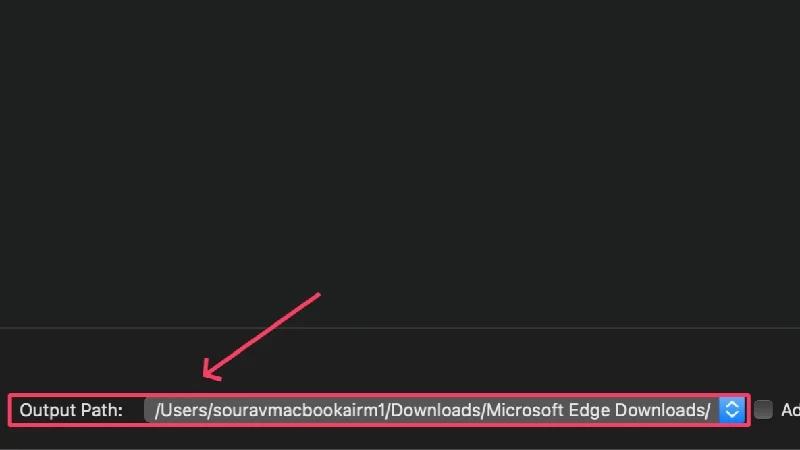
- คลิกที่ แปลง
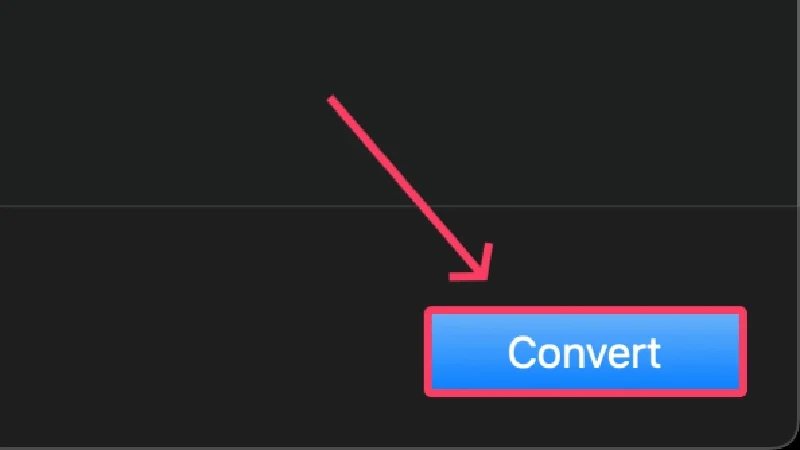
แปลง PDF เป็น Word ออนไลน์
จิ๋วว้าว
TinyWow คือมีดกองทัพสวิสสำหรับเครื่องมือทั้งหมดที่คุณต้องการ ไม่ว่าจะเป็นการแปลงรูปภาพหรือปรับขนาด ตัวบีบอัดวิดีโอหรือตัวตัดแต่ง และเครื่องมือ PDF หรือ Word อื่นๆ TinyWow ช่วยคุณได้ ส่วนที่ดีที่สุด? TinyWow ใช้งานได้ฟรีทั้งหมด และนั่นก็เช่นกัน โดยที่คุณไม่ต้องสมัครหรือสร้างบัญชี เว็บไซต์ได้รับการออกแบบอย่างสวยงาม และไม่มีสิ่งใดดีไปกว่านี้อีกแล้ว
แอพแปลงไฟล์
แอปแปลงควรเป็นเว็บไซต์ไปสู่คุณสำหรับการแปลงทุกสิ่งที่เป็นไปได้ ไม่ว่าจะเป็นสกุลเงิน หน่วย รูปแบบสื่อ หรือในกรณีนี้คือไฟล์ – แอปแปลงไฟล์สามารถจัดการได้ทั้งหมด เพียงป้อนสิ่งที่คุณต้องการแปลงแล้วกด Enter เว็บไซต์นี้ใช้งานง่ายและได้รับการออกแบบอย่างสวยงาม ทำให้เป็นอีกทางเลือกที่น่าสนใจในการแปลง PDF เป็น Word โอ้และเว็บไซต์ก็ไม่เรียกเก็บเงินแม้แต่เล็กน้อยสำหรับสิ่งใดๆ
Smallpdf
Smallpdf เป็นเว็บไซต์ยอดนิยมที่ดูแลทุกอย่างที่เกี่ยวข้องกับ PDF Smallpdf สามารถทำหน้าที่ต่างๆ ได้ รวมถึงการแยก การรวม การสแกน หรือการบีบอัด PDF ไม่เพียงเท่านั้น แต่ยังสามารถแก้ไข PDF และแปลงเป็นรูปแบบไฟล์อื่น ๆ รวมถึง Word ได้อีกด้วย แผนแบบฟรีมีเครื่องมือที่จำเป็นครบครัน แต่เครื่องมือขั้นสูง เช่น OCR (การรู้จำอักขระด้วยแสง) พื้นที่เก็บข้อมูลบนคลาวด์และการป้องกันลายเซ็นดิจิทัลทำให้คุณต้องอัปเกรดแผนแบบฟรีของคุณเป็นระดับโปร
iLovePDF
ตามชื่อของมัน iLovePDF ออกแบบมาสำหรับผู้ชื่นชอบ PDF หรือผู้ที่ทำงานกับ PDF บ่อยครั้ง คุณตั้งชื่อเครื่องมือนี้ แล้ว iLovePDF จะทำให้คุณพึงพอใจด้วยชุดเครื่องมือของมัน แน่นอนว่ามันฟรีเป็นส่วนใหญ่ อย่างไรก็ตาม เครื่องมือขั้นสูง เช่น OCR (การรู้จำอักขระด้วยแสง) และการเซ็นชื่อดิจิทัลของ PDF รวมถึงสิทธิประโยชน์อื่นๆ เช่น แอปเดสก์ท็อปและการใช้งานแบบไม่มีโฆษณา จะถูกล็อกอยู่หลังเพย์วอลล์
PDFocr
หากคุณกำลังทำงานกับ PDF แบบข้อความ PDFocr จะส่องประกายอย่างยอดเยี่ยม PDFocr ใช้เทคโนโลยี OCR หรือการรู้จำอักขระด้วยแสงเพื่อแยกเนื้อหาจาก PDF มันเป็นเว็บไซต์เปล่าๆ โดยรวม แต่นั่นคือสิ่งที่ทำให้มันง่ายและเป็นการเล่นของเด็ก เครื่องมือทั้งหมดสามารถใช้งานได้ฟรี แต่เว็บไซต์รองรับเฉพาะไฟล์ PDF ที่มี 20 หน้าหรือน้อยกว่านั้น
แปลงฟรี
การแปลงฟรีเป็นอีกหนึ่งเครื่องมือแบบครบวงจรสำหรับทุกความต้องการในการแปลงของคุณ รูปภาพ วิดีโอ ไฟล์หรืออะไรก็ได้ Free Convert สามารถแปลงได้ทั้งหมดและฟรีเช่นกัน แม้ว่าความเร็วในการประมวลผลจะช้าเล็กน้อย แต่ Free Convert ก็ไม่เคยล้มเหลวในการทำงานให้สำเร็จ เว็บไซต์ได้รับการออกแบบมาอย่างดี แต่อนุญาตให้ใช้เวลาแปลงฟรีเพียง 25 นาทีต่อวัน ซึ่งอาจเป็นปัญหาได้หากคุณทำงานกับ PDF หลายไฟล์
อะโดบีออนไลน์
ในฐานะผู้สร้าง PDF จึงเหมาะสมที่ Adobe จะมีเครื่องมือออนไลน์สำหรับการแปลง PDF เป็นเอกสาร Word เว็บไซต์ไร้สาระนี้สร้างขึ้นโดยมีจุดประสงค์เพื่อแปลง PDF เป็น Word และทำงานได้อย่างยอดเยี่ยม ไม่มีค่าใช้จ่าย ดังนั้นคุณจึงไม่ต้องกังวลกับขนาดไฟล์หรือขีดจำกัดการแปลง ไม่มีฟีเจอร์เหมือนกับเว็บไซต์อื่นๆ แต่ Adobe Online เป็นตัวเลือกที่ดีที่สุดสำหรับการแปลง PDF เป็นครั้งคราว
PDFSimpli
PDFSimpli เป็นอีกหนึ่งข้อเสนอที่เน้นไปที่ PDF และเช่นเดียวกับ Smallpdf ก็มีชุดเครื่องมือที่เกี่ยวข้องกับ PDF ส่วนที่ดีที่สุดเกี่ยวกับ PDFSimpli ก็คือมันใช้งานได้ฟรีโดยไม่มีลายน้ำหรือข้อจำกัดด้านเวลา นอกจากเว็บไซต์ที่ดูดีแล้ว PDFSimpli ยังมีความเป็นเลิศในการจัดหาเครื่องมืออันทรงคุณค่า เช่น การควบรวม ตัวแยก ตัวแปลง และตัวแก้ไข PDF โดยรวมแล้วมันเป็นเว็บไซต์ที่ยอดเยี่ยมในการทำงานให้สำเร็จ
แปลง PDF เป็น Word บน Mac ได้อย่างง่ายดาย
นี่เป็นการสรุปวิธีการแปลง PDF เป็น Word ได้ฟรีและง่ายดายอย่างที่ทำได้ แม้ว่าทางเลือกที่ดีที่สุดของคุณคือ Google Docs เนื่องจากเป็นบริการฟรี ปลอดภัย และเชื่อถือได้ คุณจะไม่ผิดพลาดกับข้อเสนอจาก Microsoft และ Adobe แม้ว่าจะชำระเงินแล้วก็ตาม PDFGear เป็นแอปฟรีที่ได้รับการประเมินต่ำซึ่งทำให้งานสำเร็จได้อย่างยอดเยี่ยม เว็บไซต์อย่าง TinyWow, PDFSimpli และ Converter App นั้นดีพอที่จะนำเสนอฟังก์ชันนี้ได้ฟรี โดยมีข้อแม้เพียงอย่างเดียวคือต้องมีการเชื่อมต่ออินเทอร์เน็ตที่ใช้งานได้
คำถามที่พบบ่อยเกี่ยวกับการแปลง PDF เป็น Word บน Mac ฟรี
1. ฉันสามารถแปลง PDF เป็น Word โดยใช้การแสดงตัวอย่างได้หรือไม่
คำตอบสั้นๆ – ไม่ ขออภัย แอปแสดงตัวอย่างไม่อนุญาตให้ส่งออกไฟล์ PDF เป็น .docx (รูปแบบไฟล์ Word) ดังนั้นจึงไม่สามารถแปลงได้ คุณยังสามารถลองเสี่ยงโชคได้หากคุณใช้ macOS เวอร์ชันเก่า แต่ macOS เวอร์ชันใหม่กว่าจะพลาดคุณสมบัติที่เป็นประโยชน์นี้ ซึ่งจะทำให้วิธีนี้ไร้ประโยชน์อย่างมาก
2. แอพที่ดีที่สุดในการแปลงไฟล์ PDF เป็น Word คืออะไร
แม้ว่าคำตอบที่ชัดเจนจะเป็น Adobe Acrobat Reader หรือ Microsoft Word แต่คุณอาจอดใจไม่ไหวเพราะมันเป็นข้อเสนอแบบชำระเงิน PDFGear เป็นแอปฟรีที่สามารถแก้ปัญหาทั้งหมดที่เกี่ยวข้องกับ PDF ของคุณได้ ไม่ว่าจะเป็นการแก้ไข แปลงเป็นรูปแบบอื่น หรืออะไรก็ได้ PDFGear เป็นโปรแกรมที่รวดเร็ว ไม่มีโฆษณา และได้รับการออกแบบมาเป็นอย่างดี โดยพิจารณาว่าเป็นข้อเสนอฟรี
3. เว็บไซต์มีความน่าเชื่อถือเท่ากับแอปเฉพาะหรือไม่
นอกจากต้องการการเชื่อมต่ออินเทอร์เน็ตที่เสถียรแล้ว คุณยังไม่น่าจะประสบปัญหากับเว็บไซต์แปลงไฟล์อีกด้วย เว็บไซต์เหมาะที่สุดสำหรับการแปลงไฟล์เป็นครั้งคราว เนื่องจากมีการดำเนินการที่รวดเร็วและง่ายดาย เนื่องจากเว็บไซต์หลายแห่งมีให้บริการฟรี งานของคุณจึงควรดำเนินไปอย่างราบรื่น คำแนะนำของเราสำหรับเว็บไซต์ดังกล่าว ได้แก่ TinyWow, PDFSimpli, SmallPDF และ Adobe Online
