10 วิธีในการแปลง PDF แบบอ่านอย่างเดียวเป็น PDF ที่แก้ไขได้
เผยแพร่แล้ว: 2022-02-13คุณกำลังค้นหาวิธีการออนไลน์และออฟไลน์ที่ดีที่สุดในการ แปลง PDF แบบอ่านอย่างเดียวเป็น PDF ที่แก้ไขได้ ฟรีหรือไม่? เบื่อกับการใช้ซอฟต์แวร์ติดไวรัสหรือไม่? จากนั้น คุณได้เลือกบล็อกที่ดีที่สุดเพื่อทราบวิธีการแปลง pdf แบบอ่านอย่างเดียวเป็น pdf ที่แก้ไขได้ ในบทความนี้ เราได้ให้ข้อมูลโดยละเอียดสำหรับวิธีการบางอย่าง
ในนี้ เราได้ให้วิธีพรีเมียมที่ดีที่สุดสำหรับคุณเช่น Wondershare PDFelement นอกจากวิธีการแบบพรีเมียมแล้ว เรายังมีวิธีการฟรีบางอย่างอีกด้วย หากคุณเป็นผู้ใช้หายากที่ทำงานบน PDF วิธีฟรีที่ดีที่สุดคือทำงานของคุณให้เสร็จ มิฉะนั้น ให้ใช้วิธี Wondershare PDFelement ซึ่งเสนอวิธีแก้ปัญหาที่ดีที่สุดในการทำงานกับเอกสาร PDF
สารบัญ
1. เหตุใดฉันจึงควรแปลง pdf แบบอ่านอย่างเดียวเป็น pdf ที่แก้ไขได้
ทุกวันนี้ PDF เป็นรูปแบบทั่วไปสำหรับการแบ่งปันข้อมูล เนื่องจากเป็นหนึ่งในไฟล์ไม่กี่ไฟล์ที่สามารถเก็บอะไรก็ได้ตั้งแต่ข้อความ รูปภาพ ไปจนถึงเวกเตอร์ และไฮเปอร์ลิงก์ ไฟล์เหล่านี้จึงถูกใช้เป็นจำนวนมากและยังสามารถป้องกันด้วยรหัสผ่านได้อีกด้วย ไฟล์ที่มีการป้องกันด้วยรหัสผ่านประเภทนี้จะกลายเป็นไฟล์แบบอ่านอย่างเดียว หมายความว่าคุณแก้ไขไม่ได้ ซึ่งบางครั้งอาจทำให้ปวดหัวได้ นี่คือวิธีที่คุณสามารถแปลง PDF แบบอ่านอย่างเดียวเป็น PDF ที่แก้ไขได้ ทั้งแบบออนไลน์และออฟไลน์ฟรี
คำแนะนำ: ผลิตภัณฑ์ฟรีเสมอมีข้อจำกัดบางประการ และพวกเขาไม่ได้ให้การสนับสนุนที่เหมาะสมแก่คุณ เมื่อคุณทำงานกับไฟล์ PDF เป็นประจำ ควรใช้ Adobe Acrobat DC หากคุณต้องการทางเลือกที่ถูกที่สุดและดีที่สุดสำหรับโปรแกรมอ่าน Acrobat เราขอแนะนำ Wondershare PDFelement
- อ่านเพิ่มเติม: Wondershare PDFelement ทบทวน
- วิธีป้องกัน pdf จากการคัดลอกด้วยเครื่องมือฟรี
2. วิธีแปลง PDF แบบอ่านอย่างเดียวเป็น PDF ที่แก้ไขได้ฟรี
เราจะแสดงวิธีการฟรีห้าวิธีในการแปลง PDF แบบอ่านอย่างเดียวเป็น PDF ที่แก้ไขได้ วิธีการต่างๆ ได้แก่ ออนไลน์และออฟไลน์
วิดีโอสอน:
เราจัดทำบทความนี้ในรูปแบบของวิดีโอแนะนำเพื่อความสะดวกของผู้อ่าน หากคุณสนใจที่จะอ่าน ให้ข้ามบทช่วยสอนนี้แล้วดูในภายหลังหลังจากอ่านจบแล้ว
2.1 วิธีแปลง PDF แบบอ่านอย่างเดียวเป็น PDF ที่แก้ไขได้โดยใช้ Wondershare PDFelement (ออฟไลน์)

ในที่นี้ เราจะอธิบายวิธีการแปลงไฟล์ PDF แบบอ่านอย่างเดียวให้เป็นไฟล์ที่แก้ไขได้โดยใช้ PDFelement เครื่องมือ PDFelement เป็นเครื่องมือที่ดีที่สุดในการแปลงแบบอ่านอย่างเดียวให้แก้ไขได้ และยังทำงานอื่นๆ เช่น ลบลายน้ำ เพิ่มลายน้ำ แปลงเป็นคำ แปลงเป็นรูปภาพ เป็นต้น หากคุณกำลังค้นหาทางเลือกอื่นสำหรับ Adobe Acrobat Dc เป็นซอฟต์แวร์ที่ดีที่สุดในราคาที่ถูกกว่า Adobe Acrobat DC
เวลาทั้งหมด: 2 นาที
ขั้นตอน:1 ดาวน์โหลดและติดตั้ง PDFelement
ขั้นแรก ดาวน์โหลดและติดตั้งองค์ประกอบ Wondershare PDF บนอุปกรณ์ของคุณ เปิดซอฟต์แวร์องค์ประกอบ Wondershare PDF
ขั้นตอน:2 เลือกตัวเลือก เปิดไฟล์และอัปโหลดไฟล์
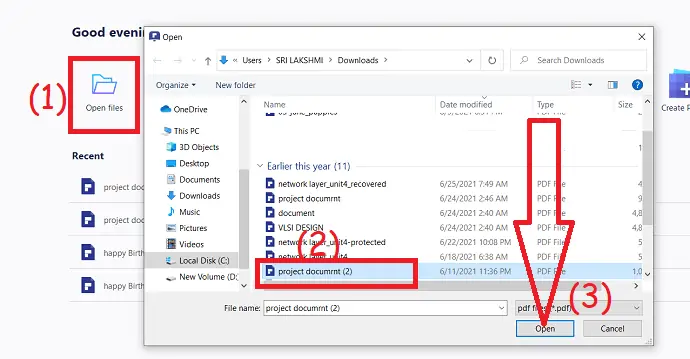
คลิกที่ตัวเลือก "เปิดไฟล์ " จากอินเทอร์เฟซหลัก โปรแกรมจะนำทางไปยังอุปกรณ์ในพื้นที่ของคุณโดยอัตโนมัติ เลือกไฟล์ PDF ที่คุณต้องการแปลงเป็นไฟล์ที่แก้ไขได้
ขั้นตอน:3 เลือกตัวเลือกการแปลงและแปลงไฟล์เป็น word

เมื่อเปิดไฟล์แล้ว ให้เลือกตัวเลือก Convert ที่ด้านบนของหน้าต่าง และเลือก "เป็น Word" จากเครื่องมือแปลง ป๊อปอัปใหม่จะบันทึกเป็นหน้าต่างที่แสดงบนหน้าจอ เลือกตำแหน่งและชื่อที่คุณต้องการบันทึกไฟล์และกด "บันทึก"
จัดหา:
- Wondershare PDFelement
เครื่องมือ:
- Wondershare PDFelement
วัสดุ: ซอฟต์แวร์
ข้อเสนอ: ผู้อ่านของเราได้รับส่วนลดพิเศษสำหรับผลิตภัณฑ์ Wondershare ทั้งหมด เยี่ยมชมหน้าคูปองส่วนลด Wondershare ของเราสำหรับข้อเสนอล่าสุด
2.2 วิธีแปลง PDF แบบอ่านอย่างเดียวเป็น PDF ที่แก้ไขได้โดยใช้ Adobe Acrobat
Adobe Acrobat Dc เป็นเครื่องมือที่น่าทึ่งชิ้นหนึ่งที่ทำงานบน PDF เพื่อปกป้อง สร้าง แก้ไข แปลง และอื่นๆ แต่ราคาแพงกว่าเมื่อเทียบกับ Wondersahre PDFelement
นี่คือวิธีการทำ –
เปิดแอปพลิเคชัน Adobe Acrobat DC แตะที่เครื่องมือและเลือกตัวเลือก “ ส่งออก PDF ” ภายใต้ สร้างและแก้ไข
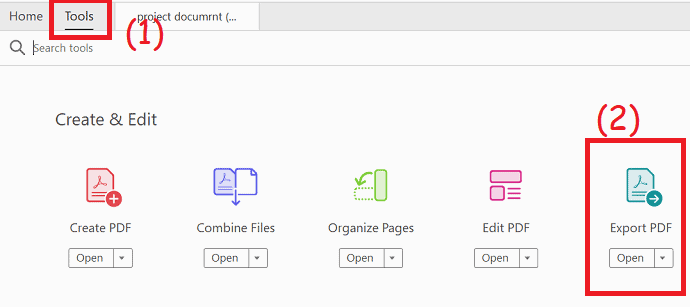
คุณจะเปลี่ยนเส้นทางไปที่หน้า "ส่งออกเป็น PDF" คลิกที่ "เลือกไฟล์" ที่ด้านซ้ายเพื่ออัปโหลดไฟล์ PDF เลือก "Microsoft Word" และเลือก "เอกสาร Word" สุดท้าย คลิกที่ตัวเลือก "ส่งออก"
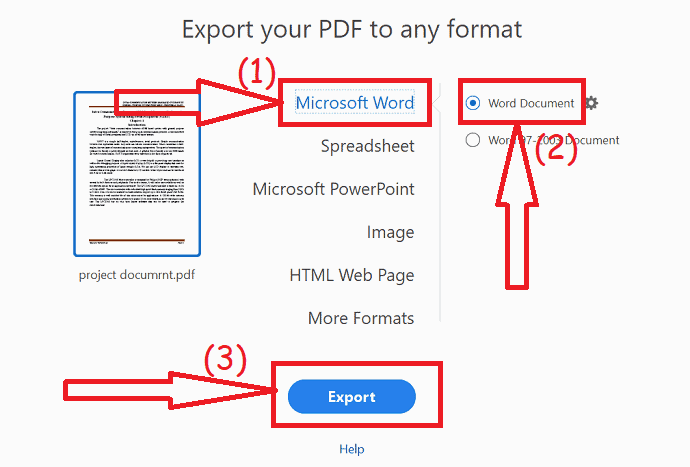
2.3.วิธีการแปลง PDF แบบอ่านอย่างเดียวเป็น PDF ออนไลน์ที่แก้ไขได้ฟรีโดยใช้ ZamZar
คุณสามารถแปลง PDF แบบอ่านอย่างเดียวเป็น PDF ที่แก้ไขได้บน ZamZar ได้ฟรีโดยสมบูรณ์
นี่คือวิธีการทำ –
กระบวนการนี้ไม่ได้เกิดขึ้นโดยตรงและค่อนข้างซับซ้อนและฟรี หากคุณต้องการวิธีที่ไม่ยุ่งยาก ให้ไปที่วิธีที่สาม
ไปที่ ZamZar PDF ไปยังเว็บไซต์แปลงคำแล้วกดปุ่มเลือกไฟล์ รูปแบบผลลัพธ์ถูกตั้งค่าเป็นคำ (docx) โดยอัตโนมัติในขั้นตอนที่ 2 เมื่อคุณเลือก PDF เป็นไซต์แปลงคำ
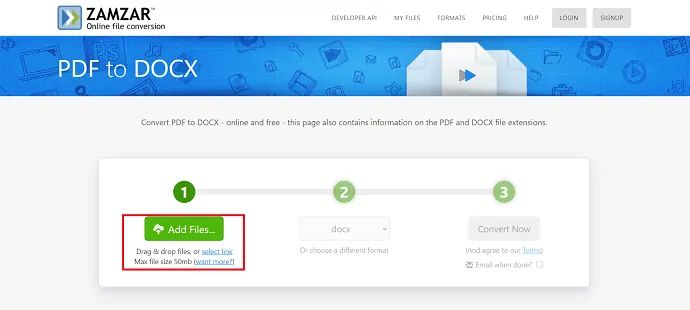
และเพิ่ม ID อีเมลหลังจากเลือกรูปแบบที่จะส่งไฟล์ไปยังอีเมลของคุณโดยตรงหลังจากการแปลงเสร็จสิ้น กดแปลงเพื่อแปลงไฟล์หรือคุณสามารถเลือก "แปลงทันที" ได้โดยตรง
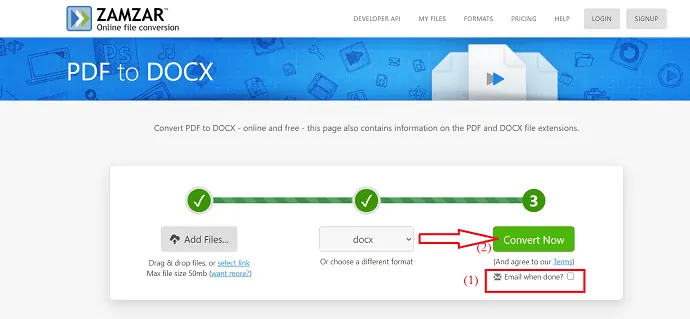
หลังจากเสร็จสิ้นกระบวนการแปลงแล้ว ตัวเลือกการ ดาวน์โหลด จะพร้อมใช้งานบนหน้าจอ แตะที่ตัวเลือก "ดาวน์โหลด" เพื่อดาวน์โหลดไฟล์ที่แปลงแล้ว
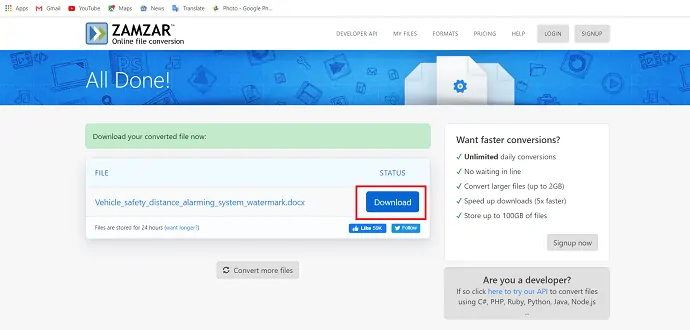
ตอนนี้คุณสามารถแก้ไขเอกสารคำที่แปลงใน Word ได้แล้ว
2.4. วิธีเปลี่ยน PDF จากอ่านอย่างเดียวเป็นแก้ไขได้โดยใช้ Clever-PDF (ออฟไลน์ & ฟรี)
Clever-PDF เป็นโปรแกรมแก้ไขออฟไลน์ที่ใช้ในการเปลี่ยน PDF จากอ่านอย่างเดียวเป็น PDF ที่แก้ไขได้ หากต้องการดาวน์โหลด Clever-PDF เวอร์ชันฟรี ลิงก์จะได้รับที่นี่
นี่คือวิธีการทำ-
ขั้นตอนที่ 1: เปิดแอป Clever-PDF ในระบบของคุณ จากนั้นเลือกตัวเลือก “PDF to word” ที่จุดเริ่มต้นของการดำเนินการต่างๆ
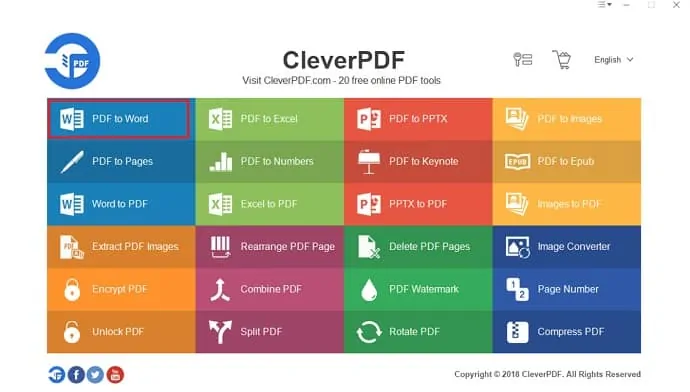
ขั้นตอนที่ 2: หน้าต่าง PDF to word จะแสดงบนหน้าจอ จากนั้นเลือก "Add" ที่ด้านบนซ้ายของหน้าจอ
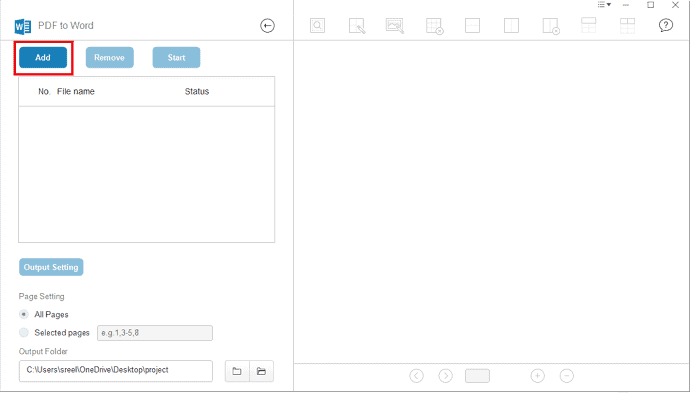
ขั้นตอนที่ 3: เลือกไฟล์ที่คุณต้องการจากกล่องโต้ตอบ "เปิด" ที่แสดงบนหน้าจอแล้วแตะเปิดเพื่ออัปโหลดไฟล์
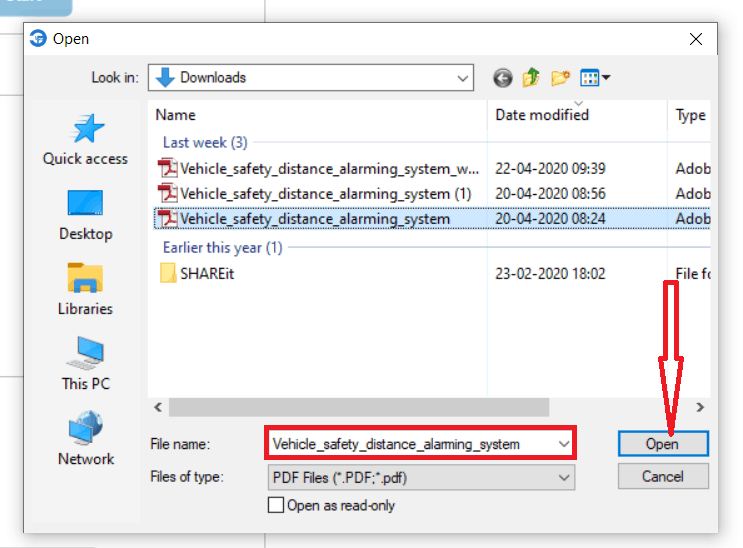
ขั้นตอนที่ 4: คลิกที่ตัวเลือกเริ่มต้นเพื่อดำเนินการให้เสร็จสิ้นและบันทึกลงในอุปกรณ์ของคุณ หลังจากแปลงเสร็จแล้ว ให้ทำการเปลี่ยนแปลงตามที่คุณต้องการ
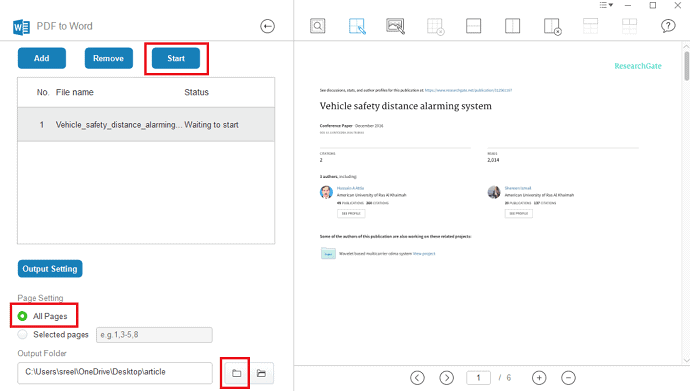
2.5 วิธีแปลง PDF แบบอ่านอย่างเดียวเป็น PDF ที่แก้ไขได้โดยใช้ DocFly (ออนไลน์ & ฟรี)
ขั้นตอนที่ 1: ไปที่ซอฟต์แวร์ออนไลน์ DocFly และอัปโหลดไฟล์ที่คุณต้องการ
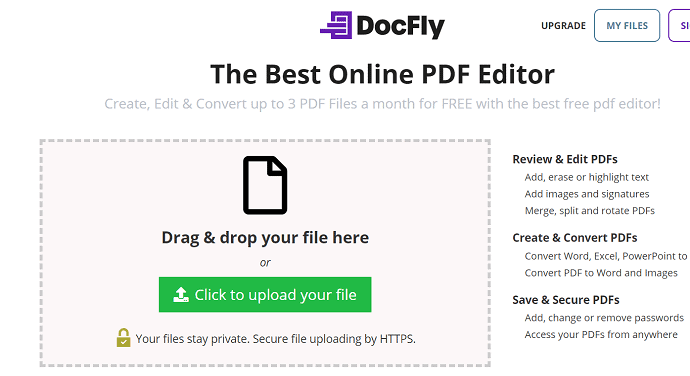
ขั้นตอนที่ 2: ไฟล์ที่อัปโหลดจะแสดงบนหน้าจอ และที่ด้านบนของไฟล์ คุณจะมีตัวเลือกการแปลงและแก้ไข เลือกตัวเลือก "แปลง" และเลือกตัวเลือก PDF เป็นคำเพื่อแปลง PDf เป็นเอกสารคำที่แก้ไขได้ เลือกตัวเลือก "แก้ไข" เพื่อแก้ไขเอกสารที่นั่น คุณต้องป้อนรหัสผ่านการอนุญาตเพื่อแก้ไขเอกสาร
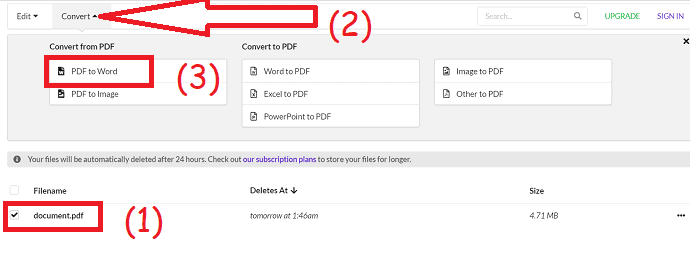
ขั้นตอนที่ 3: เมื่อคุณเลือกตัวเลือกการแปลงเป็นคำและคลิกที่ “แปลงเป็น Word” เมื่อการแปลงไฟล์เสร็จสิ้น ไฟล์จะปรากฏบนหน้าจอ เลือกจุดแนวตั้งสามจุดทางด้านขวาของเอกสารแล้วคลิกตัวเลือก "ดาวน์โหลด" จากช่องแบบเลื่อนลง
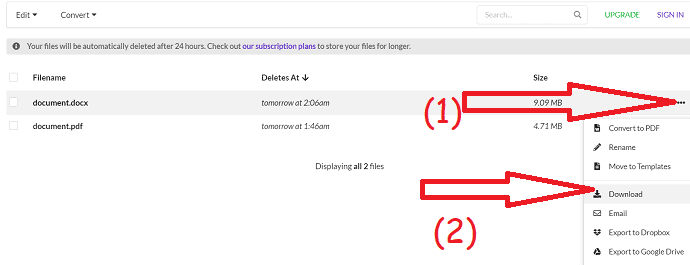
หากคุณต้องการแก้ไขเอกสารออนไลน์ ให้เลือกเอกสาร ตัวเลือกแก้ไข แล้วคลิกตัวเลือก "แก้ไข PDF" ในหน้าถัดไปให้ป้อนรหัสผ่านการอนุญาตของเอกสาร
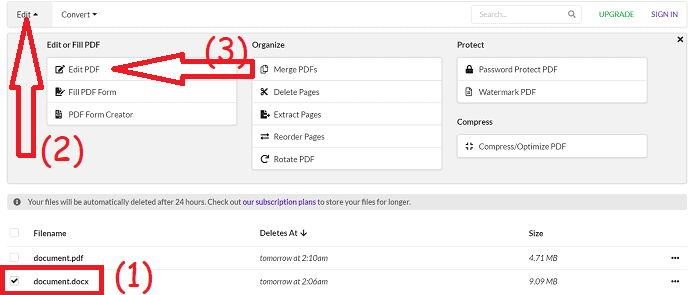
คุณจะเปลี่ยนเส้นทางไปยังหน้าแก้ไข มีเครื่องมือแก้ไขต่างๆ เช่น ข้อความ ลบ ตรวจสอบ รูปภาพ ลายเซ็น และสี เพื่อแก้ไขไฟล์ PDF ตามวิสัยทัศน์ของคุณ สุดท้าย เลือกตัวเลือก "ดาวน์โหลด" ภายใต้ส่งออก
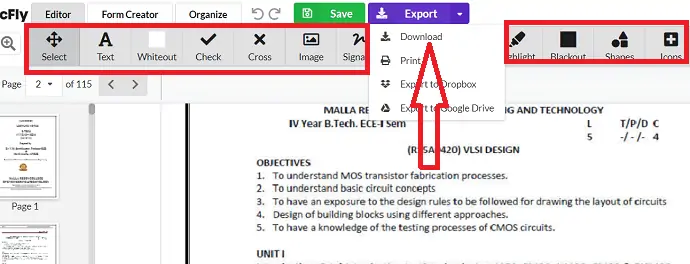
2.6 วิธีแปลง PDF แบบอ่านอย่างเดียวเป็น PDF ที่แก้ไขได้โดยใช้เอกสาร Google (ออนไลน์และฟรี)
Google docs เป็นหนึ่งในซอฟต์แวร์ฟรีออนไลน์ที่ดีที่สุดที่ใช้ในการแปลง PDF แบบอ่านอย่างเดียวเป็น PDF ที่แก้ไขได้ ลิงค์อยู่ที่นี่เพื่อเปิด
นี่คือวิธีการทำ-
ขั้นตอนที่ 1: เปิด Google Docs โดยใช้บัญชี Gmail ของคุณ เลือก "ไอคอนโฟลเดอร์" ซึ่งอยู่ด้านล่างขวา
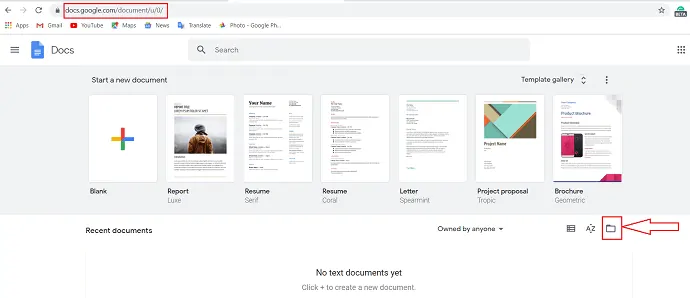
ขั้นตอนที่ 2: หน้าต่าง "เปิดไฟล์" จะปรากฏขึ้นจากตัวเลือก "อัปโหลด"
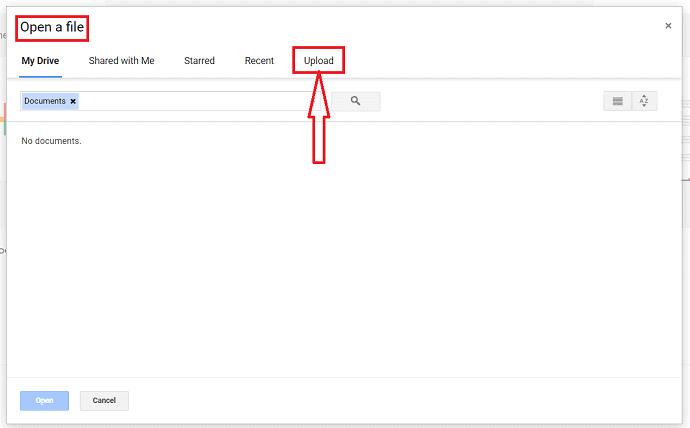
ขั้นตอนที่ 3: “ลากไฟล์มาที่นี่” หรือ “เลือกไฟล์จากอุปกรณ์ของคุณ” จะปรากฏขึ้น คลิกที่ “เลือกไฟล์จากอุปกรณ์ของคุณ”
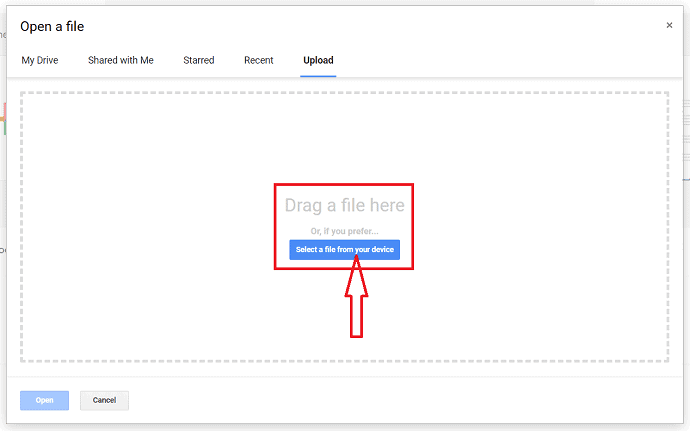
ขั้นตอนที่ 4: จากนั้นเลือกไฟล์ PDF จากอุปกรณ์ของคุณและเลือกตัวเลือก "เปิด"
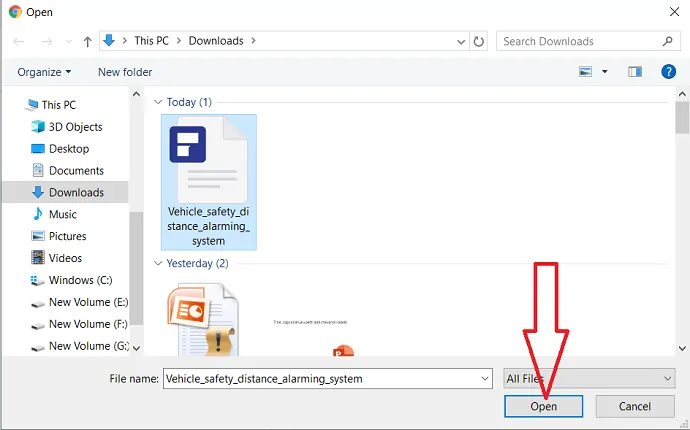
ขั้นตอนที่ 5: คุณสามารถสังเกตตัวเลือก "เปิดด้วย" ที่ด้านบน คลิกที่ตัวเลือกนั้นแล้วเลือก "Google เอกสาร"
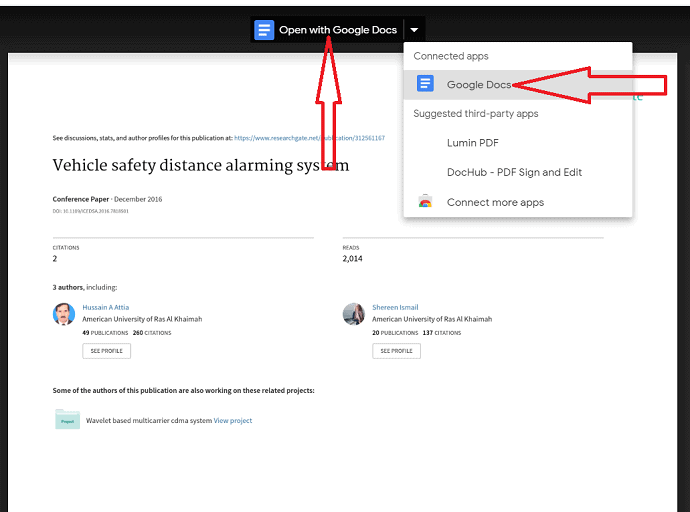
ขั้นตอนที่ 6: ตอนนี้คุณสามารถทำการเปลี่ยนแปลงใด ๆ ตามความต้องการที่คุณต้องการใน PDF หลังจากแก้ไขเสร็จแล้ว ให้เลือกตัวเลือกไฟล์ที่ด้านบนซ้าย คลิกที่ "ดาวน์โหลด" จากนั้นเลือก "เอกสาร PDF"
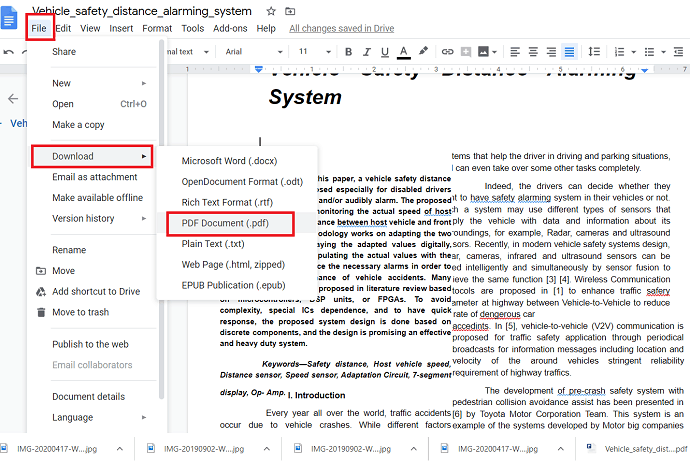
สุดท้าย ไฟล์ PDF ที่แก้ไขจะถูกบันทึกลงในอุปกรณ์ของคุณ

ตัวเลือก Google เอกสารนี้มีให้ใน Gmail ด้วย เมื่อคุณได้รับอีเมลพร้อมไฟล์แนบ PDF ให้เปิด คุณสามารถสังเกตตัวเลือก “เปิดด้วย Google เอกสาร” ที่ด้านบนของหน้าจอซึ่งคล้ายกับขั้นตอนที่ 5 ที่แสดงด้านบน กระบวนการที่เหลือคล้ายกับ Google Docs
2.7 การใช้ Microsoft word (ออฟไลน์และฟรี)
หากคุณมี Microsoft Word เวอร์ชันก่อนหน้า การแก้ไขไฟล์ PDF จะเป็นขั้นตอนที่ง่ายและรวดเร็วที่สุด รูปแบบทั้งสองต่างกัน ซึ่งหมายความว่าข้อมูลบางอย่าง เช่น ตารางที่มีระยะห่างระหว่างเซลล์ เอฟเฟกต์ฟอนต์ ฟีเจอร์การกรอกแบบฟอร์ม และอื่นๆ อาจสูญหายในการแปล
นี่คือวิธีการทำ-
ขั้นแรกให้เปิด Microsoft word เวอร์ชันก่อนหน้า แล้วเลือกไฟล์ที่ด้านบนซ้ายของแถบเครื่องมือ
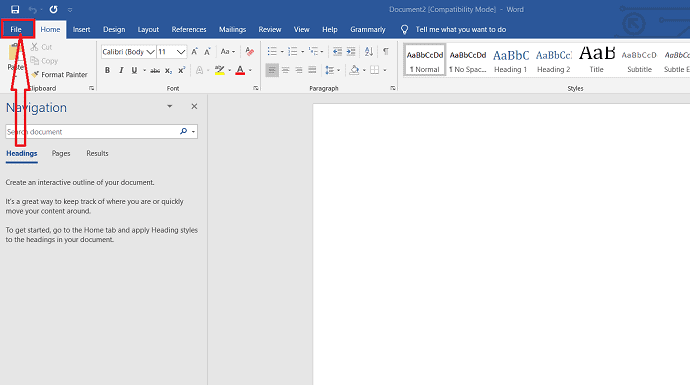
คลิกที่ตัวเลือก "เปิด" จากหน้าต่างด้านซ้ายเพื่อเลือก PDF ที่คุณต้องการแก้ไข
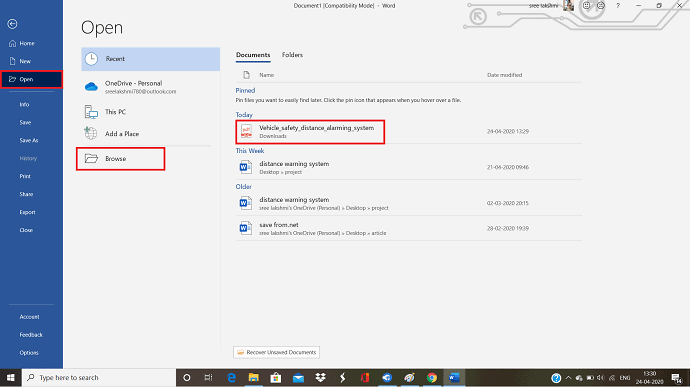
ข้อความบนหน้าจอจะแจ้งว่าคำนั้นจะแปลงไฟล์ PDF ของคุณเป็นไฟล์ที่แก้ไขได้ เนื้อหาในรูปแบบที่ Word สามารถแสดงได้ มันจะไม่เปลี่ยน PDF ต้นฉบับแม้ว่า
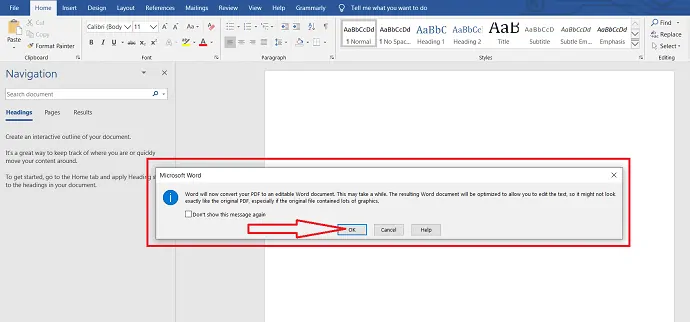
คลิก "ตกลง" และเลือกเปิดใช้งานตัวเลือกการแก้ไขที่ด้านล่างแถบเครื่องมือเพื่อทำการเปลี่ยนแปลงตามที่คุณต้องการในเอกสาร หลังจากแก้ไขเอกสารแล้ว ให้คลิกไฟล์ แล้วเลือกตัวเลือก "บันทึก" เพื่อบันทึกไฟล์อีกครั้งในรูปแบบ PDF
- อ่านเพิ่มเติม: วิธีย่อ PDF บน windows ด้วยโปรแกรมบีบอัด PDF ที่ดีที่สุด
- วิธีป้องกันไฟล์ pdf ด้วยรหัสผ่านและเทคโนโลยีป้องกันการคัดลอกและฟรี
- PDF 3 วิธีในการแยกไฟล์ PDF เป็นหลายไฟล์
2.8 แปลง PDF เป็น PDF ที่แก้ไขได้โดยใช้ซอฟต์แวร์แก้ไข PDF ออนไลน์ของ Sejda
ตอนนี้ให้เราดูวิธีการแปลง PDF เป็น PDF ที่แก้ไขได้โดยใช้ซอฟต์แวร์แก้ไข Sejda Online PDF ทำตามขั้นตอนด้านล่างอย่างระมัดระวังเพื่อแปลง PDF เป็น PDF ที่แก้ไขได้
ขั้นตอนที่ 1: ไปที่เว็บไซต์ตัวแก้ไข PDF ออนไลน์ของ Sejda และคลิกที่อัปโหลดไฟล์ PDF
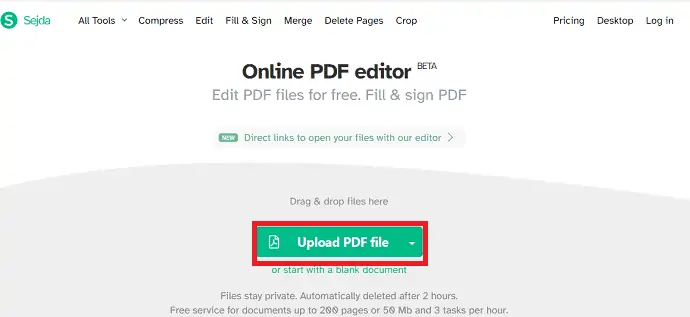
ประการแรก คุณต้องไปที่เว็บไซต์ออนไลน์ตัวแก้ไข Sejda PDF คลิกที่นี่เพื่อเยี่ยมชมเว็บไซต์ออนไลน์ตัวแก้ไข Sejda PDF เมื่อคุณเข้าสู่เว็บไซต์นั้นแล้ว คุณจะเห็นหน้าจอดังภาพด้านบน คลิกที่ตัวเลือก "อัปโหลดไฟล์ PDF"
ขั้นตอนที่ 2: อัปโหลดไฟล์ PDF ที่คุณต้องการแปลงเป็น PDF ที่แก้ไขได้
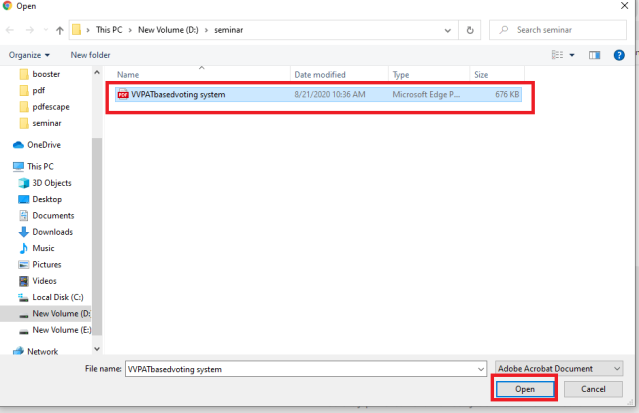
เมื่อคุณคลิกที่ตัวเลือกอัปโหลดไฟล์ PDF คุณจะเห็นหน้าต่างสำหรับเลือกไฟล์ PDF เลือกไฟล์ใดก็ได้ตามที่คุณต้องการ จากนั้นคลิกที่ "ตัวเลือกเปิด" เพื่ออัปโหลด PDF นั้นไปยังเว็บไซต์ Sejda ดังที่แสดงในภาพด้านบน
ขั้นตอนที่ 3: คลิกที่ตัวเลือกแบบฟอร์ม
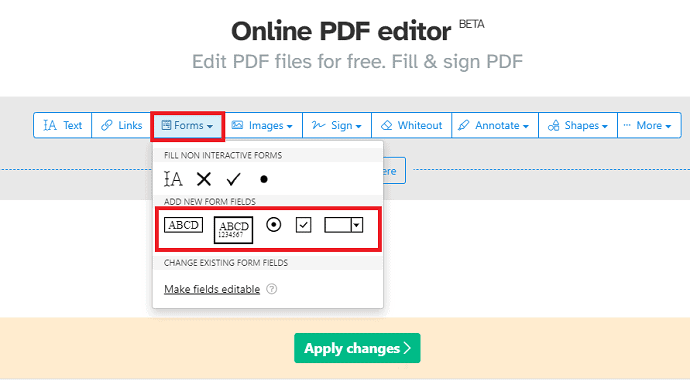
เมื่ออัปโหลด PDF แล้ว คุณจะเห็นตัวเลือกการแก้ไขบางอย่างบนหน้าจอ เช่น ข้อความ ลิงก์ แบบฟอร์ม รูปภาพ สัญญาณ ฯลฯ สำหรับ PDF นั้น คลิกที่ตัวเลือก "แบบฟอร์ม"
เมื่อคุณคลิกที่ตัวเลือกแบบฟอร์ม คุณจะเห็นรูปแบบหลายรูปแบบดังที่แสดงด้านบน เลือกใครก็ได้ตามที่คุณต้องการ
ขั้นตอนที่ 4: วางแบบฟอร์มในตำแหน่งที่เหมาะสม
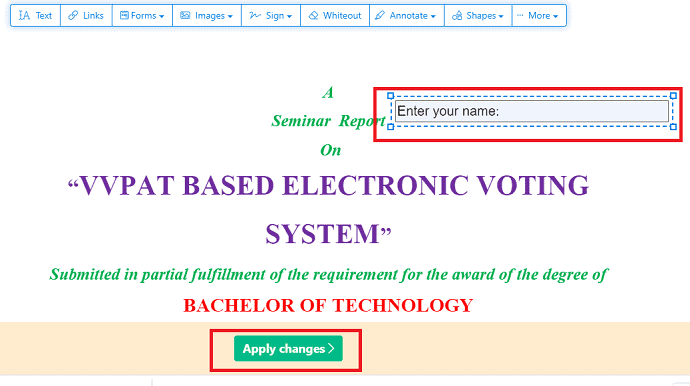
เมื่อคุณเลือกประเภทของแบบฟอร์มได้ตามต้องการแล้ว แบบฟอร์มนั้นจะถูกแทรกลงใน PDF วางรูปแบบนั้นไว้ที่ไหนก็ได้ตามต้องการ คุณยังสามารถป้อนข้อความอ้างอิงเพื่อจุดประสงค์ในการทำความเข้าใจของผู้อ่าน
เมื่อวางแบบฟอร์มเสร็จแล้ว ให้คลิกที่ ใช้การเปลี่ยนแปลง ดังที่แสดงในภาพด้านบน
ขั้นตอนที่ 5: ดาวน์โหลด PDF
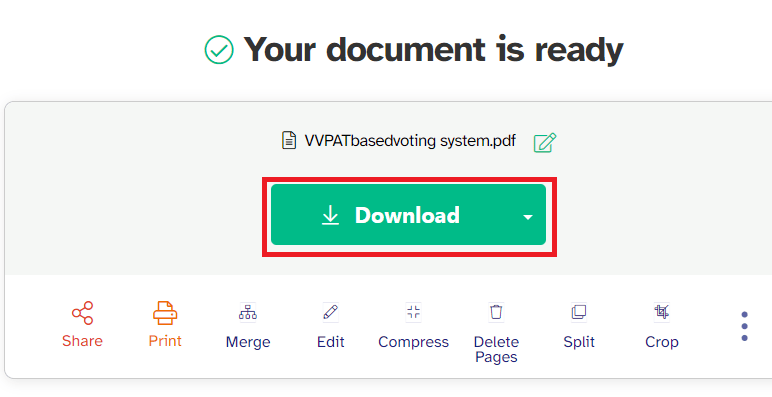
เมื่อคุณคลิกที่ตัวเลือกใช้การเปลี่ยนแปลง การแก้ไขเหล่านั้นจะถูกบันทึกสำเร็จ ตอนนี้ คุณเห็นตัวเลือกดาวน์โหลดบนหน้าจอ คลิกที่ตัวเลือก "ดาวน์โหลด"
ตอนนี้ PDF ของคุณจะถูกดาวน์โหลดลงในอุปกรณ์ของคุณ
ขั้นตอนที่ 6: ดู PDF ที่แก้ไขได้
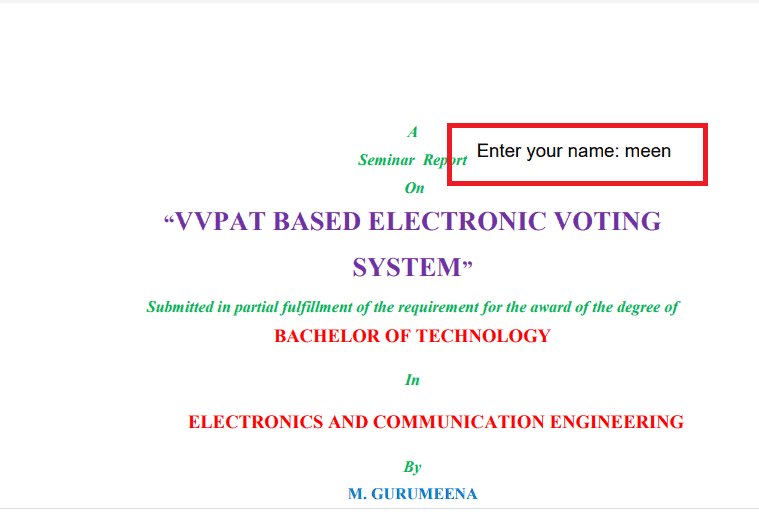
เมื่อดาวน์โหลดเสร็จแล้ว ให้คลิกเพื่อดู คุณสามารถดูตัวเลือกข้อความที่แก้ไขได้ใน PDF นั้น คุณสามารถป้อนข้อความใดก็ได้ตามที่คุณต้องการหรือปล่อยทิ้งไว้ ด้วยวิธีนี้ เราสามารถแปลง PDF เป็น PDF ที่แก้ไขได้
นี่คือขั้นตอนในการแปลง PDF เป็น PDF ที่แก้ไขได้โดยใช้โปรแกรมแก้ไข PDF ออนไลน์ของ Sejda
2.9 แปลง PDF เป็น PDF ที่แก้ไขได้โดยใช้ Apowersoft PDF Converter
Apowersoft เป็นเครื่องมือออฟไลน์ในการแปลงเอกสาร PDF เป็นเอกสารที่แก้ไขได้อย่างง่ายดาย มาดูขั้นตอนการแปลง PDF แบบอ่านอย่างเดียวเป็น PDF ที่แก้ไขได้
ขั้นตอนที่ 1: ดาวน์โหลดและติดตั้งแอปพลิเคชัน Apowersoft PDF converter บนอุปกรณ์ของคุณ เปิดแอปพลิเคชั่นตัวแปลง Apowersoft PDF คลิกที่ตัวเลือก "แปลง PDF" จากอินเทอร์เฟซหลัก มันจะนำทางไปยังที่เก็บข้อมูลอุปกรณ์ของคุณโดยอัตโนมัติ เลือกไฟล์ที่คุณต้องการแปลง
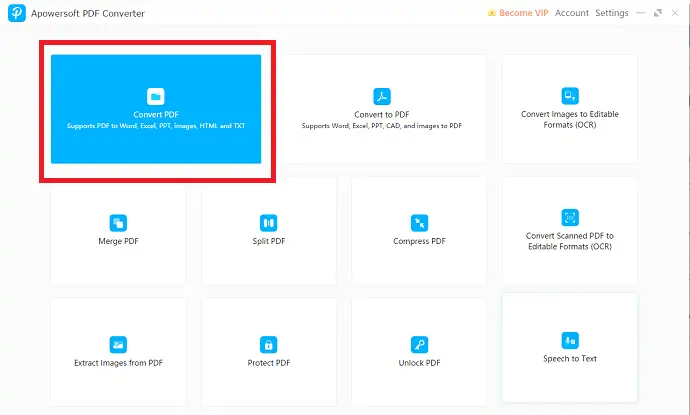
ขั้นตอนที่ 2: ไฟล์ที่อัปโหลดจะปรากฏบนหน้าจอ เลือกตัวเลือก "PDF เป็น Word" เลือกรูปแบบผลลัพธ์และโฟลเดอร์ผลลัพธ์ สุดท้าย คลิกที่ “แปลง”
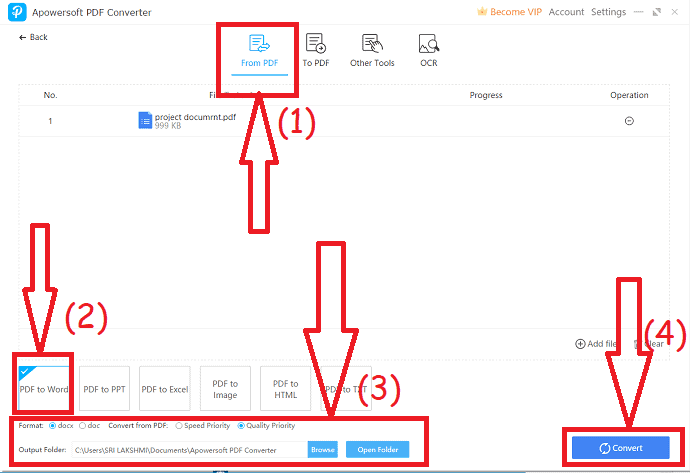
- อ่านเพิ่มเติม: Nitro Productivity Suite Review: โซลูชัน PDF แบบ All-In-One
- Able2Extract Professional 14 รีวิว: ลงนามคุณสมบัติ PDF ใหม่และการแปลง PDF เป็น Excel ที่ขับเคลื่อนด้วย AI
- รีวิว AceThinker PDF Converter Pro
2.10 การใช้ PDFescape
ขั้นตอนที่ 1: เยี่ยมชมเว็บไซต์ออนไลน์ PDFescape
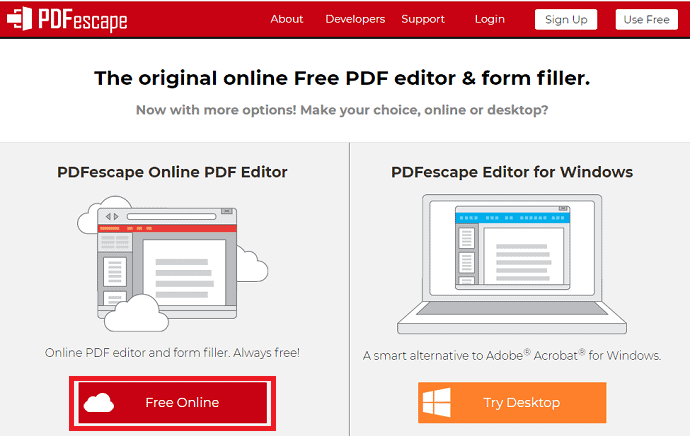
ข้อกำหนดของเราคือการแปลง PDF ปกติเป็น pdf ที่แก้ไขได้พร้อมคุณสมบัติการกรอกแบบฟอร์มหรือการกรอกชื่อ เพื่อทำงานเหล่านั้นทั้งหมด เราจำเป็นต้องมีซอฟต์แวร์ ซอฟต์แวร์ที่จะใช้ในการแปลง pdf เป็น pdf ที่แก้ไขได้คือ PDFescape ไปที่เว็บไซต์ PDFescape คลิกที่นี่เพื่อเยี่ยมชม PDFescape เมื่อคุณเยี่ยมชมหน้าเว็บแล้ว คุณจะเห็นหน้าจอดังที่แสดงในภาพด้านบน
คุณสามารถดูสองตัวเลือกส่วนใหญ่ได้ในหน้าแรก หนึ่งคือรูปแบบออนไลน์ที่ไม่ต้องติดตั้งใด ๆ คุณสามารถเข้าถึงและใช้งานได้ผ่านเบราว์เซอร์ อีกอันหนึ่งคือแอปเดสก์ท็อป ซึ่งคุณควรดาวน์โหลดก่อน ติดตั้งลงในอุปกรณ์ของคุณก่อน
เพื่อความสะดวกรวดเร็วและง่ายดาย เราขอแนะนำให้คุณใช้ตัวเลือกออนไลน์ฟรี เนื่องจากใช้เวลาเพียงไม่กี่นาทีในการดำเนินการตามต้องการ แทนที่จะดาวน์โหลดและติดตั้ง และตั้งค่าแอปทั้งหมด
ให้คลิกที่ตัวเลือก “ออนไลน์ฟรี” ดังที่แสดงในภาพด้านบน
ขั้นตอนที่ 2: อัปโหลด pdf เพื่อแปลงเป็น PDF ที่แก้ไขได้
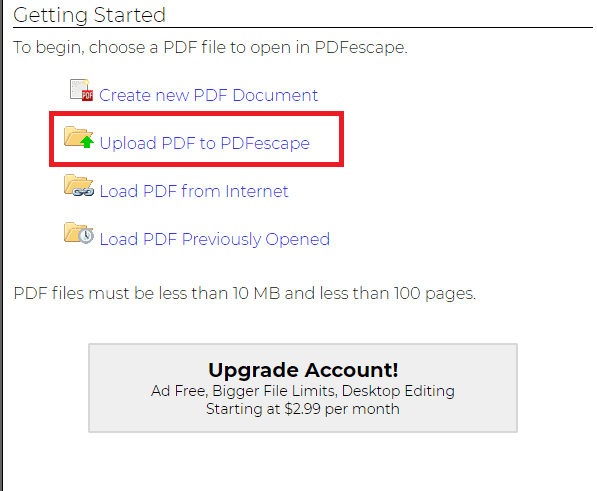
เมื่อคุณคลิกที่ตัวเลือกออนไลน์ฟรี คุณจะเห็นตัวเลือกต่างๆ ในการอัปโหลดไฟล์ PDF ตามที่คุณต้องการแก้ไขหรือแปลง คลิกที่ตัวเลือก “อัปโหลด PDF เป็น PDFecsape” เนื่องจากเรามี PDF อยู่แล้ว และตอนนี้เราต้องการแปลงเป็น PDF ที่แก้ไขได้ หากคุณไม่มี pdf คุณสามารถโหลด PDF จากอินเทอร์เน็ตได้
ขั้นตอนที่ 3: เลือกหรือเลือก PDF
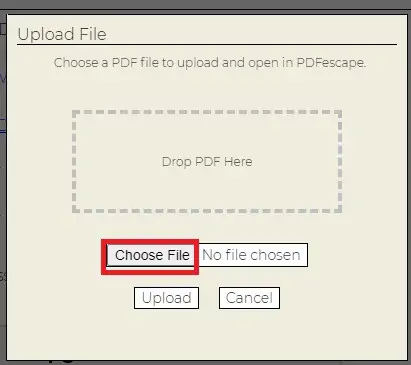
เมื่อคุณคลิกที่ตัวเลือก “อัปโหลด PDF เป็น PDFescape” หน้าจอจะปรากฏขึ้นเพื่อเลือก PDF ที่คุณต้องการแปลงเป็น PDF ที่แก้ไขได้ คลิกที่ตัว เลือก "เลือกไฟล์"
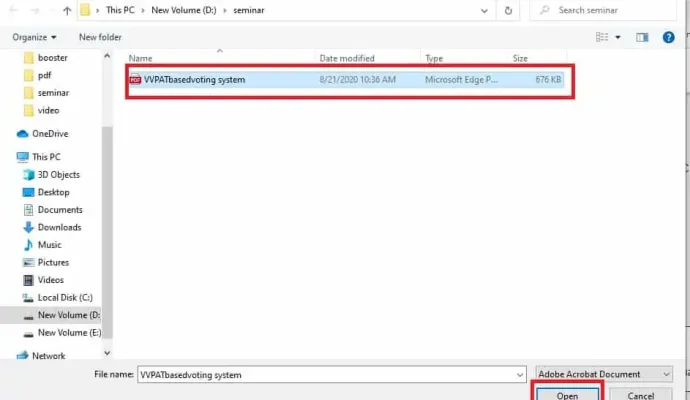
ตอนนี้จะเปิดหน้าจอเพื่อเลือก PDF จากอุปกรณ์ของคุณ เลือก PDF ที่คุณต้องการแปลงเป็น PDF ที่แก้ไขได้ เมื่อคุณเลือก PDF แล้ว ให้คลิกที่ตัวเลือก "เปิด" ดังที่แสดงในภาพด้านบน
ขั้นตอนที่ 4: คลิกที่ช่องแบบฟอร์ม
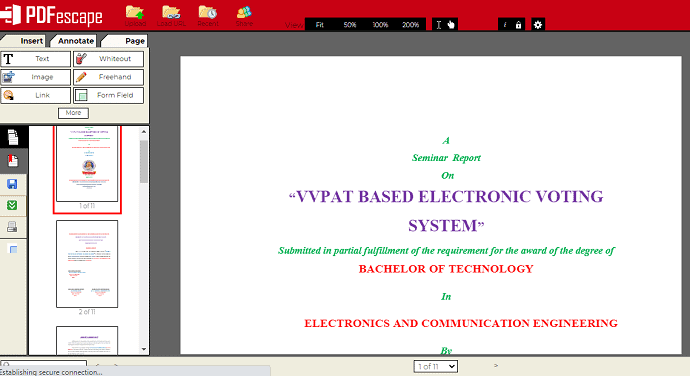
เมื่อคุณเลือก PDF แล้วคลิกที่ตัวเลือก "เปิด" จากนั้น PDF นั้นจะเปิดขึ้นในเว็บไซต์ PDFescape ดังที่แสดงในภาพด้านบน ในตอนนี้ คุณสามารถดูตัวเลือกต่างๆ ในการแก้ไข PDF เช่น แทรก เพื่อแทรกวัตถุใดๆ เช่น ข้อความ รูปภาพ ลิงก์ ฯลฯ จากนั้นเลือกตัวเลือกส่วนของ Annote และตัวเลือก Pages เพื่อรีเซ็ตหน้า
ไปที่ส่วนแทรก ในส่วนแทรกนั้น คุณจะเห็นตัวเลือกการแทรกต่างๆ สำหรับ PDF ของคุณ คลิกที่ตัวเลือก "Form Field" ตามที่แสดงในภาพด้านล่าง
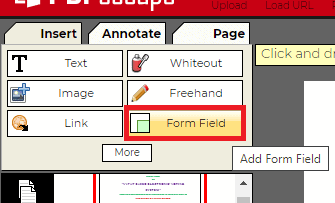
ตัวเลือกฟิลด์แบบฟอร์มจะช่วยให้ผู้คนสามารถป้อนข้อความหรือยืนยันอะไรก็ได้ด้วยกล่องกาเครื่องหมาย ฯลฯ ภายใน PDF
ขั้นตอนที่ 5: เลือกตัวเลือกจากเมนูแบบเลื่อนลง
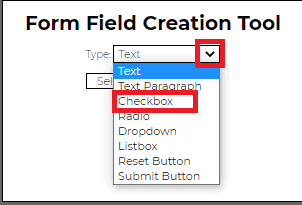
เมื่อคุณคลิกที่ตัวเลือกฟิลด์แบบฟอร์ม หน้าต่างเล็ก ๆ ชื่อ Form Field Creation Tool จะเปิดขึ้นเพื่อเลือกประเภทของแบบฟอร์มที่คุณต้องการสร้างภายใน PDF ในการเลือกประเภทฟิลด์แบบฟอร์ม ให้คลิกที่เครื่องหมายลูกศรลงที่อยู่ด้านข้างส่วนประเภทเพื่อดูตัวเลือกรายการเมนูแบบเลื่อนลง
ที่นี่ ฉันต้องการแก้ไข PDF เมื่อกรอกแบบฟอร์มพร้อมช่องทำเครื่องหมาย ดังนั้นที่นี่ ฉันกำลังคลิกตัวเลือกช่องทำเครื่องหมาย คุณสามารถเลือกแบบเดียวกันหรือแบบอื่นจากรายการนั้นได้ตามที่คุณต้องการ
เมื่อคุณเลือกประเภทของฟิลด์แบบฟอร์มแล้ว ให้คลิกที่ตัว เลือก Select ด้านล่างหน้าจอดังที่แสดงในภาพด้านล่าง
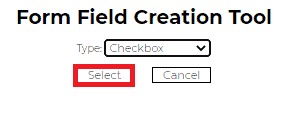
ด้วยวิธีนี้ ช่องทำเครื่องหมายจะถูกเปิดใช้งานเพื่อแทรกใน PDF
ขั้นตอนที่ 6: วางช่องทำเครื่องหมายในตำแหน่งที่คุณต้องการ
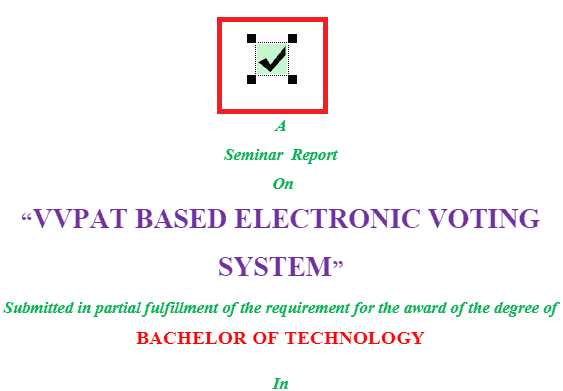
เมื่อคุณคลิกที่ตัวเลือกที่เลือก ไฟล์ PDF ของคุณจะเปิดขึ้นโดยอัตโนมัติ คุณสามารถวางช่องทำเครื่องหมายในตำแหน่งใดก็ได้ใน PDF ที่คุณต้องการแทรก
เพื่อจุดประสงค์ในการทำความเข้าใจที่ดีขึ้น ฉันกำลังแทรกไว้ตอนต้นเพื่อดูอย่างละเอียด แต่คุณสามารถวางในตำแหน่งที่จำเป็นเท่านั้น
ขั้นตอนที่-7: บันทึกและดาวน์โหลดไฟล์ PDF
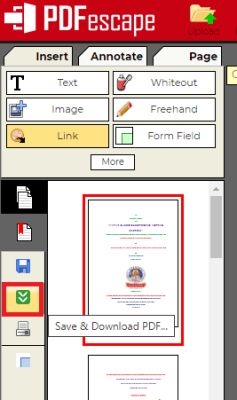
ตอนนี้ PDF ของคุณพร้อมแล้ว คุณเพียงแค่ต้องบันทึกการเปลี่ยนแปลงแล้วดาวน์โหลด หากต้องการดาวน์โหลด ให้ไปที่ตัวเลือกทางด้านซ้ายของหน้าจอ คุณจะเห็นตัวเลือกสีเขียวพร้อมสัญลักษณ์ลูกศรชี้ลงสองอันที่แสดงถึงกระบวนการบันทึกและดาวน์โหลด คุณสามารถเห็นได้อย่างชัดเจนในภาพหน้าจอด้านบน เพียงแค่คลิกที่มัน จากนั้นภายในไม่กี่วินาที การเปลี่ยนแปลงจะถูกบันทึกและเริ่มดาวน์โหลด PDF ลงในอุปกรณ์ของคุณ รอจนกว่าจะดาวน์โหลดไฟล์ PDF เวลาในการดาวน์โหลดนี้จะขึ้นอยู่กับขนาดของ PDF และความเร็วอินเทอร์เน็ตของคุณ
ขั้นตอนที่ 8: คุณสามารถดู PDF ที่แก้ไขได้ในผลลัพธ์
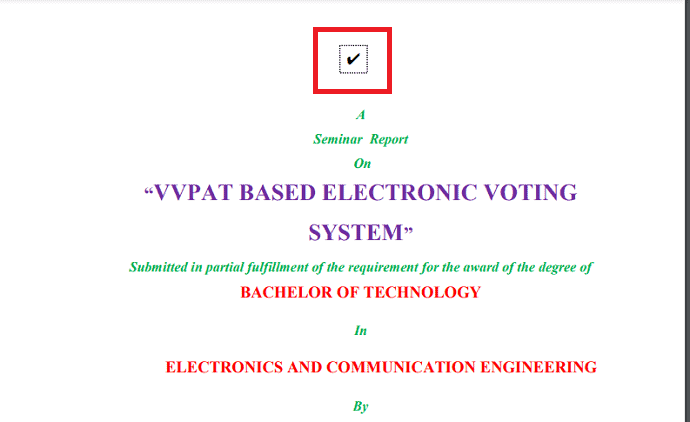
เมื่อดาวน์โหลดเสร็จแล้ว ให้คลิกเพื่อเปิด เมื่อเปิดขึ้น คุณจะเห็นกล่องกาเครื่องหมายที่คุณได้เพิ่มโดยใช้ PDFescape คุณจะเห็นว่ามันสามารถแก้ไขได้ซึ่งหมายความว่าคุณสามารถทำเครื่องหมายที่ช่องหรือยกเลิกการเลือกได้ตามความต้องการของคุณ ไฟล์ PDF ที่แก้ไขได้ประเภทนี้ส่วนใหญ่จะใช้โดยบริษัทหรือสถาบันการศึกษาเพื่อตกลงหรือส่งคำยืนยัน
นี่คือขั้นตอนในการแปลง PDF เป็น PDF ที่แก้ไขได้
ในข้างต้น เราได้เห็นขั้นตอนในการแปลง PDF เป็น PDF ที่แก้ไขได้โดยการแทรกช่องกาเครื่องหมาย หากคุณต้องการคำอธิบายเพิ่มเติมเกี่ยวกับฟิลด์แบบฟอร์มประเภทต่างๆ เพื่อให้แก้ไข PDF ได้ ฉันสามารถทำได้ในส่วนนี้โดยใช้กล่องข้อความที่สามารถแก้ไขได้ทุกเมื่อ
กระบวนการนี้เหมือนกันสำหรับฟิลด์แบบฟอร์มทุกประเภท ทำตามขั้นตอนเดียวกันนี้จนจบ ขั้นตอนที่ 4 จาก ขั้นตอนที่ 5 เป็นต้นไป ฉันจะอธิบายต่อด้วยฟิลด์แบบฟอร์มประเภทอื่น ในที่นี้ ฉันกำลังพูดถึงหมายเลขขั้นตอนเริ่มต้นเป็น 5 เนื่องจาก 4 ขั้นตอนแรกเหมือนกับข้างต้น
ขั้นตอนที่ 5: เลือกฟิลด์แบบฟอร์มประเภทข้อความ
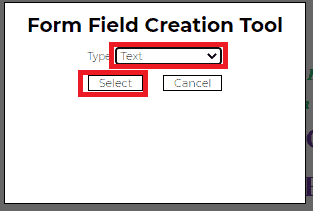
เมื่อคุณคลิกที่ตัวเลือกฟิลด์แบบฟอร์ม คุณจะเห็นหน้าต่างเล็ก ๆ เพื่อเลือกชนิดของฟิลด์แบบฟอร์มที่คุณต้องการแทรก ในขั้นตอนก่อนหน้านี้ ฉันได้เลือกช่องทำเครื่องหมาย ตอนนี้ฉันกำลังเลือกฟิลด์แบบฟอร์มประเภทข้อความจากเมนูแบบเลื่อนลง ตอนนี้คลิกที่ตัว เลือก "เลือก" เมื่อคุณเลือกประเภทของฟิลด์แบบฟอร์ม
ขั้นตอนที่ 6: วางกล่องข้อความใน PDF
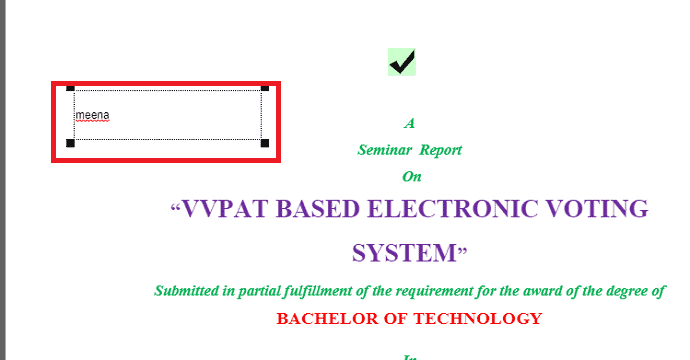
ตอนนี้กล่องข้อความที่แก้ไขได้จะแทรกลงใน PDF ของคุณ คุณสามารถวางไว้ที่ใดก็ได้ใน PDF คุณยังสามารถเพิ่มข้อความอ้างอิงในขั้นตอนนี้และเปลี่ยนแปลงได้ในเอาต์พุต PDF
ขั้นตอนที่-7: บันทึกและดาวน์โหลดไฟล์ PDF และดูมัน
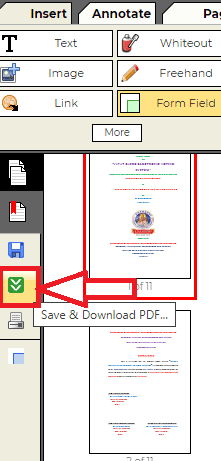
ตอนนี้บันทึกและดาวน์โหลดเอกสารโดยคลิกที่สัญลักษณ์ดังที่แสดงในภาพด้านบน เมื่อดาวน์โหลดเสร็จแล้ว ให้คลิกเพื่อเปิด จากนั้นคุณจะเห็นกล่องข้อความที่สามารถแก้ไขได้ดังแสดงในภาพด้านล่าง คุณสามารถวางเคอร์เซอร์ในกล่องข้อความนั้นและเปลี่ยนข้อความตามความต้องการของคุณ
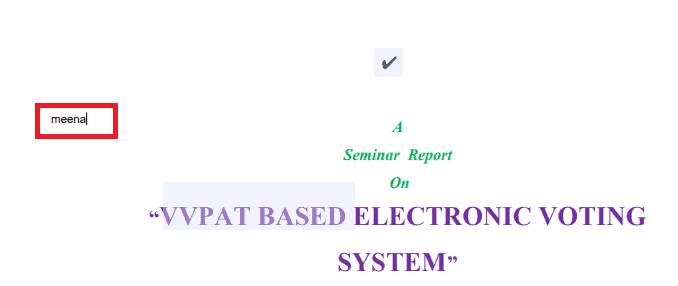
นี่คือขั้นตอนในการแปลง PDF เป็น PDF ที่แก้ไขได้โดยใช้ PDFescape
บทสรุป
มีวิธีออนไลน์และออฟไลน์หลายวิธีในการแปลงไฟล์ PDF แบบอ่านอย่างเดียวให้เป็นไฟล์ที่แก้ไขได้ แต่ทั้งหมดนี้ไม่เสียค่าใช้จ่ายและปลอดภัย ในบทช่วยสอนนี้ เราได้ให้ 5 วิธีในการแปลงไฟล์ PDF แบบอ่านอย่างเดียวให้เป็นไฟล์ที่แก้ไขได้ ซึ่งเป็นวิธีการออนไลน์และออฟไลน์ที่ฟรีและปลอดภัย
ควรใช้วิธีการ Microsoft word เวอร์ชันใหม่ ในวิธีการออนไลน์ Google docs เป็นวิธีที่ดีที่สุดในการแปลง pdf แบบอ่านอย่างเดียวเป็น PDF ที่แก้ไขได้ เนื่องจากสามารถใช้ได้ผ่านเว็บไซต์ Google docs และใน Gmail ด้วย
หากคุณทำงานบน PDF บ่อยๆ คุณควรซื้อ Adobe Acrobat DC หรือ Wondershare PDFelement เวอร์ชันโปร ซึ่งเป็นทางเลือกที่ราคาถูกและดีที่สุดสำหรับโปรแกรมอ่าน Acrobat
ฉันหวังว่าบทช่วยสอนนี้จะช่วยให้คุณ แปลง PDF แบบอ่านอย่างเดียวเป็น PDF ที่แก้ไขได้ฟรี หากคุณชอบบทความนี้ โปรดแชร์และติดตาม WhatVwant บน Facebook, Twitter และ YouTube สำหรับคำแนะนำเพิ่มเติม
วิธีแปลง PDF แบบอ่านอย่างเดียวเป็น PDF ที่แก้ไขได้ฟรี – คำถามที่พบบ่อย
ฉันจะลบแบบอ่านอย่างเดียวออกจาก PDF ได้อย่างไร
วิธีการข้างต้นใช้เพื่อลบแบบอ่านอย่างเดียวออกจาก PDF
ฉันสามารถ แก้ไขไฟล์ PDF โดยใช้ คำได้หรือไม่
ใช่. คุณต้องใช้ Microsoft Word เวอร์ชันก่อนหน้าเพื่อแก้ไขไฟล์ PDF
ฉันจะแก้ไข PDF ที่ถูกจำกัดได้อย่างไร
วิธีการข้างต้นจะช่วยให้คุณแก้ไข PDF ที่ถูกจำกัดได้
