วิธีคัดลอกและวางบน Chromebook [2023]
เผยแพร่แล้ว: 2023-02-11Chromebook ใช้ ChromeOS ซึ่งควรเป็นประสบการณ์ใหม่สำหรับคนส่วนใหญ่ แม้ว่าวิธีการคัดลอกและวางเนื้อหาบน ChromeOS จะคล้ายกับวิธีใน Windows และ macOS แต่ก็มีหลายวิธีในการใช้เมาส์ แทร็คแพด และแป้นพิมพ์ลัดสำหรับเนื้อหาประเภทต่างๆ
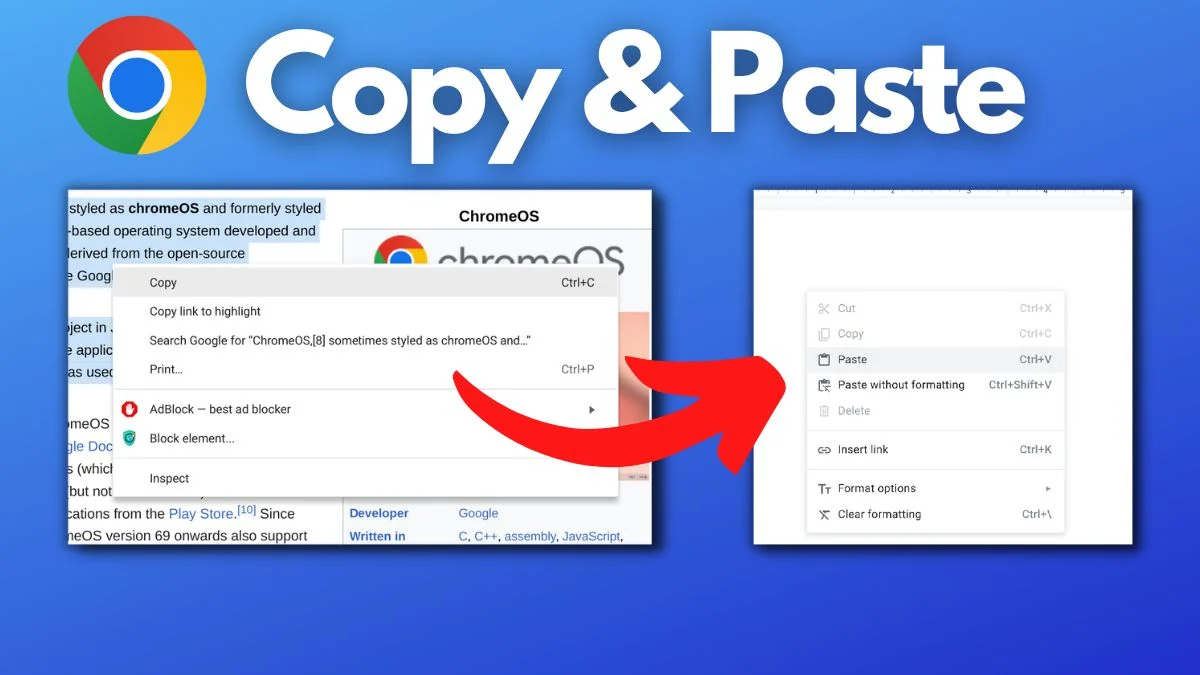
ในบทความนี้ เราจะอธิบายหลายวิธีในการคัดลอกและวางเนื้อหาใน Chromebook ของคุณโดยใช้เมาส์และแป้นพิมพ์ลัด วิธีการจะจัดเรียงตามประเภทของเนื้อหาเพื่อช่วยคุณค้นหาวิธีการที่คุณต้องการ
ให้เราเริ่มต้น
สารบัญ
วิธีคัดลอกและวางข้อความบน Chromebook
หากคุณต้องการคัดลอกและวางข้อความบน Chromebook คุณสามารถใช้แทร็กแพดหรือเมาส์แล้วเลือกข้อความก็ได้ จากนั้นใช้แป้นพิมพ์ลัดหรือการคลิกเมาส์เพื่อคัดลอกและวางในตำแหน่งที่คุณต้องการ
คุณเพียงแค่ทำตามขั้นตอนง่ายๆ เหล่านี้เพื่อคัดลอกและวางเนื้อหาที่เป็นข้อความบน Chromebook ของคุณ
- บนแทร็คแพด ให้แตะหนึ่งนิ้วค้างไว้ในขณะที่ลากตัวชี้เมาส์ด้วยอีกนิ้วหนึ่งเหนือข้อความที่คุณต้องการคัดลอก จากนั้นปล่อยนิ้วทั้งสอง ตอนนี้ควรเน้นข้อความ หากคุณใช้เมาส์ ให้กดปุ่มซ้ายของเมาส์แล้วลากเคอร์เซอร์ไปรอบๆ ข้อความเพื่อเน้น จากนั้นปล่อย
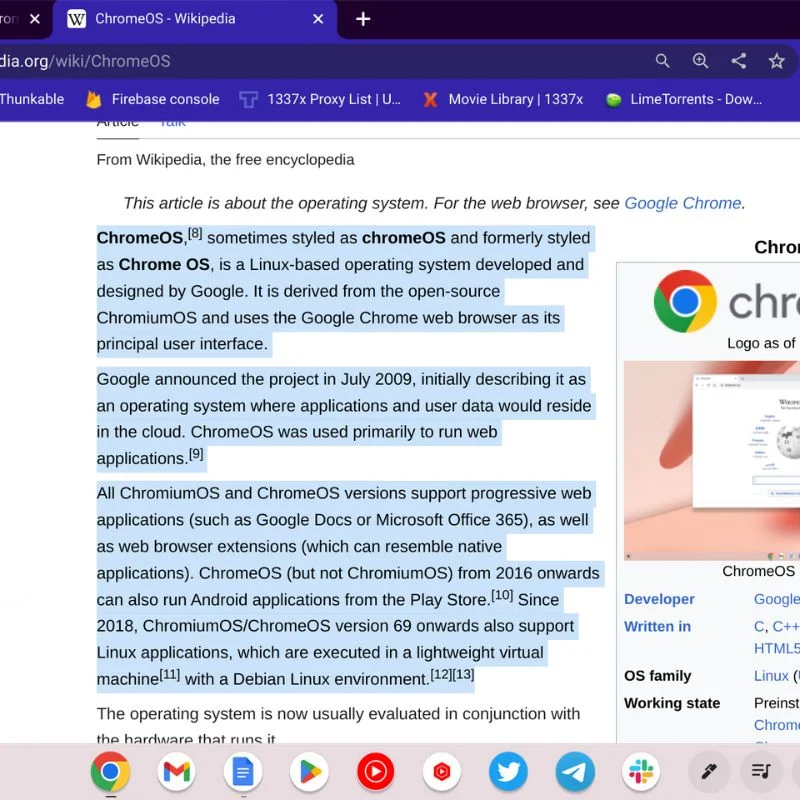
- หากต้องการคัดลอกข้อความ คุณสามารถใช้ CTRL +C บนแป้นพิมพ์ (คัดลอกข้อความโดยตรง) มิฉะนั้น เพียงกดปุ่มเมาส์ขวาหรือแตะแทร็คแพดด้วยสองนิ้วเพื่อเปิดตัวเลือกและเลือก COPY จากเมนู
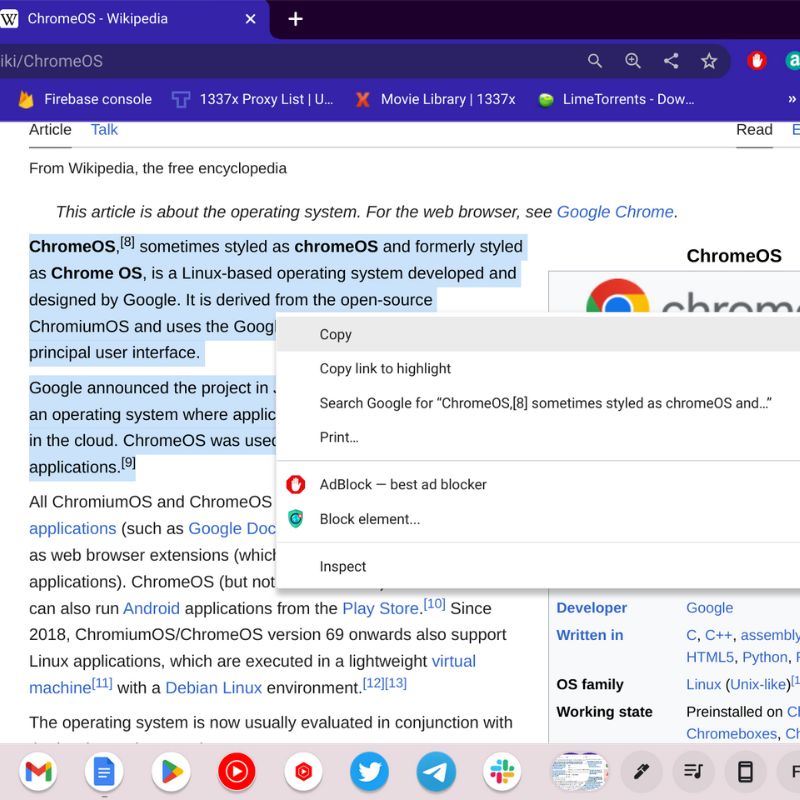
- หากต้องการวางข้อความในตำแหน่งที่คุณต้องการ คุณสามารถใช้ CTRL +V บนแป้นพิมพ์ (วางข้อความโดยตรง) มิฉะนั้น เพียงกดปุ่มเมาส์ขวาหรือแตะแทร็คแพดด้วยสองนิ้วเพื่อเปิดตัวเลือกและเลือก PASTE จากเมนู
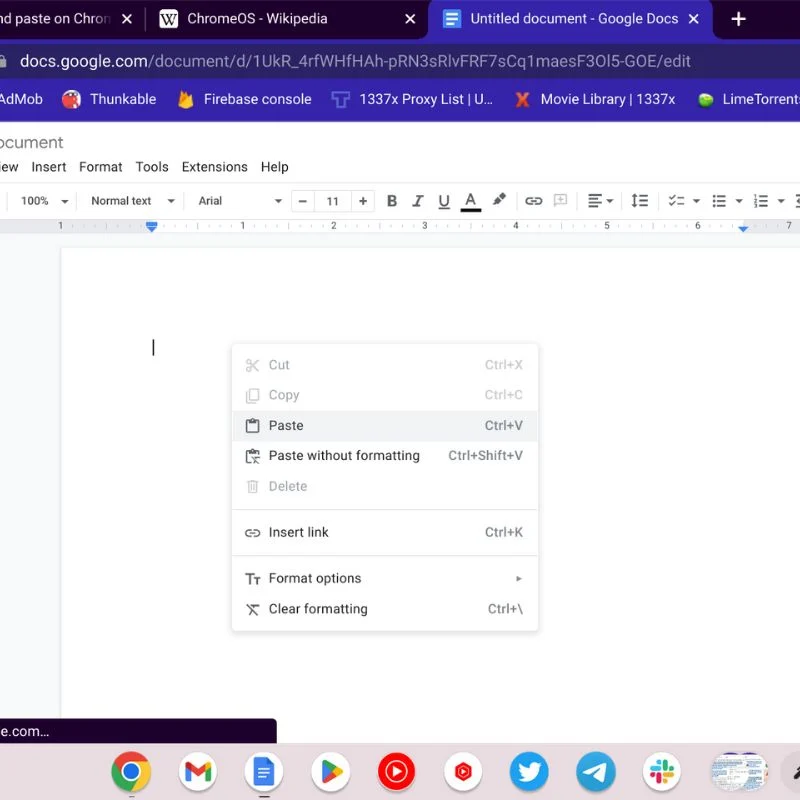
ข้อความจะยังคงอยู่บนคลิปบอร์ดจนกว่าคุณจะกด Ctrl + C หรือ COPY อีกครั้ง ทำให้คุณสามารถวางข้อความปัจจุบันได้หลายครั้ง แม้ว่า Chrome OS จะไม่คัดลอกการจัดรูปแบบข้อความ แต่คุณต้องปรับรูปแบบตามนั้น
วิธีคัดลอกและวางไฟล์บน Chromebook
คุณต้องการคัดลอกไฟล์ในเครื่องบางไฟล์ไปยังตำแหน่งใหม่ แต่คุณไม่ทราบวิธีการทำใน Chromebook ไม่ต้องกังวล; เพียงทำตามขั้นตอนด้านล่าง
- เปิดโฟลเดอร์หรือตำแหน่งที่ตั้งของไฟล์ จากนั้นเลื่อนตัวชี้เมาส์ไปเหนือรายการที่คุณต้องการคัดลอกแล้วกดปุ่มคลิกขวาบนเมาส์หรือแตะด้วยสองนิ้วบนแทร็คแพดเพื่อเปิดเมนูตัวเลือก เลือก COPY จากเมนูนี้หรือกด CTRL+C บนแป้นพิมพ์เพื่อคัดลอกรายการ
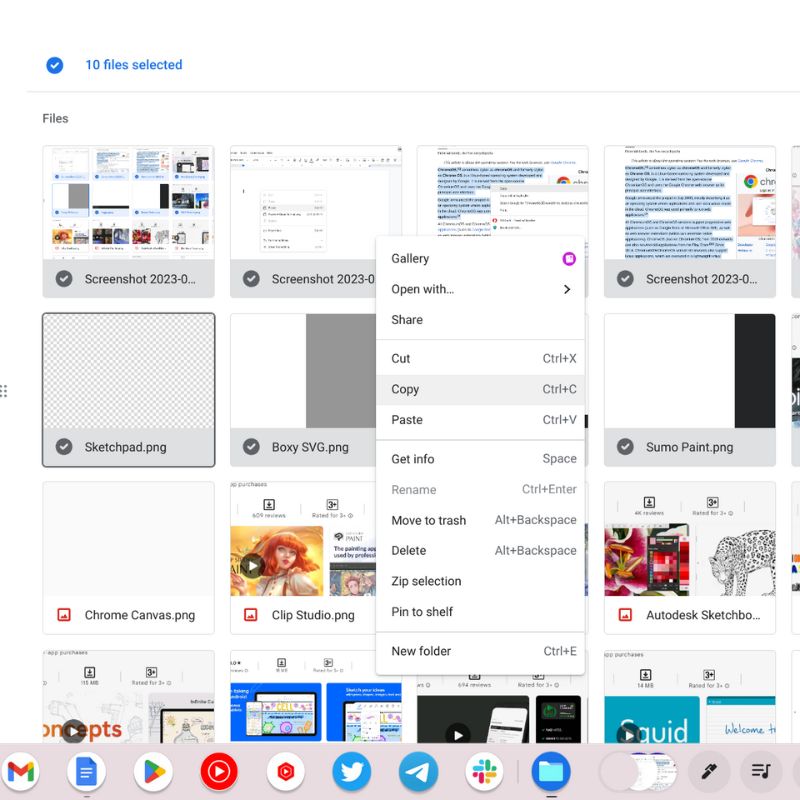
- นำทางไปยังโฟลเดอร์ปลายทางที่คุณต้องการเก็บไฟล์ที่คัดลอก จากนั้นกด CTRL +V บนแป้นพิมพ์หรือใช้ปุ่มคลิกขวาเพื่อเปิดเมนูตัวเลือกและวางรายการ
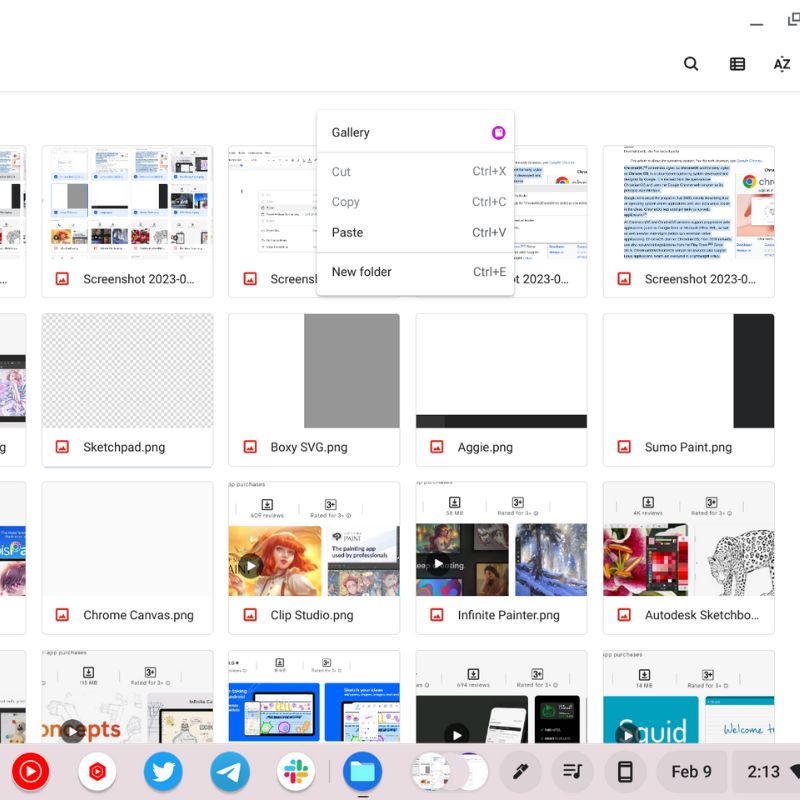
วิธีคัดลอกและวางหน้าเว็บแบบเต็มบน Chromebook
หากคุณต้องการคัดลอกเนื้อหาทั้งหมดของหน้าเว็บบางหน้า ขั้นตอนต่อไปนี้จะช่วยคุณได้ ทุกอย่างจะถูกคัดลอก รวมถึงส่วนหัว ปุ่ม และวัตถุอื่นๆ แต่เค้าโครงจะไม่ถูกรักษาไว้

- นำทางไปยังส่วนใดก็ได้ของหน้าเว็บ (ยกเว้นรูปภาพ) จากนั้นกด CTRL +A บนแป้นพิมพ์ของคุณ การดำเนินการนี้จะเลือกหรือเน้นเนื้อหาทั้งหมดที่มีอยู่บนหน้าเว็บ
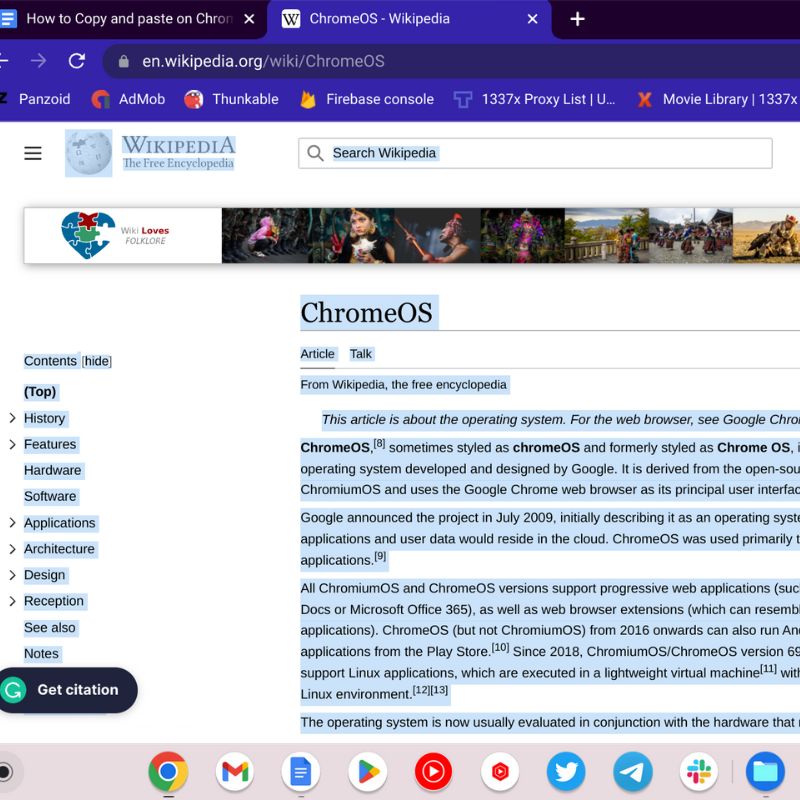
- ตอนนี้เพียงกด CTRL +C บนแป้นพิมพ์ จากนั้นเนื้อหาที่ไฮไลต์ทั้งหมดจะถูกคัดลอกไปยังคลิปบอร์ดของคุณ
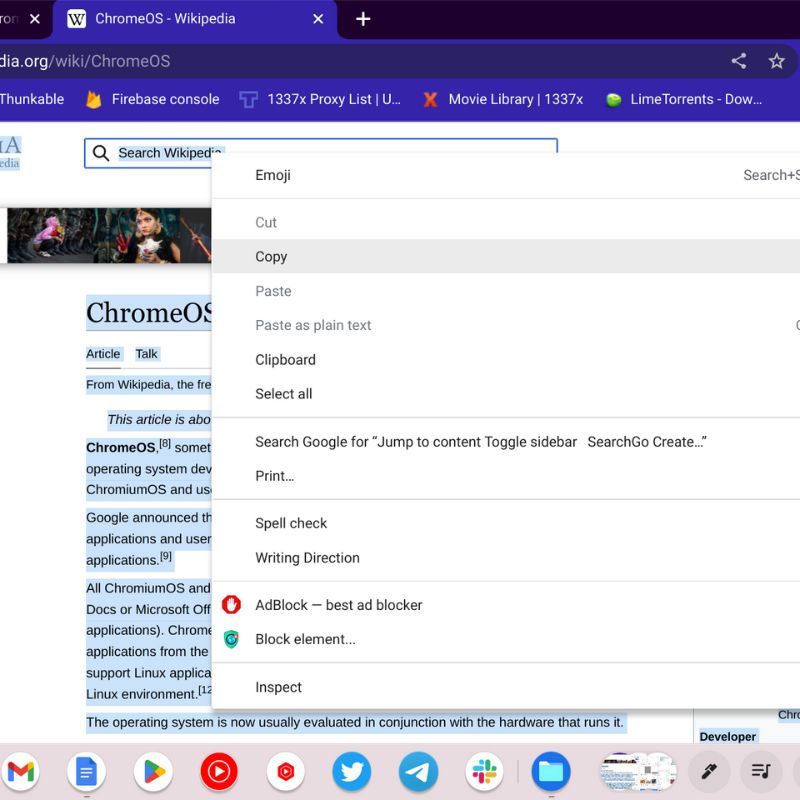
- จากนั้นไปที่ตำแหน่งที่คุณต้องการวางเนื้อหา แล้วกด CTRL +V บนแป้นพิมพ์ การดำเนินการนี้จะวางเนื้อหาที่คัดลอกทั้งหมดไปยังตำแหน่งที่ต้องการ คุณยังสามารถคลิกขวาหรือแตะสองนิ้วบนแทร็คแพดเพื่อเปิดเมนูตัวเลือก ซึ่งคุณสามารถเลือก PASTE ได้
วิธีคัดลอกและวางส่วนขยายใน ChromeOS
ส่วนขยายหรือ URL ของเว็บมีประโยชน์อย่างมากสำหรับการแบ่งปันเนื้อหาและข้อมูลอย่างรวดเร็ว ChromeOS เป็นระบบปฏิบัติการบนเว็บ ดังนั้นงานส่วนใหญ่จึงทำในเว็บเบราว์เซอร์ ในกรณีนี้คือ Google Chrome
คุณสามารถทำตามขั้นตอนด้านล่างเพื่อคัดลอกและวางส่วนขยายหรือ URL บน Chromebook ของคุณ
การคัดลอก URL รูปภาพ
- วางเมาส์เหนือรูปภาพ จากนั้นกดคลิกขวาบนเมาส์หรือแตะด้วยสองนิ้วบนแทร็กแพด ที่นี่ เลือก คัดลอกรูปภาพ หรือ คัดลอกที่อยู่รูปภาพ
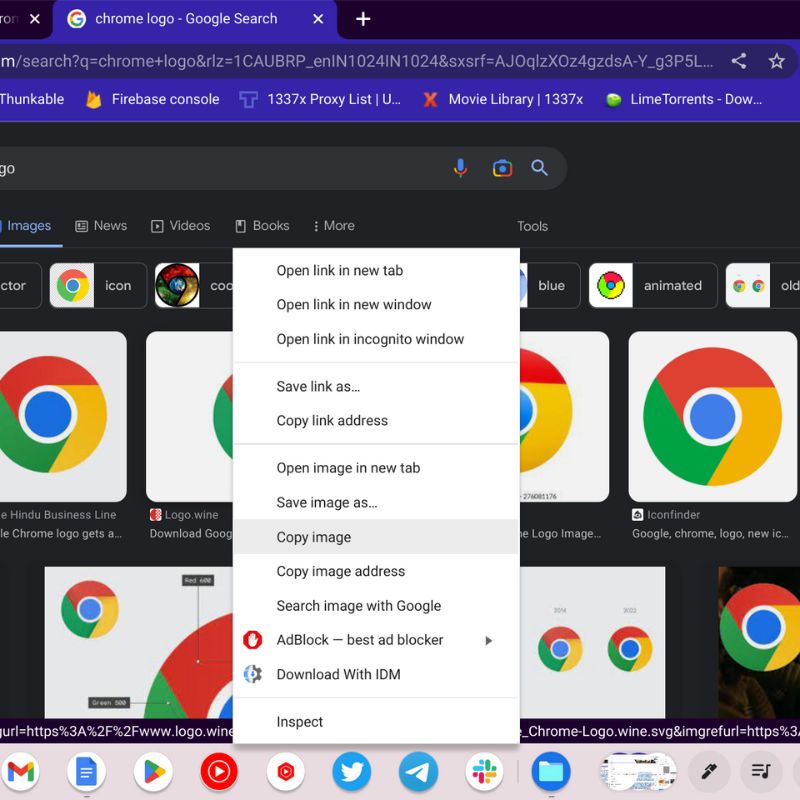
- นำทางไปยังพื้นที่ที่คุณต้องการบันทึกรูปภาพหรือ URL จากนั้นกด CTRL +V หรือ PASTE จากเมนูตัวเลือกโดยคลิกขวา ตัวเลือกคัดลอกรูปภาพให้คุณคัดลอกไฟล์มีเดีย และตัวเลือกคัดลอกที่อยู่รูปภาพให้คุณฝังรูปภาพในบล็อกหรือโค้ดได้
การคัดลอก URL ของวิดีโอ
- เลื่อนตัวชี้เมาส์ไปเหนือวิดีโอ จากนั้นกดปุ่มเมาส์ขวาหรือแตะแทร็คแพดด้วยสองนิ้ว ซึ่งจะเป็นการเปิดเมนูตัวเลือกที่คุณเลือกคัดลอก URL ของวิดีโอจากที่นี่
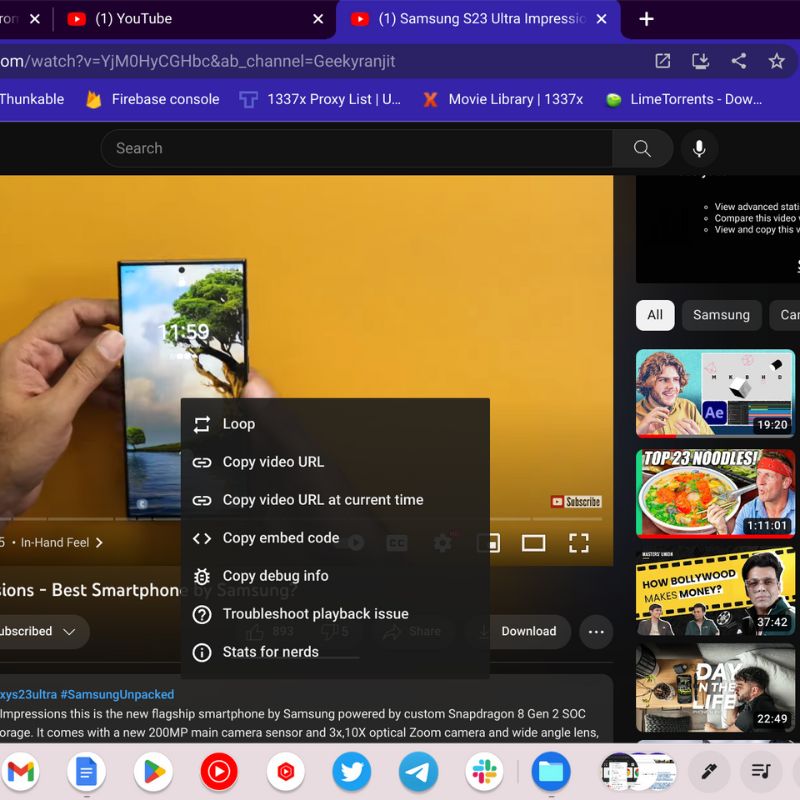
- นำทางไปยังพื้นที่ที่คุณต้องการเก็บวิดีโอหรือ URL จากนั้นกด CTRL +V บนแป้นพิมพ์หรือวางในเมนูตัวเลือกโดยคลิกขวา สามารถใช้ตัวเลือกคัดลอก URL วิดีโอเพื่อแบ่งปันวิดีโอบนแพลตฟอร์มออนไลน์ต่างๆ
การคัดลอก URL ของเว็บเพจ
หากคุณคัดลอก URL ของหน้าเว็บ คุณสามารถแชร์บนแพลตฟอร์มต่างๆ หรือบันทึกไว้ในเอกสารเพื่ออ้างอิงได้
- เปิดเว็บไซต์ที่คุณต้องการแชร์ ไปที่แถบที่อยู่ของเบราว์เซอร์ ซึ่งปกติจะอยู่ที่ด้านบนของหน้าจอ
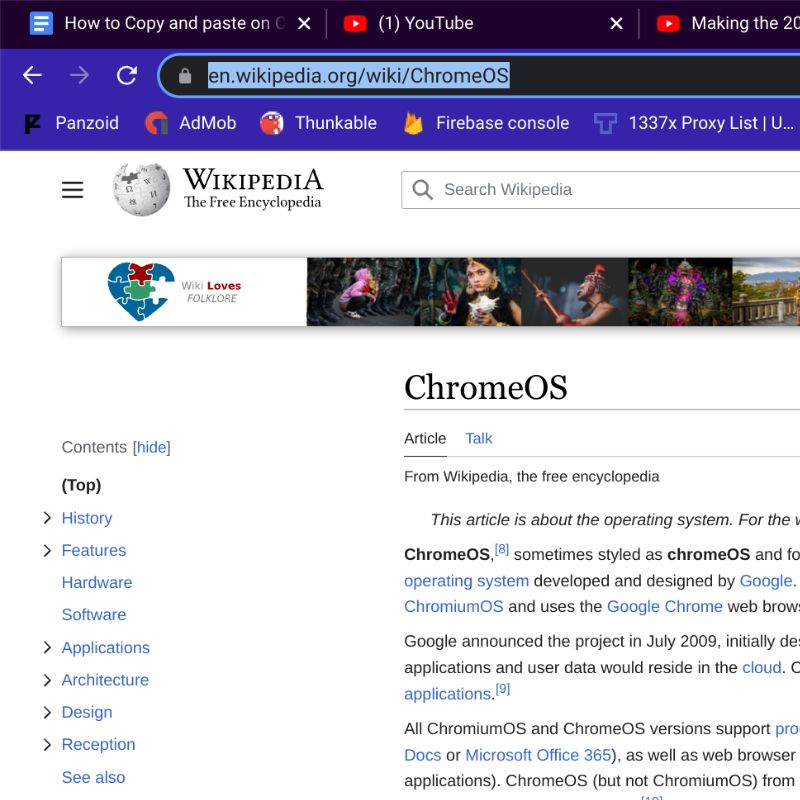
- คลิกที่แถบที่อยู่ และควรเน้น URL แบบเต็ม หากไม่ได้ถูกไฮไลต์โดยค่าเริ่มต้น ให้ดับเบิลคลิกที่ URL หรือกดปุ่มซ้ายของเมาส์ค้างไว้แล้วลากไปทั่วทั้ง URL เพื่อเลือก
- ตอนนี้ให้กด CTRL +C เพื่อคัดลอก URL โดยตรง มิฉะนั้น คุณสามารถกดปุ่มคลิกขวาหรือแตะสองนิ้วบนแทร็คแพดเพื่อเปิดเมนูตัวเลือก จากนั้นเลือก COPY จากเมนู
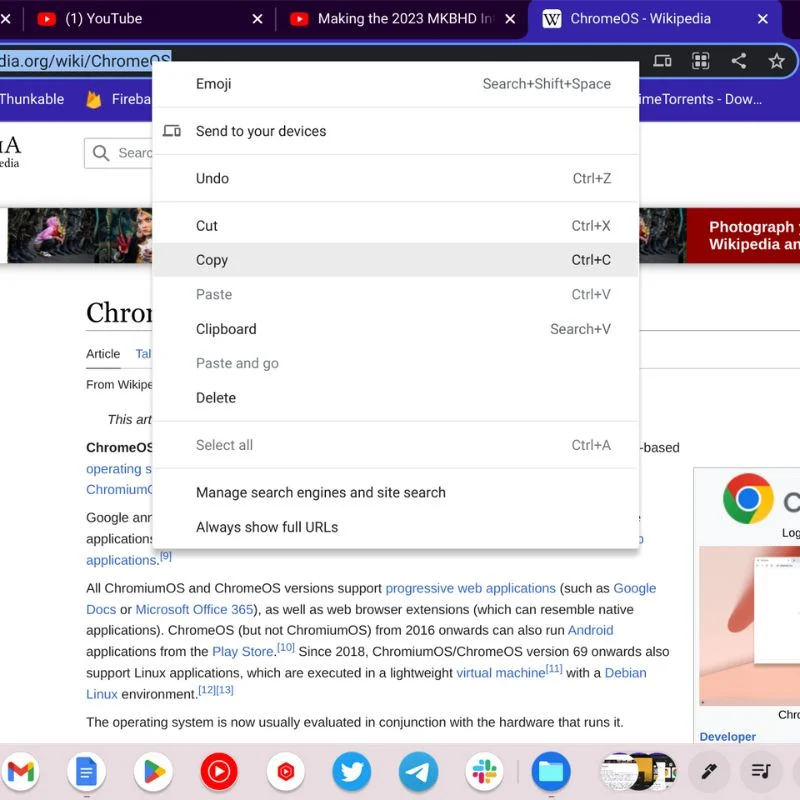
- หากต้องการวาง URL ในที่ที่คุณต้องการ ให้ไปที่ URL แล้วกด CTRL +V บนแป้นพิมพ์หรือแตะสองนิ้วบนแทร็กแพดแล้วเลือก PASTE
วิธีคัดลอกและวางบน Chromebook โดยไม่ต้องใช้เมาส์
แป้นพิมพ์ลัดสำหรับการคัดลอกและวางบน ChromeOS จะคล้ายกับบน Windows คุณสามารถใช้ CTR+C เพื่อคัดลอกและ CTRL+V เพื่อวาง หากต้องการคัดลอกและวางข้อความโดยไม่ใช้เมาส์ ก่อนอื่นให้เลือก (กดปุ่มแทร็กแพดซ้ายค้างไว้แล้วลากเคอร์เซอร์ไปที่จุดสิ้นสุด) จากนั้นกด CTRL+C เพื่อคัดลอกและย้ายไปยังตำแหน่งที่ต้องการวาง แล้วกด CTRL +V. คุณยังสามารถใช้ CTRL+A เพื่อเลือกข้อความทั้งหมดบนหน้า จากนั้นใช้ CTRL+C และ CTRL+V เพื่อคัดลอกและวางบน Chromebook
วิธีต่างๆ ในการคัดลอกและวางบน Chromebook
เราได้อธิบายหลายวิธีในการคัดลอกและวางเนื้อหาบน Chromebook ที่ใช้ Chrome OS เนื้อหาประเภทต่างๆ อาจมีชื่อต่างกันสำหรับตัวเลือกการคัดลอกและวาง แต่กระบวนการส่วนใหญ่เหมือนกัน
คุณสามารถทำตามขั้นตอนด้านบนเพื่อจัดการเนื้อหาทั้งหมดบน Chromebook ของคุณได้อย่างง่ายดาย ฝากคำแนะนำของคุณไว้ด้านล่างสำหรับวิธีการอื่นๆ ในการคัดลอกและวางเนื้อหาบน ChromeOS
