วิธีคัดลอกข้อความจาก PDF ที่ป้องกันด้วยรหัสผ่าน
เผยแพร่แล้ว: 2024-02-14คุณต้องการคัดลอกข้อความจาก PDF ที่มีการป้องกันด้วยรหัสผ่านหรือไม่? แต่คุณไม่รู้ว่าอย่างไร? ไม่ต้องกังวล คุณมาถูกที่แล้ว ในโพสต์นี้ คุณจะได้เรียนรู้หลายวิธีในการคัดลอกข้อความจาก PDF ที่ปลอดภัย อ่านต่อไป!
เพื่อป้องกันไม่ให้เนื้อหาถูกทำซ้ำหรือทำซ้ำ องค์กรหรือผู้เขียนจะได้รับไฟล์ในรูปแบบ Portable Document Format (.pdf) มีการใช้มาตรการรักษาความปลอดภัยของเอกสารเพื่อป้องกันไม่ให้ข้อมูลถูกปฏิบัติอย่างไม่ถูกต้องหรือตกไปอยู่ในมือของผู้ไม่ประสงค์ดี อย่างไรก็ตาม มีบางสถานการณ์ที่อาจจำเป็นต้องคัดลอกข้อความจาก PDF ไม่ว่าจะด้วยเหตุผลใดก็ตาม ขั้นตอนในการคัดลอกข้อความจาก PDF ที่มีการป้องกันมีอะไรบ้าง ในบทความนี้ คุณจะได้เรียนรู้วิธีการต่างๆ
มีเครื่องมือและวิธีการมากมายที่อาจใช้เพื่อคัดลอกข้อความจาก PDF ที่มีการป้องกัน อย่างไรก็ตาม ตัวเลือกเหล่านี้ขึ้นอยู่กับข้อจำกัดที่กำลังใช้งานอยู่ หากต้องการแยกข้อความจาก PDF ที่มีการป้องกัน ต่อไปนี้คือรายการวิธีการต่างๆ ที่คุณอาจใช้
วิธีการคัดลอกข้อความจาก PDF ที่ป้องกันด้วยรหัสผ่าน
เมื่อใช้วิธีใดวิธีหนึ่งเหล่านี้ คุณสามารถคัดลอกข้อความจาก PDF ที่ปลอดภัยได้อย่างรวดเร็ว เพื่อเป็นการไม่ให้เสียเวลา มาเริ่มกันเลย!
วิธีที่ 1: ปลดล็อกไฟล์ PDF และคัดลอกข้อความโดยใช้ Smallpdf
ด้วยการใช้เครื่องมือออนไลน์ที่เรียกว่า Smallpdf คุณสามารถปลดล็อกไฟล์ที่ปลอดภัยด้วยรหัสผ่านได้อย่างรวดเร็วและง่ายดาย สิ่งเดียวที่คุณต้องทำคืออัปโหลด PDF ที่ได้รับการป้องกันจากสมาร์ทโฟน, Dropbox หรือ Google Drive ของคุณ จากนั้นตรวจสอบให้แน่ใจว่าคุณได้รับอนุญาตให้ทำการเปลี่ยนแปลงไฟล์ หลังจากนั้น ใบสมัครออนไลน์นี้จะปลดล็อค PDF ให้คุณโดยไม่มีค่าใช้จ่ายเพิ่มเติม
การบีบอัดไฟล์ PDF, การแปลง PDF เป็นงานนำเสนอ PowerPoint, การเพิ่มหมายเลขหน้าเป็น PDF และอื่นๆ อีกมากมายเป็นเพียงตัวเลือกบางส่วนที่มีใน Smallpdf นอกจากนี้ คุณจะสามารถจัดการ Conversion ทั้งหมดทางออนไลน์ได้หากคุณสมัครใช้บริการ นอกจากนี้ยังมีเวอร์ชันสำหรับมือถือให้ใช้งานด้วย ซึ่งหมายความว่าคุณสามารถใช้มันได้ทุกที่ทุกเวลา คุณมีตัวเลือกในการอัปเกรดเป็นการสมัครสมาชิกแบบพรีเมียมและแปลงเอกสารเพิ่มเติมได้หากต้องการ
คำแนะนำในการคัดลอกข้อความจาก PDF ที่ได้รับการป้องกันโดยใช้ Smallpdf:
- ในขั้นตอนแรก ไปที่เว็บไซต์อย่างเป็นทางการของ SmallPDF ใต้หัวข้อ " ปลดล็อก PDF " เลือกตัวเลือกที่ระบุว่า " เลือกไฟล์ " จากนั้นตรวจดูไฟล์ในคอมพิวเตอร์ของคุณจนกว่าคุณจะพบไฟล์ที่คุณต้องการลบรหัสผ่าน
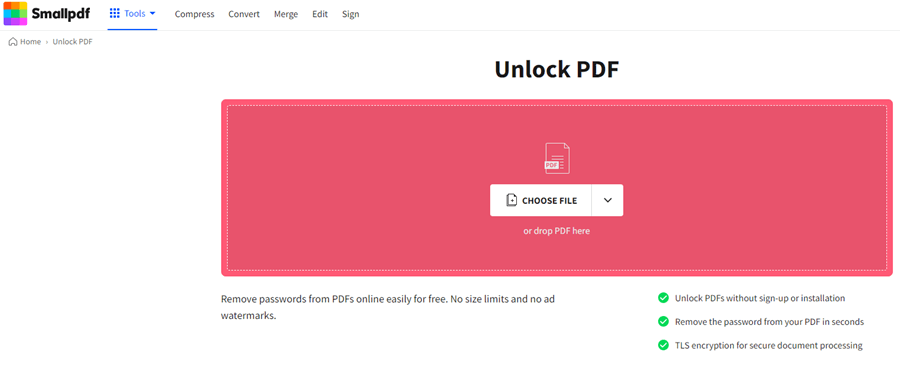
- หลังจากอัปโหลดไฟล์แล้ว ให้รอให้อัปโหลด จากนั้นทำเครื่องหมายในช่องที่ระบุว่า "ฉันมีสิทธิ์แก้ไขไฟล์นี้และลบการป้องกัน"
- จากนั้นคลิกที่ปุ่ม “ปลดล็อก PDF” และรอให้ไฟล์ PDF ถูกปลดล็อค แต่ในกรณีที่ไม่สามารถปลดล็อคไฟล์ได้ก็จะขอรหัสผ่านจากคุณ
- เมื่อคุณทำเสร็จแล้ว คุณจะได้รับป๊อปอัปที่ระบุว่า “ ดาวน์โหลด ” หากต้องการบันทึกไฟล์ลงในคอมพิวเตอร์ของคุณ ให้คลิกที่ไฟล์นั้น
- ตอนนี้ปลดล็อคแล้ว คุณสามารถใช้โปรแกรม PDF ใดก็ได้เพื่อเปิดไฟล์ เลือกข้อความ จากนั้นคลิกขวาที่รูปภาพเพื่อคัดลอกข้อความจาก PDF
อ่านเพิ่มเติม: เว็บไซต์ PDF หนังสือเรียนฟรีที่ดีที่สุดสำหรับดาวน์โหลดหนังสือออนไลน์

วิธีที่ 2: คัดลอกข้อความจากไฟล์ PDF ที่ได้รับการป้องกันโดยใช้เครื่องมือของบุคคลที่สาม
ลบรหัสผ่านออกจากไฟล์ PDF และทำให้สามารถแก้ไขได้ก่อนที่คุณจะพยายามคัดลอกเนื้อหาจาก PDF ที่มีการป้องกัน คุณสามารถทำได้โดยใช้ซอฟต์แวร์แก้ไข PDF ของบริษัทอื่น เช่น EaseUS PDF Editor คุณสามารถลบข้อจำกัด PDF บน Windows ได้อย่างรวดเร็วด้วย EaseUS PDF Editor และเป็นโปรแกรมที่ยอดเยี่ยม แม้ว่าซอฟต์แวร์ชิ้นนี้จะเรียกว่า "ตัวแก้ไข" แต่ก็เป็นไปได้ที่ซอฟต์แวร์นี้จะทำหน้าที่เป็นตัวแก้ไข Windows PDF พร้อมคุณสมบัติทั้งหมดได้ นอกจากนี้ยังสามารถใช้เป็นโปรแกรมอ่าน PDF โปรแกรมแปลงไฟล์ และแม้แต่เครื่องมือลบรหัสผ่านได้เนื่องจากความสามารถรอบด้าน
ภายในหน้า "การป้องกัน" ของโปรแกรมนี้ คุณจะค้นพบทางเลือกสองทางที่แตกต่างกันให้เลือก มีสองตัวเลือกให้เลือก: ตัวเลือกแรกคือ “เข้ารหัสด้วยรหัสผ่าน” และตัวเลือกที่สองคือ “ลบความปลอดภัย” การคลิกที่ปุ่มแรกจะทำให้หน้าต่างป๊อปอัปปรากฏขึ้น ซึ่งจะแจ้งให้คุณระบุรหัสผ่านเพื่อป้องกันไฟล์ PDF ในทางกลับกัน คุณอาจหยุดการกระทำบางอย่างเพื่อทำให้ PDF อ่านอย่างเดียวได้ วิธีนี้จะป้องกันไม่ให้ใครก็ตามเข้าถึง PDF โดยไม่ได้รับอนุญาตจากคุณ ในทางกลับกัน ปุ่มที่สองทำหน้าที่ลบรหัสผ่านและปลดล็อคไฟล์ PDF
อ่านเพิ่มเติม: สุดยอดโปรแกรมแปลง PDF เป็น Word ฟรี
วิธีที่ 3: ใช้ Google Chrome เพื่อคัดลอกข้อความจาก PDF ที่ปลอดภัย
ในกรณีที่คุณไม่ต้องการติดตั้งซอฟต์แวร์บนคอมพิวเตอร์ของคุณและคุณใช้ Google Chrome คุณสามารถคัดลอกข้อความจากไฟล์ PDF ได้โดยใช้เบราว์เซอร์นี้ ไม่ต้องสงสัยเลยว่าเว็บเบราว์เซอร์ Google Chrome เป็นหนึ่งในเว็บเบราว์เซอร์ยอดนิยมที่มีการใช้งานมากที่สุดในปัจจุบัน กระบวนการคัดลอกข้อความจากไฟล์ PDF แบบจำกัดทางออนไลน์อาจเป็นกระบวนการที่ง่ายและรวดเร็วที่สุดที่มีอยู่ เพื่อให้ชัดเจนยิ่งขึ้น เพื่อบรรลุวัตถุประสงค์ของคุณ เราจะใช้ประโยชน์จากฟังก์ชันการพิมพ์ที่ Chrome มอบให้ ด้วยเหตุนี้ คุณจะสามารถใช้วิธีนี้ได้ก็ต่อเมื่อไฟล์ PDF ที่คุณต้องการคัดลอกข้อความไม่มีข้อจำกัดในการพิมพ์ ตอนนี้ ในการคัดลอกข้อความจาก PDF โดยใช้ Chrome คุณจะต้องคำนึงถึงขั้นตอนต่อไปนี้
- ค้นหาและคลิกขวาที่ไฟล์ PDF ที่ป้องกันด้วยรหัสผ่านแล้วเลือก Google Chrome จากเปิดด้วยเมนู
- ขั้นตอนที่สองคือเลือกไอคอน "พิมพ์" ที่มุมขวาบนของ Chrome เมื่อคุณอยู่ที่ส่วน "ปลายทาง" ให้เลือกปุ่ม "เปลี่ยน" จากนั้นเลือกตัวเลือก "บันทึกเป็น PDF"
- ถัดไป เพื่อบันทึกไฟล์ PDF ของคุณ คุณจะต้องคลิกปุ่ม "บันทึก" จากนั้นคุณจะสามารถคัดลอกข้อความที่คุณต้องการจาก PDF ที่คุณบันทึกไว้ได้
อ่านเพิ่มเติม: ไซต์เครื่องมือค้นหา PDF ที่ดีที่สุดรับ eBook PDF ฟรี
คำปิดท้าย
เมื่อพูดถึงการปกป้องความเป็นส่วนตัวและความปลอดภัย เอกสารที่ป้องกันด้วยรหัสผ่านถือเป็นตัวเลือกที่ยอดเยี่ยม อย่างไรก็ตาม มีบางกรณีที่จุดประสงค์เดียวของการป้องกันด้วยรหัสผ่านคือการป้องกันไม่ให้ใครเปลี่ยนเอกสาร นี่เป็นเพราะความจริงที่ว่าบางคนสามารถเข้าถึงโปรแกรมแก้ไข PDF และเปลี่ยนเอกสารต้นฉบับซึ่งอาจนำไปสู่ปัญหาได้ ในทางกลับกัน ผู้ใช้ที่ต้องการคัดลอกข้อความจากเอกสารดังกล่าวอาจประสบปัญหาจากเหตุนี้
จากบทความนี้ เราหวังว่าคุณจะเข้าใจวิธีการที่มีประสิทธิภาพในการคัดลอกเนื้อหาจาก PDF ที่มีการป้องกัน นั่นคือทั้งหมด! หากคุณมีข้อสงสัยหรือข้อเสนอแนะที่ดีกว่า โปรดอย่าลังเลที่จะแสดงความคิดเห็นด้านล่าง นอกจากนี้ คุณยังสามารถสมัครรับจดหมายข่าวของเราเพื่อดูบทความที่เกี่ยวข้องกับเทคโนโลยีเพิ่มเติมได้ นอกจากนี้คุณยังสามารถติดตามเราบน Facebook, Instagram, Twitter หรือ Pinterest เพื่อที่คุณจะได้ไม่พลาดข่าวสารอัปเดตด้านเทคโนโลยี
