วิธีคัดลอกข้อความจาก PDF
เผยแพร่แล้ว: 2022-07-05การสร้าง แก้ไข และคัดลอกเอกสารเป็นสิ่งจำเป็น โดยเฉพาะอย่างยิ่งสำหรับธุรกรรมของที่ทำงาน โรงเรียน และธุรกิจ หากไม่มีฟังก์ชันนี้ เวลาและความพยายามมากเกินไปจะสูญเปล่าในการพิมพ์ซ้ำและทำซ้ำสิ่งที่ควรเป็นเรื่องง่าย
ก่อนคัดลอกข้อความ คุณต้องพิจารณาก่อนว่าคุณได้รับอนุญาตให้เปลี่ยนแปลงเอกสารหรือคัดลอกข้อความจาก PDF
หากมีการป้องกันด้วยรหัสผ่าน ให้ป้อนรหัสที่ถูกต้อง หรือติดต่อเจ้าของเอกสารหากคุณประสบปัญหา
ด้วยเครื่องมือที่เหมาะสมและความรู้บางอย่าง คุณจะสามารถคัดลอกข้อความจากเอกสาร PDF โดยใช้กลยุทธ์ต่างๆ ตามที่อธิบายด้านล่าง
วิธีตรวจสอบการเข้าถึงเอกสาร PDF
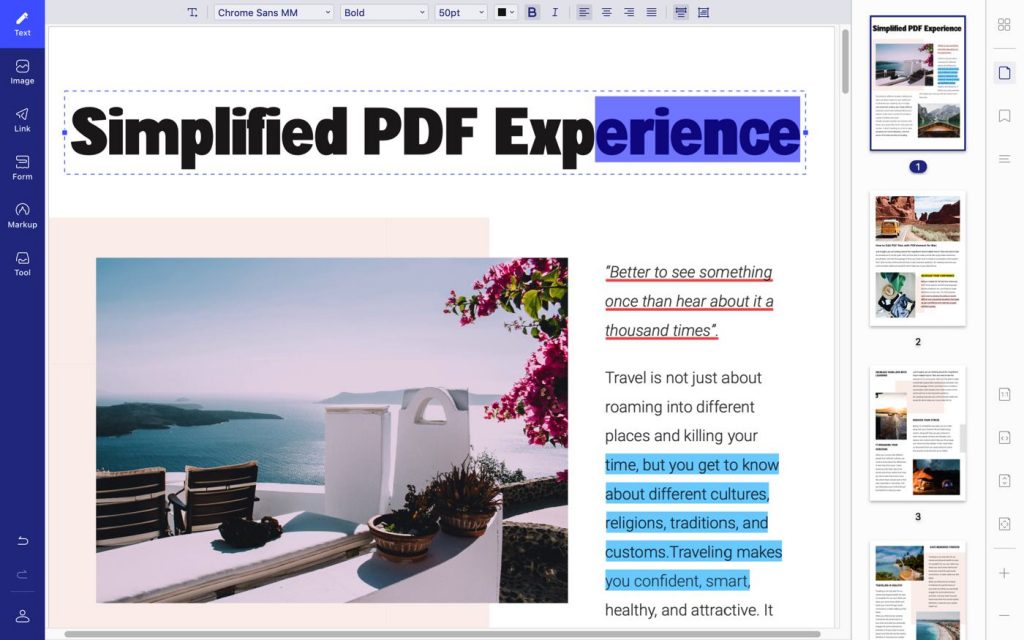
เพื่อให้แน่ใจว่าคุณจะไม่ละเมิดลิขสิทธิ์ ให้เน้นเอกสารที่คุณต้องการคัดลอกและคลิก "คุณสมบัติของเอกสาร"
การดำเนินการนี้จะนำคุณไปยังแท็บ "ความปลอดภัย" ซึ่งคุณสามารถตรวจสอบว่าคุณได้รับอนุญาตให้พิมพ์ คัดลอก และดำเนินการเปลี่ยนแปลงอื่นๆ ในไฟล์หรือไม่
เน้นที่ "การคัดลอกเนื้อหา" และวลีที่ตามมาคือ "อนุญาต" หรือ "ไม่อนุญาต" ถ้ามันขึ้นว่าอย่างหลัง คุณจะไม่สามารถดำเนินการตามขั้นตอนต่อไปนี้ได้
หากคุณได้รับอนุญาตให้ทำซ้ำเนื้อหาในเอกสาร คุณสามารถดำเนินการและคัดลอกข้อความจาก PDF ได้ด้วยวิธีต่อไปนี้:
ตัวเลือก # 1: การใช้โปรแกรมอ่าน PDF

คุณสามารถใช้แอปพลิเคชันนี้หากคัดลอกเฉพาะบางส่วนของเอกสาร สำหรับการคัดลอกส่วนของข้อความ คุณสามารถทำตามขั้นตอนเหล่านี้:
- เข้าถึงไฟล์ PDF ผ่านโปรแกรมอ่าน PDF
- คลิกปุ่มขวาของเมาส์และเลือก “ Select Tool ”
- ลากเพื่อเน้นข้อความหรือคลิกรูปภาพที่คุณต้องการทำซ้ำ
- คลิกปุ่มขวาอีกครั้งและเลือก “ คัดลอก ” เพื่อส่งไปยังคลิปบอร์ด
- เปิดแอปพลิเคชันที่คุณต้องการคัดลอก จากนั้นคลิก " วาง "
หากคุณต้องการคัดลอกไฟล์ทั้งหมดโดยไม่ใช้เวลาและความพยายามมากเกินไป ให้ทำตามขั้นตอนเหล่านี้:
- เปิดเอกสารโดยใช้โปรแกรม
- คลิก " แก้ไข " จากนั้น " คัดลอกไฟล์ (ไปยังคลิปบอร์ด) "
- เลือก " คัดลอก " จากนั้นเลือก " วาง " ไปยังแอปพลิเคชันอื่น
โปรดทราบว่าโปรแกรมอ่าน PDF ส่วนใหญ่ทำงานบนระบบปฏิบัติการ Windows ดังนั้น หากคุณใช้ Mac OS ทางที่ดีควรตรวจสอบความเข้ากันได้ของซอฟต์แวร์
ตัวเลือก #2: การใช้การแสดงตัวอย่างสำหรับ Mac OS

โปรแกรมนี้สร้างขึ้นในอุปกรณ์ Mac และเหมาะสำหรับผู้ใช้ที่ต้องการดูเอกสารหรือรูปภาพ PDF
วิธีเข้าถึงและคัดลอกข้อความจาก PDF มีดังนี้
- เปิดโฟลเดอร์ Applications และมองหา แอพ Preview เพื่อเข้าถึงไฟล์
- เลือกปุ่มเลือกข้อความที่ด้านซ้ายบนของหน้าจอ
- คลิกเมาส์เพื่อเลือกข้อความที่คุณต้องการคัดลอก
- ทำซ้ำข้อความโดยคลิก " แก้ไข " จากนั้นคลิก " คัดลอก "
- เปิดแอปพลิเคชั่นที่คุณสามารถวางและแก้ไขข้อความ
- วางข้อความจากเอกสาร PDF ลงในไฟล์ใหม่
ตัวเลือก #3: การใช้เครื่องมือ PDF ของบุคคลที่สาม
สามารถดาวน์โหลดหรือเข้าถึงแอปพลิเคชันของบริษัทอื่นหลายรายการทางออนไลน์เพื่อคัดลอกข้อความจาก PDF แอพบางตัวมีคุณสมบัติที่จำกัด ในขณะที่บางแอพมีฟังก์ชันที่ครอบคลุมมากกว่า
เครื่องมือบางอย่างเสนอโปรโมชั่นที่จำกัด รวมถึงการทดลองใช้ฟรีสำหรับผู้ใช้ที่ลงทะเบียนและดาวน์โหลด โปรแกรมเหล่านี้สามารถจำแนกอย่างหลวม ๆ เป็นหมวดหมู่เหล่านี้
โปรแกรมอ่าน PDF ออนไลน์
คุณสามารถใช้เบราว์เซอร์ของคุณเพื่อเข้าถึงและคัดลอกข้อความจากไฟล์ PDF
- คลิกขวาที่ไฟล์และเลือก " เปิดด้วย "
- เลือกเบราว์เซอร์จากตัวเลือกใดก็ได้
- เลือกข้อความที่คุณต้องการทำซ้ำ
- ใช้คำสั่ง " คัดลอก " และ " วาง " เพื่อทำแบบฝึกหัด
โปรแกรมที่มีอยู่บางโปรแกรมสามารถช่วยคุณไม่เพียงแต่ในการคัดลอกแต่ในการแก้ไขเอกสาร PDF ของคุณ ดูวิดีโอนี้เพื่อหาข้อมูลเพิ่มเติม:
ตัวแยก PDF
ออฟไลน์ ผู้ใช้สามารถใช้ซอฟต์แวร์ที่ติดตั้งไว้ล่วงหน้าเพื่อเลือกข้อความและรูปภาพจากเอกสาร PDF ที่สามารถคัดลอกและใช้ในแอปพลิเคชันอื่นได้

คุณสามารถใช้ซอฟต์แวร์นี้ได้หากคุณวางแผนที่จะใช้เนื้อหาในแอปพลิเคชันที่ไม่ใช่ PDF ให้มากที่สุด โปรแกรมเหล่านี้มีส่วนต่อประสานกับผู้ใช้ที่แตกต่างกัน แต่มักจะใช้งานง่าย
โดยปกติ แอปของบุคคลที่สามจะกำหนดให้ผู้ใช้:
- เตรียมเอกสาร PDF
- เปิดบนซอฟต์แวร์
- เลือกข้อความหรือรูปภาพที่จะคัดลอก
- โอนข้อความที่ซ้ำกันไปยังแอปอื่น
- ทำตามคำแนะนำบนหน้าจอของคุณ (ถ้ามี)
ตัวแปลง PDF
ซอฟต์แวร์นี้ทำให้ผู้ใช้สามารถแปลงเอกสาร PDF เป็นรูปแบบที่รองรับการแก้ไข คัดลอก และพิมพ์ เครื่องมือเหล่านี้มีให้ใช้งานออนไลน์หรือดาวน์โหลดสำหรับการใช้งานออฟไลน์ก็ได้
ตัวแปลง PDF มักจะขอให้ผู้ใช้:
- อัปโหลดไฟล์ PDF ที่จะแปลง
- เลือกเอาต์พุตรูปแบบ
คุณยังสามารถคัดลอกข้อความจาก PDF และแก้ไขในภายหลังโดยดาวน์โหลดส่วนขยายของเบราว์เซอร์
ตัวเลือก #4: การใช้เครื่องมือสแนปชอต
ในการคัดลอกข้อความจาก PDF คุณไม่ได้ตั้งใจที่จะแก้ไข แต่ให้แปลงเป็นรูปภาพและใช้ในแอปพลิเคชันอื่น:
- คลิก "แก้ไข" จากนั้นเลือก " ถ่ายภาพนิ่ง "
- ใช้เมาส์คลิกพื้นที่ที่คุณต้องการทำซ้ำแล้วลาก
- ปล่อยปุ่มเมื่อคุณทำเสร็จแล้ว
- กดปุ่ม " Esc " หรือ " Esc " เพื่อออกจากหน้าจอและเปิดแอปพลิเคชันอื่น
- คลิก “ แก้ไข ” จากนั้น “ วาง ” เพื่อสร้างสำเนาภาพอื่น
การทำตามขั้นตอนข้างต้นมีประโยชน์เมื่อคุณต้องการแสดงข้อความหรือส่วนของเอกสารที่คุณต้องการอ้างอิงหรือไฮไลต์
ตัวเลือก #5: การใช้เครื่องมือ OCR
เครื่องมือการรู้จำอักขระด้วยแสง (OCR) ทำงานคล้ายกับตัวแปลง
เป็นวิธีที่ง่ายที่สุดวิธีหนึ่งในการคัดลอกข้อความจากเอกสาร PDF ที่ต้องแก้ไขหรือสแกนรูปภาพ เช่น ลายเซ็นอิเล็กทรอนิกส์ เพื่อนำไปใช้ในรูปแบบไฟล์อื่น
นี่เป็นตัวเลือกที่น่าสนใจหากคุณต้องการแปลงไฟล์ PDF ใดๆ ของคุณโดยไม่กระทบกับความสมบูรณ์ของไฟล์
มีซอฟต์แวร์ OCR ของบริษัทอื่น เครื่องมือฟรีและมีค่าใช้จ่ายที่คุณสามารถดาวน์โหลดได้ หากใช้แบบเดิม ผู้ใช้จะต้อง:
- เปิดไฟล์ PDF และคลิก " แก้ไข PDF "
- เลือกข้อความ (หรือรูปภาพ) ที่คุณต้องการทำซ้ำ
- คลิก " แก้ไข " จากนั้น " คัดลอก "
- เปิดแอปพลิเคชันที่คุณจะใช้แก้ไขเนื้อหา
- วางข้อความหรือภาพที่คัดลอกจากไฟล์ PDF
- เลือก " ไฟล์ " จากนั้นเลือก " บันทึกเป็น " เพื่อบันทึกไฟล์
ตัวเลือก #6: การใช้ Google ไดรฟ์
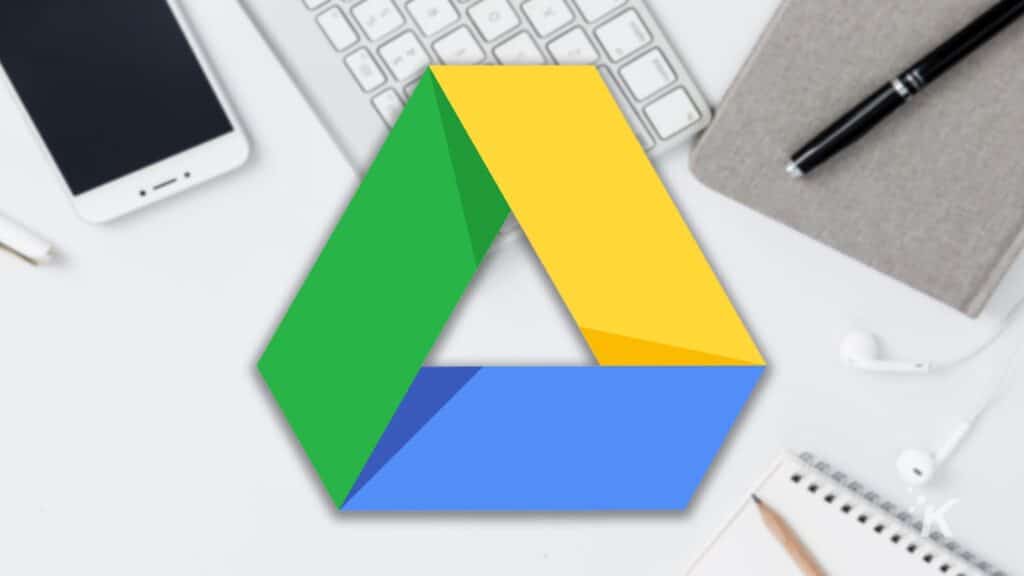
นอกจากแอปออนไลน์แล้ว คุณยังสามารถใช้ Google ไดรฟ์เพื่อคัดลอกข้อความจาก PDF ผ่านขั้นตอนเหล่านี้:
- เปิดเว็บไซต์บนเบราว์เซอร์ของคุณ
- เลือก " ใหม่ " จากนั้นคลิก " อัปโหลดไฟล์ "
- บนแท็บหรือหน้าต่างใหม่ ให้คลิกชื่อไฟล์ PDF ที่คุณต้องการแปลง
- คลิก “ เปิด ”
- คลิกขวาที่ไฟล์ PDF ที่อัปโหลด
- เลือก " เปิดด้วย " จากนั้นคลิก " Google Docs "
- ตรวจสอบว่าข้อความในไฟล์ PDF ของคุณอัปโหลดถูกต้องหรือไม่ และแก้ไขข้อผิดพลาดใดๆ
- เลือกข้อความที่คุณต้องการคัดลอก
- คลิก " คัดลอก " จากนั้น " วาง " ไปยังแอปพลิเคชันอื่นที่แก้ไขได้
บทสรุป
ไม่ว่าจะออนไลน์หรือออฟไลน์ มีหลายวิธีในการคัดลอกข้อความจาก PDF ซึ่งแต่ละวิธีมีข้อดีและข้อเสีย ในการเลือกวิธีที่เหมาะสมที่สุด ให้พิจารณาความต้องการและความต้องการของคุณ
อาจใช้เครื่องมือ OCR หรือซอฟต์แวร์ในตัวอื่นๆ สำหรับข้อความและรูปภาพที่ต้องเก็บรักษาไว้
ไฟล์ PDF มีประโยชน์ ดังนั้น หากคุณวางแผนที่จะทำมากกว่าคัดลอกผู้อ่านในไฟล์ ให้มองหาแอปพลิเคชันที่มีคุณสมบัติที่ครอบคลุมมากขึ้น
มีความคิดเกี่ยวกับเรื่องนี้หรือไม่? แจ้งให้เราทราบด้านล่างในความคิดเห็นหรือดำเนินการสนทนาไปที่ Twitter หรือ Facebook ของเรา
คำแนะนำของบรรณาธิการ:
- SwifDoo PDF Converter ทำให้การแปลง PDF เป็นเรื่องง่าย
- แอพสแกนเนอร์ – เปลี่ยนอุปกรณ์ของคุณให้เป็นสแกนเนอร์ PDF
- 6 ประโยชน์ของการใช้ไฟล์ PDF กับธุรกิจของคุณ
- ทุกรูปแบบไฟล์มีประวัติ: การสร้าง PDF
