วิธีสร้างลายเซ็นใน Gmail, Outlook, Yahoo และอื่นๆ
เผยแพร่แล้ว: 2023-03-01การตั้งค่าลายเซ็นอีเมล คุณไม่จำเป็นต้องพิมพ์ชื่อ ข้อมูลติดต่อ หรือเว็บไซต์ที่ด้านล่างของอีเมลทุกฉบับที่คุณส่ง คุณสามารถสร้างลายเซ็นอีเมลและแทรกโดยอัตโนมัติหรือเลือกที่จะเพิ่มลงในอีเมลแต่ละฉบับ
เราจะแสดงวิธีสร้างลายเซ็นใน Gmail, Outlook, Hotmail, Yahoo และ iCloud Mail ไม่ว่าคุณจะใส่ชื่อและตำแหน่งงานของคุณหรือเพิ่มการปิดเช่น "ขอบคุณ" การตั้งค่าลายเซ็นอีเมลล่วงหน้าจะช่วยคุณประหยัดเวลาในการพิมพ์ด้วยตนเองในภายหลัง ให้คิดว่ามันเป็นเทมเพลตที่คุณสามารถนำมาใช้ซ้ำแล้วซ้ำอีก
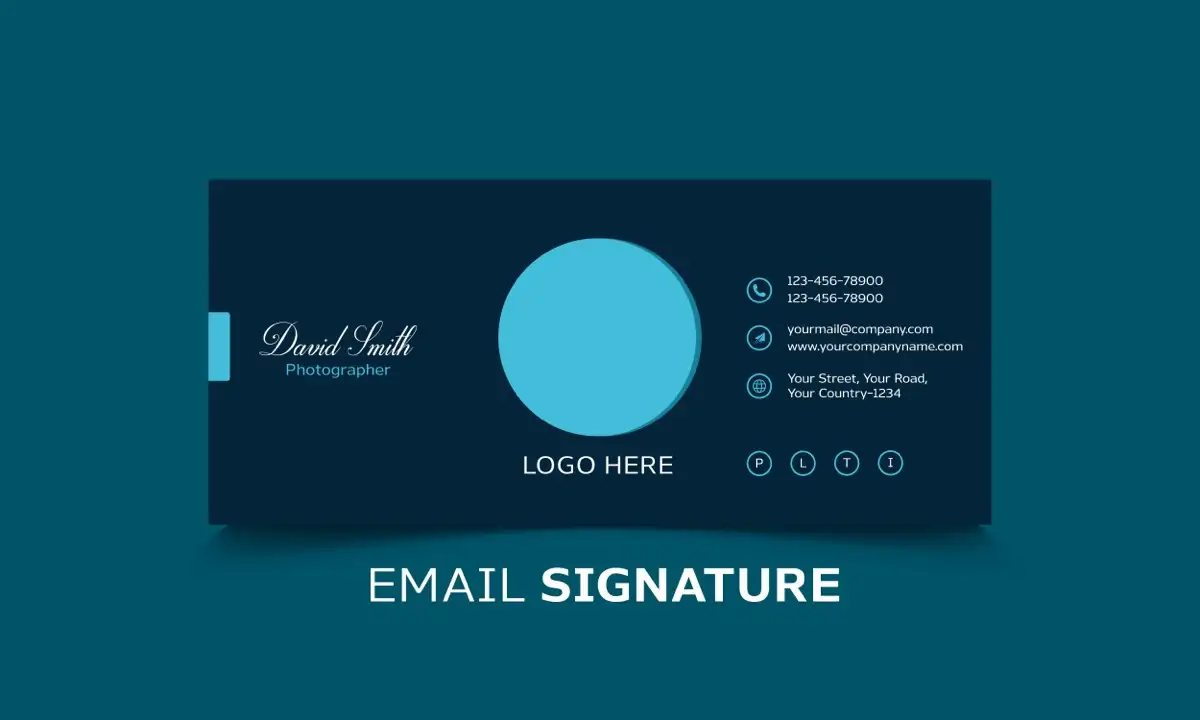
วิธีสร้างลายเซ็นใน Gmail
คุณสามารถสร้างลายเซ็นอีเมลได้ง่ายๆ หากคุณมีบัญชี Gmail นอกจากนี้ คุณยังสามารถตั้งค่าลายเซ็นได้หลายลายเซ็นโดยใช้ Gmail บนเว็บ ซึ่งช่วยให้คุณใช้ลายเซ็นอีเมลแบบมืออาชีพสำหรับธุรกิจและลายเซ็นอีเมลส่วนตัวสำหรับอีเมลทั่วไป
ในแอปมือถือ Gmail
คุณสามารถตั้งค่าลายเซ็นได้ในเวลาไม่กี่นาทีเมื่อใช้แอปมือถือ Gmail บน Android หรือ iPhone
- เปิดแอป Gmail แล้วแตะไอคอน เมนู (สามบรรทัด) ที่ด้านบนซ้าย
- เลื่อนลงไปและเลือก การตั้งค่า ในเมนู
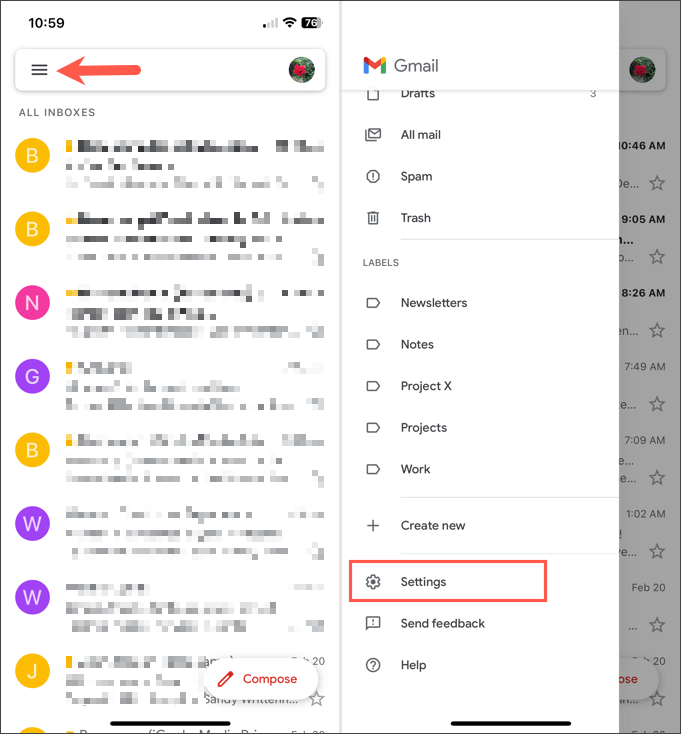
- เลือก การตั้งค่าลายเซ็น ในส่วนเขียนและตอบกลับ
- เปิดสวิตช์ที่ด้านบนเพื่อเปิดใช้งาน Mobile Signature
- เลือกช่องด้านล่างและพิมพ์ลายเซ็นที่คุณต้องการใช้
- เมื่อคุณทำเสร็จแล้ว ให้แตะ เสร็จสิ้น
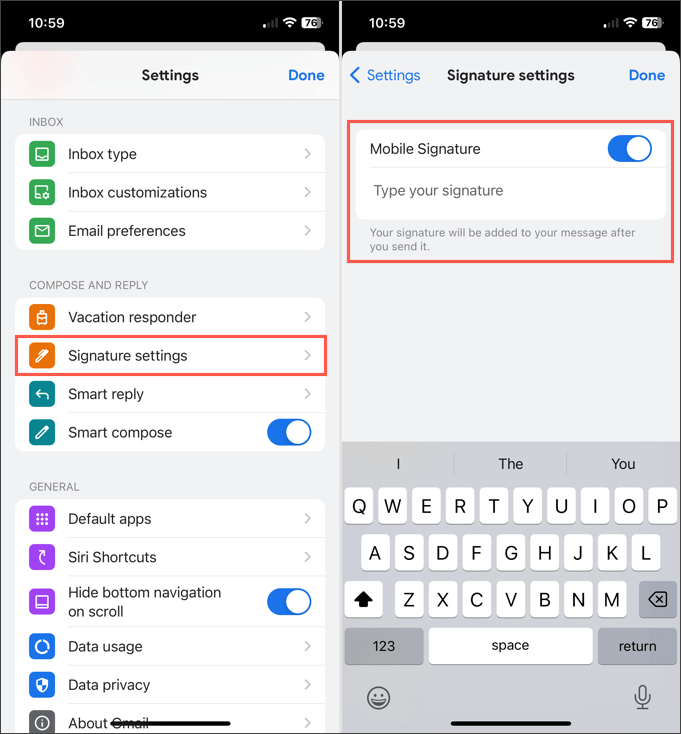
หากคุณมีบัญชี Gmail หลายบัญชี คุณสามารถสร้างลายเซ็นในแอปมือถือสำหรับบัญชีเหล่านั้นได้เช่นกัน ขั้นแรก ในหน้าจอหลักของ Gmail ให้แตะไอคอน โปรไฟล์ ของคุณที่ด้านบนขวาแล้วเลือกบัญชี จากนั้นทำตามขั้นตอนด้านบนเพื่อสร้างลายเซ็นอีเมล
ปัจจุบัน คุณสามารถตั้งค่าลายเซ็นได้เพียงหนึ่งรายการต่อบัญชีในแอปมือถือ Gmail และลายเซ็นจะถูกเพิ่มลงในอีเมลขาออกทั้งหมดโดยอัตโนมัติ
บนเว็บไซต์ Gmail
ไปที่ Gmail บนเว็บและลงชื่อเข้าใช้ จากนั้นทำตามขั้นตอนเหล่านี้เพื่อสร้างลายเซ็นอีเมลของคุณ
- เลือกไอคอนรูป เฟือง ที่ด้านบนขวา แล้วเลือก ดูการตั้งค่าทั้งหมด ในแถบด้านข้างที่แสดง
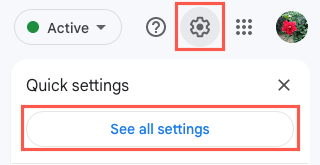
- ไปที่แท็บ ทั่วไป แล้วเลื่อนลงไปที่ส่วน ลายเซ็น
- เลือก สร้างใหม่
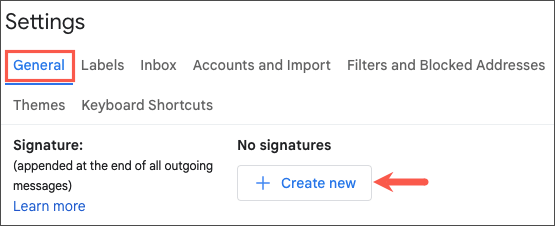
- ตั้งชื่อลายเซ็นของคุณและเลือก สร้าง
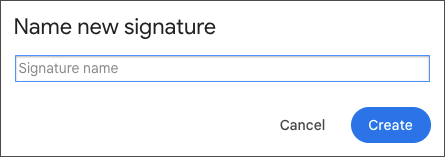
- ป้อนข้อความสำหรับลายเซ็นของคุณในช่องและใช้ตัวเลือกการจัดรูปแบบในแถบเครื่องมือสำหรับรูปแบบฟอนต์ ตัวหนา ตัวเอียง หรือการแทรกรูปภาพ เช่น headshot
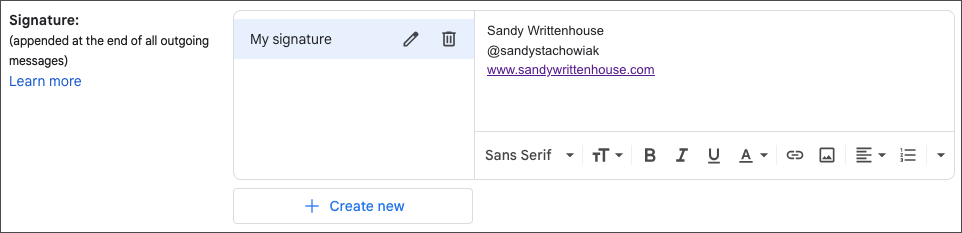
- หากคุณต้องการตั้งค่าลายเซ็นใหม่เป็นค่าเริ่มต้นสำหรับอีเมลใหม่และ/หรือการตอบกลับและส่งต่อ ให้เลือกลายเซ็นในกล่องแบบเลื่อนลงด้านล่าง ค่าเริ่มต้นของลายเซ็น
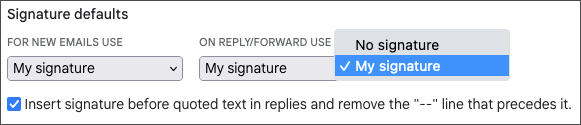
- หรือทำเครื่องหมายที่ช่องเพื่อแทรกลายเซ็นก่อนข้อความที่ยกมาในการตอบกลับ
- เมื่อคุณทำเสร็จแล้ว ให้เลือก บันทึกการเปลี่ยนแปลง ที่ด้านล่างของหน้าจอ
หากคุณต้องการตั้งค่าลายเซ็นอื่นๆ สำหรับอีเมลประเภทต่างๆ ให้ทำตามขั้นตอนเดียวกับด้านบน โปรดทราบว่าคุณสามารถเลือกลายเซ็นเดียวเป็นค่าเริ่มต้นสำหรับอีเมลใหม่หรือการตอบกลับและส่งต่อ
เลือกลายเซ็นบนเว็บไซต์ Gmail
หากคุณตัดสินใจที่จะไม่ตั้งค่าเริ่มต้นหรือต้องการเลือกลายเซ็นอื่นสำหรับอีเมลของคุณ สามารถทำได้โดยง่าย
ในแถบเครื่องมือที่ด้านล่างของหน้าต่าง เขียน อีเมล ให้เลือกไอคอน แทรกลายเซ็น (ปากกา) จากนั้น เลือกลายเซ็นที่คุณต้องการแทรกในเมนูที่แสดงขึ้น
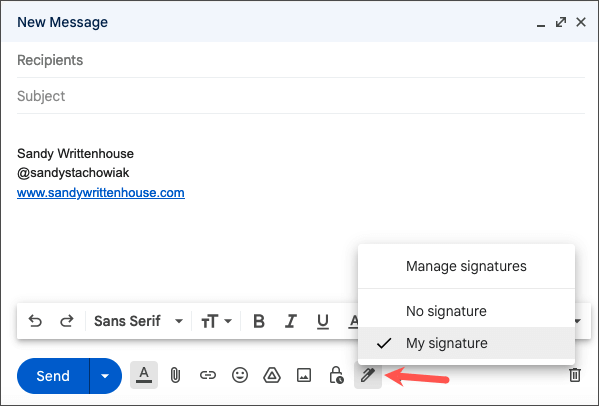
วิธีสร้างลายเซ็นใน Outlook และ Hotmail
ไม่ว่าคุณจะมีที่อยู่อีเมล outlook.com หรือ hotmail.com คุณก็สร้างลายเซ็นได้ในแอป Outlook สำหรับอุปกรณ์เคลื่อนที่หรือบนเว็บไซต์ Microsoft Outlook
ใน Outlook Mobile App
- เปิดแอป Outlook บน Android หรือ iPhone แล้วแตะไอคอน หน้าแรก ที่ด้านซ้ายบน
- เลือกไอคอนรูป เฟือง ที่ด้านล่างซ้ายเพื่อเปิดหน้าจอการตั้งค่า
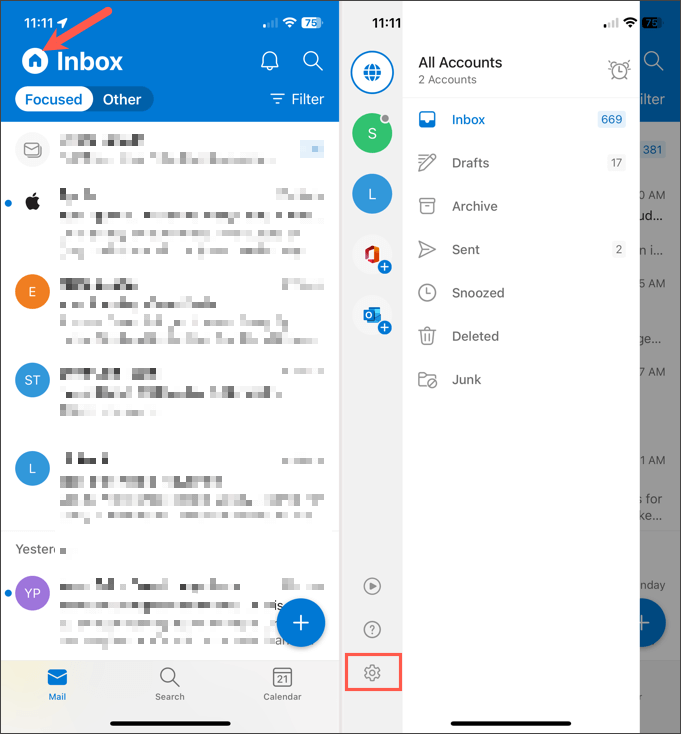
- เลือก ลายเซ็น ในส่วนจดหมาย
- หากคุณต้องการสร้างลายเซ็นแยกต่างหากสำหรับแต่ละบัญชี ให้เปิดสวิตช์สำหรับ ลายเซ็นต่อบัญชี หากคุณไม่เปิดใช้งานคุณลักษณะนี้ ลายเซ็นเดียวกันจะถูกใช้สำหรับทุกบัญชี
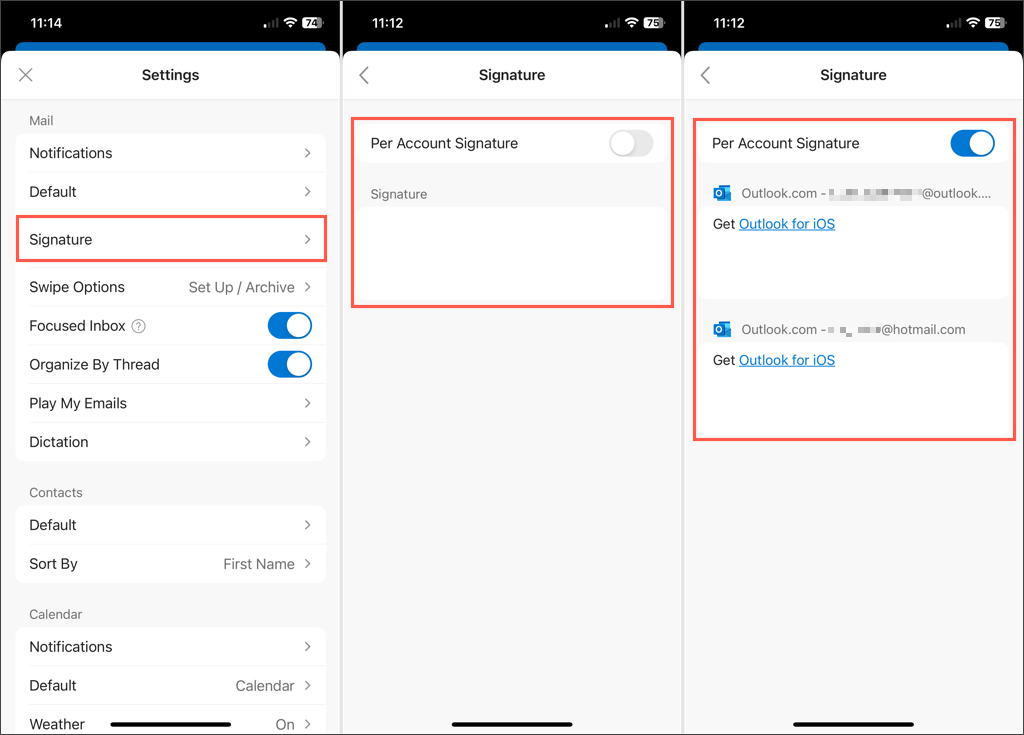
- เลือกกล่องด้านล่างตัวสลับ จากนั้นป้อนลายเซ็นของคุณในตัวแก้ไขที่ปรากฏขึ้น แตะ เครื่องหมายถูก ที่ด้านบนขวาเมื่อเสร็จสิ้น
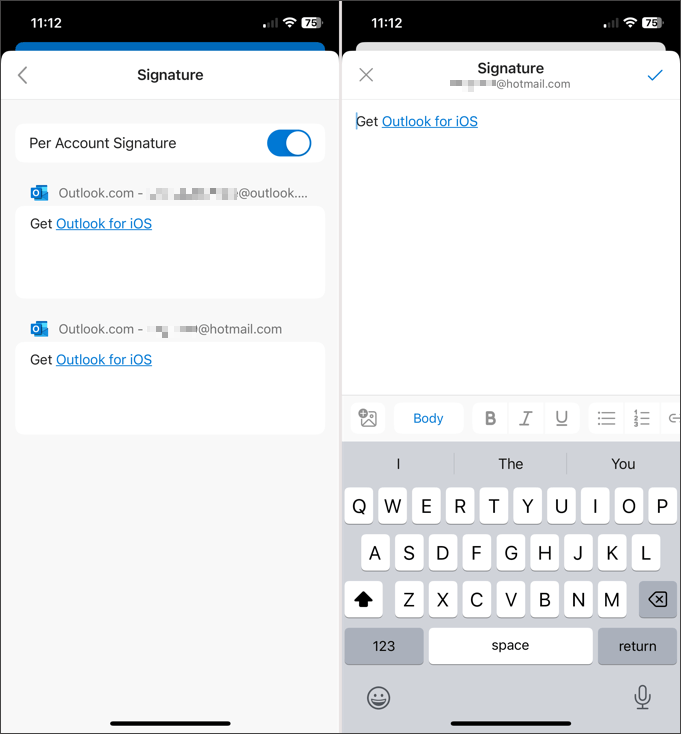
แตะ ลูกศรย้อนกลับ ที่ด้านบนซ้ายเพื่อออกและ กด X เพื่อปิดการตั้งค่า การเปลี่ยนแปลงของคุณจะถูกบันทึกโดยอัตโนมัติ
บนเว็บไซต์ Outlook
เยี่ยมชม Outlook บนเว็บ และลงชื่อเข้าใช้ จากนั้นทำตามขั้นตอนเหล่านี้เพื่อสร้างลายเซ็นอีเมลของคุณ
- เลือกไอคอนรูป เฟือง ที่ด้านบนขวาแล้วเลือก ดูการตั้งค่า Outlook ทั้งหมด ในแถบด้านข้างที่แสดงขึ้น
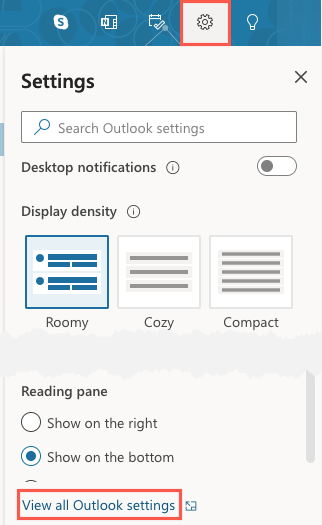
- ในหน้าต่างป๊อปอัป ให้เลือก Mail ทางซ้ายสุด จากนั้น เลือก เขียนและตอบกลับ ทางขวา
- ที่ด้านบน คุณจะเห็นส่วน ลายเซ็นอีเมล
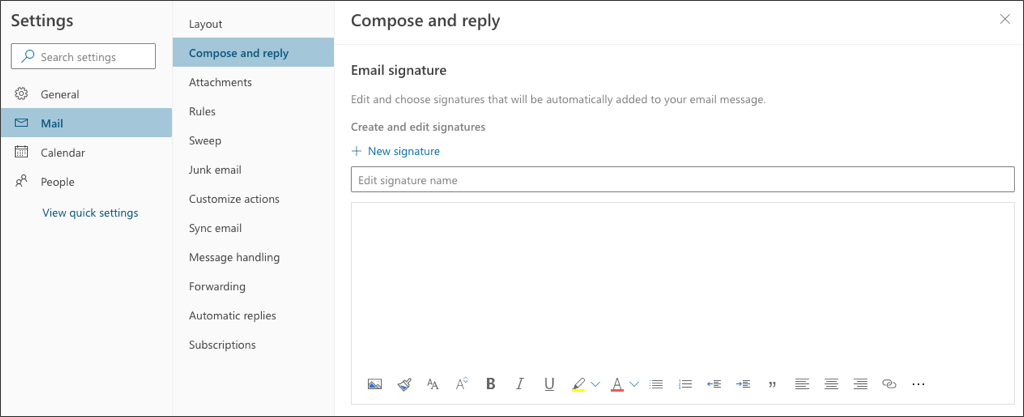
- ตั้งชื่อลายเซ็นของคุณและป้อนข้อความในช่องด้านล่าง เช่นเดียวกับ Gmail คุณสามารถจัดรูปแบบลายเซ็นโดยใช้แถบเครื่องมือในตัวแก้ไข ใช้ตัวหนาหรือขีดเส้นใต้หมายเลขโทรศัพท์ เพิ่มรูปภาพหรือโลโก้บริษัท หรือแทรกลิงก์โซเชียลมีเดีย
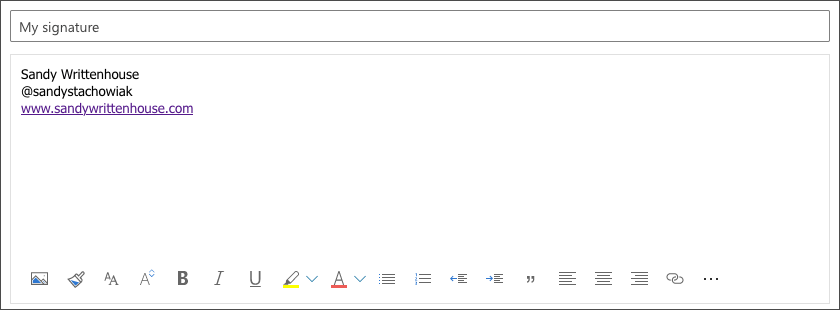
- เลือก บันทึก ที่ด้านล่างขวา
- หากคุณต้องการตั้งค่าลายเซ็นใหม่เป็นค่าเริ่มต้นสำหรับอีเมลใหม่และ/หรือการตอบกลับและส่งต่อ ให้เลือกชื่อในกล่องแบบเลื่อนลงด้านล่าง เลือกลายเซ็นเริ่มต้น อย่าลืม บันทึก ลายเซ็นก่อน มิฉะนั้นจะไม่แสดงเป็นตัวเลือก
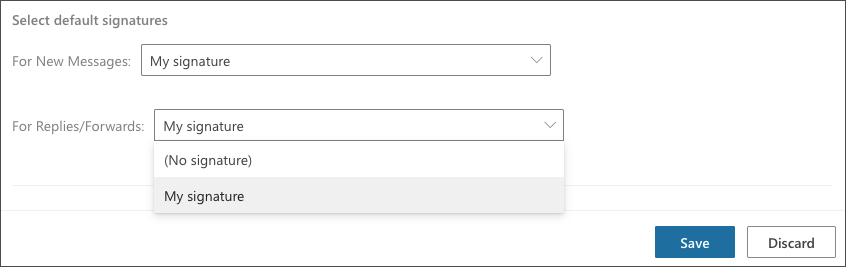
- เมื่อคุณทำเสร็จแล้ว ให้เลือก บันทึก ที่ด้านล่างขวา จากนั้นเลือก X เพื่อปิดหน้าต่าง
หากต้องการตั้งค่าลายเซ็นเพิ่มเติม ให้ทำตามขั้นตอนที่ 1 ถึง 3 ด้านบน จากนั้นเลือก ลายเซ็นใหม่ และทำตามขั้นตอนที่เหลือ

หากคุณใช้ Outlook บน Windows หรือ Mac ด้วย โปรดดูวิธีเพิ่มลายเซ็นใน Outlook บนแพลตฟอร์มเหล่านั้น
เลือกลายเซ็นบนเว็บไซต์ Outlook
หากคุณไม่ได้เลือกลายเซ็นเริ่มต้นใน Outlook หรือต้องการเลือกลายเซ็นอื่นสำหรับอีเมลปัจจุบัน การดำเนินการนี้เป็นเรื่องง่าย
ในแถบเครื่องมือที่ด้านล่างของหน้าต่าง จดหมายใหม่ ให้เลือก จุดสามจุด ที่ด้านขวาสุด ย้ายไปที่ แทรกลายเซ็น และเลือกลายเซ็นในเมนูป๊อปเอาต์
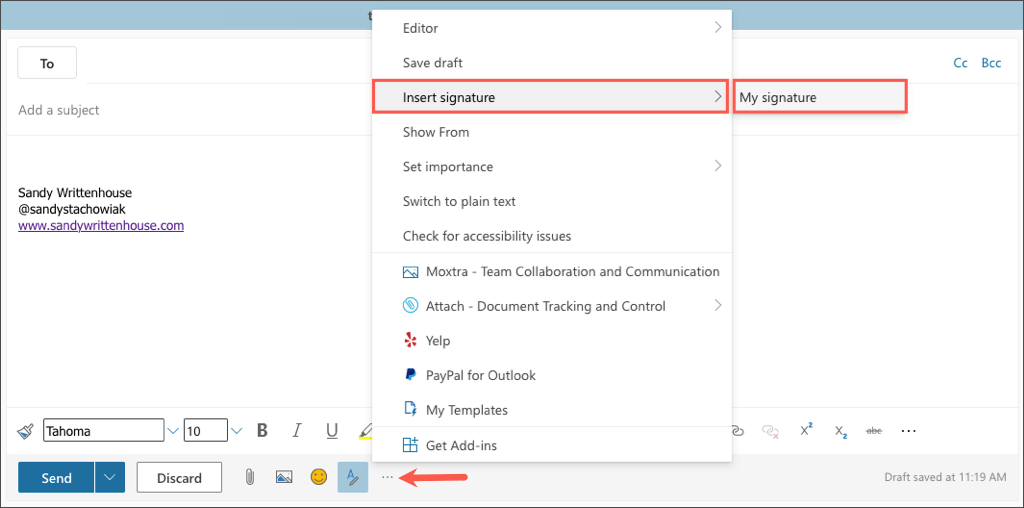
วิธีสร้างลายเซ็นใน Yahoo Mail
คุณยังใช้ Yahoo สำหรับอีเมลของคุณอยู่หรือไม่ ในกรณีนี้ คุณสามารถสร้างลายเซ็นในแอปบนอุปกรณ์เคลื่อนที่หรือบนเว็บไซต์ได้ เช่นเดียวกับบริการอีเมลอื่นๆ ที่ระบุไว้ที่นี่
ในแอพมือถือ Yahoo Mail
- เปิดแอป Yahoo Mail บน Android หรือ iPhone แล้วแตะไอคอน โปรไฟล์ ของคุณที่ด้านซ้ายบน
- เลื่อนลงไปและเลือก การตั้งค่า ในเมนู
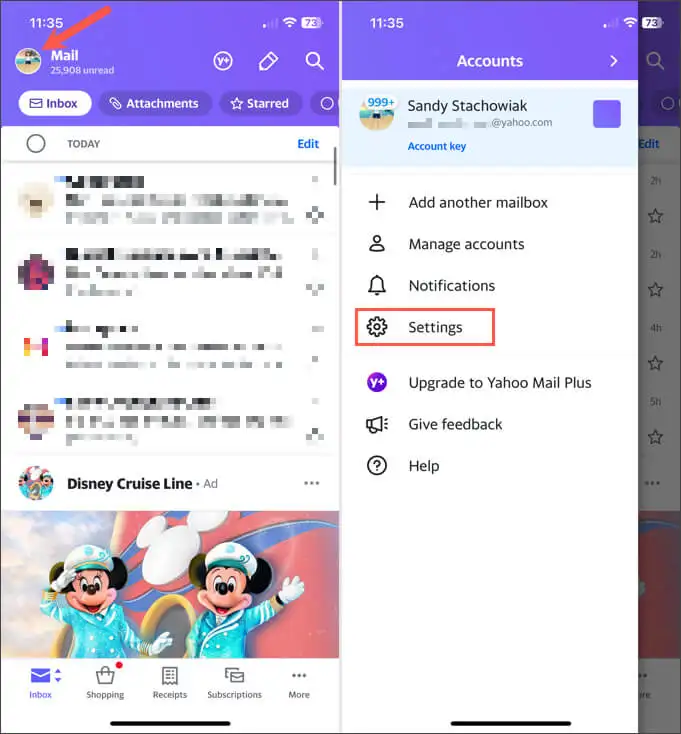
- แตะลาย เซ็น ในส่วนทั่วไป
- เปิดสวิตช์ที่ด้านบนสำหรับ ลายเซ็น
- ป้อนข้อความสำหรับลายเซ็นของคุณในช่องด้านล่าง
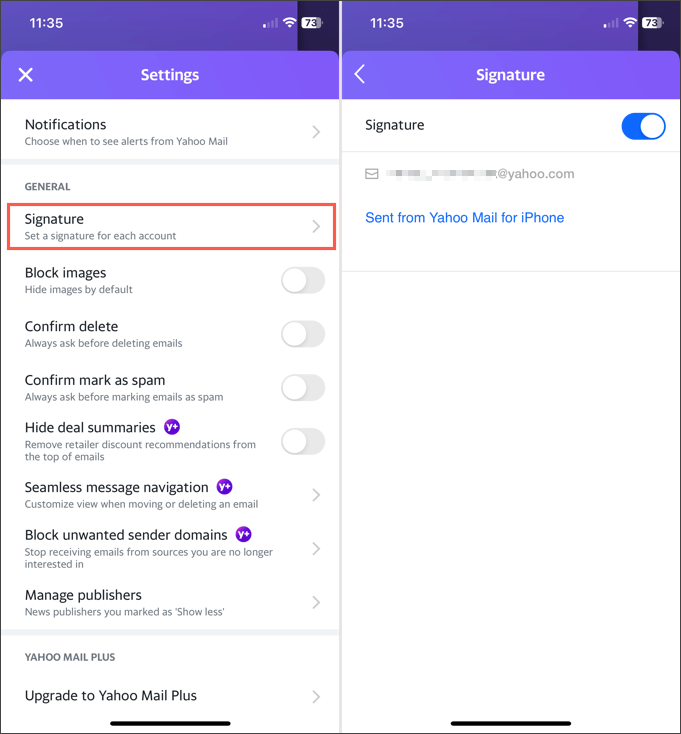
แตะ ลูกศรย้อนกลับ ที่ด้านบนซ้ายเพื่อออกและ กด X เพื่อปิดการตั้งค่าเหล่านี้ การเปลี่ยนแปลงของคุณจะถูกบันทึกโดยอัตโนมัติ
บนเว็บไซต์ Yahoo Mail
ไปที่ Yahoo Mail ทางเว็บและลงชื่อเข้าใช้ จากนั้นทำตามขั้นตอนเหล่านี้เพื่อสร้างลายเซ็นอีเมลของคุณ
- เลือก การตั้งค่า ทางด้านขวา จากนั้นเลือก การตั้งค่าเพิ่มเติม ในแถบด้านข้างที่แสดงขึ้น
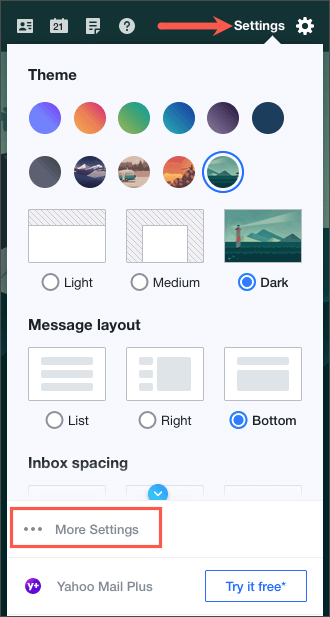
- เลือก เขียนอีเมล ทางด้านซ้าย
- ทางด้านขวา เปิดการสลับใต้ ลายเซ็น ถัดจากที่อยู่อีเมลของคุณ
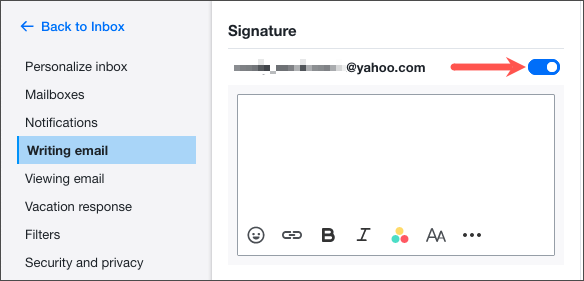
- ป้อนรายละเอียดลายเซ็นในช่องด้านล่างและจัดรูปแบบโดยใช้แถบเครื่องมือด้านล่างตัวแก้ไข เมื่อคุณสร้างและจัดรูปแบบลายเซ็น คุณจะเห็นตัวอย่างลายเซ็นทางด้านขวา
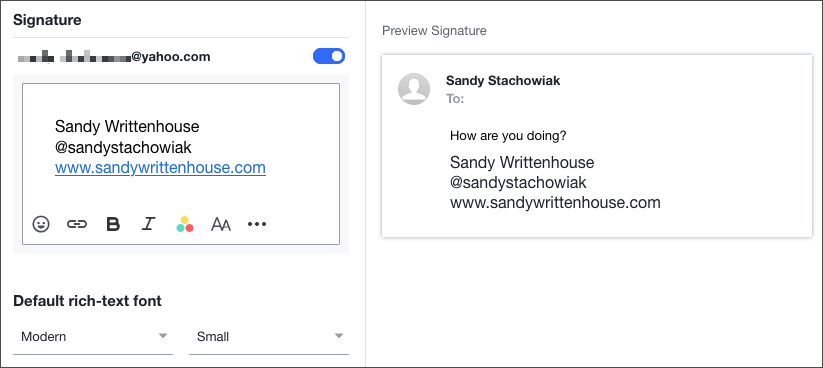
เมื่อคุณทำเสร็จแล้ว คุณสามารถใช้ลิงก์ กลับไปที่กล่องจดหมาย ที่ด้านซ้ายบน ลายเซ็นของคุณจะถูกบันทึกและเพิ่มลงในอีเมลขาออกของคุณโดยอัตโนมัติ
วิธีสร้างลายเซ็นใน iCloud Mail
หากคุณใช้ iCloud Mail เป็นบริการอีเมลที่คุณต้องการ คุณสามารถสร้างลายเซ็นบนเว็บหรือบน iPhone หรือ iPad ได้ง่ายๆ เช่นเดียวกับบริการอื่นๆ ข้างต้น
ในแอพมือถือ Apple Mail
- เปิดแอป การตั้งค่า บน iPhone หรือ iPad แล้วเลือก เมล
- แตะลาย เซ็น ในส่วนการเขียน
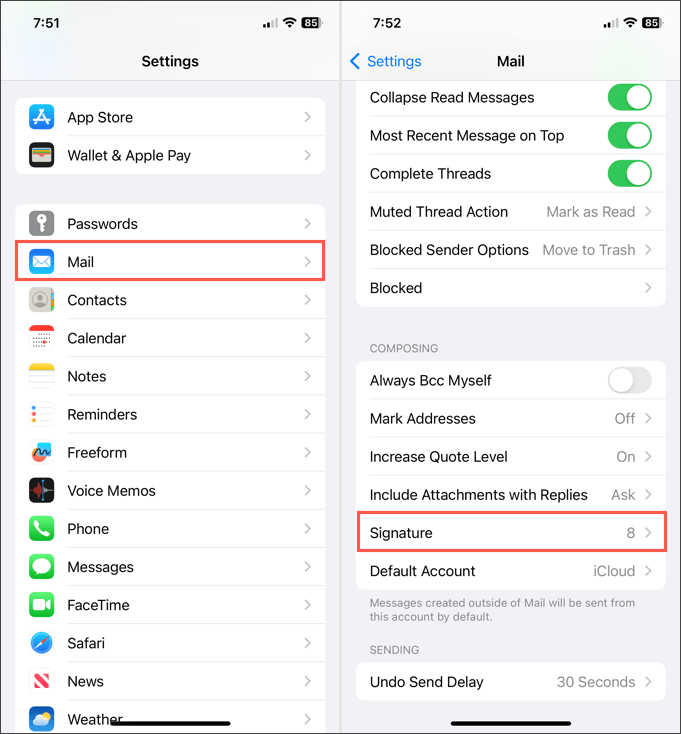
- จากนั้น คุณสามารถสร้างลายเซ็นเดียวสำหรับทุกบัญชีหรือแต่ละบัญชี
- เปิดสวิตช์สำหรับ บัญชีทั้งหมด เพื่อใช้ลายเซ็นเดียวกันสำหรับทุกบัญชีที่เชื่อมต่อ จากนั้นป้อนลายเซ็นในช่องด้านล่าง
- เปิดสวิตช์สำหรับ ต่อบัญชี เพื่อใช้ลายเซ็นที่แตกต่างกันสำหรับแต่ละบัญชีที่เชื่อมต่อ จากนั้นป้อนลายเซ็นในช่องของแต่ละบัญชี
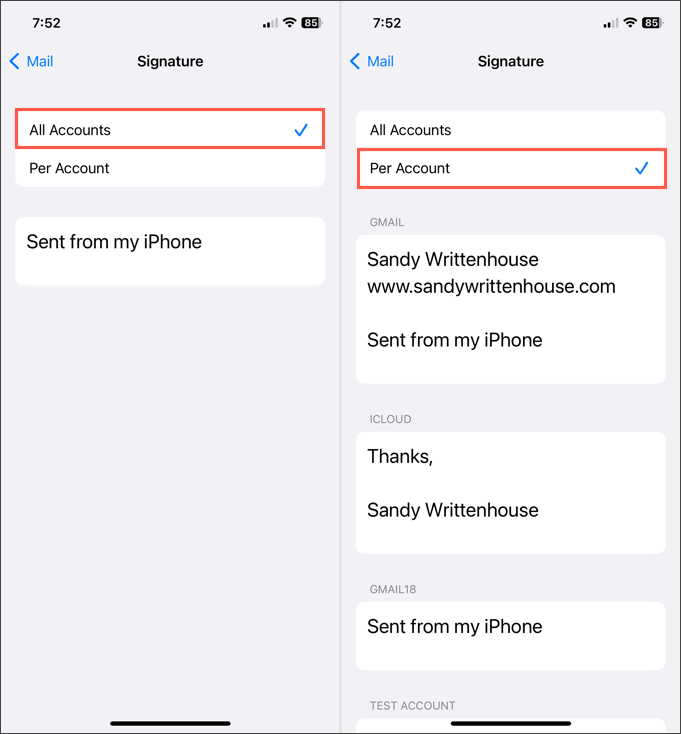
แตะ ลูกศรย้อนกลับ ที่ด้านบนซ้ายเพื่อออก ลายเซ็นของคุณจะถูกเพิ่มไปยังอีเมลขาออกของคุณโดยอัตโนมัติ
บนเว็บไซต์ iCloud
ไปที่ iCloud Mail บนเว็บและลงชื่อเข้าใช้ จากนั้นทำตามขั้นตอนเหล่านี้เพื่อสร้างลายเซ็นอีเมลของคุณ
- เลือกไอคอนรูป เฟือง ที่ด้านบนสุดของแถบด้านซ้ายมือ แล้วเลือก Preferences
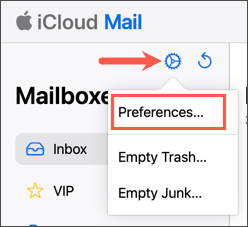
- เลือก เขียน ที่ด้านซ้ายของหน้าต่างป๊อปอัป
- เลื่อนไปที่ด้านล่างทางด้านขวาและทำเครื่องหมายที่ช่อง เพิ่มลายเซ็น
- ใส่ลายเซ็นของคุณในช่องด้านล่าง
- เมื่อคุณทำเสร็จแล้ว ให้เลือก เสร็จสิ้น ที่ด้านบนขวา
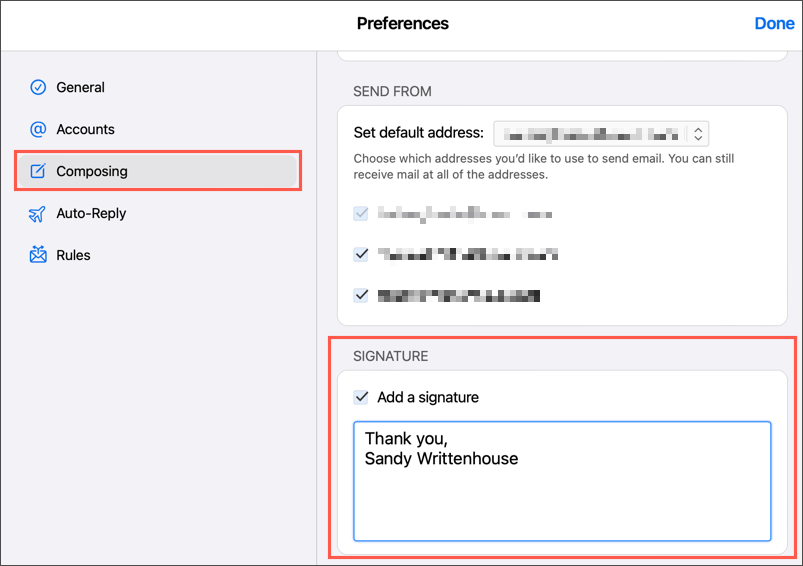
ลายเซ็นใหม่ของคุณจะเพิ่มลงในอีเมลทั้งหมดที่คุณส่งจากเมล iCloud บนเว็บโดยอัตโนมัติ
ประหยัดเวลาด้วยลายเซ็น
ลายเซ็นอีเมลช่วยให้คุณระบุรายละเอียดการติดต่อ ลิงก์โซเชียลมีเดีย หรือแม้แต่คำปฏิเสธความรับผิดชอบได้อย่างรวดเร็วและง่ายดายหากบริษัทของคุณต้องการ โดยไม่ต้องพิมพ์ข้อมูลนี้ด้วยตนเองในแต่ละครั้ง เพียงสร้างลายเซ็นและคุณก็พร้อม
สำหรับข้อมูลเพิ่มเติม โปรดดูวิธีใช้ลายเซ็นอีเมล HTML สำหรับข้อความของคุณ
