วิธีสร้างสภาพแวดล้อมเสมือนบนพีซีของคุณโดยใช้ Windows 10 Sandbox
เผยแพร่แล้ว: 2019-09-27Windows Sandbox เช่นเดียวกับ VMware ตามชื่อของมันก็คือ Sandbox ที่เป็นวรรณกรรม แต่เป็นแบบดิจิทัลที่คุณสามารถทำอะไรก็ได้โดยไม่ได้รับบาดเจ็บเหมือนเครื่องเสมือน เป็นคุณลักษณะใหม่ของ Windows 10 ซึ่งจะใช้ได้หลังจากระบบอัปเดตเป็นเวอร์ชัน 1903 เท่านั้น คุณลักษณะนี้ช่วยให้ผู้ใช้สามารถสร้างสภาพแวดล้อม Windows 10 ภายใน Windows 10 ที่มีอยู่ซึ่งผู้ใช้กำลังทำงานอยู่ Windows 10 ใหม่ที่สร้างขึ้นนั้นเป็นสภาพแวดล้อมเสมือนแบบสแตนด์อโลนที่ปลอดภัย ซึ่งสามารถใช้เพื่อทดลองใช้แอปและเว็บไซต์ที่น่าสงสัย โปรดวางใจว่างานใดๆ ที่ดำเนินการบน Windows 10 เสมือนจะไม่ปรากฏในระบบปฏิบัติการดั้งเดิม นี่ถือได้ว่าเป็นการนำ Vmware ของ Microsoft มาใช้
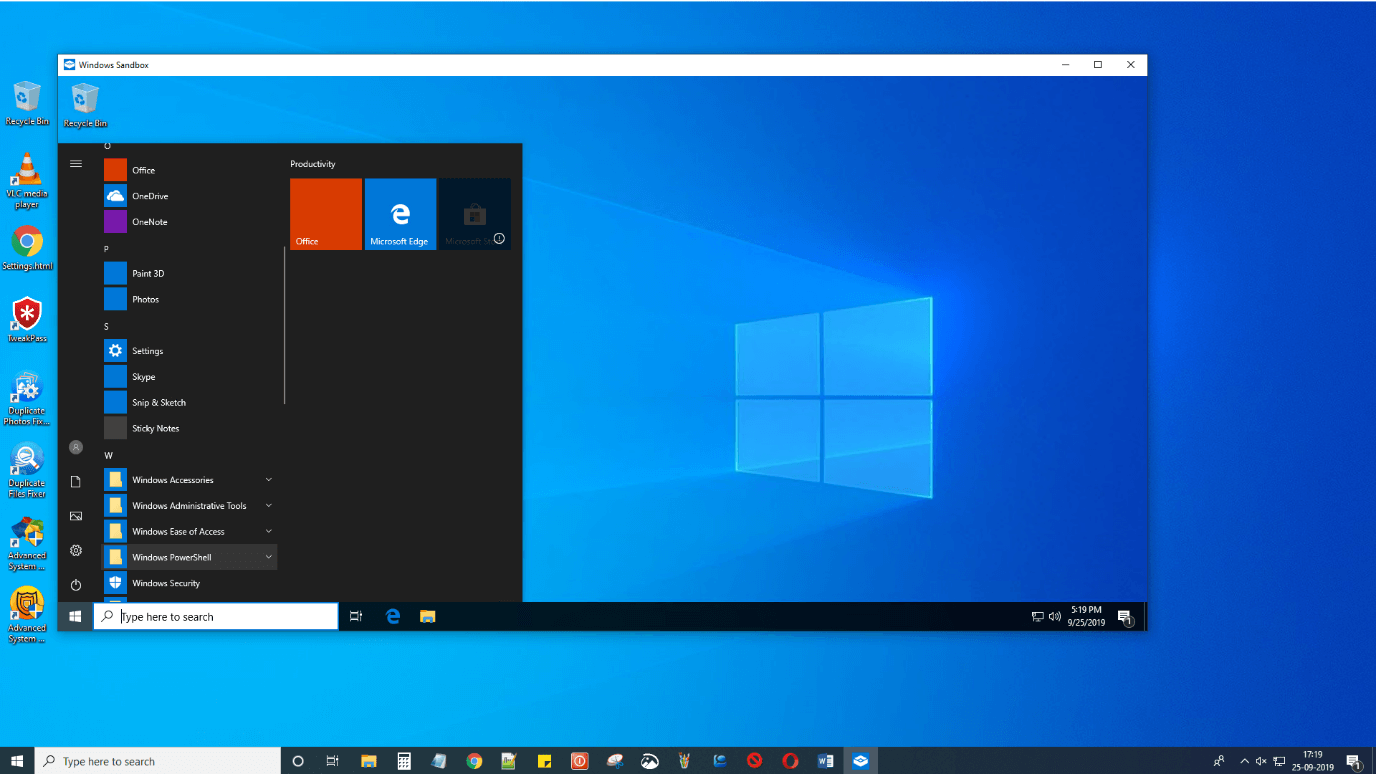
Windows Sandbox ไม่ใช่แนวคิดใหม่ในการรันเครื่องเสมือน แต่แน่นอนว่าเป็นวิธีที่สะดวกที่สุดเนื่องจากมีอยู่ใน Windows การตั้งค่าเครื่องเสมือนเกี่ยวข้องกับต้นทุน เวลา และทรัพยากรระบบ การติดตั้งขนาดเล็ก 100MB และไม่มีปัญหาการตั้งค่าใด ๆ จะเป็นที่ต้องการมากกว่าด้านเทคนิคของการตั้งค่ากล่องเสมือนตั้งแต่เริ่มต้น และเมื่อเทียบกับ Windows Hyper V ที่มีอยู่แล้วใน Windows 10 ซึ่งคล้ายกันในแอปพลิเคชัน Sandbox เป็นเวอร์ชันที่ง่ายกว่าและใช้งานง่ายกว่ามาก
คุณสามารถดาวน์โหลด ติดตั้ง และใช้แอปพลิเคชันที่ไม่น่าเชื่อถือได้ ซอฟต์แวร์ที่ติดตั้งจะไม่ถูกติดตั้งในระบบหลัก เมื่อคุณออกจากแซนด์บ็อกซ์ งานทั้งหมดที่ทำในแซนด์บ็อกซ์จะหายไปอย่างที่ไม่เคยเกิดขึ้น เป็นเหมือนพรในการปลอมตัว คุณสามารถทำการทดสอบได้ไม่จำกัดบนคอมพิวเตอร์ของคุณเองโดยไม่ต้องกังวลเกี่ยวกับความเสียหาย
ประโยชน์ของ Windows Sandbox คืออะไร?
Windows Sandbox เป็นโปรแกรมสำคัญที่ทุกคนสามารถใช้ได้ด้วยเหตุผลดังต่อไปนี้:
1. เพื่อตรวจสอบไฟล์ใด ๆ ที่ได้รับเป็นไฟล์แนบโดยผู้ส่งที่ไม่รู้จัก สิ่งสำคัญคือต้องทดสอบไฟล์ก่อนที่จะดาวน์โหลดไฟล์จากอีเมลหรือเว็บไซต์ที่ไม่รู้จักของคุณ วิธีนี้จะช่วยให้คุณทดสอบไฟล์ได้โดยไม่กระทบต่อคอมพิวเตอร์ของคุณ เชื่อหรือไม่ว่า Ransomware เป็นมัลแวร์ทั่วไปส่วนใหญ่แพร่กระจายเฉพาะเมื่อผู้ใช้ดาวน์โหลดและเรียกใช้ไฟล์จากแหล่งที่ไม่รู้จัก
2. Windows Sandbox ช่วยให้ผู้ใช้สามารถชำระเงินเว็บไซต์ ส่วนเสริม และส่วนขยายจากผู้เผยแพร่ที่ไม่รู้จักและเบราว์เซอร์ใหม่โดยไม่ต้องกลัวว่าจะประสบปัญหาใด ๆ ในระบบ โดยพื้นฐานแล้วโดยไม่ต้องกลัวไวรัสหรือมัลแวร์โจมตี
3. ช่วยประหยัดเวลาและความพยายามในการสร้างเครื่องเสมือนเช่นใน VMware แทนที่จะเปิดไฟล์แบบสุ่มโดยตรง คุณจะต้องตั้งค่าเครื่องเสมือนก่อน จากนั้นจึงเปิดไฟล์นั้นในสภาพแวดล้อมเสมือนก่อนเพื่อตรวจสอบว่าปลอดภัยหรือไม่ ด้วย Sandbox การสร้างสภาพแวดล้อมเสมือนทำได้ด้วยการคลิกเมาส์เพียงไม่กี่ครั้ง และปลอดภัยเท่ากับเครื่องเสมือนและกล่องอื่นๆ
4. ทุกครั้งที่คุณรีสตาร์ท Windows 10 Sandbox คุณจะได้รับการติดตั้ง Windows 10 ใหม่เอี่ยม สะอาดตา และบริสุทธิ์ ซึ่งนักพัฒนาแอปสามารถทดสอบแอปของตนได้ในระหว่างรอบการพัฒนา
5. Windows10 ใช้งาน Sandbox เป็นแอปซึ่งหมายความว่าจะไม่ใช้ทรัพยากรจำนวนมากและจะไม่ส่งผลต่อประสิทธิภาพการทำงาน ในทางกลับกัน Hyper V และ VM Workstation Pro ใช้ทรัพยากรจำนวนมากและเร็วกว่าคู่แข่ง
6. Virtual Machines ไม่อนุญาตให้คัดลอกและวางจากสภาพแวดล้อมการทดสอบไปยังเครื่องดั้งเดิมหรือในทางกลับกัน อย่างไรก็ตาม ฟีเจอร์นี้มีอยู่ใน Sandbox และทำให้สิ่งต่าง ๆ ง่ายขึ้นราวกับว่าคุณดาวน์โหลดไฟล์และทดสอบใน Sandbox คุณสามารถคัดลอกและวางลงใน Windows 10 ดั้งเดิมของคุณ คุณไม่จำเป็นต้องทำตามขั้นตอนการดาวน์โหลด มันอีกครั้ง สำหรับผู้ทดสอบ นี่อาจเป็นสิ่งที่ดีที่สุด
ด้วยประโยชน์ทั้งหมดที่กล่าวมาข้างต้น อาจมีข้อจำกัดบางประการเช่นกัน ข้อเสียประการหนึ่งที่ฉันพบคือการเชื่อมต่ออินเทอร์เน็ตใช้งานไม่ได้ใน Windows Sandbox หากคุณเปิดไฟร์วอลล์ของบริษัทอื่นไว้ ในการเข้าถึงอินเทอร์เน็ต คุณจะต้องกำหนดการตั้งค่าไฟร์วอลล์หรือเพิ่มข้อยกเว้นเพื่อให้อินเทอร์เน็ตผ่านไปยังแซนด์บ็อกซ์ได้
ความต้องการ
ในการรัน Windows Sandbox คุณไม่จำเป็นต้องซื้อซอฟต์แวร์หรือฮาร์ดแวร์เพิ่มเติม เพียงตรวจสอบข้อกำหนดพื้นฐานบางอย่างและเพียงไม่กี่คลิกก็สามารถช่วยคุณได้
1. Windows 10 รุ่น Windows Pro หรือ Enterprise ผู้ใช้ Windows 10 Home edition จะไม่สามารถใช้ประโยชน์จากคุณสมบัตินี้ได้ อย่าลืมอัปเดต Windows 10 เพื่อสร้าง 1903
2. สถาปัตยกรรม 64 บิต Windows Sandbox จะไม่ทำงานบนระบบ 32 บิต
3. แรมขั้นต่ำ 4GB
4. RAM ขั้นต่ำ 1 GB
5. ควรเปิดใช้งานการจำลองเสมือนของฮาร์ดแวร์
ขั้นตอนในการตรวจสอบสถานะของ Hardware Virtualization
ก) คลิกขวาบนแถบงานและเลือกแถบงานจากเมนู
b) เลือกแท็บประสิทธิภาพจากหน้าต่างแถบงาน
c) ตรวจสอบสถานะการจำลองเสมือนภายใต้กราฟกิจกรรมของ CPU
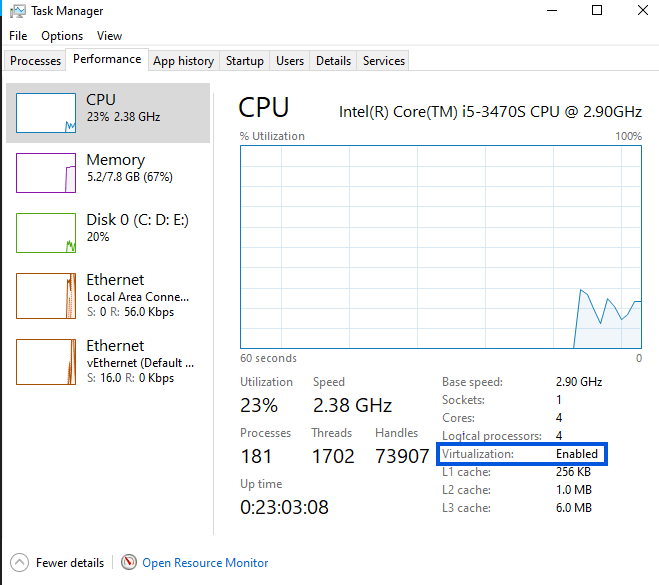
หากเปิดใช้งานคุณสมบัตินี้ คุณสามารถไปยังขั้นตอนถัดไปได้ ถ้าไม่เช่นนั้น คุณจะต้องเข้าสู่การตั้งค่า bios และเปลี่ยนแปลงภายใต้ตัวเลือกของเมนบอร์ด
วิธีเปิดใช้งาน Windows 10 Sandbox
มีสามวิธีในการเปิดใช้งาน Sandbox บน Windows 10 ของคุณ:
1. เปิดหรือปิดคุณสมบัติ Windows (ทางที่ธรรมดาที่สุด)
ก) พิมพ์ 'เปิดหรือปิดคุณสมบัติหน้าต่าง' ในช่องค้นหาที่มุมล่างซ้ายของแถบงาน
b) ผลลัพธ์จะแสดงการตั้งค่า Windows ด้วยคำที่พิมพ์เหมือนกัน
c) คลิกที่การตั้งค่านั้นและหน้าต่างใหม่จะเปิดขึ้น
d) จากรายการคุณสมบัติเพิ่มเติมมากมายของ Windows 10 ให้เลือกรายการที่มีป้ายกำกับว่า 'Windows 10 Sandbox' และทำเครื่องหมายในช่องสี่เหลี่ยมที่อยู่ติดกัน
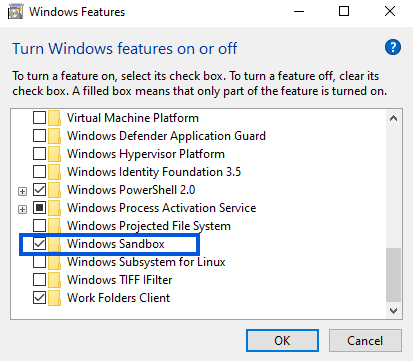

จ) ทำตามคำแนะนำของวิซาร์ดบนหน้าจอพร้อมการตอบสนองในเชิงบวก
f) คอมพิวเตอร์จะรีสตาร์ท และคุณจะพบ windows Sandbox ในรายการแอพที่ติดตั้งในเมนูเริ่ม
หมายเหตุ: กระบวนการรีสตาร์ทจะไม่ใช่การรีบูตอย่างรวดเร็วและอาจต้องใช้เวลาเหมือนในกรณีของการติดตั้งการอัปเดต
2. Windows Sandbox ผ่าน PowerShell
ก) พิมพ์ 'PowerShell' ในช่องค้นหาที่มุมล่างซ้าย แอป PowerShell จะเปิดขึ้น
b) คัดลอกและวางคำสั่งต่อไปนี้
เปิดใช้งานคำสั่ง: Enable-WindowsOptionalFeature –FeatureName “Containers-DisposableClientVM” -All -Online
คำสั่งปิดการใช้งาน: Disable-WindowsOptionalFeature –FeatureName “Containers-DisposableClientVM” -Online
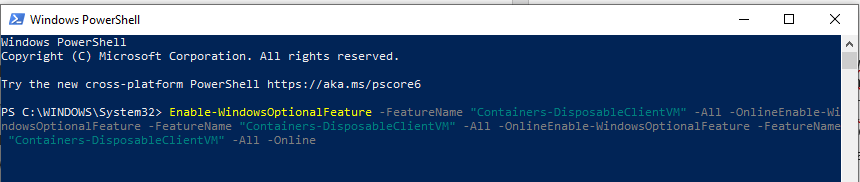
c) คุณจะต้องรีสตาร์ทคอมพิวเตอร์
d) เมื่อคอมพิวเตอร์รีสตาร์ทแล้ว ให้พิมพ์ 'Sandbox' ในช่องค้นหา แล้วคุณจะสามารถค้นหาแอปได้ในเมนูค้นหา
3. Windows Sandbox ผ่าน Command Prompt
ก) พิมพ์ 'CMD' ในช่องค้นหาที่มุมล่างซ้าย ตัวเลือกแรกหรือที่ตรงกันที่สุดจะเน้นแอปพรอมต์คำสั่ง
b) คลิกขวาที่พรอมต์คำสั่งและเลือก Run as Administrator
c) พิมพ์คำสั่งต่อไปนี้ในหน้าต่างขาวดำ:
ในการเปิดใช้งานแซนด์บ็อกซ์:
Dism /online /Enable-Feature /FeatureName:”Containers-DisposableClientVM” - ทั้งหมด
ในการปิดใช้งานแซนด์บ็อกซ์:
Dism /online /Disable-Feature /FeatureName:”Containers-DisposableClientVM”

วิธีใช้ Windows Sandbox
แซนด์บ็อกซ์ของ Windows ปรากฏบนเดสก์ท็อปของคุณเป็นหน้าต่างขนาดเล็กที่มีเดสก์ท็อปอื่น มีเบราว์เซอร์ Edge และ File Explorer และแอพพื้นฐานบางตัวที่มาพร้อมกับการติดตั้ง windows ใหม่ อย่างไรก็ตาม ไม่มีแอปใดที่ระบุว่าตนเองเป็นเวอร์ชันแซนด์บ็อกซ์ ไม่มีโปรแกรมของบริษัทอื่นใดที่จะแสดงในแซนด์บ็อกซ์ ดังนั้นหากคุณขยายหน้าต่างแซนด์บ็อกซ์ให้เต็มหน้าจอ คุณอาจไม่ทราบว่าเดสก์ท็อปใดที่คุณใช้อยู่ ด้วยเหตุผลดังกล่าว Microsoft ได้วางแถบส่วนหัวที่ด้านบนของหน้าต่างซึ่งระบุว่าคุณกำลังทำงานในสภาพแวดล้อมแบบแซนด์บ็อกซ์และไม่ใช่เดสก์ท็อปดั้งเดิมของคุณ นอกจากนี้ Microsoft ไม่ได้รวมการตั้งค่าส่วนบุคคลใดๆ เช่น รายละเอียดบัญชี รหัสผ่าน หรือการปรับแต่งใดๆ รวมถึงวอลเปเปอร์เดสก์ท็อปและธีมที่คุณสร้างใน Windows 10 ดั้งเดิม
ในการใช้โปรแกรมของบุคคลที่สามใน Windows Sandbox Environment คุณต้อง:
1. คัดลอกไฟล์ตัวติดตั้งของโปรแกรมแล้ววางบนเดสก์ท็อปของ Windows 10 Sandbox เรียกใช้ไฟล์เพื่อติดตั้งและปฏิบัติตามคำแนะนำบนหน้าจอ จำไว้ว่าการลากแล้ววางไม่ทำงานระหว่างสภาพแวดล้อมจริงและเสมือน
หรือ
2. ใช้เบราว์เซอร์ Edge ในสภาพแวดล้อม Sandbox เพื่อดาวน์โหลดไฟล์ Installer จากเว็บไซต์ทางการ แล้วติดตั้งโปรแกรม
หมายเหตุ: คุณไม่สามารถติดตั้งโปรแกรมใหม่ที่ติดตั้งไว้แล้วใน Windows 10 ได้เพียงแค่คัดลอกทางลัดหรือโฟลเดอร์โปรแกรม เมื่อคุณติดตั้งโปรแกรมแล้ว คุณจะสามารถใช้งานได้ตามปกติเหมือนกับที่ทำใน Windows 10 ปกติ
คุณสามารถใช้ Edge เพื่อดาวน์โหลดไฟล์ปฏิบัติการของโปรแกรมใดๆ และเรียกใช้ได้ ตัวอย่างเช่น คุณสามารถดาวน์โหลด Chrome และท่องอินเทอร์เน็ตโดยไม่ต้องลงชื่อเข้าใช้บัญชี Google ของคุณ แน่นอนว่าจะไม่มีการบันทึกโดย Windows 10, Sandbox และ Google แต่โปรดจำไว้ว่าผู้ให้บริการอินเทอร์เน็ตของคุณจะมีประวัติการเข้าชมเว็บไซต์ทุกแห่งที่คุณเยี่ยมชม
การเป็นสภาพแวดล้อมเสมือนจริงก็มีข้อจำกัดเช่นกัน หากคุณติดตั้งโปรแกรมในแซนด์บ็อกซ์ที่ออกแบบมาเพื่อส่งข้อมูลไปยังเซิร์ฟเวอร์ภายนอก โปรดมั่นใจได้ว่าโปรแกรมจะไม่สามารถทำได้เนื่องจากสภาพแวดล้อมเสมือน อย่างไรก็ตาม ไม่มีทางทราบได้ว่าโปรแกรมดังกล่าวทำอย่างนั้นจริงหรือเพื่อใคร ในทำนองเดียวกัน แม้ว่าคุณจะเปิดไฟล์ Ransomware ในสภาพแวดล้อมเสมือนของ Sandbox มันจะไม่แพร่ระบาดในคอมพิวเตอร์ของคุณ
การปิด Windows 10 Sandbox เป็นเรื่องง่าย เพียงคลิกที่ X(กากบาท) ที่มุมบนขวาเหมือนกับแอปพลิเคชัน windows อื่น ๆ และมันจะลบการเปลี่ยนแปลงทั้งหมดที่คุณทำใน Sandbox และจะไม่มีหน่วยความจำหรือการเปลี่ยนแปลงใด ๆ ในระบบปฏิบัติการ Windows 10 ของคุณ
อย่าลังเลที่จะลองใช้การตั้งค่า Windows ภายใน Sandbox หากต้องการ และดูว่าการตั้งค่านี้แตกต่างจากการติดตั้ง Windows หลักของคุณอย่างไร
ทางเลือกสำหรับผู้ใช้ Windows 10 Home
หากคุณมี Windows 10 Home edition คุณอาจไม่สามารถใช้ Windows Sandbox ได้ แต่คุณยังสามารถเลือกใช้แอปของบุคคลที่สามเช่น:
1. แซนด์บ็อกซ์
Sandboxie เป็นซอฟต์แวร์ฟรีที่สามารถใช้สำหรับงานต่างๆ เช่น การรันโปรแกรม ท่องอินเทอร์เน็ต การทดสอบแอปพลิเคชัน และอื่นๆ อีกมากมายภายในสภาพแวดล้อมที่แยกออกมา
2. แซนด์บ็อกซ์เฉด
Shade Sandbox ค่อนข้างคล้ายกับ Windows Sandbox ยกเว้นว่ามีคุณลักษณะเฉพาะ เมื่อใช้ Shade Sandbox ผู้ใช้สามารถจำลองแอปพลิเคชันที่ติดตั้งไว้ก่อนหน้านี้และคัดลอกการปรับแต่งตามที่อยู่ในแซนด์บ็อกซ์ ดังนั้นผู้ใช้จึงไม่จำเป็นต้องแก้ไขการตั้งค่าครั้งแล้วครั้งเล่า
แม้ว่าแนวคิดของ Sandbox จะได้รับการแนะนำโดยซอฟต์แวร์บุคคลที่สามเช่น VMware เมื่อนานมาแล้ว แต่ Windows 10 ได้เปิดตัวเมื่อเร็ว ๆ นี้เพื่อตัดสินความต้องการของผู้คน พวกเราหลายคนไม่ได้ใช้ฟีเจอร์ Sandbox เนื่องจากมาจากบุคคลภายนอก แต่ตอนนี้ เมื่อผลิตภัณฑ์ได้รับการพัฒนาและให้บริการโดย Microsoft จะเห็นได้ชัดเจนว่า Sandbox มีความปลอดภัยและเป็นซอฟต์แวร์ที่สำคัญในการใช้งาน นอกจากนี้ จำนวนการโจมตีของไวรัส มัลแวร์ และแรนซัมแวร์ที่เพิ่มขึ้นทำให้มีความจำเป็นอย่างยิ่งที่เราจะใช้เวลาสองสามนาทีพิเศษเพื่อตรวจสอบเว็บไซต์และดาวน์โหลดจากแอปที่ไม่รู้จัก
ตามเรามา:
