วิธีสร้างวิดีโอ Youtube
เผยแพร่แล้ว: 2022-02-13คุณยังใหม่กับ YouTube หรือไม่ คุณต้องการสร้างวิดีโอ YouTube หรือไม่? นี่คือบทความที่เหมาะสมสำหรับคุณ เพียงอ่านบทความนี้และสร้างวิดีโอของคุณสำหรับ YouTube ในสามขั้นตอน
สารบัญ
วิธีสร้างวิดีโอ YouTube
คุณสามารถสร้างวิดีโอ YouTube ได้ในสามขั้นตอน
- ขั้นแรก เลือกสถานที่ที่สวยงามและถ่ายทำผลงานของคุณ (หนังสั้น เต้น ร้องเพลง พูด และอื่นๆ) โดยใช้:
- กล้องดิจิตอล,
- สมาร์ทโฟน
- เดสก์ท็อปและ
- แล็ปท็อป
- ในขั้นที่สอง คุณต้องแก้ไขวิดีโอที่คุณบันทึกไว้ และเพิ่มความหรูหราให้กับมัน
- ขั้นตอนที่สาม คุณต้องอัปโหลดและเผยแพร่วิดีโอที่สวยงามเพียงรายการเดียวบน YouTube
- คุณอาจชอบ: 5 ทางเลือกที่ดีที่สุดสำหรับ YouTube ในปี 2020
- Vimeo Vs YouTube: ไหนดีกว่าและแตกต่างกันอย่างไร
ขั้นตอนที่ 1: เลือกสถานที่ที่สวยงามและถ่ายวิดีโอของคุณ
ในการทำให้วิดีโอ YouTube ของคุณเป็นธรรมชาติมากขึ้น ก่อนอื่น คุณต้องเลือกสถานที่ที่สวยงามเพื่อถ่ายวิดีโอของคุณ ถัดไป ใช้อุปกรณ์ต่อไปนี้เพื่อถ่ายวิดีโอของคุณ
1.1 ใช้ กล้องดิจิตอลและสมาร์ทโฟน เพื่อถ่ายวิดีโอของคุณ

- สมมุติว่าถ้าจะทำหนังสั้นก็ต้องซื้อกล้องคุณภาพดี
- ทุกวันนี้ต้นทุนของกล้องดิจิตอลลดลง แม้แต่บริษัทกล้องแบรนด์ดังอย่าง Canon, Sony, Panasonic และอื่นๆ ก็เสนอกล้องในราคาไม่แพง ดังนั้น คุณสามารถเลือกกล้องที่เหมาะสมในระดับงบประมาณของคุณได้
- หรือถ้าคุณมีอุปกรณ์มือถือ Android หรือ iOS ที่มีกล้องคุณภาพดี คุณสามารถใช้มันเพื่อสร้างวิดีโอ YouTube ของคุณ และคุณสามารถหลีกเลี่ยงการซื้อกล้องถ่ายรูปได้ เพราะสมาร์ทโฟนที่มีกล้องคุณภาพดีมีจำหน่ายในราคาจับต้องได้
- แต่ถ้าคุณต้องการวิดีโอคุณภาพดี คุณต้องซื้อกล้องหรือเช่ามัน
- จากนั้น เริ่มบันทึกภาพยนตร์สั้น การเต้นรำ หรือความบันเทิงอื่นๆ โดยใช้สมาร์ทโฟนหรือกล้องดิจิตอล
1.2 ใช้ เดสก์ท็อปและแล็ปท็อป ในการถ่ายวิดีโอของคุณ

- สมมติว่าคุณต้องการสร้างวิดีโอ YouTube เพียงแค่นั่งอยู่หน้ากล้อง จากนั้นคุณสามารถทำได้โดยใช้เดสก์ท็อปและแล็ปท็อป
- แต่อุปกรณ์เหล่านี้ต้องมีเว็บแคมในตัว หรือคุณจำเป็นต้องเชื่อมต่อเว็บแคมแยกต่างหากสำหรับพวกเขา
- ที่นี่คุณต้องเลือกสถานที่ที่สวยงามแล้วเริ่มบันทึกคำพูดและอารมณ์ของคุณต่อหน้าเว็บแคม
คำแนะนำ: เมื่อคุณต้องการสร้าง How-to-videos คุณจะต้องใช้ซอฟต์แวร์บันทึกหน้าจอยอดนิยมอย่าง Camtasia เราขอแนะนำ Camtasia เพราะมันจะให้คุณสมบัติการตัดต่อวิดีโอพร้อมกับคุณสมบัติการบันทึกหน้าจอ
ขั้นตอนที่ 2: แก้ไขวิดีโอของคุณ และสร้างวิดีโอที่สวยงามเพียงตัวเดียว
- เมื่อคุณบันทึกวิดีโอแล้ว การแก้ไขคือส่วนสำคัญในการสร้างวิดีโอ YouTube
- แม้ว่าการแก้ไขจะใช้เวลานาน แต่ก็ทำให้วิดีโอของคุณบน YouTube สวยงามยิ่งขึ้น และผู้ใช้จำนวนมากดึงดูดให้ดูวิดีโอของคุณ
- แต่สิ่งที่คุณต้องทำในการแก้ไข? คุณต้องทำสิ่งต่อไปนี้ในระหว่างการตัดต่อวิดีโอของคุณ
- รวมวิดีโอทั้งหมดที่คุณบันทึกไว้
- เพิ่มชื่อให้กับตัวละครในวิดีโอของคุณ
- เพิ่มเพลงถ้าคุณต้องการ
- เพิ่มเอฟเฟกต์สโลว์โมชั่นได้ทุกเมื่อที่ต้องการ
- และเพิ่มเอฟเฟกต์เพื่อทำให้วิดีโอของคุณสวยงาม
- แต่จะแก้ไขวิดีโอได้อย่างไร? มีโปรแกรมตัดต่อวิดีโอฟรีมากมายบนเว็บเพื่อแก้ไขและทำให้วิดีโอของคุณสวยงาม นั่นคือ:
- โปรแกรมตัดต่อวิดีโอ OpenShot (Windows/Mac/Linux)
- ช็อตคัท (Windows/Mac/Linux)
- KineMaster (Android และ iOS)
และอีกมากมายที่คุณสามารถเลือกแก้ไขวิดีโอของคุณได้
คำแนะนำ: ถ้าคุณต้องการคุณลักษณะที่ดีที่สุด คุณต้องไปกับโปรแกรมแก้ไขวิดีโอยอดนิยมอย่าง Wondershare Filmora เราขอแนะนำ Filmora เนื่องจากมีใบอนุญาตตลอดชีพ คุณไม่จำเป็นต้องจ่ายค่าธรรมเนียมรายปี ซึ่งแตกต่างจากโปรแกรมตัดต่อวิดีโออื่นๆ คุณยังสามารถตรวจสอบหน้าคูปองส่วนลด Wondershare ของเราเพื่อดูข้อเสนอล่าสุดเกี่ยวกับผลิตภัณฑ์ Wondershare
2.1 โปรแกรมตัดต่อวิดีโอ OpenShot
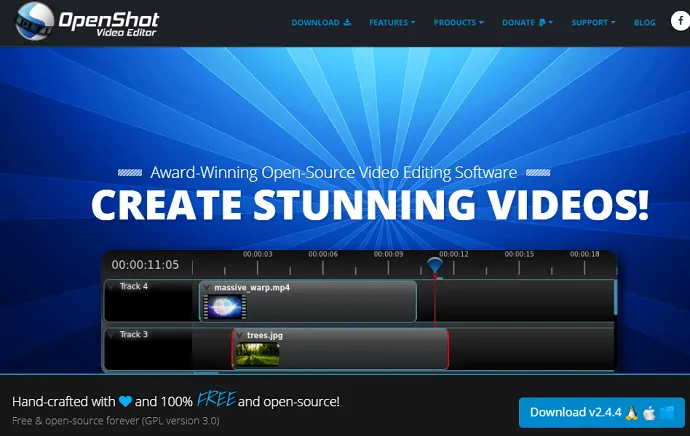
- OpenShot Video Editor เป็นโปรแกรมตัดต่อวิดีโอโอเพ่นซอร์สฟรีสำหรับผู้ใช้ Windows และ Linux
- ต่อไปนี้เป็นคุณสมบัติหลักของโปรแกรมตัดต่อวิดีโอนี้ ซึ่งคุณสามารถใช้เพื่อสร้างวิดีโอ YouTube ที่สวยงาม
การเพิ่มไฟล์วิดีโอลงในไทม์ไลน์
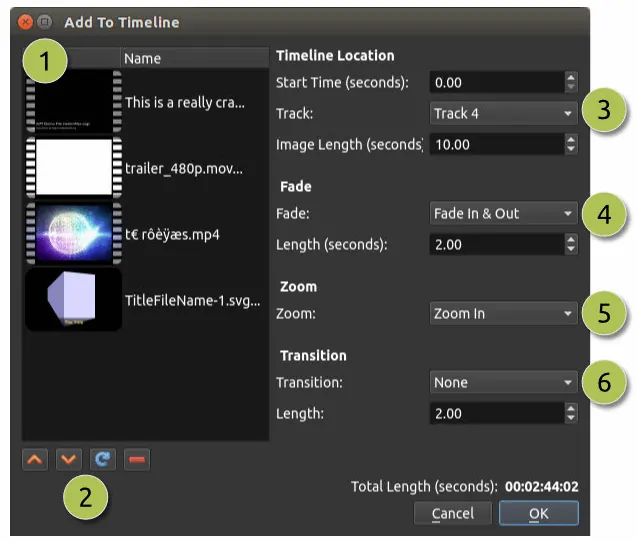
เมื่อใช้ตัวแก้ไขนี้ คุณสามารถเพิ่มไฟล์วิดีโอของคุณลงในไทม์ไลน์เพื่อรวมและแก้ไขได้อย่างง่ายดาย

เพิ่มเพลง
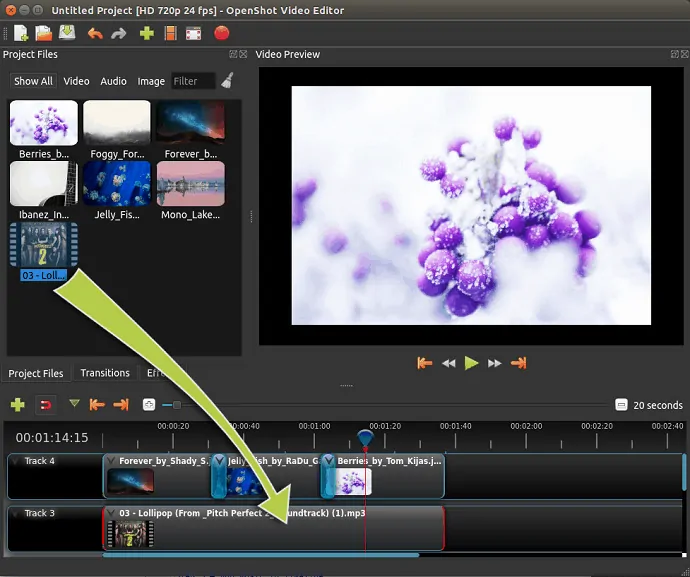
คุณสามารถเพิ่มเพลงลงในวิดีโอได้หากต้องการ
นอกจากนี้ โปรแกรมตัดต่อวิดีโอนี้ยังอนุญาตให้คุณทำสิ่งต่อไปนี้:
- คุณสามารถลบพื้นหลังออกจากวิดีโอของคุณได้
- คุณสามารถเพิ่มชื่อให้กับวิดีโอของคุณได้
- คุณสามารถเพิ่มเอฟเฟกต์สโลว์โมชั่นให้กับวิดีโอของคุณได้
- มันให้วิธีง่ายๆ มากมายในการตัดวิดีโอของคุณ
- คุณสามารถเฟด เลื่อน เด้ง และเคลื่อนไหวอะไรก็ได้ในโปรเจ็กต์วิดีโอของคุณ
- และอีกมากมายที่คุณสามารถทำได้
แนะนำ: ซอฟต์แวร์ตัดต่อวิดีโอที่ดีที่สุด 5 อันดับแรกสำหรับ YouTube
2.2 Shotcut (โปรแกรมตัดต่อวิดีโอ)
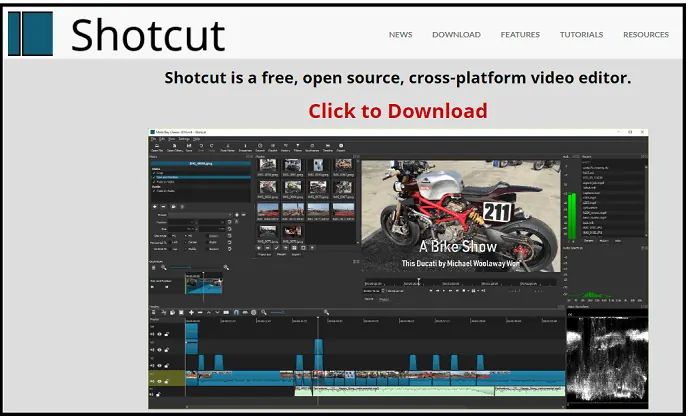
- Shotcut เป็นโปรแกรมตัดต่อวิดีโอโอเพ่นซอร์สฟรีอีกตัวสำหรับผู้ใช้ Windows, Mac และ Linux
- นอกจากนี้ยังมีคุณสมบัติทั้งหมดที่จำเป็นสำหรับคุณในการแก้ไขวิดีโอของคุณ และให้คุณสมบัติมากกว่าเมื่อเปรียบเทียบกับ OpenShot
- ฉันพูดถึงคุณสมบัติหลักของมันที่นี่
- รองรับรูปแบบเสียงและวิดีโอหลายร้อยรูปแบบ
- คุณสามารถควบคุมเอฟเฟกต์ความเร็วของวิดีโอและเสียงได้
- คุณสามารถย้อนกลับคลิป
- คุณสามารถลากและวางไฟล์จากตัวจัดการไฟล์
- คุณสามารถแยกเสียงออกจากคลิปวิดีโอของคุณได้
- คุณสามารถเพิ่มข้อความได้เช่นกัน
- รองรับความละเอียด 4K
- นอกจากนี้ยังมีหน้าจอ เว็บแคม และคุณสมบัติการบันทึกเสียง
- และคุณสมบัติเพิ่มเติมที่ให้คุณปรับปรุงวิดีโอของคุณ
2.3 KineMaster (Android และ iOS)
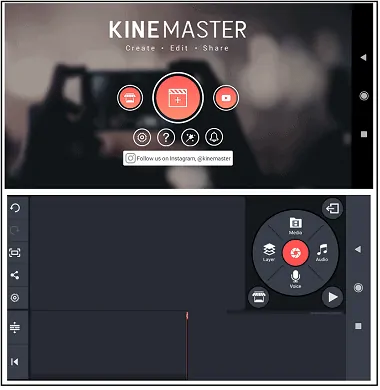
- KineMaster เป็นแอพที่สวยงามสำหรับอุปกรณ์ Android และ iOS
- ด้วยแอพนี้ คุณสามารถแก้ไขและผสมผสานวิดีโอทั้งหมดของคุณได้โดยตรงโดยใช้สมาร์ทโฟนของคุณ และคุณไม่จำเป็นต้องใช้แล็ปท็อปและเดสก์ท็อป
- คุณสมบัติที่ดีที่สุดของแอพนี้คือ:
- คุณสามารถแก้ไข ตัดแต่ง ประกบ และครอบตัดวิดีโอของคุณ
- รองรับวิดีโอ รูปภาพ ข้อความ เอฟเฟกต์พิเศษ การเขียนด้วยลายมือ และอื่นๆ หลายชั้น
- คุณสามารถเพิ่มเพลงประกอบ โปรแกรมเปลี่ยนเสียง และเอฟเฟกต์เสียง
- คุณสามารถย้อนกลับวิดีโอของคุณด้วยรูปลักษณ์ที่ไม่เหมือนใคร
- มันมีโหมดการผสมมากมายเพื่อสร้างเอฟเฟกต์ที่สวยงาม
- คุณสามารถใช้เครื่องมือแอนิเมชั่นคีย์เฟรมเพื่อเพิ่มการเคลื่อนไหวให้กับเลเยอร์
- คุณสามารถควบคุมความเร็วของวิดีโอ และคุณสามารถเพิ่มเอฟเฟกต์สโลว์โมชั่นให้กับวิดีโอของคุณได้
- นอกจากนี้ คุณสามารถส่งออกวิดีโอ 4K 2160p ที่ 30FPS
- และคุณสมบัติเพิ่มเติมที่ให้คุณตกแต่งวิดีโอของคุณให้สวยงาม
ขั้นตอนที่ 3: อัปโหลดและเผยแพร่บน YouTube
- ตอนนี้เป็นขั้นตอนสุดท้ายในการอัปโหลดและเผยแพร่วิดีโอของคุณบน YouTube
- หากคุณมีบัญชีบน YouTube แล้ว จากนั้นเข้าสู่ระบบด้วยข้อมูลประจำตัวของคุณ
- หรือหากคุณไม่มีบัญชีบน YouTube คุณสามารถเข้าสู่ระบบด้วยบัญชี Gmail ของคุณได้ หรือคุณสามารถลงทะเบียนเพื่อสร้างบัญชี YouTube ใหม่
- ถัดไป หลังจากเข้าสู่ระบบ ให้คลิกที่สัญลักษณ์วิดีโอที่ด้านบน จากนั้น อัปโหลดวิดีโอ
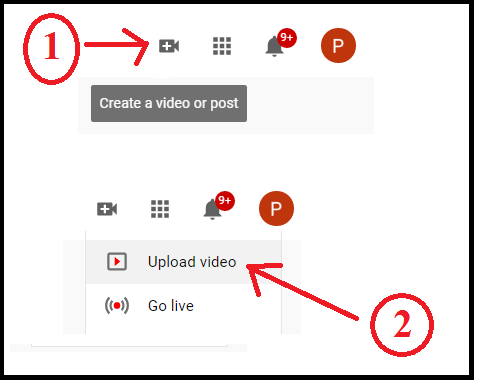
จากนั้นคลิกที่ปุ่ม SELECT FILE จากนั้นทำตามและจัดการตัวเลือกสองสามอย่าง จากนั้นวิดีโอของคุณจะถูกสร้างขึ้นบน Youtube
บทสรุป
ตอนนี้มันเป็นเรื่องง่ายสำหรับคุณที่จะสร้างวิดีโอ YouTube ในเวลาเพียงสามขั้นตอน และคุณต้องระมัดระวังในการเลือกสถานที่ถ่ายภาพให้เพียงพอเพื่อให้วิดีโอของคุณบน YouTube ดูเป็นธรรมชาติมากขึ้น และคุณต้องมุ่งเน้นที่การแก้ไขวิดีโอของคุณให้มากขึ้นเพื่อให้ดูสวยงามยิ่งขึ้น จากนั้นผู้ใช้จำนวนมากจะดึงดูดวิดีโอของคุณและสามารถรับชมได้
แทนที่จะใช้โปรแกรมตัดต่อวิดีโอฟรี คุณสามารถใช้โปรแกรมตัดต่อวิดีโอระดับพรีเมียม เช่น iMovie, Movavi และอื่นๆ ได้ เนื่องจากตัวแก้ไขระดับพรีเมียมมีคุณสมบัติมากกว่าตัวแก้ไข freemium
- อ่านต่อไป: 3 วิธีง่ายๆ ในการดาวน์โหลดเสียงจากวิดีโอ YouTube
- คุณดาวน์โหลดวิดีโอ YouTube ได้อย่างไร 3 วิธีที่ทำได้!!
ฉันเชื่อว่าบทช่วยสอนนี้ วิธี สร้างวิดีโอ YouTube ช่วยให้คุณสร้างวิดีโอ YouTube ในเวลาเพียงสามขั้นตอน หากคุณชอบบทความนี้ โปรดแชร์และติดตาม whatvwant บน Facebook, Twitter และ YouTube สำหรับคำแนะนำเพิ่มเติม
วิธีสร้างวิดีโอ YouTube – คำถามที่พบบ่อย
ฉันจะสร้างวิดีโอ YouTube ของตัวเองได้อย่างไร
คุณสามารถสร้างวิดีโอ YouTube ของคุณเองได้ในสามขั้นตอน สำหรับรายละเอียดทั้งหมด ให้ทำตามบทความนี้
ผู้ใช้ YouTube ใช้อะไรในการตัดต่อวิดีโอ?
OpenShot (Windows/Mac/Linux), iMovie (Mac), Movavi (Windows/Mac), Camtasia (Windows/Mac) และอื่นๆ
ฉันสามารถอัปโหลดวิดีโอ 30 นาทีไปยัง YouTube ได้หรือไม่
เป็นครั้งแรก คุณสามารถอัปโหลดวิดีโอที่มีระยะเวลาสูงสุด 15 นาที แต่เมื่อคุณยืนยันบัญชี Google ของคุณแล้ว คุณสามารถอัปโหลดวิดีโอที่มีความยาวมากกว่า 15 นาทีได้ และขีดจำกัดขนาดไฟล์วิดีโอที่อัปโหลดที่ยอมรับได้คือ 128GB หรือ 12 ชั่วโมง แล้วแต่ว่าจะถึงอย่างใดน้อยที่สุด และ YouTube ไม่คิดค่าใช้จ่ายใดๆ สำหรับการอัปโหลดวิดีโอของคุณ
