วิธีสร้าง ปรับแต่ง และลบโปรไฟล์ Google Chrome
เผยแพร่แล้ว: 2022-02-14คุณใช้ Google Chrome เป็นเบราว์เซอร์หลักหรือไม่ คุณรู้หรือไม่ว่าคุณปรับแต่ง Chrome ได้ด้วยการตั้งค่าโปรไฟล์ Chrome ที่แตกต่างกันหลายโปรไฟล์
เบราว์เซอร์ Chrome ของ Google เป็นเว็บเบราว์เซอร์ที่ได้รับความนิยมสูงสุดเท่าที่เคยมีมา และมีคุณสมบัติโปรไฟล์ที่ยอดเยี่ยมที่ผู้ใช้หลายพันล้านคนอาจไม่รู้ว่ามีอยู่จริง
ด้วยโปรไฟล์ Chrome คุณสามารถจัดการหลายโปรไฟล์เมื่อคุณตั้งค่าแล้ว โปรไฟล์ต่างๆ จะจดจำการตั้งค่าต่างๆ เช่น บุ๊กมาร์กและประวัติการเข้าชม คุณยังสามารถเชื่อมโยงบัญชี Chrome กับบัญชีอีเมลของ Google หรือธุรกิจ เพื่อให้คุณสามารถซิงค์ค่ากำหนดของคุณในอุปกรณ์ต่างๆ
ด้านล่างนี้ เราจะแสดงรายละเอียดทั้งหมดเกี่ยวกับโปรไฟล์ Chrome บทความนี้ครอบคลุมทุกอย่างตั้งแต่การเพิ่มโปรไฟล์ใหม่ไปจนถึงการปรับแต่งและการเปลี่ยนแปลงอย่างรวดเร็วจากโปรไฟล์หนึ่งไปอีกโปรไฟล์หนึ่ง มาเริ่มกันเลย.
โปรไฟล์ Chrome คืออะไรและทำไมคุณถึงใช้
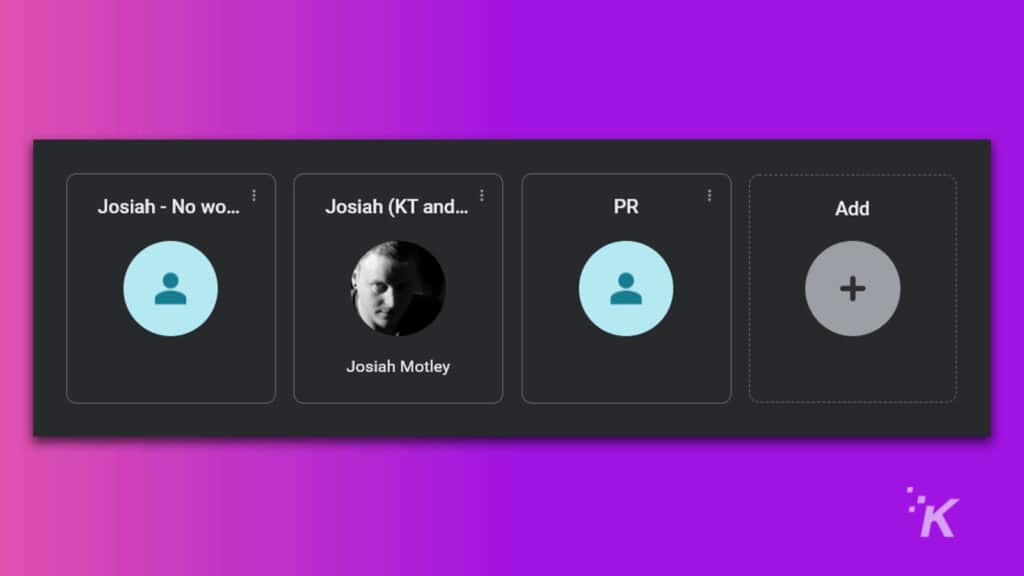
โปรไฟล์ผู้ใช้ Google Chrome แตกต่างจากบัญชี Google ทั่วไป โปรไฟล์ Chrome สามารถเชื่อมโยงกับบัญชี Google ของผู้อื่นได้
คุณยังสามารถมีโปรไฟล์ Chrome ในบัญชีของผู้อื่นได้โดยไม่ต้องใช้ที่อยู่อีเมลอื่น แต่โปรไฟล์นั้นเฉพาะเจาะจงสำหรับเครื่องและเบราว์เซอร์ที่สร้างไว้
คุณอาจสงสัยว่าการมีโปรไฟล์ Chrome หลายโปรไฟล์มีจุดประสงค์อะไร หากคุณเป็นคนที่เพิ่งใช้ Chrome บนอุปกรณ์ส่วนตัวเพื่อท่องเว็บ คุณก็ไม่จำเป็นต้องกังวลกับโปรไฟล์ Chrome
แต่มีบางกรณีที่อาจเป็นประโยชน์อย่างยิ่ง:
- ผู้ใช้หลายคน – หากมีคนหลายคนที่ใช้ Chrome บนอุปกรณ์เครื่องเดียว หลายโปรไฟล์อาจมีประโยชน์มาก แต่ละโปรไฟล์มีบุ๊กมาร์ก ประวัติการเข้าชม ข้อมูลการเข้าสู่ระบบ และอื่นๆ ของตัวเอง ซึ่งเหมาะสำหรับผู้ใช้หลาย ๆ คน
- โปรไฟล์ที่แตกต่างกันสำหรับที่ทำงานและที่บ้าน – หากคุณใช้คอมพิวเตอร์เครื่องเดียวกันสำหรับทั้งที่ทำงานและส่วนตัว การแยกโปรไฟล์ออกจากกันอาจเป็นเรื่องดี ด้วยการคลิกเพียงไม่กี่ครั้ง คุณสามารถเปลี่ยนจากโหมดการทำงานเป็นโหมดส่วนตัวและกลับมาอีกครั้งได้อย่างรวดเร็ว ทั้งหมดนี้ต้องขอบคุณโปรไฟล์ Chrome
อาจมีสถานการณ์อื่นๆ ที่การมีโปรไฟล์ Chrome หลายโปรไฟล์อาจเป็นประโยชน์ นี่เป็นเพียงตัวอย่างบางส่วนที่พบบ่อยที่สุด มาเริ่มต้นสร้างโปรไฟล์ Google Chrome ใหม่กันเถอะ
วิธีสร้างโปรไฟล์ Google Chrome
สิ่งแรกที่คุณต้องทำเพื่อเริ่มต้นคือสร้างโปรไฟล์ Chrome แรกของคุณ กระบวนการนี้ค่อนข้างง่ายและเบราว์เซอร์อาจแนะนำคุณเมื่อคุณเปิดมันเป็นครั้งแรก ถ้าไม่ไม่ต้องกังวล เรามีให้คุณ:
เปิดเบราว์เซอร์ Google Chrome
คลิกไอคอน โปรไฟล์ ที่ด้านบนขวาถัดจากแถบที่อยู่
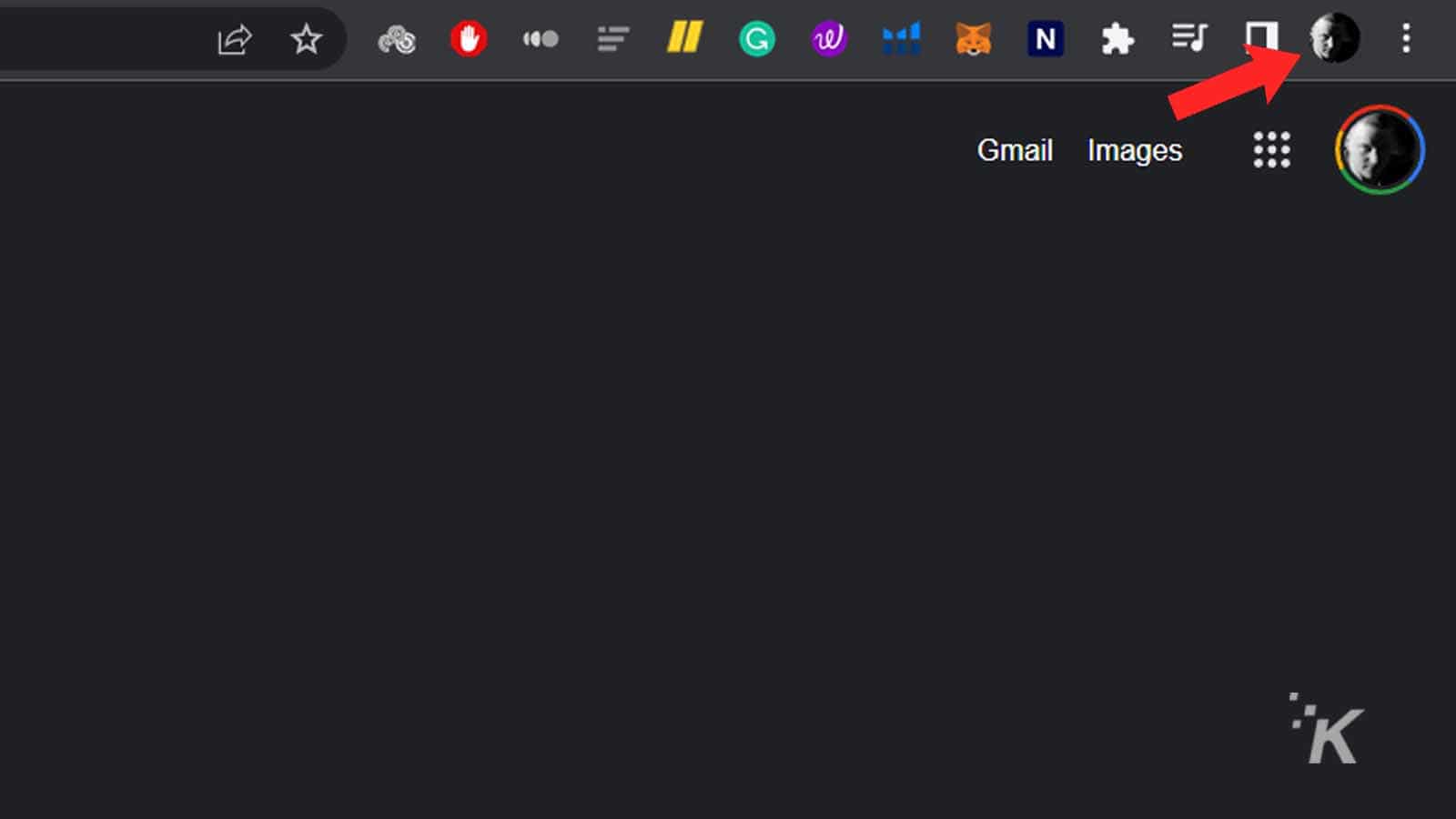
คลิก เพิ่ม ที่ด้านล่าง
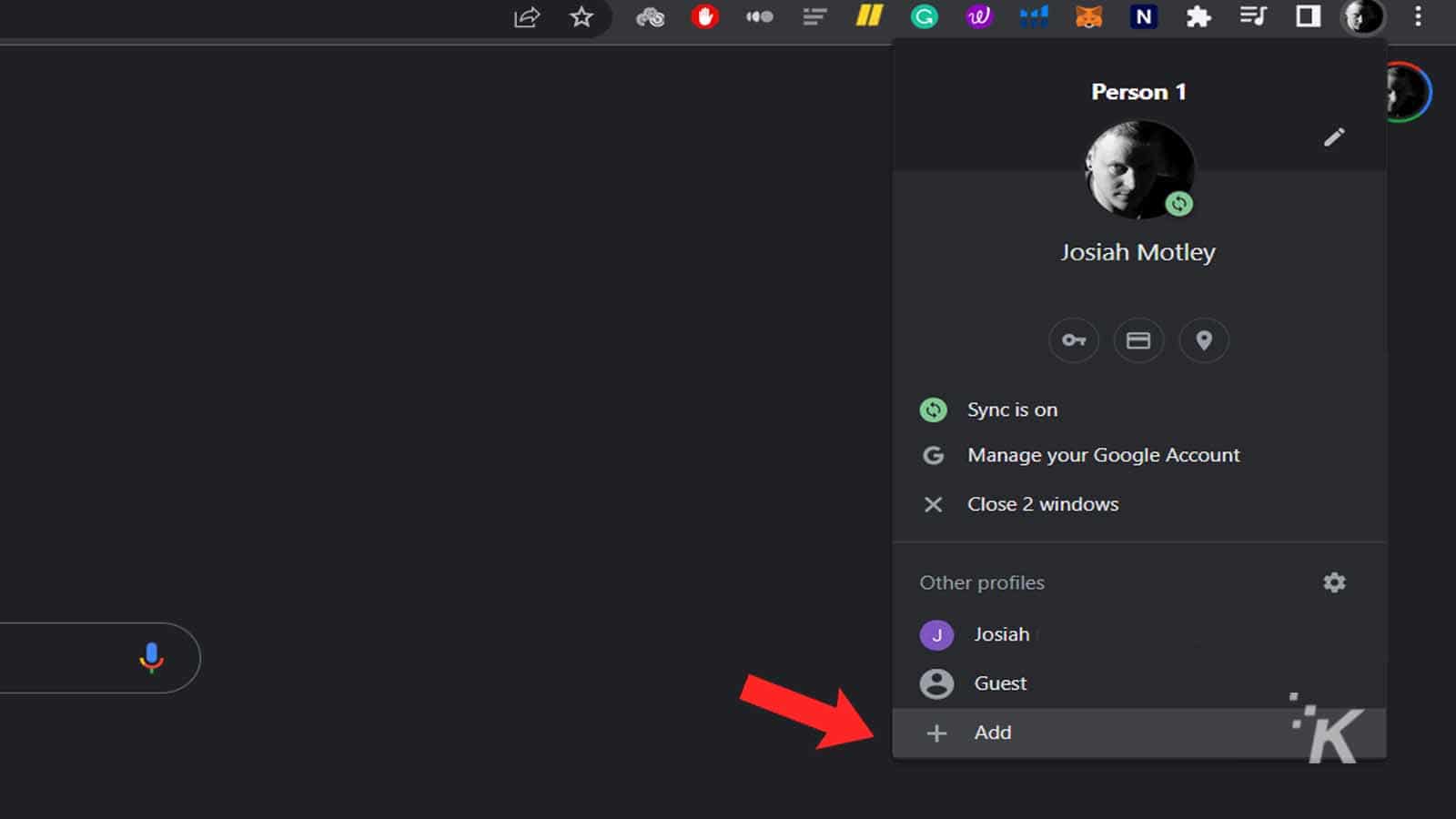
หรือคุณสามารถคลิก ฟันเฟือง เพื่อเปิดเมนูโปรไฟล์แล้วคลิก เพิ่ม
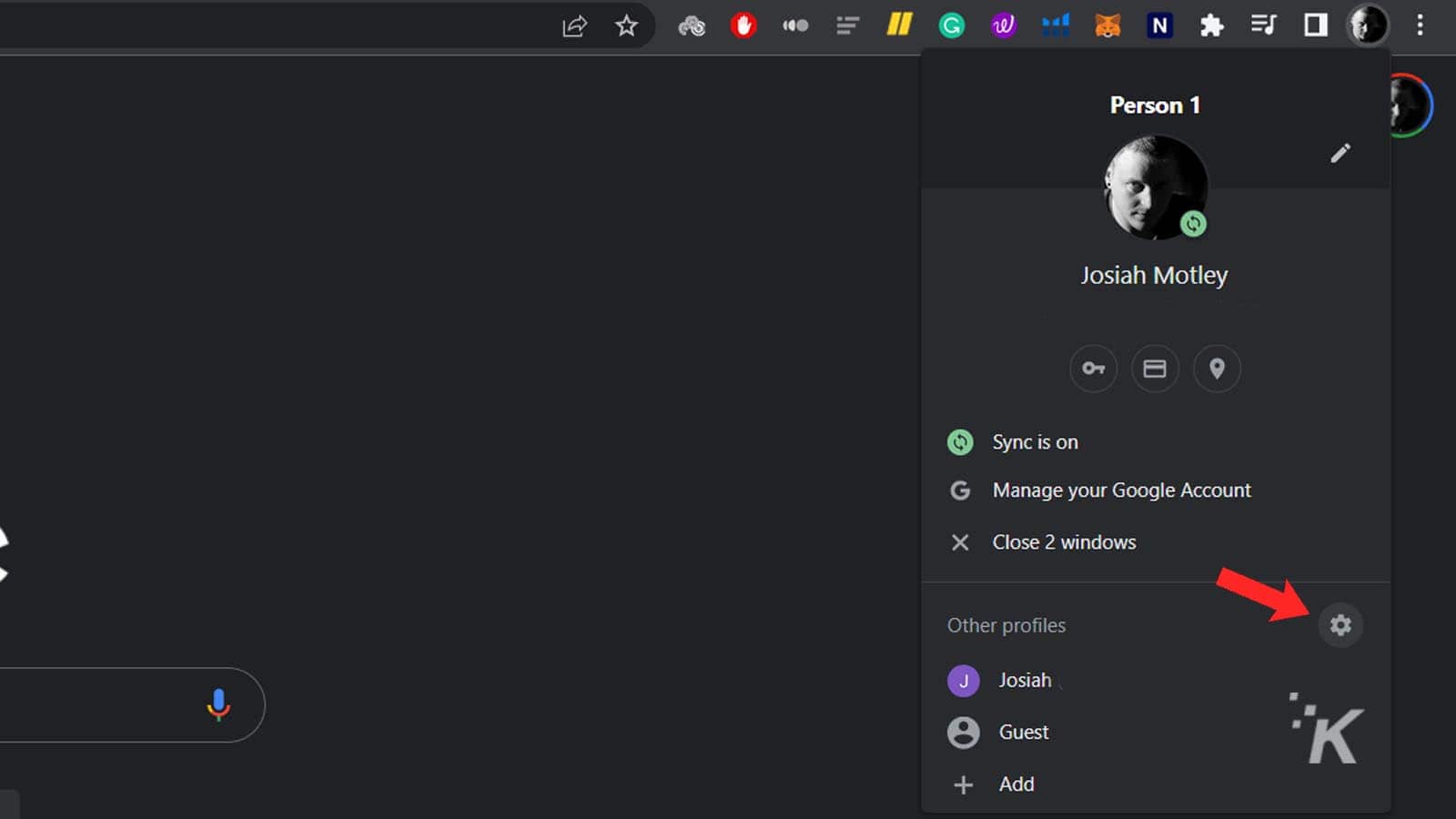
เลือกลงชื่อเข้า ใช้บัญชี Google หรือดำเนินการต่อโดยไม่ต้องเพิ่มบัญชี
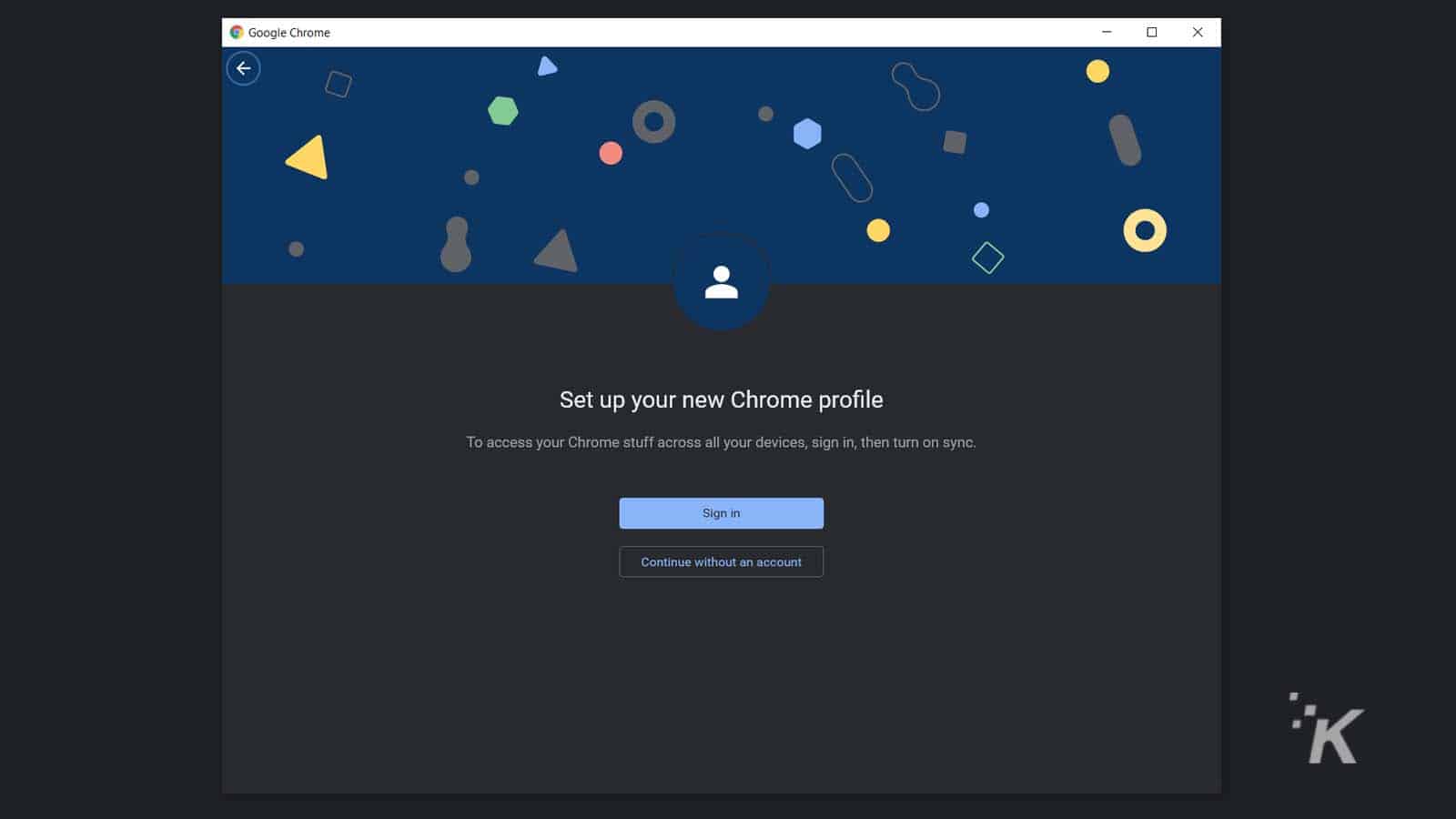
ป้อนชื่อและเลือก สีของธีม จากนั้นคลิก เสร็จสิ้น
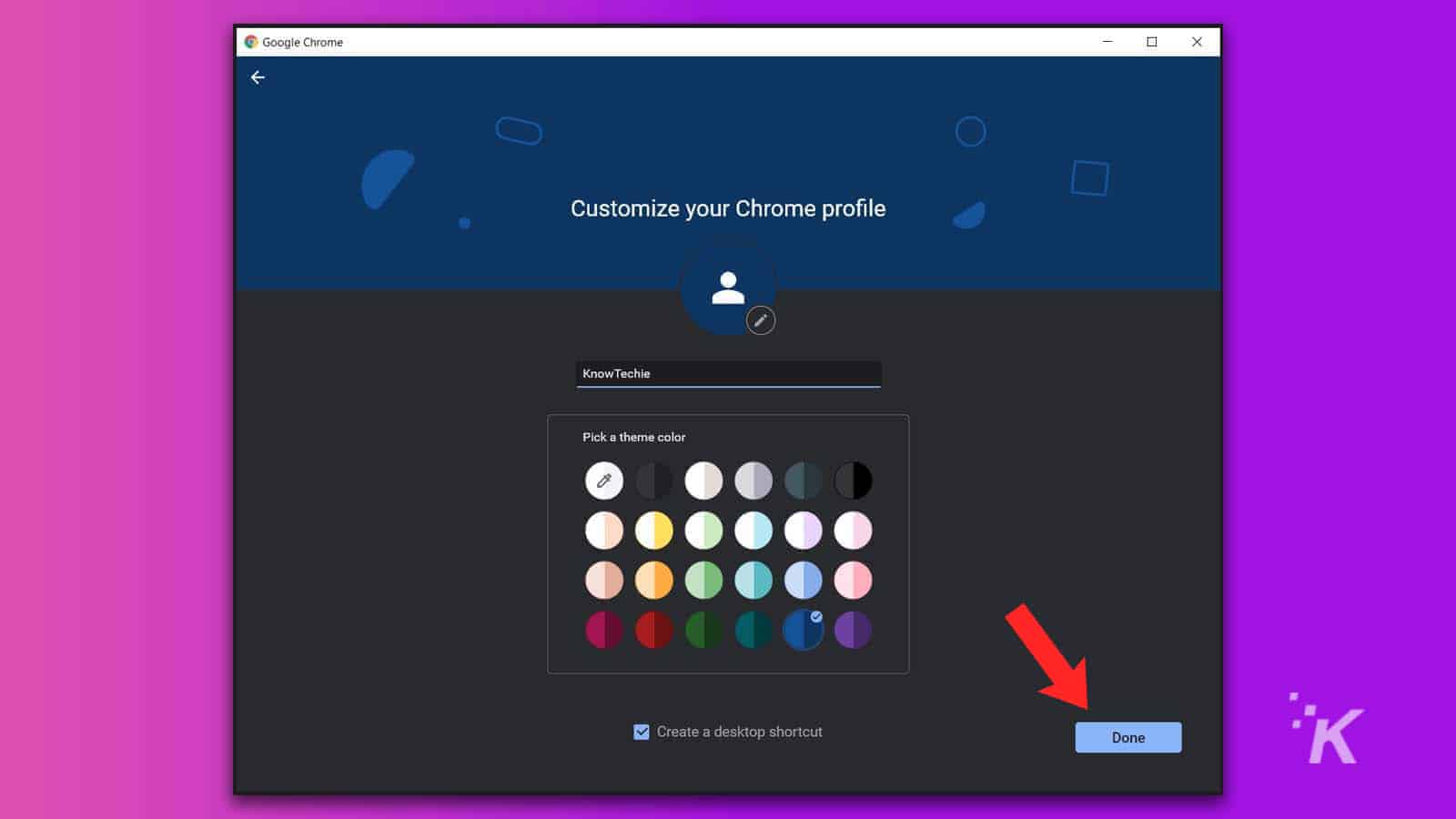
นั่นคือวิธีที่คุณสร้างโปรไฟล์ใน Google Chrome และคุณยังสามารถทำขั้นตอนนี้ซ้ำเพื่อเพิ่มโปรไฟล์ในเบราว์เซอร์ Chrome ของคุณได้ คุณยังสามารถเลือกสร้างทางลัดบนเดสก์ท็อปสำหรับแต่ละโปรไฟล์ที่คุณสร้างได้อีกด้วย ด้วยวิธีนี้ คุณสามารถโหลดโปรไฟล์ที่ถูกต้องได้ทันทีเมื่อคุณใช้คอมพิวเตอร์เป็นครั้งแรก
คุณอาจไม่สามารถเพิ่มชื่อและสีของชุดรูปแบบได้เมื่อคุณสร้างบัญชีในครั้งแรก หากคุณแนบไปกับบัญชีอีเมล แต่คุณสามารถแก้ไขได้หลังจากสร้างบัญชีแล้ว เราจะไปไกลกว่านี้อีกหน่อย
วิธีเปลี่ยนโปรไฟล์บน Google Chrome
เมื่อคุณสร้างโปรไฟล์มากกว่าหนึ่งโปรไฟล์แล้ว สิ่งสำคัญคือต้องทราบวิธีสลับระหว่างโปรไฟล์เหล่านี้ อีกครั้งไม่จำเป็นต้องกังวล การสลับระหว่างโปรไฟล์ใน Google Chrome สามารถทำได้ในสองสามขั้นตอน:
- คลิกไอคอน โปรไฟล์ ที่ด้านบนขวาถัดจากแถบที่อยู่

- ค้นหาโปรไฟล์ที่คุณต้องการเปลี่ยนเป็นในรายการดรอปดาวน์แล้ว คลิก
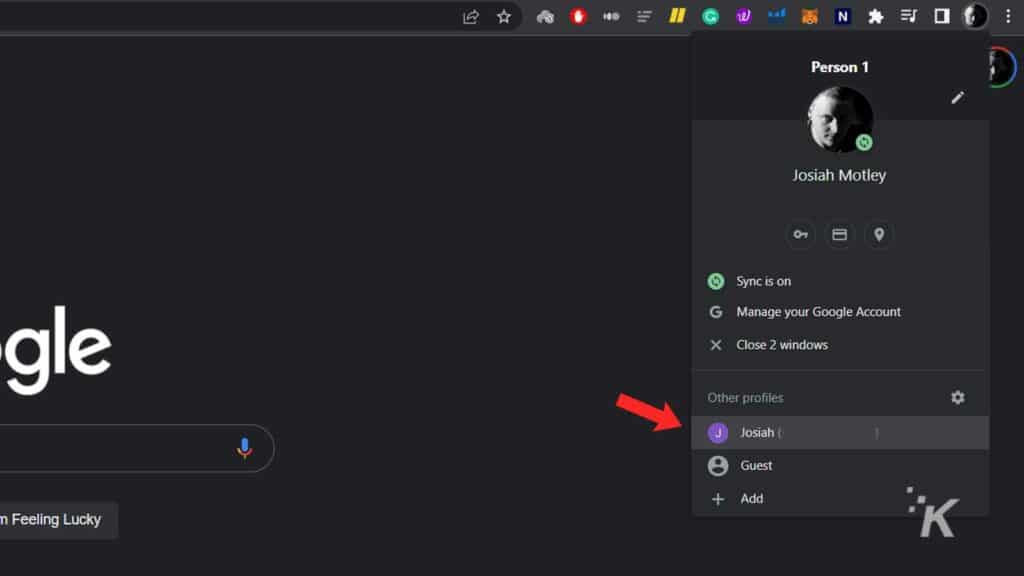
- หรือคุณสามารถคลิก ฟันเฟือง เพื่อเปิดเมนูโปรไฟล์แล้วคลิกโปรไฟล์ที่ต้องการ

- หากคุณใช้ตัวเลือกล้อเฟือง หน้าจอด้านล่างจะปรากฏขึ้น คลิกโปรไฟล์ที่ต้องการ เพื่อสิ้นสุดสวิตช์
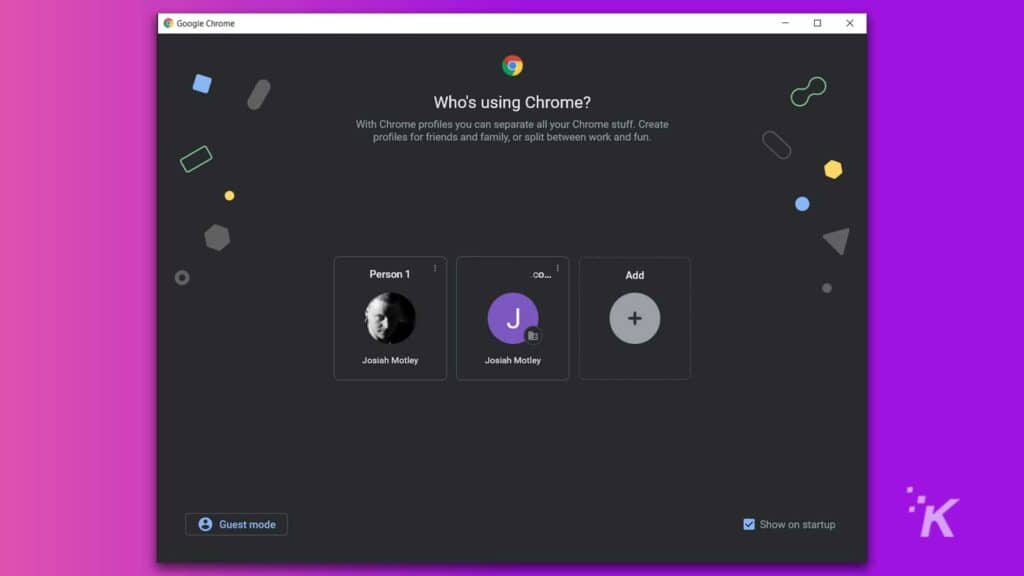
แล้วคุณล่ะ! คุณเปลี่ยนโปรไฟล์บน Google Chrome สำเร็จแล้ว เมื่อคุณเลือกที่จะเปลี่ยนโปรไฟล์ หน้าต่าง Google Chrome ใหม่จะปรากฏขึ้นเมื่อคุณลงชื่อเข้าใช้โปรไฟล์ที่เลือก

อีกวิธีที่ยอดเยี่ยมในการนำทางโปรไฟล์ต่างๆ ใน Google Chrome ก็คือการใช้เมนู ล้อเฟือง นั้น หากคุณทำเครื่องหมายที่ช่องด้านล่างที่ระบุว่า "แสดงเมื่อเริ่มต้นระบบ" (แสดงด้านล่าง) หน้าจอนั้นจะแสดงทุกครั้งที่คุณเปิด Chrome ด้วยวิธีนี้ คุณสามารถเลือกโปรไฟล์ที่เหมาะสมเพื่อเข้าสู่ระบบทุกครั้งที่เปิดเบราว์เซอร์
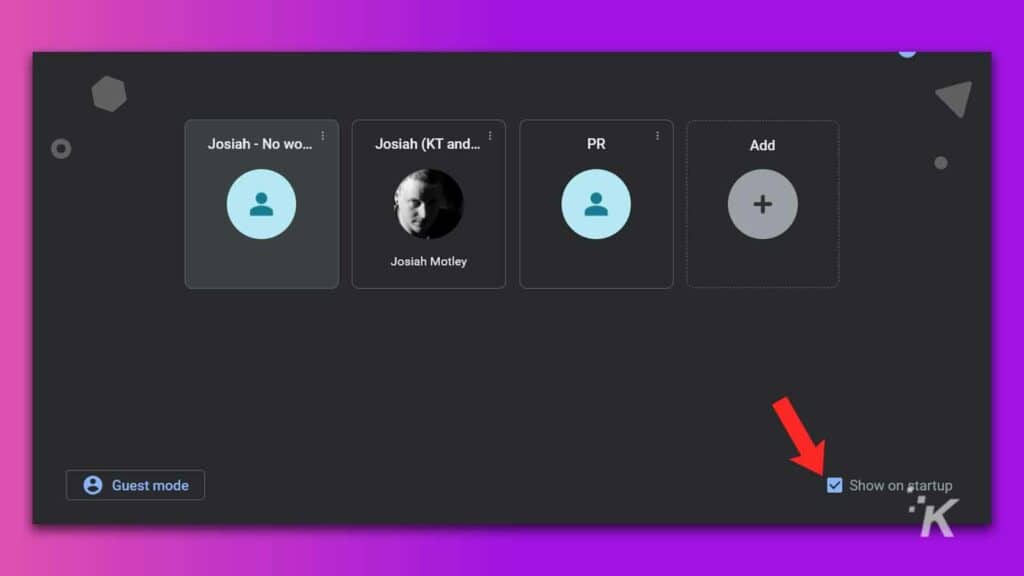
นั่นหมายความว่าคุณจะมีขั้นตอนเพิ่มเติมในการเข้าสู่เบราว์เซอร์ Google Chrome แต่เป็นตัวเลือกที่ดีสำหรับคอมพิวเตอร์ที่มีผู้ใช้ Google Chrome หลายรายอยู่เป็นประจำ
วิธีปรับแต่งโปรไฟล์ของคุณ
และสิ่งสุดท้ายที่คุณต้องรู้คือวิธีปรับแต่งโปรไฟล์ Google Chrome การทำให้แต่ละอันมีเอกลักษณ์เฉพาะตัวจะดีมากหากคุณใช้อันที่ต่างกันสำหรับการทำงานและเวลาว่าง
อีกครั้ง นี่คือที่มาของเมนู ฟันเฟือง ที่สำคัญ ตามมาด้านล่าง:
- คลิกไอคอน โปรไฟล์ ที่ด้านบนขวาถัดจากแถบที่อยู่

- เลือก ฟันเฟือง เพื่อเปิดเมนูโปรไฟล์

- คลิกเมนู สามจุด เหนือโปรไฟล์ที่คุณต้องการแก้ไข จากนั้นคลิก แก้ไข

จากเมนูนั้น คุณสามารถแก้ไขโปรไฟล์ของคุณด้วยสีธีมต่างๆ และชื่อใหม่ และคุณสามารถเพิ่มไอคอนเล็กๆ น้อยๆ เพื่อช่วยแยกความแตกต่างระหว่างโปรไฟล์ต่างๆ ที่คุณมี การคลิกตัวเลือกต่างๆ จะบันทึกการเปลี่ยนแปลงของคุณโดยอัตโนมัติ
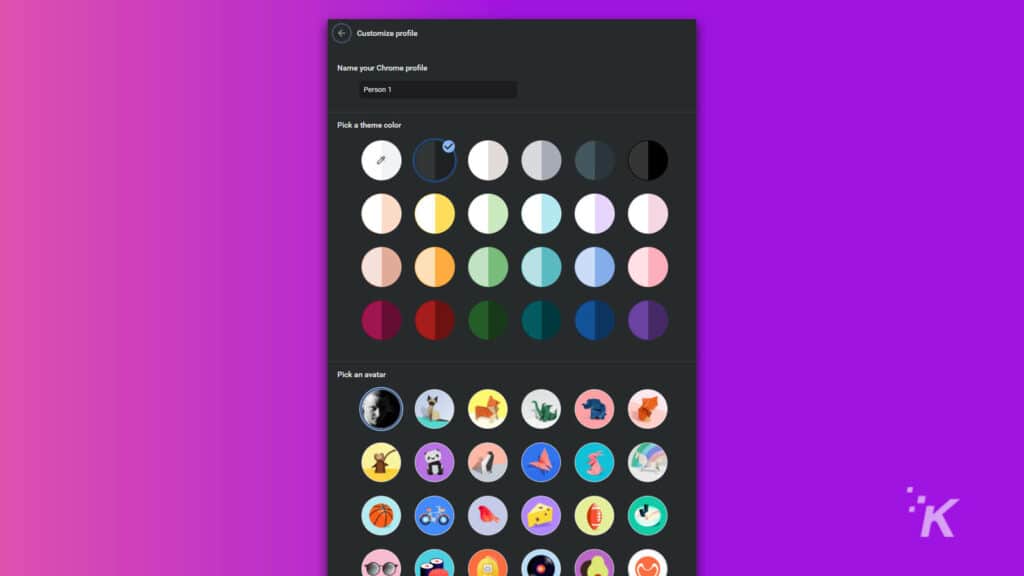
นี่คือที่ที่คุณต้องการเพิ่มทางลัดบนเดสก์ท็อปไปยังโปรไฟล์ Chrome ใด ๆ หลังจากสร้างครั้งแรก มีปุ่มสลับที่ด้านล่างซึ่งคุณสามารถใช้เพื่อเพิ่มทางลัดได้
วิธีลบโปรไฟล์ Chrome
สิ่งสุดท้ายที่เราจะพูดถึงในวันนี้คือวิธีกำจัดโปรไฟล์ Chrome ที่คุณไม่ต้องการอีกต่อไป หากคุณได้ปฏิบัติตามส่วนอื่นๆ คุณก็พร้อมที่จะลบโปรไฟล์ Chrome ออกจากบัญชีของคุณ
- คลิก ไอคอนโปรไฟล์ ที่ด้านบนขวาถัดจากแถบที่อยู่

- เลือกฟันเฟือง เพื่อเปิดเมนูโปรไฟล์

- คลิกเมนู สามจุด เหนือโปรไฟล์ที่คุณต้องการลบ

- เลือก ลบ
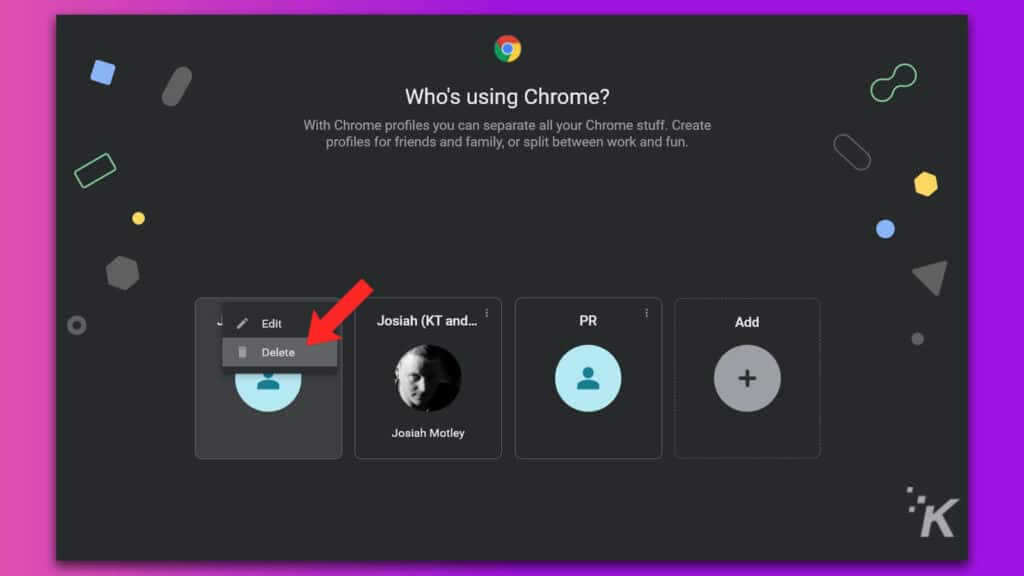
- หน้าต่างป๊อปอัปจะแสดงสถิติบางอย่างเกี่ยวกับโปรไฟล์ ดำเนินการลบให้เสร็จสิ้นโดยคลิก ลบ
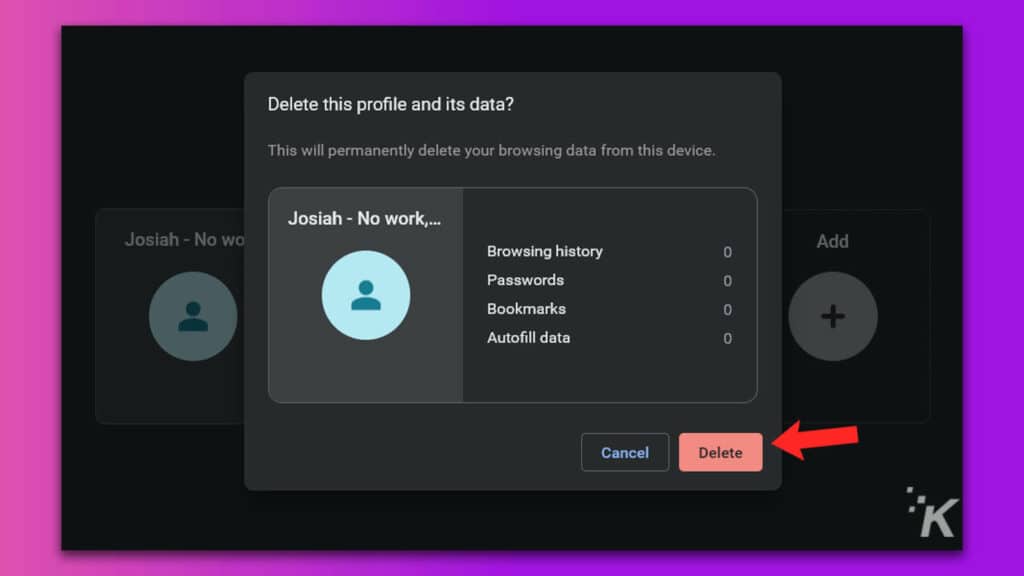
และคุณมีมัน! คุณได้ลบโปรไฟล์ที่ไม่ต้องการเรียบร้อยแล้ว โปรดทราบว่าในขณะที่คุณสามารถลบโปรไฟล์เพิ่มเติมได้ คุณไม่สามารถปิดการใช้งานโปรไฟล์ Chrome ได้อย่างสมบูรณ์ในขณะนี้
โปรไฟล์ Chrome บน iOS และ Android?
ด้วยตัวเลือกการปรับแต่งทั้งหมดที่โปรไฟล์ Chrome นำเสนอ คุณอาจต้องการเพิ่มโปรไฟล์ต่างๆ ให้กับ Google Chrome เวอร์ชัน iOS หรือ Android ของคุณด้วย
น่าเสียดายที่ไม่ใช่ตัวเลือก เมื่อพูดถึง Google Chrome สำหรับอุปกรณ์มือถือ บริษัทอนุญาตให้คุณมีโปรไฟล์เดียวที่เชื่อมโยงกับอุปกรณ์ของคุณ
แน่นอน คุณสามารถลงชื่อเข้าใช้บัญชี Google ต่างๆ บนอุปกรณ์มือถือของคุณได้ แต่นั่นไม่ได้ให้ตัวเลือกการปรับแต่งแบบเดียวกันกับคุณลักษณะที่แสดงไว้ที่นี่บนเดสก์ท็อป
ฟีเจอร์นี้มีประโยชน์สำหรับครัวเรือนขนาดใหญ่และพนักงานออนไลน์
และนั่นคือทุกสิ่งที่คุณจำเป็นต้องรู้เกี่ยวกับโปรไฟล์ใน Google Chrome ตอนนี้ คุณพร้อมที่จะตั้งค่าโปรไฟล์ต่างๆ มากมายในเบราว์เซอร์ของคุณแล้ว เพื่อให้สะดวกที่สุด
เมื่อคุณใช้โปรไฟล์เสร็จแล้ว คุณยังมีความรู้ในการกำจัดโปรไฟล์ Chrome ที่คุณไม่ได้ใช้อีกต่อไปด้วย
ไม่ว่าคุณจะเป็นคนที่ชอบเก็บโปรไฟล์และความชอบแยกจากกันสำหรับการทำงานและการใช้งานส่วนตัว หรือคุณมีผู้คนจำนวนมากที่ใช้ Chrome บนคอมพิวเตอร์เครื่องเดียวกัน คุณลักษณะนี้จะช่วยให้คุณรักษาความสะอาดและจัดระเบียบสิ่งต่างๆ
มีความคิดเกี่ยวกับเรื่องนี้หรือไม่? แจ้งให้เราทราบด้านล่างในความคิดเห็นหรือดำเนินการสนทนาไปที่ Twitter หรือ Facebook ของเรา
คำแนะนำของบรรณาธิการ:
- วิธีเปิดใช้งานโหมดผู้อ่านลับของ Google Chrome บนเดสก์ท็อปและมือถือ
- ต่อไปนี้คือวิธีหยุด Google Chrome ไม่ให้นำคุณออกจากระบบอย่างต่อเนื่อง
- วิธีถ่ายโอนรูปภาพไปยัง iCloud จาก Google Photos
- ต่อไปนี้คือวิธีอัปเดต Google Chrome บนอุปกรณ์ใดก็ได้
