วิธีสร้างสมุดภาพด้วย Google Photos
เผยแพร่แล้ว: 2023-01-28ทุกคนคิดว่าอัลบั้มรูปภาพของ Google เป็นวิธีที่สะดวกในการดูรูปถ่ายบนคอมพิวเตอร์หรืออุปกรณ์เคลื่อนที่ แต่ไม่มีอะไรที่เหมือนกับการอ่านหนังสือภาพที่จับต้องได้กับเพื่อนและครอบครัว Google Photo books ทำให้การสร้างสมุดภาพเป็นเรื่องง่ายตามที่คุณเลือก
จะสร้างสมุดภาพของคุณเองโดยใช้ Google Photos ได้อย่างไร
Google Photos นำเสนอแนวคิดอันยอดเยี่ยมเกี่ยวกับสมุดภาพเพื่อบันทึกความทรงจำของคุณลงในกระดาษพิมพ์ ขึ้นอยู่กับจำนวนภาพที่คุณเลือกในการทำสมุดภาพ และหากคุณต้องการปกอ่อนหรือปกแข็งสำหรับอัลบั้ม ราคาสุดท้ายอาจมีตั้งแต่ 10 ถึง 75 เหรียญสหรัฐฯ เป็นเรื่องง่ายที่จะจัดทำสมุดภาพ Google และจัดส่งถึงคุณ เลือกรูปภาพจากแกลเลอรีของคุณ เพิ่มลงในอัลบั้มออนไลน์ และชำระเงิน
คุณสามารถสร้างสมุดภาพของคุณเองบนโทรศัพท์และทดสอบบนคอมพิวเตอร์ของคุณเพื่อการดูและแก้ไขที่สะดวกยิ่งขึ้น
เราได้แสดงขั้นตอนง่ายๆ ในการสร้างสมุดภาพไว้ที่นี่:
การทำโฟโต้บุ๊คใน Windows/ Android/ iOS:
- บนอุปกรณ์ของคุณ ให้เปิด Google.com
- คุณต้องลงชื่อเข้าใช้บัญชี Google ของคุณก่อน
- สร้างอัลบั้มภาพ
- เลือกรูปภาพอย่างน้อย 20 รูป หากความครอบคลุมของคุณเกิน 140 รูปภาพ บางภาพอาจรวมไว้ในหน้าเดียว
- กดปุ่ม " เสร็จสิ้น " จัดเก็บอัลบั้มรูปของคุณโดยอัตโนมัติหลังจากที่คุณสร้างอัลบั้มขึ้นมา
สร้างสมุดภาพจากอัลบั้ม:
- บนอุปกรณ์ของคุณ ให้เปิด Google.com
- ลงชื่อเข้าใช้บัญชี Google ของคุณ
- แตะที่ อัลบั้ม - เลือกอัลบั้ม
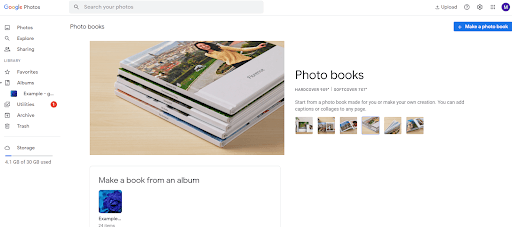
- แตะที่ ร้านพิมพ์- โฟโต้บุ๊ค
ชำระค่าโฟโต้บุ๊คแล้วเสร็จ ตรวจสอบให้แน่ใจว่าคุณป้อนที่อยู่สำหรับจัดส่งและข้อมูลการติดต่อที่ถูกต้อง
อ่านเพิ่มเติม: สุดยอดแอพทำความสะอาดรูปภาพซ้ำสำหรับ Android
คำแนะนำ 6 ข้อในการ ทำสมุดภาพของคุณเอง ด้วย Google Photos
1. การใช้หรือไม่ใช้ลำดับเหตุการณ์ –
Google Photos จะจัดเรียงรูปภาพของคุณจากเก่าไปล่าสุดโดยอัตโนมัติเมื่อคุณสร้าง สมุดภาพ Google จากอัลบั้ม การเปลี่ยนลำดับการแสดงภาพถ่ายจะทำให้หนังสือของคุณโดดเด่นได้
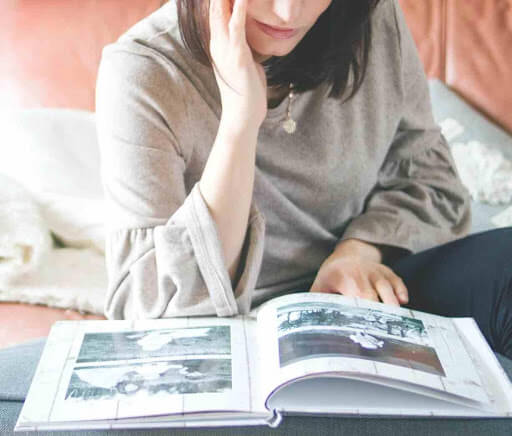
สามารถแสดงภาพถ่ายตามลำดับที่คุณต้องการ การระบุการจับคู่ภาพถ่ายหรือกลุ่มที่ทำงานร่วมกันได้ดีถือเป็นจุดเริ่มต้นที่ยอดเยี่ยม หากคุณต้องการสร้างความประทับใจให้ผู้คนด้วยอัลบั้มของคุณ ให้ถือเป็นหัวข้อหลักที่จะพัฒนาไปตลอด
ภาพที่เปลี่ยนจากมืดไปสู่สว่างหรือส่วนที่เป็นตัวแทนของแต่ละฤดูกาลทั้ง 4 เป็นสองตัวอย่าง เช่นเดียวกับในกรณีที่เกิดขึ้นไม่บ่อยนัก การพยายามทำให้อัลบั้มรูปของคุณสอดคล้องกับธีมอาจไม่คุ้มค่ากับเวลาของคุณ แต่ถ้าคุณพร้อม มันก็เป็นช่วงเวลาที่ดี
2. สร้างภาพต่อกัน –
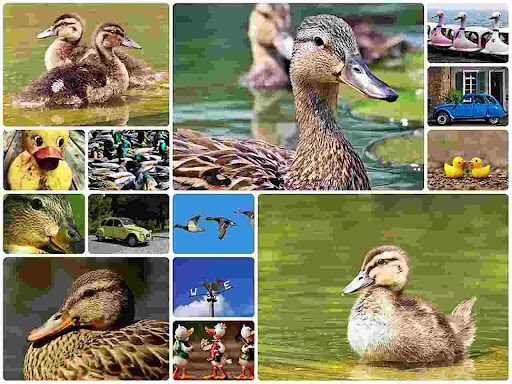
หลังจาก 20 หน้า Google Photos จะเริ่มเรียกเก็บเงินต่อหน้าสำหรับการเผยแพร่สมุดภาพ ระวังในการรวบรวมชุดภาพถ่ายที่คุณคิดว่าน่าจะใช้ได้ดี คุณสร้างคอลเลกชั่นรูปภาพได้โดยเปิดแอป Google Photos สลับไปที่มุมมอง แก้ไข หนังสือ แตะหน้าใดก็ได้ แล้วแตะแก้ไข มีตัวเลือกในการ " เพิ่มรูปภาพ " ซึ่งคุณสามารถเลือกภาพที่จะแสดงในหน้าเดียวได้

แท็บ เค้าโครง จะแสดงคอลเลกชั่นรูปภาพที่ขยายของคุณพร้อมกับตัวเลือกเค้าโครงต่างๆ มากมาย หากต้องการย้ายรูปภาพไปรอบๆ หน้า ให้แตะรูปภาพค้างไว้ รูปภาพจะถูกสลับเมื่อวางทับกัน Android มีตัวเลือกมากมายสำหรับการสร้างภาพต่อกัน ภาพต่อกันสามารถอัปโหลดไปยัง Google Photos และรวมไว้ใน สมุดภาพ Google ของคุณเป็นรูปถ่ายปกติได้ ตรวจสอบให้แน่ใจว่าภาพตัดปะที่ส่งออกมีคุณภาพเพียงพอที่จะพิมพ์โดยใช้วิธีที่คุณเลือก
3. ใส่ใจกับขนาด –
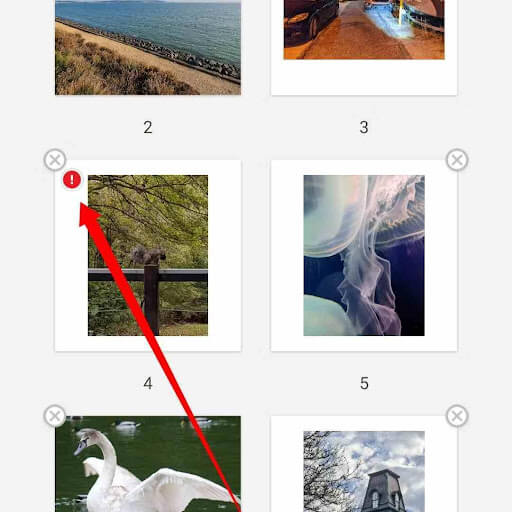
Google Photo จะแจ้งเตือนคุณหากคุณเพิ่มรูปภาพที่มีความละเอียดไม่เพียงพอที่จะพิมพ์ได้มาตรฐานเพียงพอในอัลบั้ม หน้าใดๆ ที่ไฮไลต์ด้วยไอคอนเครื่องหมายอัศเจรีย์สีแดงในมุมมองแก้ไขหนังสือจะมีรูปถ่ายที่อาจพิมพ์ออกมาไม่ถูกต้อง หากคุณต้องการภาพที่มีความละเอียดต่ำ คุณอาจเพิกเฉยต่อข้อควรระวังเหล่านี้ แต่อย่าคาดหวังผลลัพธ์ที่โดดเด่น
4. ใช้หน้าว่างเพื่อเน้นรูปถ่ายที่ไม่ซ้ำใคร –
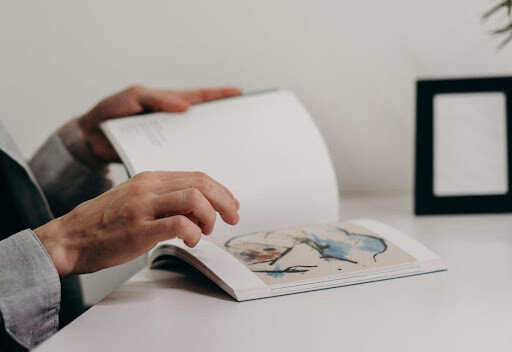
วิธีหนึ่งในการดึงดูดความสนใจไปที่ภาพเฉพาะใน สมุดภาพ Google คือการวางภาพเหล่านั้นไว้บนหน้าว่าง ในลักษณะดังกล่าว สิ่งเหล่านี้สามารถเป็นจุดสนใจเฉพาะของเพจได้ Google Photos ไม่มีฟีเจอร์นี้ในตัว แต่คุณสามารถอัปโหลดภาพเปล่าไปยังอัลบั้มใดก็ได้เพื่อจำลองหน้าว่าง ซึ่งสามารถทำได้หลายครั้งภายในหนังสือเล่มเดียวโดยไม่ต้องอัปโหลดภาพเปล่าหลายภาพ
คงจะดีที่สุดหากคุณไตร่ตรองเรื่องตำแหน่งภาพสักระยะหนึ่ง นี่คือสิ่งที่ควรพิจารณาหากคุณต้องการให้รูปภาพเติมเต็มหน้าแต่ยังมีคำบรรยายด้วย คุณสามารถใส่รูปภาพจริงของคุณไว้ที่ด้านหนึ่งและรูปภาพเปล่าอีกด้านหนึ่งได้ ใต้ช่องว่างในหน้าคู่ ให้พิมพ์คำบรรยายของรูปภาพ หลังจากใช้ Google Photos ครบ 20 หน้า คุณจะต้องจ่ายเงินสำหรับหน้าถัดไปแต่ละหน้า
อย่างไรก็ตาม นี่เป็นทางเลือกหนึ่งในการเพิ่มความน่าสนใจให้กับอัลบั้มที่พิมพ์ รวมถึงรูปถ่ายที่คุณภาคภูมิใจเป็นพิเศษ
5. ใช้หนังสือปกอ่อน –
หากคุณต้องการสมุดภาพมากกว่า 20 หน้า คุณจะต้องจ่ายเงินเพิ่ม หน้าเพิ่มเติมสำหรับหนังสือปกอ่อนราคาหน้าละ 49 เซ็นต์ หนังสือปกแข็งมีราคา 30 ดอลลาร์ และหน้าเพิ่มเติมแต่ละหน้ามีราคา 0.99 ดอลลาร์ หนังสือปกแข็งไม่ว่าจะมีความยาวเท่าใด ก็มีราคาสูงกว่าหนังสือปกอ่อนถึงสองเท่า นอกจากนี้ ราคาจะเพิ่มเป็นสองเท่าสำหรับทุกรูปภาพเพิ่มเติมที่คุณรวมไว้ อัลบั้มที่มีปกอ่อน 100 หน้าจะคืนเงินให้คุณ 65 ดอลลาร์ อัลบั้มเดียวกันบนปกแข็งจะทำให้คุณได้รับเงินคืนมากถึง 110 เหรียญ
6. ออกแบบปกของคุณเป็นโบนัส –
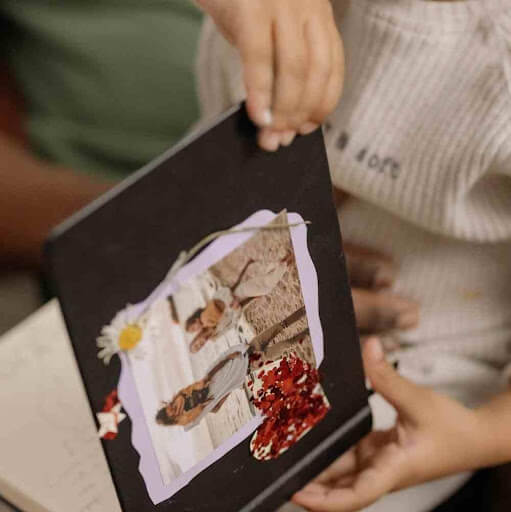
ตัวเลือกหน้าปกสำหรับสมุดภาพที่เผยแพร่จาก Google Photos จำเป็นต้องได้รับการแก้ไข การใช้เครื่องมือที่ให้มา คุณถูกจำกัดให้ใช้รูปภาพเดียวสำหรับหน้าปกของคุณ และมีโอกาสเพียงเล็กน้อยในการปรับแต่งรูปลักษณ์ของมัน จะไม่มีใครหยุดใครไม่ให้สร้างปกสมุดภาพด้วยซอฟต์แวร์ดีไซน์ได้ หากคุณสนใจสิ่งนั้น
อัลบั้มภาพ Square จาก Google ขจัดความไม่แน่นอนบางประการเกี่ยวกับการจัดวาง การใช้ภาพปกอย่างง่ายสามารถทำได้โดยใช้ JPEG หรือ PNG สี่เหลี่ยมจัตุรัสความละเอียดสูง
ห่อ -
โดยสรุปแล้ว เราจะบอกให้คุณติดตามงานอดิเรกการถ่ายภาพของคุณ เพราะสามารถให้ความทรงจำแก่คุณเพื่อสร้างอนาคตของตัวเองได้ เราหวังว่าคำแนะนำเหล่านี้จะช่วยในการสร้างสมุดภาพของคุณเองโดยใช้ Google Photos ได้อย่างง่ายดาย แชร์บทความกับผู้อื่นเพื่อแจ้งให้ทราบเกี่ยวกับบริการอันน่าทึ่งนี้จาก Google Photos
