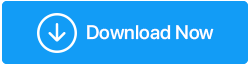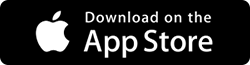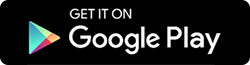วิธีสร้างการสำรองข้อมูลไฟล์ Windows ไปยังฮาร์ดไดรฟ์ภายนอก
เผยแพร่แล้ว: 2020-12-08ไม่ต้องสงสัยเลยว่า WindowsOS เป็นระบบปฏิบัติการที่ได้รับความนิยมมากที่สุดในโลก มีสาเหตุหลายประการที่ทำให้ระบบปฏิบัติการ Windows เป็นหนึ่งในระบบที่ดีที่สุดในโลก และสามารถเป็นมิตรกับผู้ใช้ ใช้งานได้ง่าย พื้นที่ที่บันทึกได้หลากหลาย & การอัปเดตอย่างต่อเนื่อง Microsoft Store แบบ all-in-one คุณลักษณะที่ครบครันในตัว การรักษาความปลอดภัย จุดตรวจและอื่น ๆ
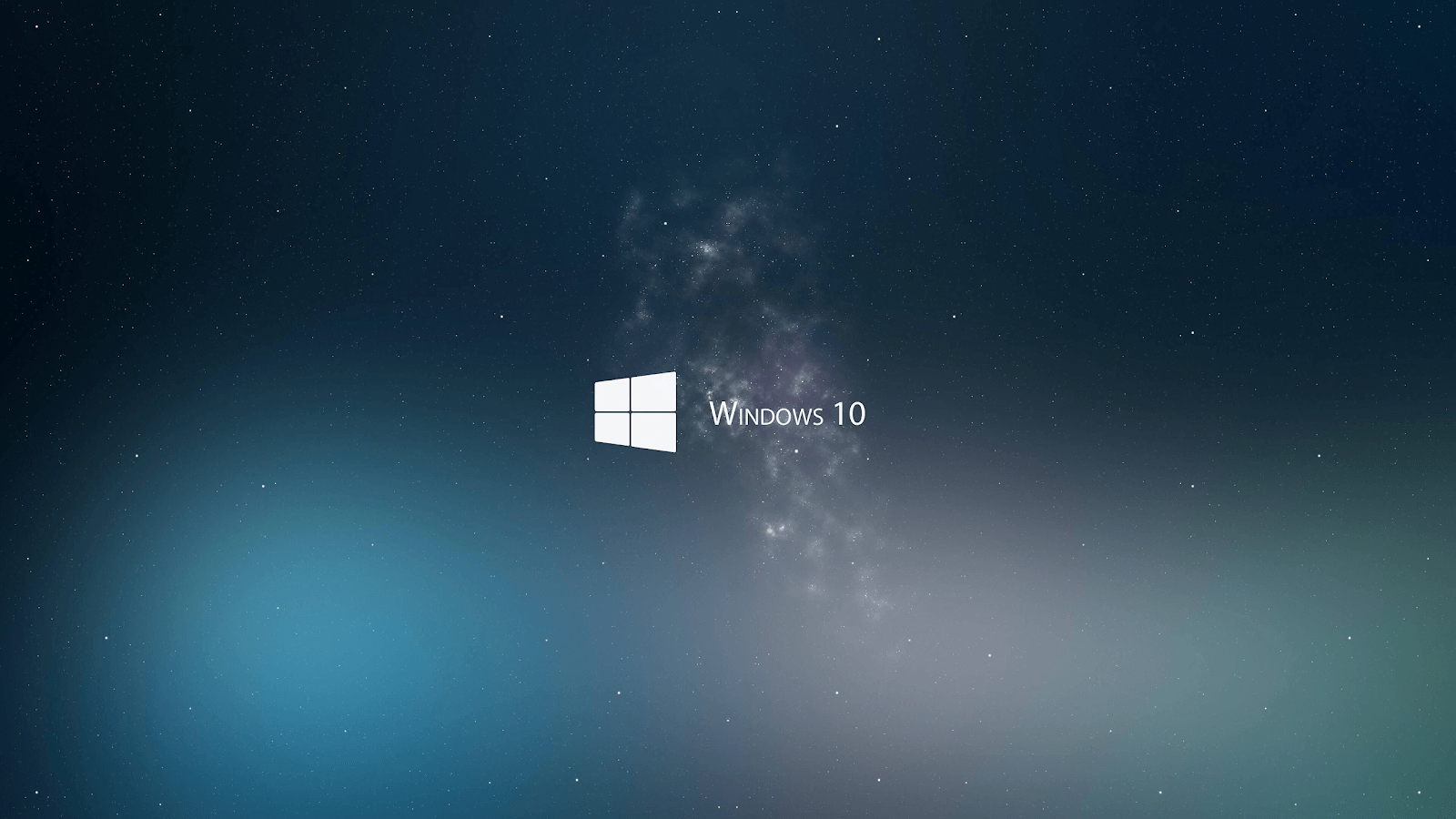
เมื่อพิจารณาถึงข้อเท็จจริงที่ว่า Windows นำเสนอคุณลักษณะด้านความปลอดภัยระดับแนวหน้าให้กับผู้ใช้ อย่างไรก็ตาม สิ่งต่างๆ เหล่านี้อาจยุ่งเหยิงได้ทุกเมื่อ หากไม่มีการแจ้งเตือนล่วงหน้า ระบบของคุณสามารถเผชิญกับมัลแวร์หรือการโจมตีของแรนซัมแวร์ ไดรฟ์ขัดข้อง หรือปัญหาความล้มเหลวของระบบ และคุณสร้างกำแพงได้หลายแบบเพื่อรักษาระบบให้ปลอดภัย บางครั้งก็ไม่ทำงานเลย และนี่คือเวลาที่ระบบของคุณประสบปัญหาที่ไม่สามารถซ่อมแซมได้ง่าย
ปัญหาของระบบ & แผนปฏิบัติการทันที
ไม่มีรายการของปัญหาที่ระบบของคุณสามารถเผชิญได้โดยไม่มีที่ไหนเลยที่สามารถทำให้คุณฝันร้ายและอาจทำให้ระบบพิการได้ มีพวกมันมากมายและคุณต้องพร้อมที่จะต่อสู้ แม้ว่าบางครั้งการรีเซ็ตพีซี Windows ของคุณสามารถแก้ปัญหาเหล่านั้นให้คุณได้ แต่คุณอาจสูญเสียข้อมูลในกระบวนการ ดังนั้นในขณะที่พยายามแก้ไขปัญหาระบบขัดข้องหรือความล้มเหลว คุณต้องตระหนักถึงสิ่งหนึ่งที่คุณจะไม่สูญเสียข้อมูลอันมีค่าของคุณ
ข้อมูลที่คุณเก็บไว้ในระบบของคุณเป็นเวลานานและการละเมิดหนึ่งครั้งสามารถปรับเปลี่ยนทุกอย่างได้ ดังนั้นจึงขอแนะนำอย่างยิ่งให้คุณ สำรองข้อมูลอันมีค่าของคุณสำเร็จและสมบูรณ์ ใช่!! การสำรองข้อมูลที่จะทำให้แน่ใจว่าแม้ว่าคุณจะต้องสร้างระบบใหม่ตั้งแต่เริ่มต้น อย่างน้อยข้อมูลของคุณก็จะถูกบันทึกไว้ ดังนั้นเพื่อหลีกเลี่ยงปัญหาระบบกะทันหันและไม่สามารถแก้ไขได้ เราต้องมีการสำรองข้อมูลระบบ Windows 10 อย่างเต็มรูปแบบ และหลังการสร้างการสำรองข้อมูลของ Windows คุณต้องจัดเก็บสิ่งเดียวกันนี้ไว้บนอุปกรณ์แยกจากกัน อาจเป็นฮาร์ดไดรฟ์ภายนอก
วิธีสร้างการสำรองข้อมูลไฟล์ Windows ไปยังฮาร์ดไดรฟ์ภายนอก
เนื่องจากเรากำลังพูดถึงระบบปฏิบัติการพีซีที่ใช้กันมากที่สุดในโลก จึงค่อนข้างชัดเจนว่าจะมีหลายวิธีในการสร้างการสำรองข้อมูลของ Windows
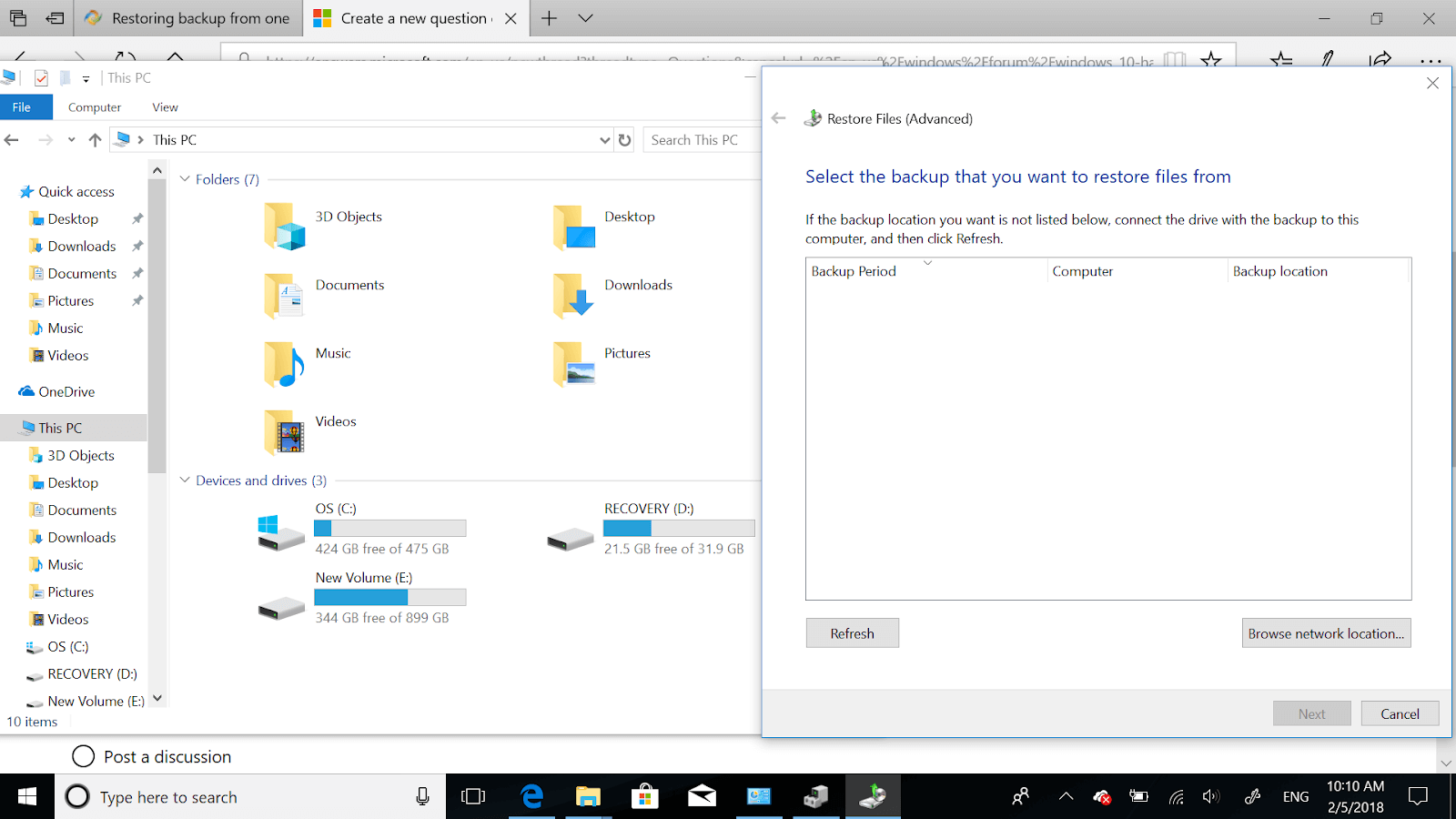
บางส่วนจะเป็นคุณสมบัติในตัวและอื่น ๆ จะเป็นเครื่องมือของบุคคลที่สามที่ช่วยให้คุณสร้างการสำรองข้อมูลได้อย่างง่ายดาย เพื่อไม่ให้เป็นการเสียเวลา เรามาสำรวจวิธีที่สามารถช่วยเราสร้างการสำรองข้อมูลของ Windows ด้วยวิธีที่ง่ายที่สุด:
สำรองไฟล์คอมพิวเตอร์ไปยังฮาร์ดไดรฟ์ภายนอก (คุณสมบัติในตัว)
ระบบปฏิบัติการ Windows นั้นกว้างใหญ่เกินไปจนหากคุณสำรวจอย่างละเอียดถี่ถ้วน คุณจะไม่ต้องออกไปข้างนอกเพื่อค้นหาคำตอบ ทุกปัญหาที่เป็นไปได้ที่ระบบของคุณสามารถเผชิญได้มีทางแก้ไขภายในระบบเท่านั้น สิ่งที่คุณต้องทำคือ มองหามันให้ถี่ถ้วน และคุณก็พร้อมที่จะรับคำตอบ ตัวอย่างเช่น สร้างคอมพิวเตอร์สำรองไปยังฮาร์ดไดรฟ์ภายนอกด้วยคุณสมบัติในตัวของ Windows เช่นด้านล่าง:
1. สร้าง Windows Backup ด้วยประวัติไฟล์
วิธีการแบบเนทีฟวิธีหนึ่งที่ช่วยให้เราสร้างการสำรองข้อมูล Windows ได้อย่างง่ายดายคือใช้วิธีประวัติไฟล์ ใน Windows 10 คุณต้องนำทางตัวเองไปยังเส้นทางด้านล่าง & จะนำคุณไปสู่วิธีการสร้างการสำรองข้อมูล Windows อย่างง่ายดาย
โปรดทราบ ว่าการใช้ส่วน ประวัติไฟล์ คุณจะสามารถสร้างการสำรองไฟล์ทั้งหมดของคุณไปยังอุปกรณ์หน่วยความจำที่แตกต่างกันโดยสิ้นเชิง มันจะไม่เป็นการสำรองข้อมูลระบบปฏิบัติการ Windows แบบเต็ม แต่เป็นการสำรองข้อมูลของไฟล์ทั้งหมดของคุณ เริ่มกระบวนการสำรองข้อมูลโดยเชื่อมต่อฮาร์ดไดรฟ์ภายนอกเข้ากับระบบ:
1. เมื่อพิจารณาว่าคุณได้เชื่อมต่อฮาร์ดไดรฟ์ภายนอกเข้ากับระบบเรียบร้อยแล้ว ให้นำทางตัวเองไปยังเส้นทางด้านล่าง:
การตั้งค่า (Windows + I) > การอัปเดตและความปลอดภัย > การสำรองข้อมูล (การเลือกแท็บ)
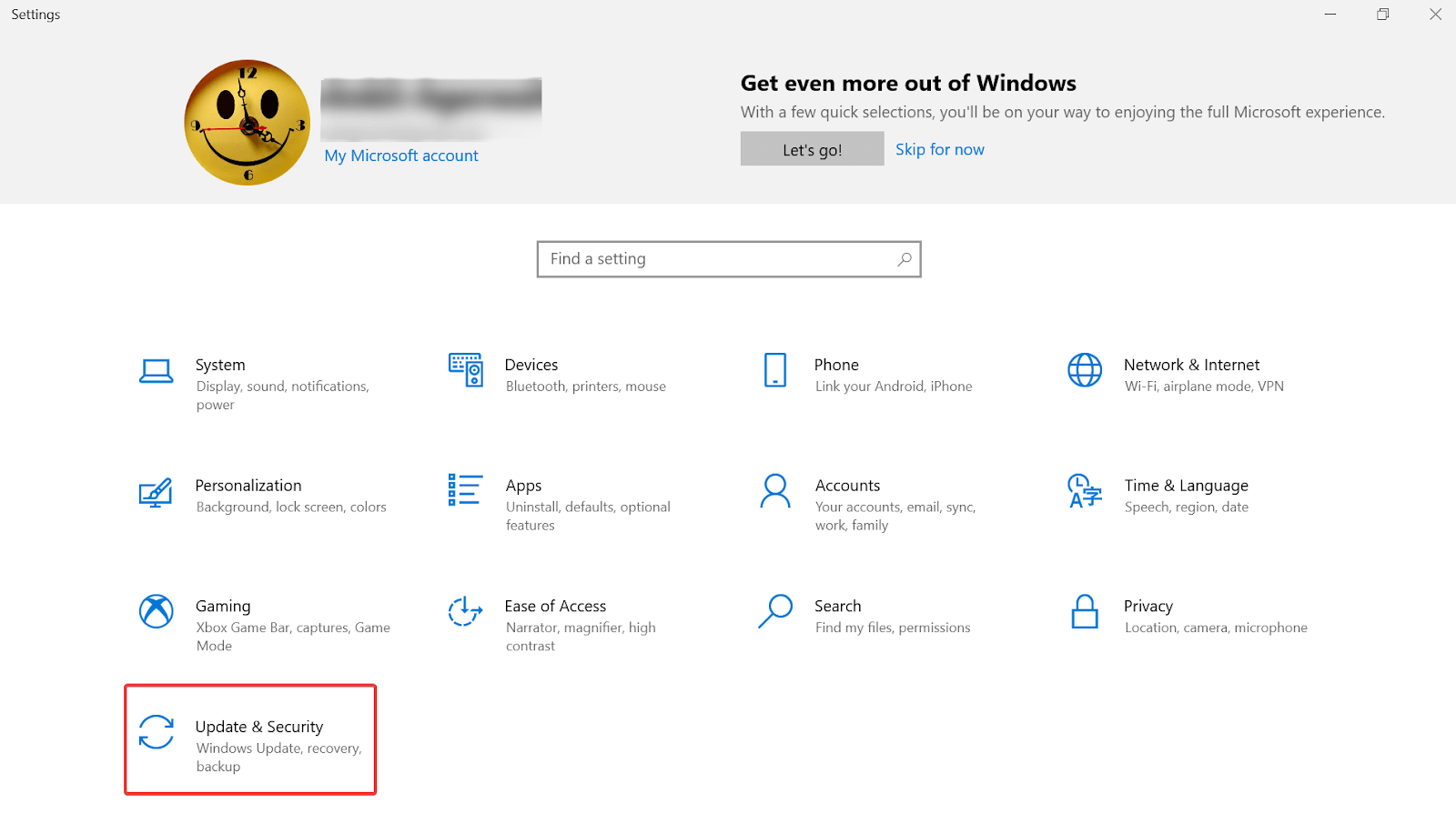
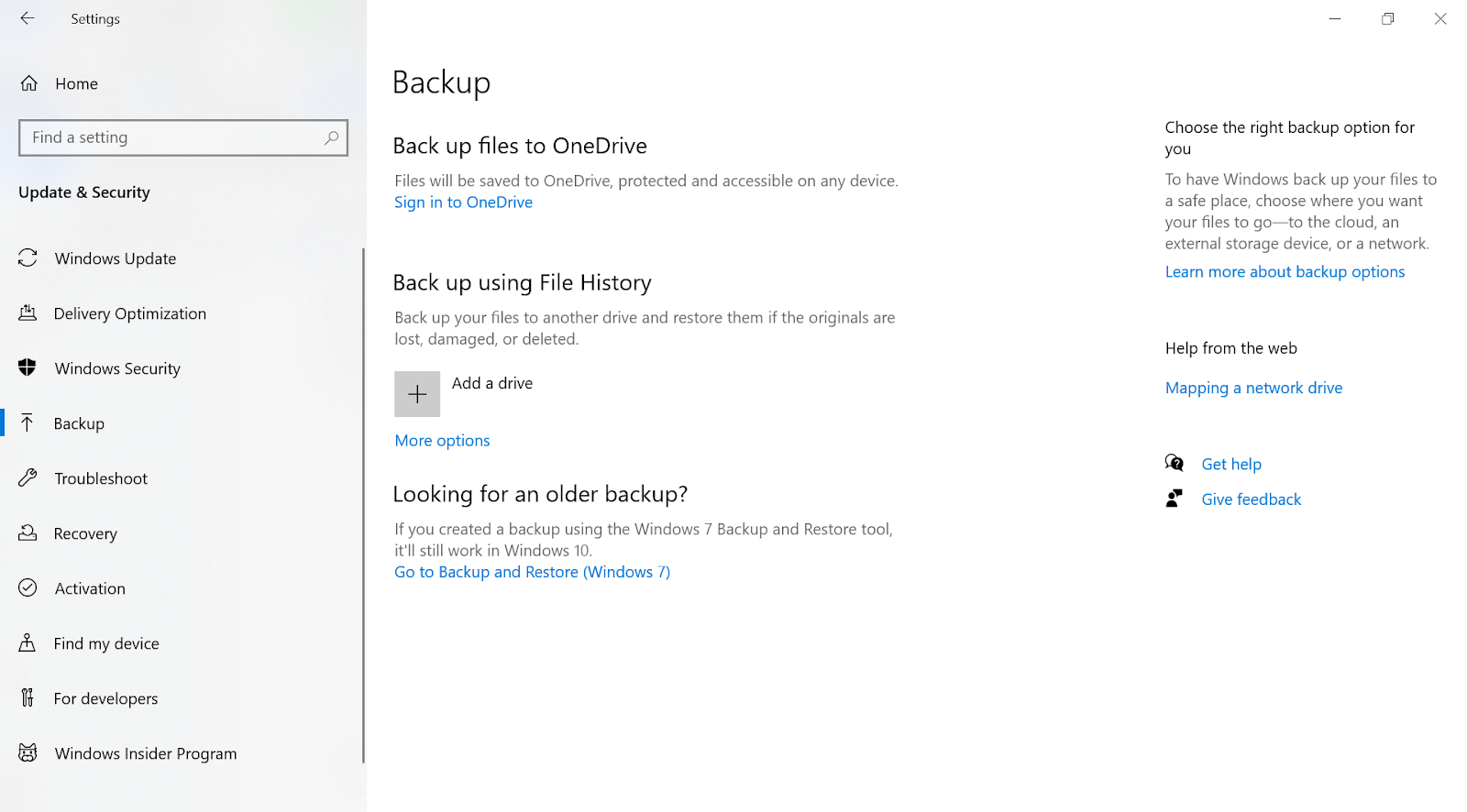
2. เมื่อคุณไปถึงปลายทางด้านบนแล้ว ภายใต้ฟังก์ชัน Back up using File History ให้แตะที่ Add a drive
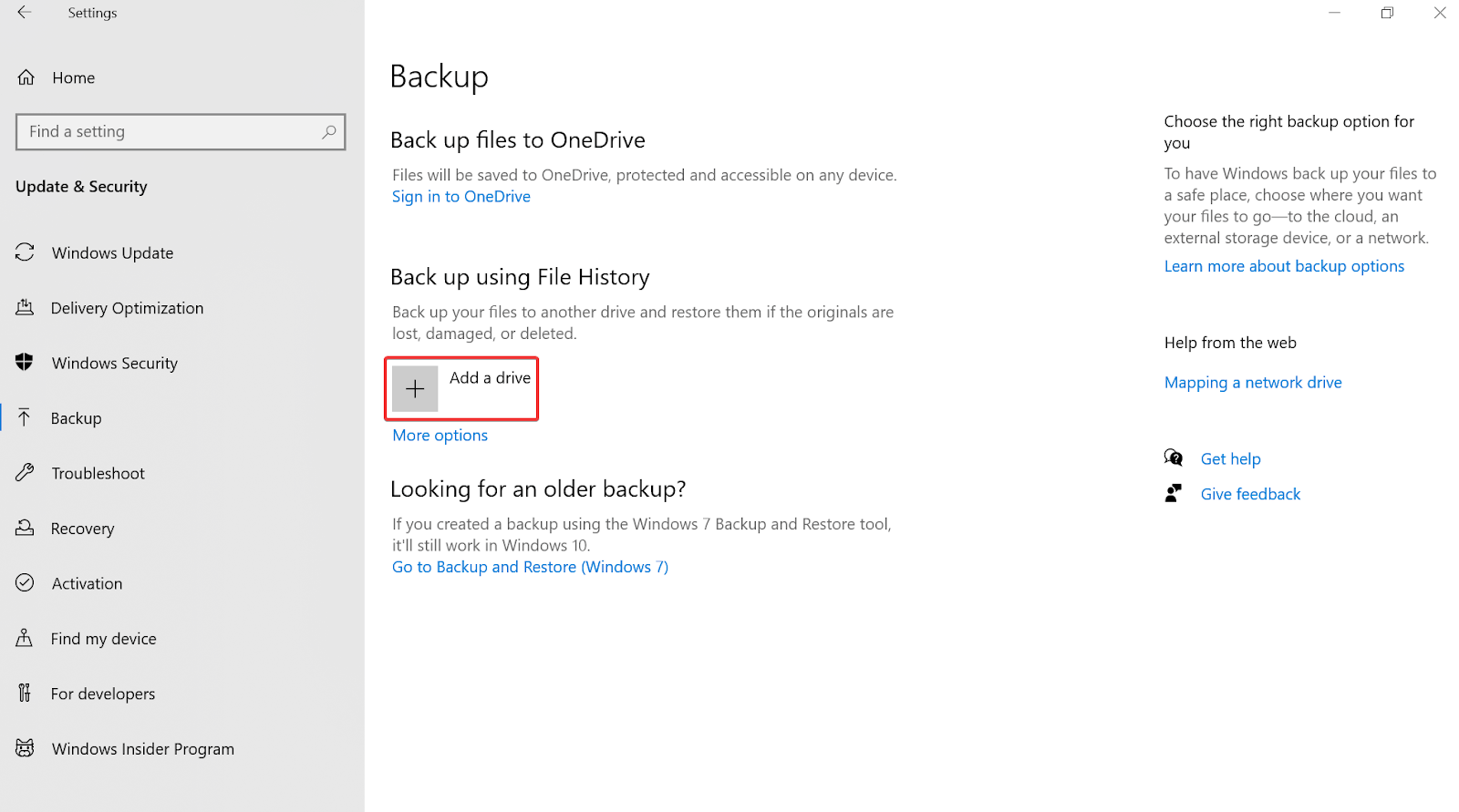
3. หากคุณเชื่อมต่ออุปกรณ์จัดเก็บข้อมูลภายนอกสำเร็จ คุณจะเห็นไดรฟ์เดียวกันที่นี่ (ภายใต้ เพิ่มไดรฟ์ )
4. เลือกหรือ แตะที่ฮาร์ดไดรฟ์แบบถอดได้ และไฟล์สำคัญของคุณจะเริ่มสำรองข้อมูลไปยังไดรฟ์ที่เลือกโดยอัตโนมัติ ง่ายๆ แบบนั้น!!
5. ขณะเลือกไดรฟ์ คุณจะเห็น หน้าปรับแต่งการสำรองข้อมูล ซึ่งคุณสามารถเปลี่ยนแปลงได้ตามสะดวก
ใช่. การทำตามขั้นตอนข้างต้นจะช่วยให้คุณสร้างการสำรองข้อมูลไฟล์สำคัญของระบบได้ง่ายกว่าที่เคย
อ่านเพิ่มเติม: ซอฟต์แวร์กู้คืนข้อมูลทำงานอย่างไร
2. สร้าง Windows Backup ด้วย Backup & Restore Option
หลังจากสร้างการสำรองข้อมูลไฟล์สำคัญผ่านตัวเลือกประวัติไฟล์เรียบร้อยแล้ว ตอนนี้ก็ถึงเวลาสร้างการสำรองข้อมูล Windows แบบสมบูรณ์ ใช่!! ด้วยการสำรองข้อมูลและการคืนค่า คุณสามารถสร้างสำเนาของระบบปฏิบัติการที่เหมือนกันทุกประการพร้อมกับฮาร์ดไดรฟ์ ดังนั้นในกรณีที่ระบบของคุณประสบกับความล้มเหลวของระบบหรือปัญหาด้านฮาร์ดแวร์ ระบบสำรองข้อมูลของ Windows จะพร้อมกู้คืนทุกอย่างให้คุณ
โปรดทราบว่าการ สำรองข้อมูล Windows 10 แบบสมบูรณ์นั้นถูกนำมาใช้กับ Windows 7 และเช่นเดียวกันนี้ได้ถูกเปลี่ยนเป็น Windows 10 ด้วยเช่นกัน ข้อแตกต่างเพียงอย่างเดียวคือเส้นทางที่นำคุณไปสู่คุณลักษณะการสำรองและคืนค่าเพื่อสร้างข้อมูลสำรองของ Windows
1. คุณต้องเริ่มกระบวนการสร้างข้อมูลสำรองของ Windows โดยไปที่ หน้าการตั้งค่า Windows 10 (คีย์ Windows + I)
2. ทำตามขั้นตอนโดยแตะที่ส่วน Update & Security ภายใต้ Settings & จากนั้นแท็บ Backup
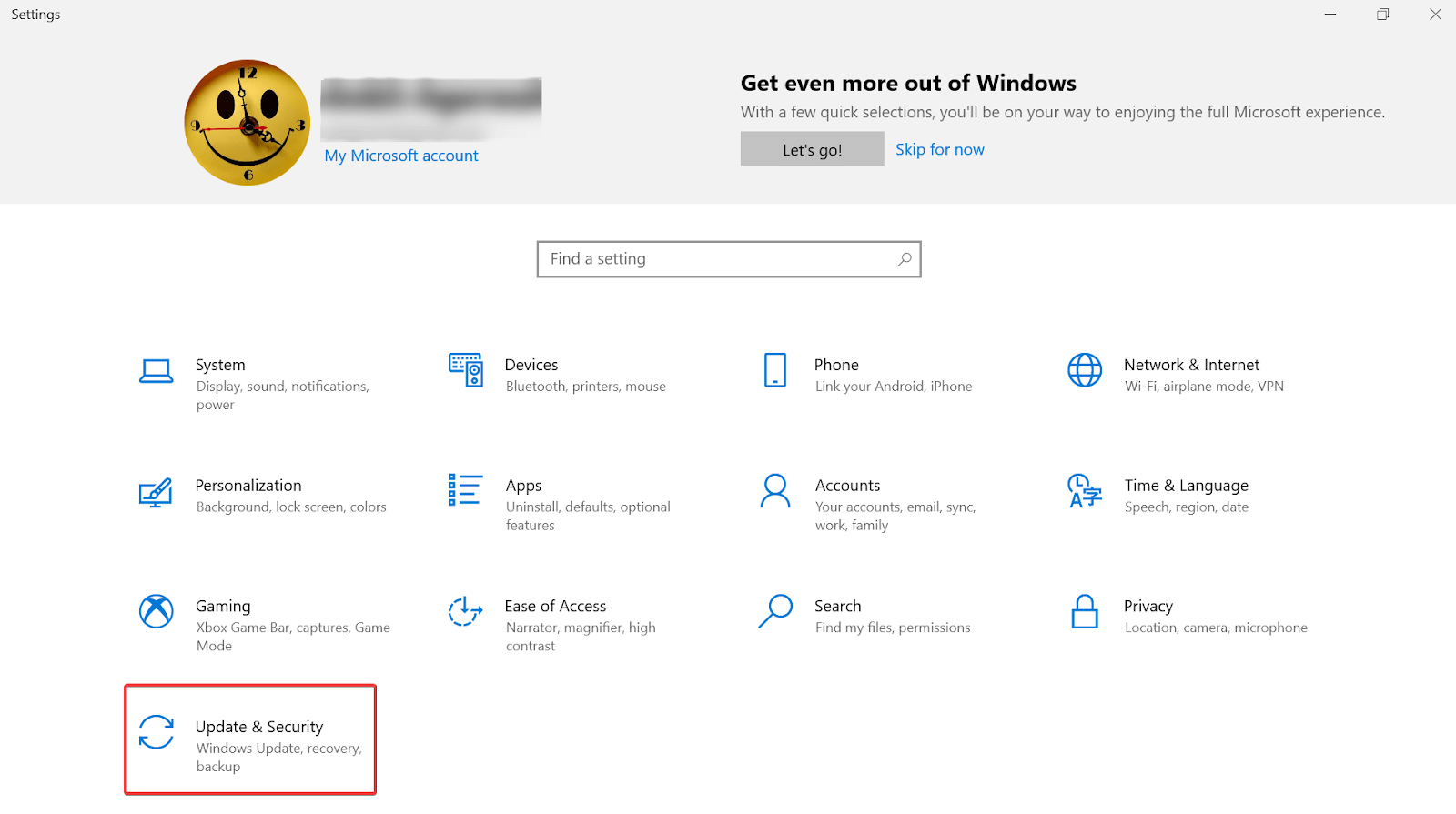
3. บน แท็บ Backup คุณต้องดูที่หัวข้อ กำลังมองหาข้อมูลสำรองที่เก่ากว่าใช่หรือไม่
4. ที่นี่ คุณจะพบตัวเลือก ไปที่การสำรองและคืนค่า (Windows 7) ดังนั้นให้แตะที่มันทันทีที่คุณพบ
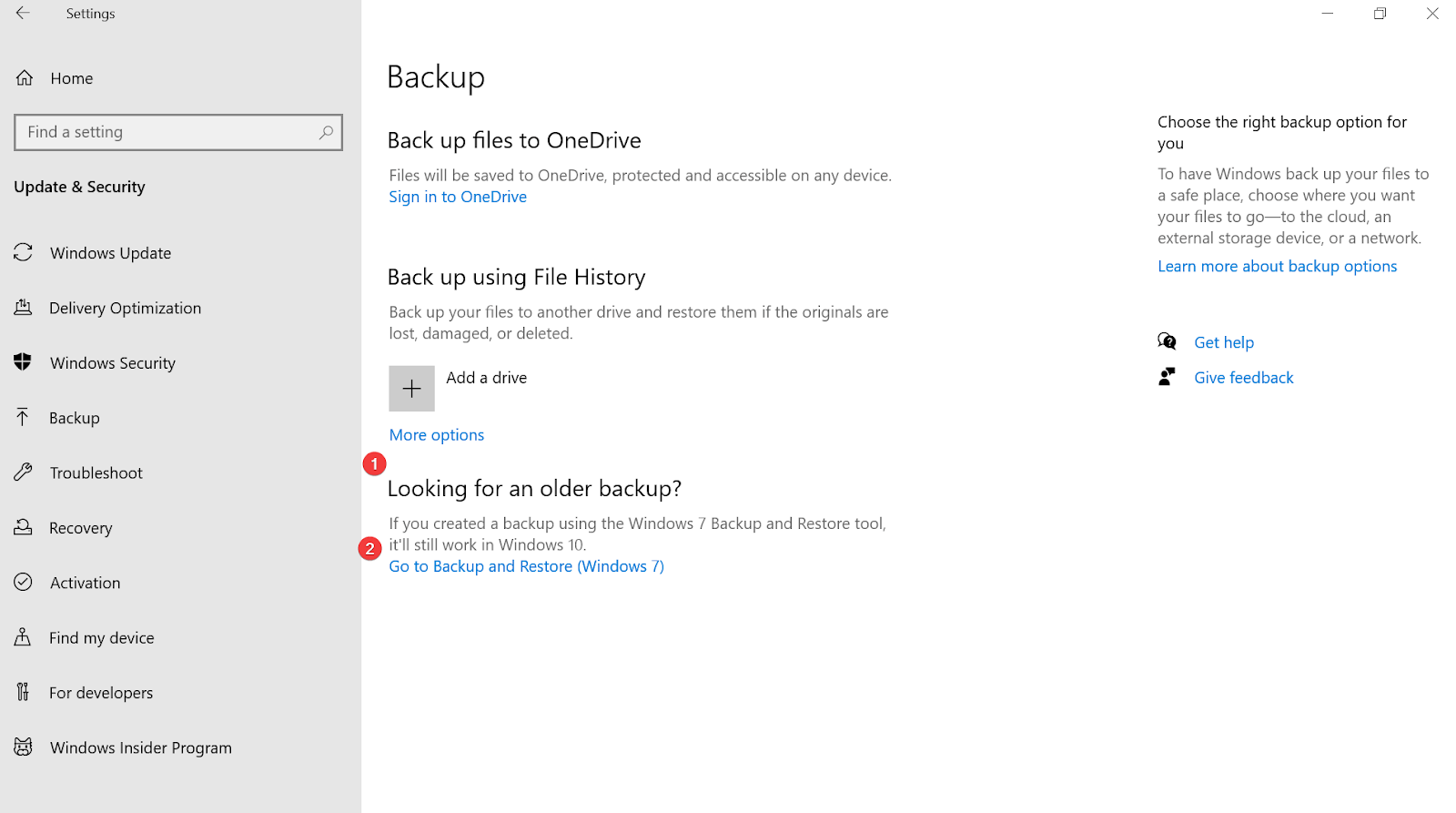
5. เมื่อเปิดหน้า Backup and Restore (Windows 7) แล้ว ให้คลิกที่ตัวเลือก Create a system image (ด้านซ้ายบนของหน้าจอ)
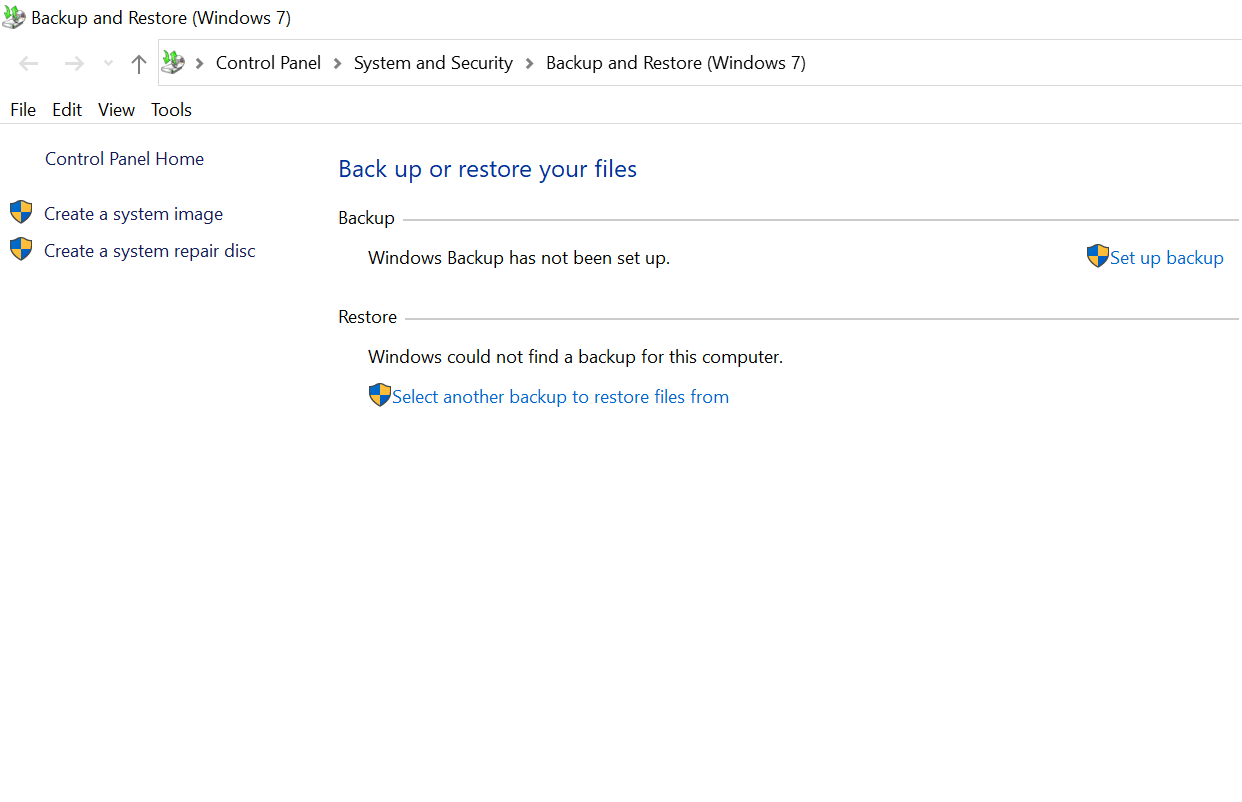
6. ป๊อปอัปใหม่จะให้รายละเอียดเกี่ยวกับฮาร์ดดิสก์พร้อมกับขนาดหน่วยความจำ
7. เลือกไดรฟ์ที่คุณต้องการใช้ (สำหรับการสำรองข้อมูล) แล้ว แตะถัดไป
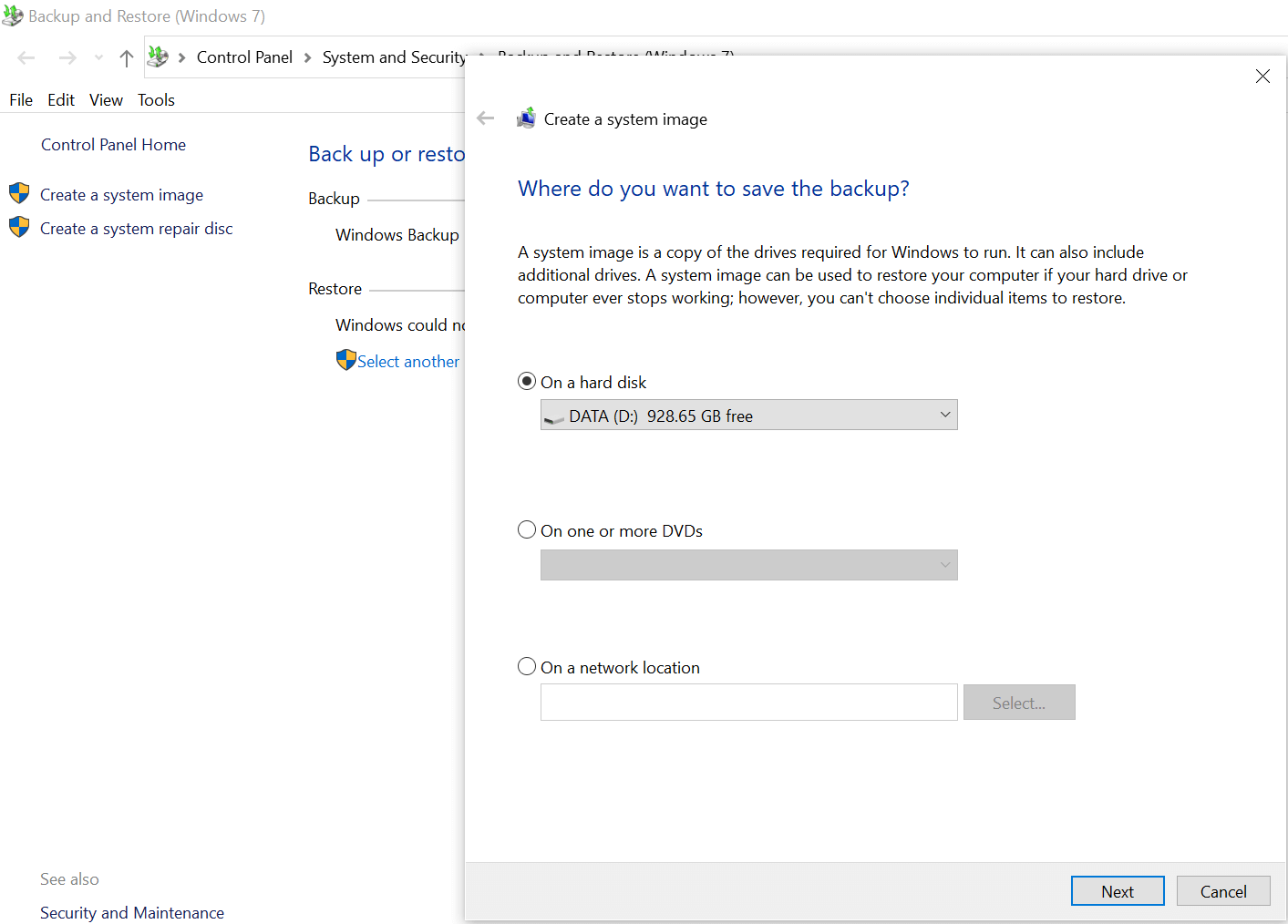

8. หน้าจอต่อไปนี้จะเป็นหน้ายืนยันการสำรองข้อมูลรวมถึงไดรฟ์ที่จำเป็นต้องสำรองข้อมูล
9. หลังจากผ่านการตั้งค่าทั้งหมดแล้ว ให้ แตะที่เริ่มการสำรองข้อมูล และมันจะเริ่มสำรองข้อมูลทั้งหมดของคุณ
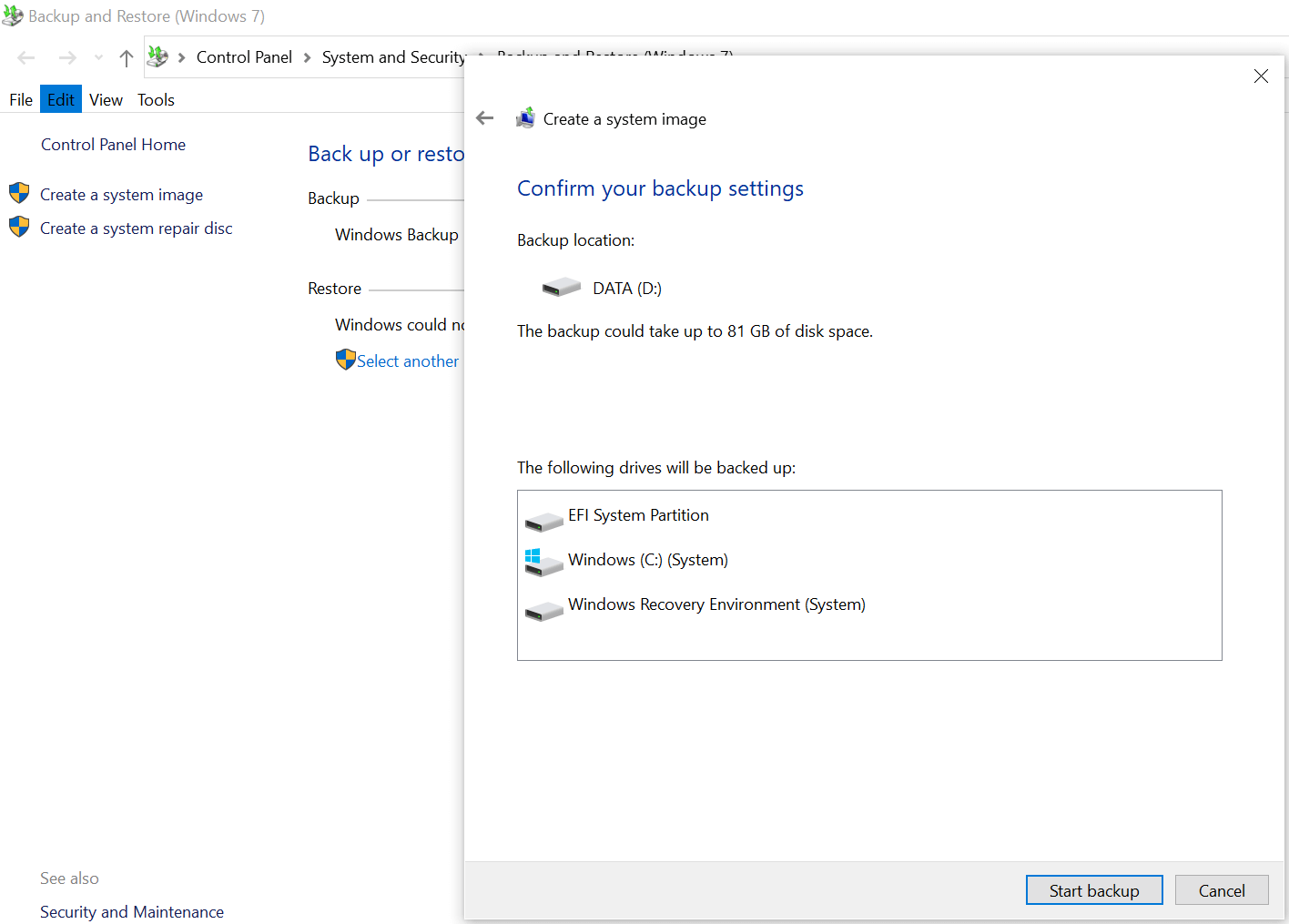
3. สร้าง Windows Backup ด้วย Right Backup
Right Backup เป็นหนึ่งในเครื่องมือของบุคคลที่สามที่ผสมผสานกันอย่างลงตัวระหว่างความน่าเชื่อถือ ประสิทธิภาพ และอินเทอร์เฟซที่ใช้งานง่าย นอกเหนือจากคุณสมบัติในตัวของ Windows ที่ช่วยให้คุณสร้างการสำรองไฟล์ Windows ได้สำเร็จ การเลือกใช้เครื่องมือ Right Backup เป็นทางเลือกที่ดี Right Backup ได้รับการออกแบบโดยใช้แนวคิดเดียวกันกับการบันทึกไฟล์ระบบที่สำคัญของคุณ ท่ามกลางความล้มเหลวของระบบหรือปัญหาการขัดข้อง
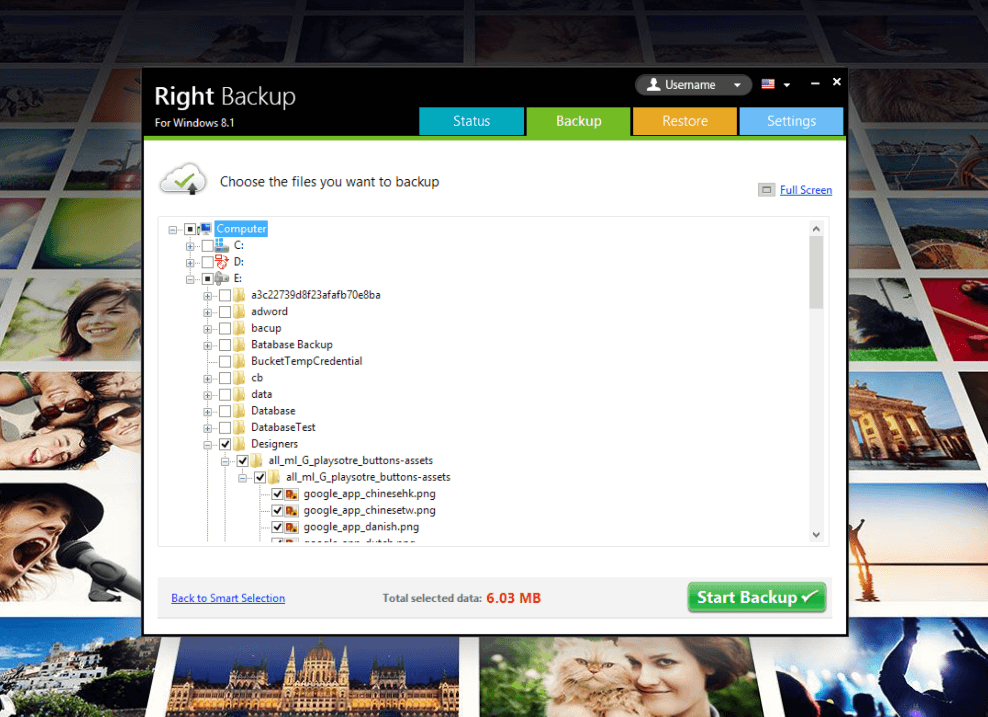
ก่อนเข้าถึงเครื่องมือ Right Backup โปรดทราบ ว่าเครื่องมือนี้ไม่ได้ให้สำเนาหรือรูปภาพที่แน่นอนของระบบ Windows ของคุณ เช่นเดียวกับประวัติไฟล์ (คุณสมบัติในตัว) Right Backup ยังช่วยให้คุณได้รับไฟล์สำคัญสำรอง เพื่อไม่ให้ข้อมูลของคุณสูญหายในเหตุการณ์ที่โชคร้าย
คลิกที่นี่เพื่อดาวน์โหลด Right Backup
ดังนั้นโดยที่ไม่ต้องใช้เวลามากเกินไป เรามาใช้เครื่องมือสำรองข้อมูลที่ถูกต้องเพื่อใช้ประโยชน์สูงสุดจากมันกันเถอะ
1. เริ่มต้นด้วยการไปที่เว็บไซต์ทางการของ Right Backup และดาวน์โหลดเครื่องมือในระบบของคุณ
2. หลังการติดตั้งสำเร็จ ให้เปิดเครื่องมือ & คุณจะได้ลงจอดที่หน้าจอหลัก
โปรดทราบว่าหากไม่มีการอัปเกรด ผู้ใช้จะได้รับข้อมูลเพียง 100MB ดังนั้นหากข้อมูลที่จะสำรองข้อมูลของคุณมีมากกว่านั้น (แน่นอน) ให้ดำเนินการอัปเกรดต่อไป
3. เมื่อพิจารณาว่าการอัปเกรดเสร็จเรียบร้อยแล้ว ด้านล่างนี้คือหน้าจอหลักที่คุณจะได้เห็นเพื่อเริ่มกระบวนการสำรองข้อมูลของ Windows
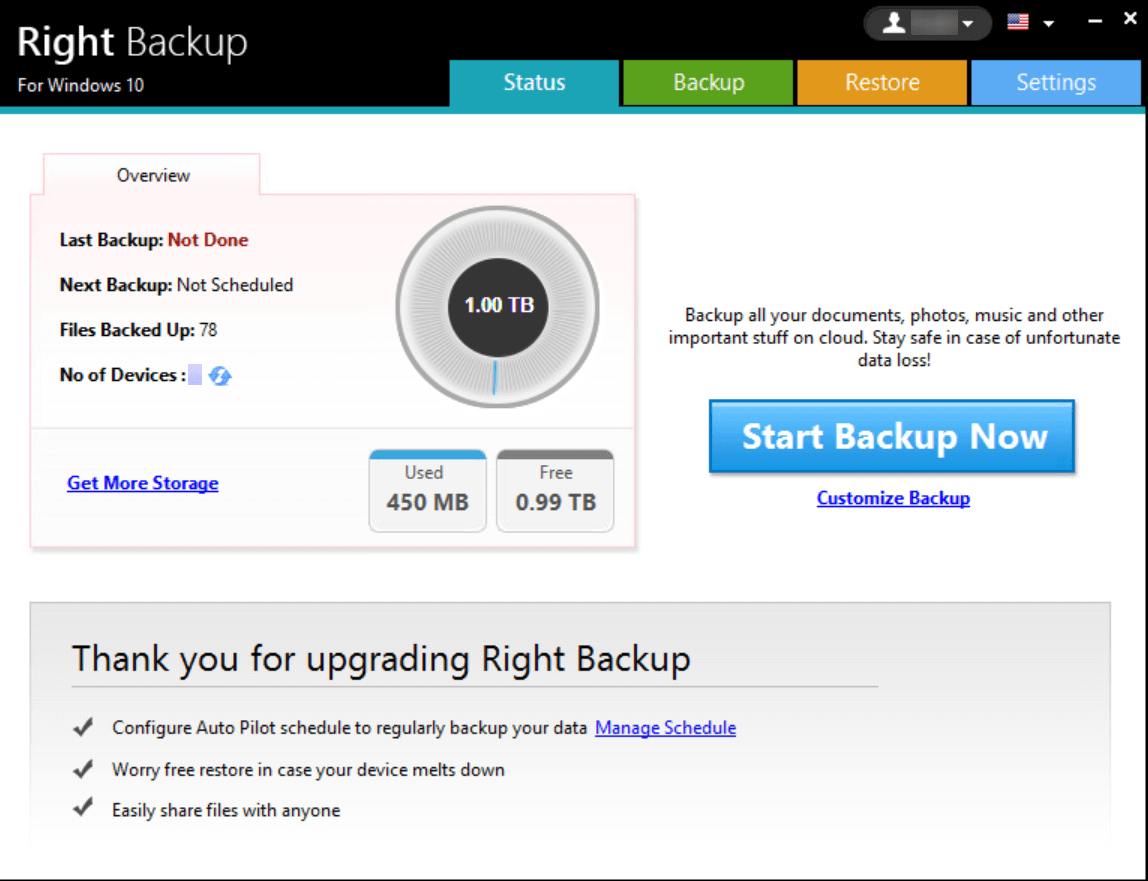
4. สิ่งที่คุณต้องทำคือ แตะที่ Custom Backup หากคุณต้องการเปลี่ยนแปลงแหล่งข้อมูลที่จะสำรองข้อมูล หรือเพียงแค่เริ่มกระบวนการสร้างไฟล์ Windows โดยแตะที่ Start Backup Now
5. เย้!! การแตะที่หน้าจอเดียวกันจะนำคุณไปยังหน้าจอที่เครื่องมือ Right Backup จะตรวจสอบ Total Selected Data ที่จะสแกนเพื่อทำการสำรองข้อมูล
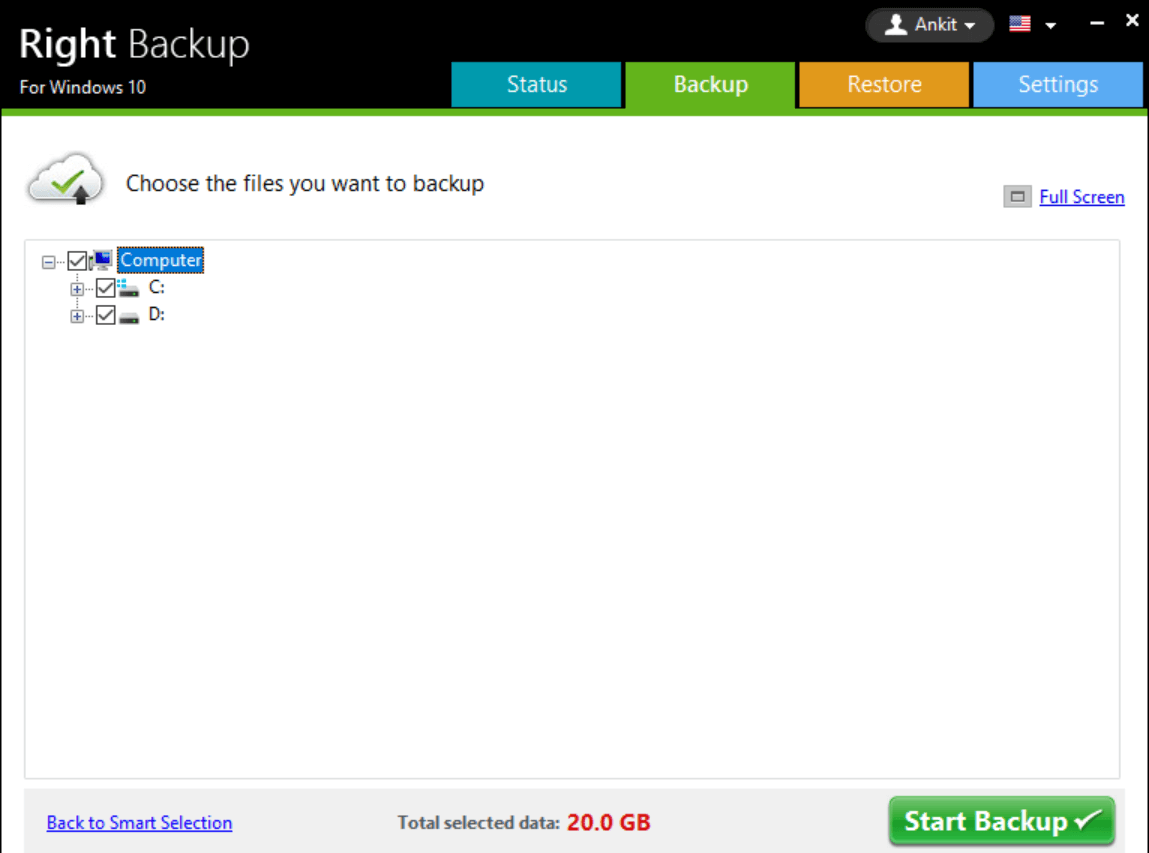
6. หลังจากวิเคราะห์ขนาดข้อมูลแล้ว คุณต้องคลิกที่ Start Backup และกระบวนการสำรองข้อมูลจะเริ่มขึ้น โดยจะผ่านขั้นตอนต่างๆ ในการเตรียม วิเคราะห์ และดำเนินการสำรองข้อมูลให้เสร็จสิ้น
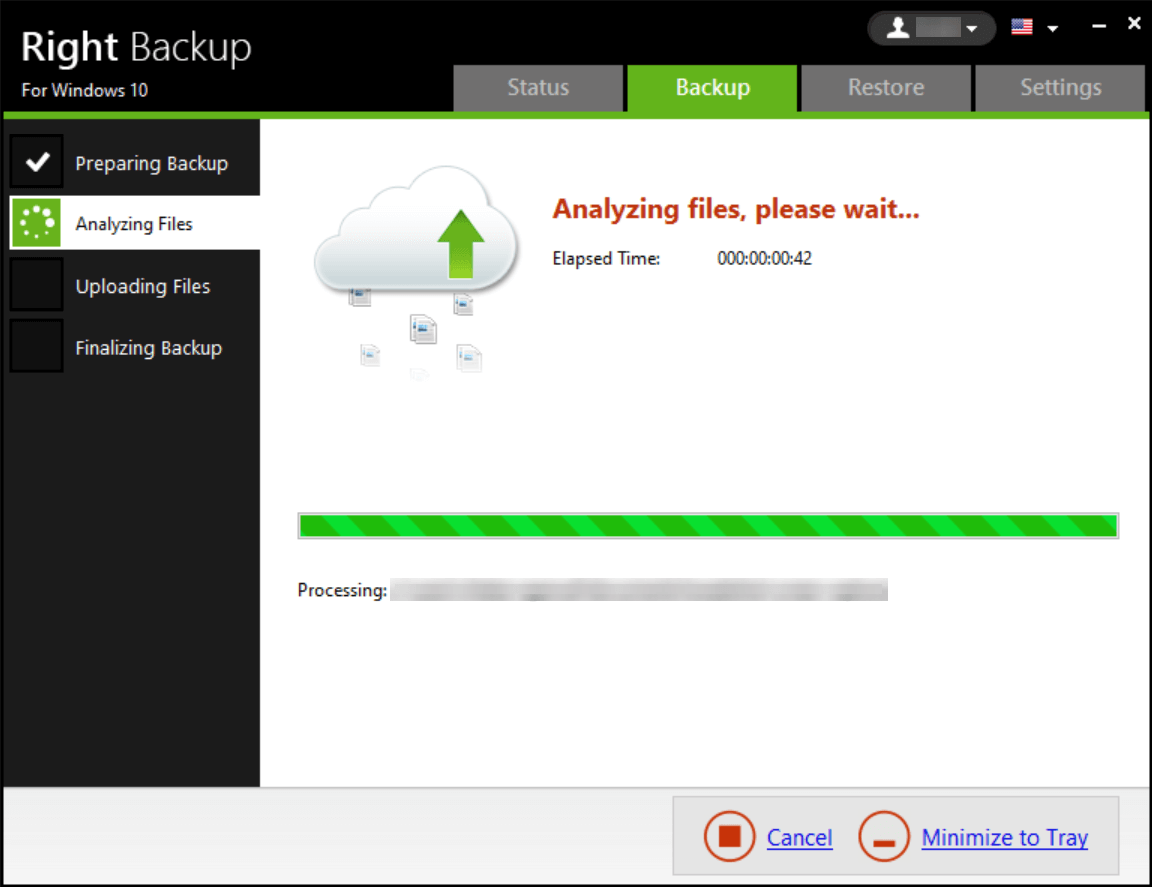
7. เมื่อสำรองข้อมูลที่จะสำรองข้อมูลเรียบร้อยแล้ว กระบวนการจะเสร็จสิ้นและคุณจะได้รับข้อความยืนยันบนหน้าจอ

8. นอกจากกระบวนการสำรองไฟล์ Windows ที่เสร็จสมบูรณ์แล้ว หน้าจอยังให้รายละเอียดเกี่ยวกับพื้นที่เก็บข้อมูลที่เหลือ (ในกรณีนี้คือ 0.99 TB) นอกจากนี้ คุณสามารถดูบันทึกการสำรองข้อมูลโดยแตะที่ ดูบันทึกการสำรองข้อมูล
9. ที่ด้านซ้ายของหน้าจอ (มุมล่าง) คุณจะเห็นรายละเอียดเกี่ยวกับกำหนดการสำรองครั้งต่อไป ถ้าคุณโอเคกับปฏิทิน แต่ถ้าคุณไม่โอเค ให้แตะ จัดการกำหนดการ และปรับแต่งปฏิทินตามกำหนดการของคุณ

โปรดทราบ นอกจากนี้ เมื่อคุณคลิกที่การตั้งค่า (มุมบนขวาสุดของหน้าจอ) จะมีแท็บต่างๆ ให้คุณสำรวจ ที่นี่ ภายใต้การตั้งค่าทั่วไป คุณสามารถทำการเปลี่ยนแปลงจากการแสดงหรือซ่อนการแจ้งเตือนบนเดสก์ท็อปเพื่อคืนค่าการตั้งค่าได้เช่นกัน
10. ตอนนี้กระบวนการเข้ามาในรูปภาพที่คุณต้องใส่ข้อมูลสำรองที่สร้างขึ้นลงในฮาร์ดไดรฟ์ภายนอก ใช่!! นี่คือจุดประสงค์ทั้งหมดในการสร้างการสำรองข้อมูลเพื่อที่ว่าในกรณีที่ระบบขัดข้อง อย่างน้อยไดรฟ์ภายนอกจะช่วยคุณได้
11. ดังนั้น หลังจากกระบวนการสำรองข้อมูลเสร็จสิ้น ให้คลิกที่แท็บ Restore (ที่ 3 จากซ้ายที่ด้านบนของหน้าจอ)
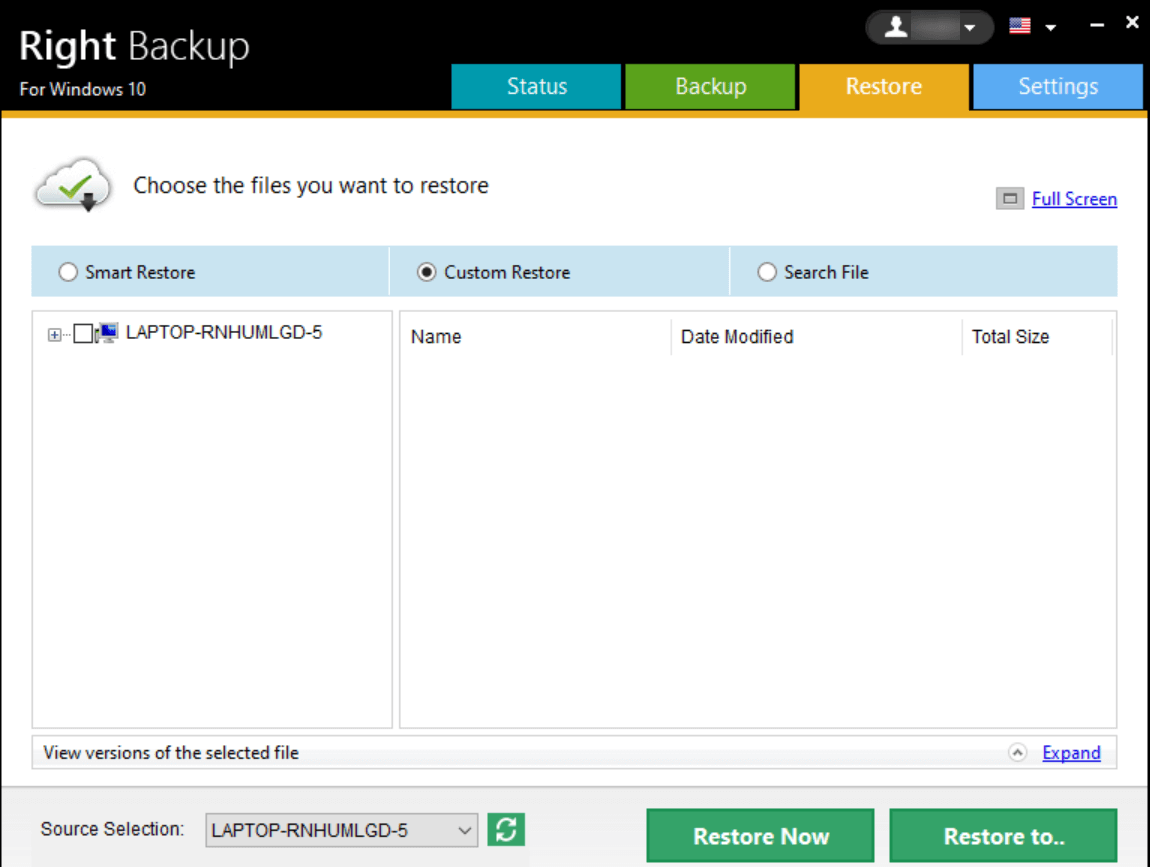
12. ใน Custom Restore ให้เลือกไฟล์ที่คุณสำรองข้อมูลไว้แล้วคลิก Restore to...
13. โพสต์แตะที่ตัวเลือก ระบบจะถามตำแหน่งและนั่นคือที่ที่คุณต้องนำทางเครื่องมือ Right Backup ไปยังฮาร์ดไดรฟ์ภายนอก (ที่คุณเชื่อมต่อกับระบบแล้ว)
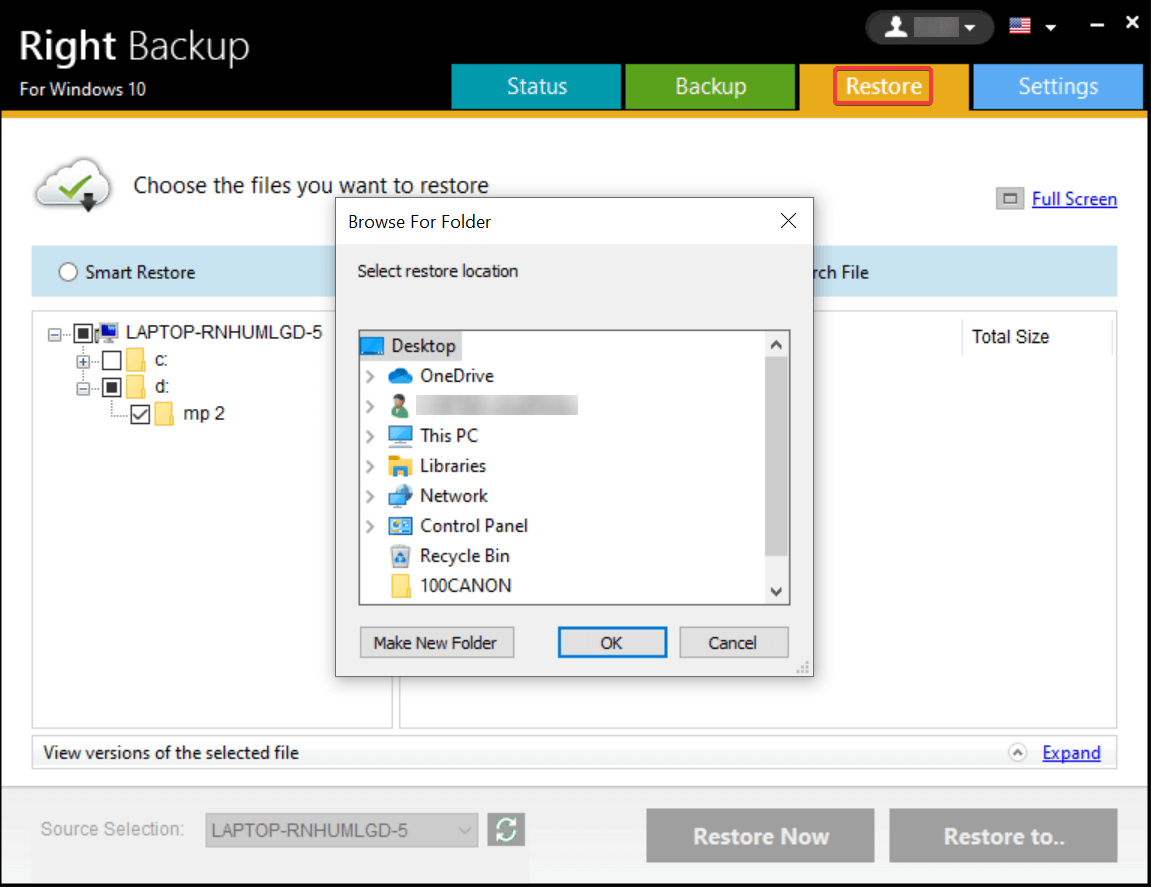
14. ระบุตำแหน่งระบบและจะสร้างการสำรองข้อมูลที่ประสบความสำเร็จของไฟล์ที่สำรองไว้บนไดรฟ์ภายนอกที่กำหนดได้อย่างง่ายดาย
เหตุใดเครื่องมือของบุคคลที่สามในการสร้างไฟล์สำรองของ Windows
ไม่ใช่ว่าจำเป็นเสมอไปที่จะต้องใช้เครื่องมือของบุคคลที่สาม แต่ดูเหมือนว่าพวกเขามีข้อเสนออีกมากมายนอกเหนือจากการสร้างไฟล์สำรองของ Windows เห็นได้ชัดว่าทั้งสองวิธีช่วยให้คุณได้สิ่งที่ต้องการ อย่างไรก็ตาม เครื่องมือของบุคคลที่สามช่วยให้คุณควบคุมคุณลักษณะต่างๆ ได้มากขึ้น ตั้งแต่การจัดการกำหนดการไปจนถึงการเปลี่ยนแปลงการตั้งค่าที่เพียงพอ ทุกอย่างอยู่ในการควบคุมของผู้ใช้ นั่นเป็นเหตุผลหนึ่งที่ผู้ใช้พยายามเปลี่ยนโฟกัสจากฟีเจอร์ในตัวไปเป็นเครื่องมือของบุคคลที่สาม เช่น Right Backup
ห่อ
การสร้างไฟล์สำรองของ Windows มีความสำคัญอย่างยิ่ง เนื่องจากคุณไม่รู้ว่าระบบของคุณสามารถหยุดทำงานได้เมื่อใด ปัญหาอาจเกิดขึ้นเนื่องจากการโจมตีของมัลแวร์หรือสปายแวร์ออนไลน์ และปัญหาระบบขัดข้องหรือความล้มเหลวอาจทำให้ฝันร้ายแก่คุณได้ สถานการณ์ใด ๆ เหล่านี้และผลลัพธ์สุดท้ายจะไม่สามารถเข้าถึงระบบเนื่องจากข้อมูลสูญหาย ด้วยเหตุนี้จึงต้องคำนึงถึงการสำรองข้อมูล (ค่อนข้างบ่อย) เป็นประจำ ดังนั้นแม้ว่าระบบจะเกิดความล้มเหลวอย่างกะทันหัน ข้อมูลของคุณจะปลอดภัยอย่างที่ควรจะเป็น
ดังนั้นให้เริ่มสำรวจวิธีการสำรองไฟล์คอมพิวเตอร์ไปยังฮาร์ดไดรฟ์ภายนอกที่กล่าวถึงข้างต้น
ต่อไปคุณอาจต้องการอ่าน:
วิธีสำรองรูปภาพ iPhone ไปยัง Google Photos
ฮาร์ดไดรฟ์ภายนอกไม่แสดงขึ้นบน Windows 10?
วิธีสำรองข้อมูล Mac โดยใช้ Time Machine