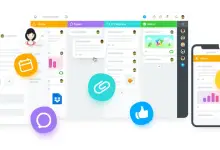วิธีสร้างกราฟเส้นใน Microsoft Excel
เผยแพร่แล้ว: 2023-12-26ในขอบเขตของการวิเคราะห์ข้อมูลและการแสดงภาพ การใช้ Microsoft Excel เป็นเครื่องมืออเนกประสงค์ไม่สามารถกล่าวเกินจริงได้ สำหรับผู้ที่ต้องการไขความซับซ้อนของการสร้างกราฟเส้นที่มีประสิทธิภาพ บทช่วยสอนที่ครอบคลุมนี้ทำหน้าที่เป็นแนวทางอันล้ำค่า ออกแบบมาสำหรับผู้ใช้ที่มีระดับความสามารถที่แตกต่างกัน โดยนำเสนอการเดินทางทีละขั้นตอนผ่านกระบวนการสร้างกราฟเส้นที่ชัดเจนและดึงดูดสายตาใน Microsoft Excel ตั้งแต่การจัดระเบียบข้อมูลอย่างพิถีพิถันไปจนถึงการปรับแต่งแกนอย่างละเอียด แต่ละขั้นตอนจะได้รับการสำรวจในเชิงลึกเพื่อเพิ่มศักยภาพให้กับผู้ใช้ด้วยทักษะที่จำเป็นสำหรับการแสดงข้อมูลอย่างมีประสิทธิภาพ
บทช่วยสอนนี้มุ่งหวังที่จะเป็นแหล่งข้อมูลสำหรับผู้ที่ใช้งานภูมิทัศน์ของการแสดงภาพข้อมูลบน Excel เพื่อให้มั่นใจว่าพวกเขาสามารถแปลชุดข้อมูลเป็นกราฟเส้นเชิงลึกได้อย่างราบรื่น
ขั้นตอนการสร้างกราฟเส้นใน Microsoft Excel
ขั้นตอนเหล่านี้ซึ่งมีการสำรวจอย่างละเอียด ช่วยให้ผู้ใช้สามารถนำทางกระบวนการสร้างกราฟเส้นที่มีประสิทธิภาพใน Microsoft Excel 
ขั้นตอนที่ 1: การเตรียมข้อมูล: การจัดระเบียบชุดข้อมูลของคุณสำหรับการสร้างกราฟเส้น
การจัดระเบียบข้อมูลที่มีประสิทธิภาพเป็นรากฐานสำหรับการสร้างกราฟเส้นเชิงลึกใน Microsoft Excel หากต้องการเริ่มต้นกระบวนการนี้ ให้จัดเรียงชุดข้อมูลของคุณอย่างพิถีพิถันในรูปแบบตาราง กำหนดคอลัมน์เฉพาะสำหรับค่า X และ Y เพื่อให้เกิดความแตกต่างที่ชัดเจนระหว่างค่าทั้งสอง แกน X ควรแสดงเวลาหรือข้อมูลเชิงหมวดหมู่ ในขณะที่แกน Y ควรมีค่าตัวเลขที่สอดคล้องกับชุดข้อมูลของคุณ การตรวจสอบให้แน่ใจว่าการจัดเรียงข้อมูลของคุณมีโครงสร้างและมีตรรกะถือเป็นสิ่งสำคัญสำหรับการเปลี่ยนเข้าสู่กระบวนการสร้างกราฟเส้นได้อย่างราบรื่น
ขั้นตอนที่ 2: การเลือกข้อมูลสำหรับกราฟเส้น - ความแม่นยำในการเน้น
การเน้นชุดข้อมูลของคุณอย่างถูกต้องเป็นขั้นตอนสำคัญถัดไปในการสร้างกราฟเส้นที่ให้ข้อมูล รวมค่า X และ Y ไว้อย่างระมัดระวัง โดยไม่เหลือพื้นที่สำหรับการละเว้นจุดข้อมูลสำคัญโดยไม่ได้ตั้งใจ ความแม่นยำนี้มีความสำคัญสำหรับกราฟเส้นในการสะท้อนแนวโน้มและรูปแบบที่มีอยู่ในชุดข้อมูลของคุณอย่างแม่นยำ ผู้ใช้ควรให้ความสนใจอย่างพิถีพิถันกับช่วงข้อมูลที่เลือก เพื่อให้แน่ใจว่าจะสรุปข้อมูลทั้งหมดสำหรับการแสดงภาพ
ขั้นตอนที่ 3: ไปที่แท็บ 'แทรก' - ประตูสู่การแสดงกราฟิก
การเดินทางสู่การสร้างกราฟเส้นจะเผยออกมาโดยไปที่แท็บ 'แทรก' ที่แสดงอย่างเด่นชัดบน Ribbon ของ Excel แท็บนี้ทำหน้าที่เป็นประตูสู่ตัวเลือกแผนภูมิมากมาย โดยเฉพาะกราฟเส้น ด้วยการเปลี่ยนไปใช้แท็บ 'แทรก' ได้อย่างราบรื่น ผู้ใช้จะสามารถเข้าถึงความสามารถด้านการสร้างกราฟอันทรงพลังที่ Excel นำเสนอ ซึ่งเป็นการปูทางสำหรับการแสดงภาพแนวโน้มของข้อมูล

ขั้นตอนที่ 4: เลือก 'เส้น' จากตัวเลือกแผนภูมิ
ภายในกลุ่ม 'แผนภูมิ' บนแท็บ 'แทรก' ผู้ใช้จะพบตัวเลือกที่หลากหลาย โดยที่ 'เส้น' เป็นจุดโฟกัสสำหรับบทช่วยสอนของเรา Excel มีกราฟเส้นหลายรูปแบบ โดยแต่ละรูปแบบตอบสนองความต้องการด้านการแสดงภาพที่เฉพาะเจาะจง ผู้ใช้สามารถเลือกจากตัวเลือกต่างๆ เช่น เส้นที่มีเครื่องหมาย เส้นเรียงซ้อน หรือแม้แต่เส้น 3 มิติ ความสามารถในการเลือกตัวแปรที่สอดคล้องกับข้อกำหนดในการแสดงข้อมูลของคุณอย่างแม่นยำ ช่วยให้มั่นใจได้ว่ากราฟเส้นจะปรับแต่งและมีประสิทธิภาพ
ขั้นตอนที่ 5: การปรับแต่งกราฟเส้นของคุณ – การปรับแต่งองค์ประกอบภาพในแบบของคุณ
เมื่อแทรกกราฟเส้น Excel จะสร้างการแสดงเริ่มต้น อย่างไรก็ตาม เพื่อให้กราฟดูน่าดึงดูดและปรับให้เหมาะกับความต้องการเฉพาะ ผู้ใช้จำเป็นต้องเจาะลึกการปรับแต่ง ซึ่งเกี่ยวข้องกับการคลิกขวาบนองค์ประกอบต่างๆ เช่น ชื่อแผนภูมิ ป้ายกำกับแกน และคำอธิบาย การทดลองกับสไตล์เส้น สี และเครื่องหมายทำให้ผู้ใช้สามารถจัดแนวกราฟตามความต้องการของตน และรับประกันว่ากราฟจะสื่อสารความแตกต่างของชุดข้อมูลได้อย่างมีประสิทธิภาพ
ขั้นตอนที่ 6: การเพิ่มป้ายกำกับข้อมูลและชื่อเรื่อง – ปรับปรุงความชัดเจนและบริบท
เพื่อเพิ่มความชัดเจนและบริบท ผู้ใช้ควรเพิ่มป้ายกำกับข้อมูลที่จุดบนกราฟเส้น การบรรลุเป้าหมายนี้เกี่ยวข้องกับการเลือกจุดข้อมูล คลิกขวา และเลือกตัวเลือก 'เพิ่มป้ายกำกับข้อมูล' นอกจากนี้ การแทรกชื่อที่สื่อความหมายยังช่วยในการให้บริบทและอำนวยความสะดวกในการทำความเข้าใจที่ดีขึ้นสำหรับผู้ชม ทำให้มั่นใจได้ว่าข้อมูลที่สื่อสารนั้นมีข้อมูลเชิงลึกและเข้าถึงได้
ขั้นตอนที่ 7: การปรับแกนอย่างละเอียด – ความแม่นยำในการแทนข้อมูล
แม้ว่า Excel จะสร้างค่าแกนโดยอัตโนมัติตามชุดข้อมูล แต่การปรับอย่างละเอียดอาจจำเป็นเพื่อให้มั่นใจในความแม่นยำในการแสดงข้อมูล การคลิกขวาที่ป้ายกำกับแกน เลือก 'จัดรูปแบบแกน' และทำการปรับเปลี่ยนมาตราส่วน เครื่องหมายถูก และพารามิเตอร์อื่นๆ ช่วยให้ผู้ใช้สามารถจัดแนวแกนให้สอดคล้องกับความซับซ้อนของชุดข้อมูล ส่งเสริมการตีความที่แม่นยำ
ขั้นตอนที่ 8: บันทึกและแบ่งปันกราฟเส้นของคุณ – การเก็บรักษาและเผยแพร่ข้อมูลเชิงลึก
เมื่อกราฟเส้นตรงตามความต้องการของคุณแล้ว การรักษางานของคุณไว้เป็นสิ่งสำคัญยิ่ง บันทึกไฟล์ Excel ของคุณเพื่อปกป้องความก้าวหน้าของคุณ นอกจากนี้ การแบ่งปันที่ราบรื่นยังอำนวยความสะดวกด้วยการคัดลอกกราฟและวางลงในแอปพลิเคชันอื่นหรือส่งออกเป็นรูปภาพ สิ่งนี้ทำให้มั่นใจได้ว่าข้อมูลเชิงลึกของคุณสามารถสื่อสารไปยังผู้ชมในวงกว้างได้อย่างง่ายดาย
บทสรุป
การเรียนรู้ศิลปะในการสร้างกราฟเส้นที่น่าสนใจใน Microsoft Excel ช่วยให้ผู้ใช้สามารถสื่อสารข้อมูลที่ซับซ้อนได้อย่างมีประสิทธิภาพ ด้วยการฝึกฝนทักษะในการเตรียมข้อมูล การใช้ประโยชน์จากฟีเจอร์ของ Excel และตัวเลือกการปรับแต่งต่างๆ ผู้ใช้จะสามารถสร้างการแสดงภาพที่น่าดึงดูดและให้ข้อมูลได้ การแสดงข้อมูลอย่างละเอียดเหล่านี้ทำหน้าที่เป็นเครื่องมืออันทรงพลังสำหรับการสื่อสารและการตัดสินใจ ในขณะที่คุณทดลองใช้คุณสมบัติที่กล่าวถึง ให้สำรวจการอัปเดตใหม่ๆ อย่างต่อเนื่อง และมีส่วนร่วมกับชุมชน Excel เพื่อปลดล็อกศักยภาพสูงสุดของเครื่องมืออเนกประสงค์นี้สำหรับความต้องการด้านการแสดงข้อมูลที่เปลี่ยนแปลงอยู่ของคุณ