วิธีปรับแต่ง Firefox ด้วย About:config
เผยแพร่แล้ว: 2016-02-24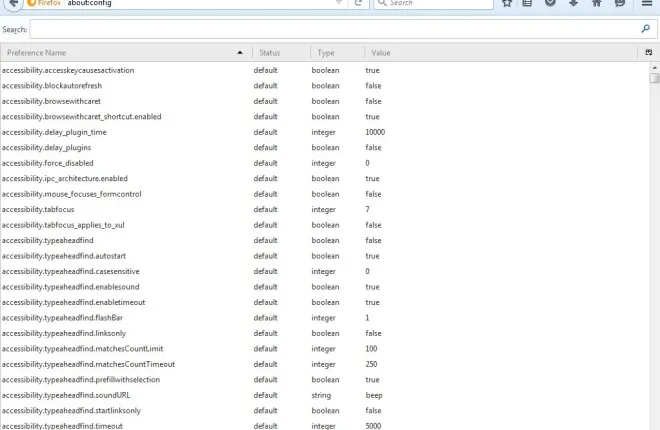
Firefox เป็นหนึ่งในเบราว์เซอร์ที่ดีที่สุดเนื่องจากมีความยืดหยุ่น ไม่เพียงแต่คุณสามารถปรับแต่งเบราว์เซอร์ด้วยส่วนขยายที่หลากหลาย ผู้ใช้ยังสามารถกำหนดค่าเพิ่มเติมด้วย about:config ตัวเลือก About:config ไม่ใช่สิ่งที่คุณสามารถเลือกได้จากเมนูหลักของเบราว์เซอร์ แต่ปรับแต่ง Firefox ได้อย่างง่ายดาย
ขั้นแรก เปิดหน้า about:config หากต้องการเปิด ให้ป้อน about:config ในแถบที่อยู่ของเบราว์เซอร์แล้วกด Return ที่ควรเปิดหน้าที่ระบุว่าการเปลี่ยนแปลงการตั้งค่าขั้นสูงอาจทำให้การรับประกันของคุณเป็นโมฆะ กดปุ่ม ฉันจะระวัง ฉันสัญญาว่า จะเปิด about:config ดังต่อไปนี้

About:config มีการตั้งค่ามากมาย คุณสามารถค้นหาได้โดยป้อนคำหลักในช่องค้นหา การป้อนการตั้งค่าที่แน่นอนจะพบ
เปิด Firefox ไว้หลังจากปิดแท็บหน้าทั้งหมด
อันดับแรก โปรดทราบว่า Firefox จะปิดเมื่อคุณปิดแท็บสุดท้าย อย่างไรก็ตาม คุณสามารถกำหนดค่าเบราว์เซอร์เพื่อให้ยังคงเปิดอยู่แม้ว่าคุณจะปิดแท็บทั้งหมดแล้ว
ป้อน browser.tabs.closeWindowWithLastTab ในช่องค้นหาที่ด้านบนของหน้า about:config ที่ควรพบการตั้งค่าที่แสดงในภาพด้านล่าง

มันถูกตั้งค่าเป็น true และคุณสามารถปรับค่าเป็น false ได้ คลิกสองครั้งที่การตั้งค่าเพื่อเปลี่ยนเป็นเท็จ จากนั้นปิดแท็บหน้าที่เปิดอยู่ทั้งหมด แล้วเบราว์เซอร์จะยังคงเปิดอยู่
ปรับจำนวนคอลัมน์และแถวในหน้าแท็บใหม่
หน้าแท็บใหม่ของ Firefox มีตารางภาพขนาดย่อของหน้าที่วางแถวและคอลัมน์ คุณสามารถขยายหรือลดจำนวนภาพขนาดย่อในหน้าแท็บใหม่ด้วย about:config
ในการปรับจำนวนแถวในหน้าแท็บใหม่ ให้ป้อน browser.newtabpage.rows ในช่องค้นหา ที่จะพบการตั้งค่าแถวที่แสดงด้านล่าง อาจมีค่าสามค่า แต่คุณสามารถปรับค่าได้โดยดับเบิลคลิกที่การตั้งค่า ป้อนตัวเลขอื่นในหน้าต่าง Enter integer value และกด OK เพื่อแก้ไขการตั้งค่า

ตอนนี้เปิดหน้าแท็บใหม่ของคุณอีกครั้ง ควรรวมจำนวนแถวที่คุณปรับการตั้งค่า about:config เป็น ตัวอย่างเช่น ป้อนหกและหน้าแท็บใหม่จะมีหกแถวดังต่อไปนี้

คุณยังสามารถปรับจำนวนคอลัมน์ในหน้านั้นได้อีกด้วย พิมพ์ browser.newtabpage.columns ในช่องค้นหาแล้วกด Enter เพื่อค้นหาการตั้งค่า จากนั้นดับเบิลคลิกการตั้งค่า browser.newtabpage.columns และป้อนหมายเลขอื่นในหน้าต่าง Enter Integer Value กดปุ่ม OK เพื่อปิดหน้าต่าง

หน้าแท็บใหม่ของคุณจะมีจำนวนคอลัมน์ที่คุณป้อน โปรดทราบว่าคุณอาจต้องย่อหน้าด้วยปุ่มลัด Ctrl + – เพื่อดูคอลัมน์ทั้งหมดบนหน้าแท็บใหม่
เพิ่มการแสดงตัวอย่างแท็บในเบราว์เซอร์
Windows มีตัวสลับ Alt + Tab ซึ่งคุณสามารถสลับหน้าต่างได้ คุณยังสามารถเปิดใช้งานการแสดงตัวอย่างแท็บที่เปิดอยู่ที่คล้ายกันใน Firefox โดยไม่ต้องมีส่วนขยายเพิ่มเติม คุณกด Ctrl + Tab เพื่อดูตัวอย่างแท็บหน้าที่เปิดอยู่ใน Firefox แทน
หากต้องการเปิดใช้งานการแสดงตัวอย่างแท็บ ให้ ป้อน browser.ctrlTab.previews ในช่องค้นหา ซึ่งจะพบตัวเลือกในภาพด้านล่าง ดับเบิลคลิกที่การตั้งค่านั้นเพื่อเปลี่ยนค่าเป็นจริง
จากนั้นเปิดแท็บบางหน้าใน Firefox กด Ctrl + Tab เพื่อเปิดหน้าตัวอย่างแท็บใหม่ดังที่แสดงด้านล่าง กดปุ่ม Ctrl ค้างไว้แล้วกด Tab เพื่อสลับระหว่างหน้า


เปิดหน้าค้นหาในแท็บใหม่
เมื่อคุณป้อนคำหลักในช่องค้นหาของ Firefox จะเปิดหน้าค้นหาในแท็บที่เลือก อย่างไรก็ตาม คุณสามารถปรับเปลี่ยนเพื่อให้เบราว์เซอร์เปิดหน้าค้นหาในแท็บใหม่แทนได้
การตั้งค่าที่จะค้นหาที่นี่คือ browser.search.openintab คุณจะพบตัวเลือกนั้นเหมือนกันโดยป้อนลงในช่องค้นหา about:config ที่ควรหาได้ตามภาพด้านล่าง

ปัจจุบันการตั้งค่าถูกตั้งค่าเป็นเท็จ ดับเบิลคลิกเพื่อเปลี่ยนเป็น true ตอนนี้เลือกแท็บและป้อนคำหลักในช่องค้นหาของ Firefox เพื่อค้นหา หน้าค้นหาจะเปิดขึ้นในแท็บใหม่
ปรับจำนวน URL ที่แนะนำ
เมื่อคุณเริ่มป้อน URL ในแถบที่อยู่ของ Firefox รายการแบบเลื่อนลงจะเปิดขึ้นซึ่งมีไซต์มากถึง 12 แห่ง คุณสามารถปรับจำนวนไซต์ที่รวมอยู่ในรายการดรอปดาวน์นั้นเพื่อให้มีหน้าเว็บไซต์มากขึ้นหรือน้อยลงได้
การตั้งค่า about:config ที่จะปรับสำหรับสิ่งนี้คือ browser.urlbar.maxRichResults ป้อนการตั้งค่านั้นในช่องค้นหาเพื่อค้นหา โปรดทราบว่าค่าเริ่มต้นคือ 12
ดับเบิลคลิกการตั้งค่าเพื่อเปิดหน้าต่าง Enter integer value ที่นั่น คุณสามารถป้อนไซต์อื่นเพื่อรวมไว้ในรายการแบบเลื่อนลงได้ หลังจากกด ตกลง เพื่อปิดหน้าต่างนั้น ให้ป้อน URL ในแถบที่อยู่ รายการแบบหล่นลงจะรวมไซต์อื่น ๆ ดังต่อไปนี้

ลบแถบเลื่อน
เมื่อคุณเปิดแท็บจำนวนมากใน Firefox คุณจะพบปุ่มเลื่อนบนแถบแท็บเพื่อเลื่อนดูด้วย อย่างไรก็ตาม คุณสามารถลบปุ่มเลื่อนนั้นออกจากแถบแท็บด้วย about:config แทนที่จะมีปุ่มเลื่อน ความกว้างของแท็บจะลดขนาดลงเพื่อให้พอดีกับแถบ
ลบปุ่มเลื่อนโดยปรับตัวเลือก browser.tabs.tabMinWidth ค้นหาการตั้งค่านั้นด้วยช่องค้นหา about:config เหมือนเมื่อก่อน คุณจะพบว่าค่าของมันน่าจะอยู่ที่ 200
ตอนนี้ดับเบิลคลิก browser.tabs.tabMinWidth เพื่อเปิดหน้าต่างค่าจำนวนเต็ม ป้อน 0 ในกล่องข้อความ แล้วกด ตกลง เพื่อปิดหน้าต่าง
กดปุ่ม + บนแถบแท็บเพื่อเปิดแท็บหน้าใหม่ ความกว้างของแถบจะค่อยๆ ลดขนาดลงตามที่แสดงในภาพด้านล่าง เพื่อเป็นการเอาปุ่มเลื่อนออกจากแถบด้วย

เปิดแหล่งที่มาของหน้าในตัวแก้ไขภายนอก
คุณสามารถดูที่มาของหน้า HTML ในหน้าใดก็ได้โดยคลิกขวาและเลือก View Page Source ที่เปิดซอร์ส HTML ในแท็บ Firefox อย่างไรก็ตาม คุณสามารถปรับเปลี่ยนเพื่อให้ซอร์สโค้ดเปิดขึ้นในหน้าต่างตัวแก้ไขภายนอก เช่น Notepad
ขั้นแรก ให้ค้นหา view_source.editor.external ใน about:config ด้วยช่องค้นหา ดับเบิลคลิกที่การตั้งค่านั้นเพื่อเปลี่ยนค่าเป็นจริง
ถัดไป ให้ค้นหา อ็อพชัน view_source.editor.path ใน about:config คลิกสองครั้งที่การตั้งค่าเพื่อเปิดหน้าต่างแก้ไขค่าสตริงดังต่อไปนี้ คุณจะต้องป้อนเส้นทางของตัวแก้ไขภายนอกที่นั่น หากต้องการเปิดซอร์สโค้ดด้วย Notepad ให้ป้อน C:\Windows\Notepad.exe

รีสตาร์ทเบราว์เซอร์ Firefox จากนั้นเปิดหน้าเว็บไซต์ คลิกขวาและเลือก View Page Source ซอร์สโค้ดจะเปิดขึ้นใน Notepad หรือตัวแก้ไขภายนอกที่คุณป้อนในหน้าต่างแก้ไขค่าสตริงดังด้านล่าง

นี่คือการตั้งค่า about:config ที่ดีที่สุดบางส่วนเพื่อปรับแต่ง Firefox ด้วย บางตัวเลือกเป็นตัวเลือกเบราว์เซอร์ที่มีประโยชน์มากซึ่ง Mozilla ควรเพิ่มในเมนูหลักของ Firefox หากต้องการปรับแต่งเบราว์เซอร์ด้วย about:config เพิ่มเติม ให้ตรวจสอบส่วนขยาย Configuration Mania ที่มีการตั้งค่าต่างๆ บนแท็บ
