วิธีปรับแต่งรูปลักษณ์ของ Windows 11 ในปี 2022
เผยแพร่แล้ว: 2021-12-20Windows 11 มีรูปลักษณ์ที่ยอดเยี่ยม แต่บางครั้งผู้ใช้ต้องการปรับแต่งให้เป็นส่วนตัวตามที่พวกเขาเลือก การเปลี่ยนการตั้งค่าเริ่มต้นของ Windows 11 สามารถเปลี่ยนรูปลักษณ์ทั้งหมดได้ หากคุณเป็นคนที่ไม่ต้องการทำงานบน Windows 11 ซึ่งคล้ายกับคอมพิวเตอร์ที่ใช้ Windows 11 ทุกเครื่อง เราได้พูดถึงการเปลี่ยนแปลงบางอย่างในบล็อกนี้แล้ว และคุณสามารถทำการเปลี่ยนแปลงเหล่านี้ใน Windows 11 เพื่อให้ดูแตกต่างออกไป
ขั้นตอนที่กล่าวถึงในบล็อกนั้นง่ายมาก และไม่ต้องใช้เวลาและความพยายามมากนัก และโชคดีที่ไม่ต้องใช้เงินเพื่อทำการเปลี่ยนแปลงเหล่านี้
อ่านเพิ่มเติม: Rainmeter Skins ที่ดีที่สุดในการปรับแต่งพีซีของคุณ
วิธีปรับแต่งรูปลักษณ์ของ Windows 11 ในปี 2022
1. การใช้ธีมต่างๆ ใน Windows 11
นี่เป็นขั้นตอนแรกในการเปลี่ยนรูปลักษณ์ของ Windows 11 นี่เป็นวิธีที่ง่ายและรวดเร็วที่สุดโดยคุณสามารถเปลี่ยนรูปลักษณ์ของ Windows 11 และทำให้ปรากฏตามที่คุณต้องการไม่ว่าจะเป็นรุ่นวินเทจหรือคอมพิวเตอร์สำหรับเกมเมอร์หรือผู้รักธรรมชาติ ฯลฯ
หากต้องการเปลี่ยนธีมของ Windows 11 ให้คลิกที่พื้นที่ว่างบนเดสก์ท็อปและเลือกการตั้งค่าส่วนบุคคลจากเมนู แล้วไปที่ส่วนธีม
หรือเปิดการตั้งค่า>การตั้งค่าส่วนบุคคล>ธีม จากที่นี่ เลือกธีมที่คุณชื่นชอบ
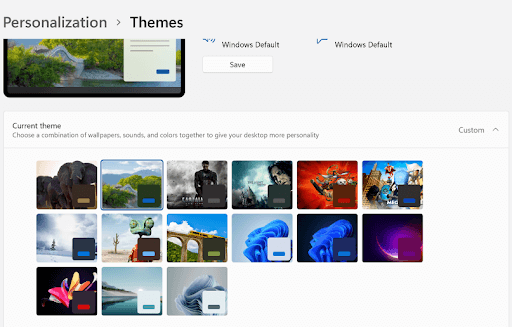
ก่อนใช้ชุดรูปแบบกับ Windows 11 คุณสามารถดูตัวอย่างและเลือกชุดรูปแบบตามนั้นได้ การเปลี่ยนธีมจะเปลี่ยนวอลเปเปอร์และโทนสีของ Windows 11 ซึ่งจะทำให้คุณมีรูปลักษณ์ใหม่ทั้งหมด ใน Windows 11 เมื่อมีการใช้ธีมใหม่ เคอร์เซอร์และเสียงก็จะเปลี่ยนไปด้วย ไม่น่าสนใจเหรอ?
อ่านเพิ่มเติม: วิดเจ็ต Windows 11 ไม่ทำงาน?
2. วิธีรับธีมเพิ่มเติม
มีหลายธีมให้เลือกตามค่าเริ่มต้น แต่ถ้าคุณไม่ชอบธีมเริ่มต้นใดๆ คุณสามารถเรียกดูธีม Windows 11 เพิ่มเติมได้จากร้านค้าของ Microsoft
หากต้องการเรียกดูธีมเพิ่มเติม คุณต้องคลิกปุ่มเรียกดูธีมใต้ตัวอย่างธีมที่มีอยู่แล้วภายใน จากนั้นคุณจะถูกเปลี่ยนเส้นทางไปที่ Microsoft Store และจากที่นี่ คุณสามารถเลือกธีมที่คุณต้องการซึ่งสามารถใช้ได้ทั้งแบบฟรีและมีค่าใช้จ่าย
เมื่อคุณดาวน์โหลดและติดตั้งชุดรูปแบบใหม่ใน Windows 11 แล้ว คอมพิวเตอร์ของคุณจะได้รับรูปลักษณ์ใหม่ด้วยวอลเปเปอร์ สี และอื่นๆ ที่เปลี่ยนไป
ยังอ่าน: 10 ธีม Windows 10 ที่ดีที่สุด
3. เลือกโหมดมืด/สว่าง
ในส่วน Personalization ให้คลิกที่ Colors เพื่อเปิดใช้งานโหมดมืดในคอมพิวเตอร์จากเมนู 'Choose your mode' การทำเช่นนี้จะเพิ่มสีสันให้กับคอมพิวเตอร์ของคุณ รวมทั้งแอปและหน้าต่างทั้งหมดตามค่าเริ่มต้น
จากประสบการณ์ของฉัน ฉันชอบใช้โหมดมืดเพราะมันช่วยลดสีสันสดใส และช่วยให้ฉันทำงานบนคอมพิวเตอร์ได้นานหลายชั่วโมงโดยไม่ปวดตา
โหมดแสงนั้นยอดเยี่ยมถ้าคุณชอบที่จะเห็นคอมพิวเตอร์ที่มีสีสันสดใสซึ่งดูดีทีเดียว
นอกจากนี้ คุณยังสามารถเปิดใช้งานการตั้งค่าความโปร่งใส และเลือกสีที่คุณต้องการเพื่อเน้นเส้นขอบรอบหน้าต่างและแอปพลิเคชัน
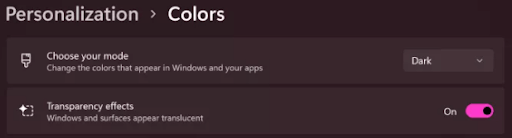
4. ปรับแต่งพื้นหลัง Windows 11 ในแบบของคุณ
คุณสามารถปรับแต่งพื้นหลังของคุณและเปลี่ยนรูปลักษณ์ของ Windows 11 ได้โดยการเพิ่มภาพพื้นหลังที่คุณเลือก คลิกขวาที่ปุ่ม Start เลือก 7 Settings และไปที่ Personalization จากนั้นเลือก Background ภายใน Settings
ที่นี่คุณสามารถเลือกรูปภาพที่ต้องการได้โดยคลิกที่เรียกดูรูปภาพ
คุณยังสามารถเลือกสไลด์โชว์เพื่อเปลี่ยนภาพพื้นหลังโดยอัตโนมัติ และคุณยังสามารถเพิ่มรูปภาพจำนวนมากเพื่อดูในพื้นหลังได้อีกด้วย
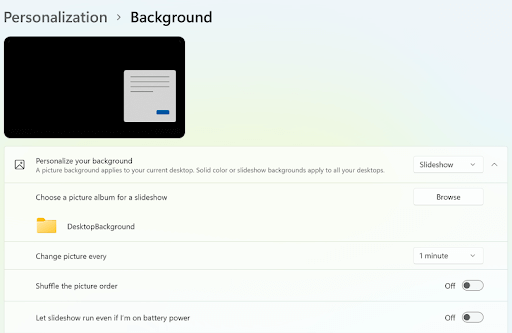

5. เลือกสีที่ต้องการ
คลิกที่ปุ่ม Start เลือก Settings และไปที่ Personalization แล้วคลิกที่สีเพื่อเลือกสีที่คุณต้องการสำหรับลักษณะที่ปรากฏของ Windows 11 สิ่งนี้จะเพิ่มความสง่างามให้กับคอมพิวเตอร์ของคุณและจะทำให้ดูน่าสนใจมากกว่าที่คุณคิด
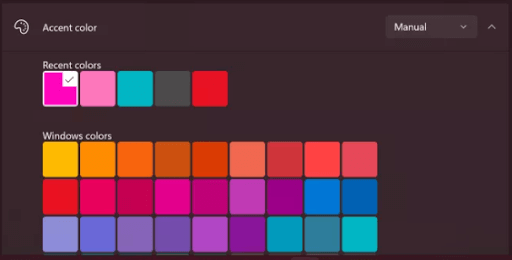
6. เปิดใช้งานไฟกลางคืน
คุณลักษณะแสงกลางคืนมีประโยชน์ในการลดอาการปวดตาในระหว่างชั่วโมงทำงานที่ยาวนาน หากต้องการเปิดใช้งาน ให้คลิกขวาที่พื้นที่ว่างบนเดสก์ท็อปแล้วคลิกการตั้งค่าการแสดงผล ตอนนี้เลือกส่วนความสว่างและสี ที่นี่ เปิดไฟกลางคืนเพื่อให้ได้สีที่อุ่นขึ้น ซึ่งมีประโยชน์ในการลดอาการเมื่อยล้าของดวงตา คุณยังสามารถกำหนดเวลาไฟกลางคืนได้ตามความต้องการและเวลาทำงานของคุณ
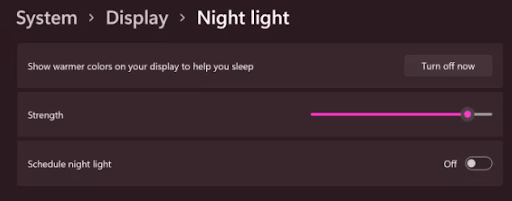
7. เปลี่ยนตำแหน่งแถบงาน
โดยค่าเริ่มต้น แถบงานจะจัดตำแหน่งไว้ที่ด้านล่างสุดของหน้าจอ และผู้ใช้ก็คุ้นเคยกับการใช้งานในตำแหน่งเดียวกัน หากต้องการเปลี่ยนรูปลักษณ์ของคอมพิวเตอร์ คุณสามารถเปลี่ยนตำแหน่งของแถบงานและตั้งค่าไว้ที่ด้านซ้าย ด้านขวา และด้านบนของหน้าจอ
คุณยังสามารถเลือกที่จะซ่อนแถบงานเมื่อไม่ต้องการได้ ซึ่งจะหายไปโดยอัตโนมัติเมื่อคุณเลื่อนเคอร์เซอร์ออก
ในการเปิดใช้งาน คุณต้องคลิกที่ปุ่ม Start เลือก Settings และไปที่ Personalization และตรวจหาแถบงาน ในส่วนนี้ คุณสามารถทำการเปลี่ยนแปลงทั้งหมดที่กล่าวมาข้างต้นได้ตามที่คุณต้องการ
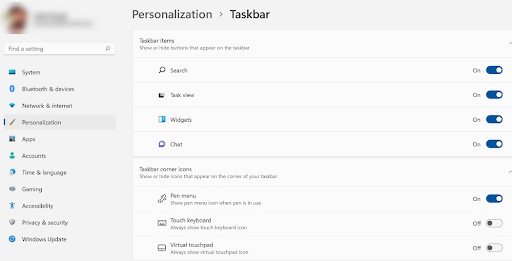
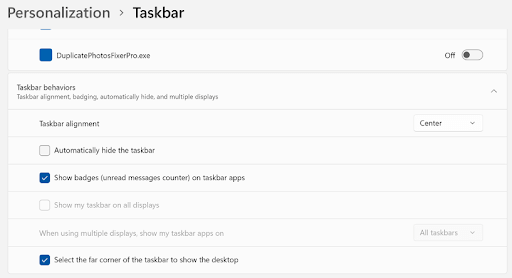
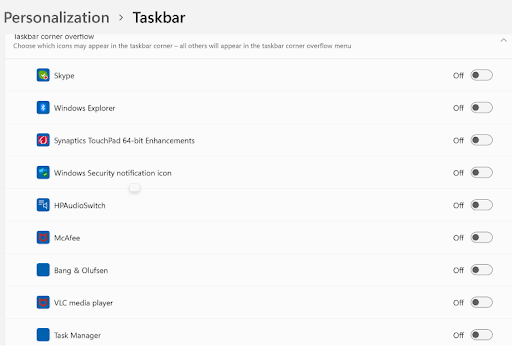
8. ซ่อนไอคอนเดสก์ท็อป
โดยทั่วไปแล้ว เรามีนิสัยชอบเปิดแอปหรือไฟล์ใดๆ จากเดสก์ท็อป ด้วยเหตุนี้ เราจึงสร้างไอคอนบนเดสก์ท็อป เมื่อคุณมีเดสก์ท็อปที่เต็มไปด้วยไอคอน ไอคอนจะดูไม่เป็นระเบียบ คุณเปลี่ยนรูปลักษณ์ของ Windows 11 คุณสามารถซ่อนไอคอนและทำให้เดสก์ท็อปเรียบร้อยและสะอาดได้
คลิกที่ใดก็ได้บนหน้าจอสีดำของเดสก์ท็อปและเลือกดู จากที่นี่ คุณสามารถเลือกตัวเลือก ซ่อนไอคอนเดสก์ท็อป
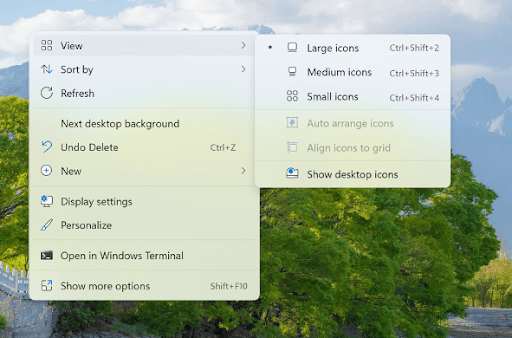
9. ปรับแต่งเมนูเริ่มต้น
เมนูเริ่มต้นนั้นเต็มไปด้วยแอพและปุ่มลัดที่เราใช้บ่อยอยู่เสมอ ดังนั้น การทำให้เป็นหน้าตาที่ต้องการจะทำให้ดูทันสมัยมากขึ้น คลิกขวาที่ปุ่ม Start เลือก Settings และไปที่ Personalization คลิกที่ 'เริ่มทางด้านขวา' จากนั้นด้วยความช่วยเหลือของการสลับสามแบบ คุณสามารถเลือกว่าจะรวมแอปที่เพิ่งเพิ่ม แอปที่ใช้มากที่สุด และรายการที่ใช้ล่าสุดในเมนูเริ่มต้นหรือไม่
นอกเหนือจากนี้ ให้ไปที่ส่วนโฟลเดอร์ และด้วยความช่วยเหลือของการสลับ ให้เลือกทางลัดเพิ่มเติมที่สะดวกและสะดวกซึ่งควรรวมอยู่ในเมนูเริ่ม
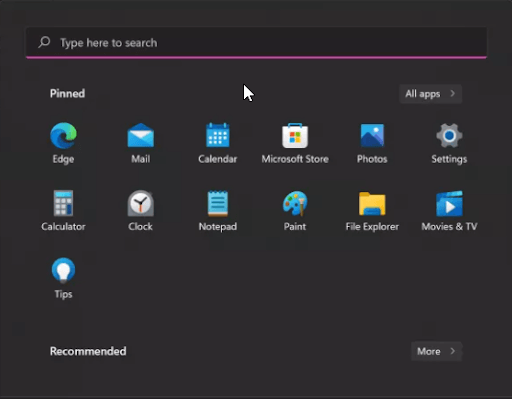
บทสรุป:-
ในบล็อกนี้ เราได้พูดถึงวิธีการบางอย่างที่คุณสามารถเปลี่ยนรูปลักษณ์ของ Windows 11 และทำให้ดูแตกต่างไปจาก Windows 11 ที่เป็นค่าเริ่มต้น ขั้นตอนเหล่านี้ทำได้ง่ายมากและไม่ต้องเสียเงินเพื่อทำการเปลี่ยนแปลงเหล่านี้ สามารถทำได้โดยเปลี่ยนการตั้งค่าบางอย่าง หากคุณต้องการเปลี่ยนรูปลักษณ์ของ Windows 11 ให้ทำตามขั้นตอนเหล่านี้และแจ้งให้เราทราบเกี่ยวกับความคิดสร้างสรรค์ของคุณในส่วนความคิดเห็นด้านล่าง
