วิธี Debloat Windows 11/10: สุดยอดคู่มือ
เผยแพร่แล้ว: 2023-10-05Microsoft จะรวมแอพที่ไม่ต้องการเข้ากับ Windows เสมอ ไม่ว่าจะเป็น Windows 10 หรือ 11 แม้ว่าแอพและบริการเหล่านี้บางส่วนสามารถลบออกได้อย่างง่ายดาย แต่แอพและบริการอื่นๆ ก็ยังคงติดตั้ง Windows ไว้จนกว่าคุณจะลบออกด้วยตนเอง แม้ว่าแอปเหล่านี้จะไม่รบกวนคุณเสมอไป แต่ก็เป็นความคิดที่ดีเสมอที่จะทำการ debloat Windows เพราะการ debloat OS สามารถช่วยคุณได้หลายวิธี
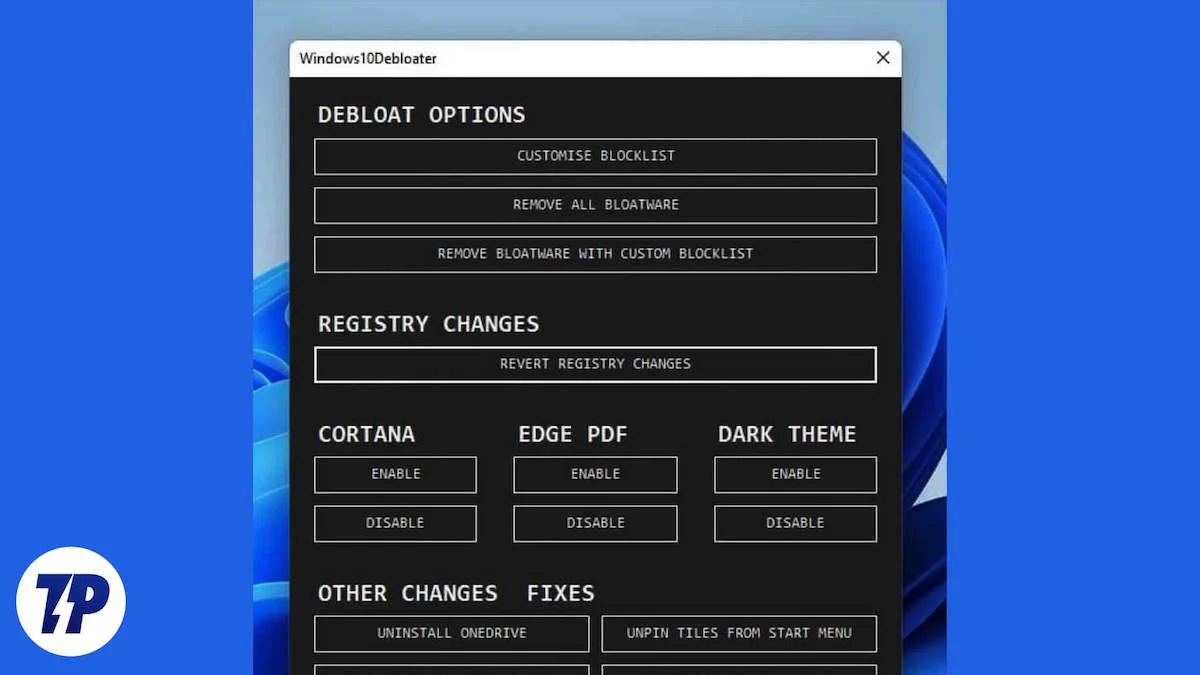
การลบแอปและบริการที่ไม่พึงประสงค์เหล่านี้ออกจะทำให้พื้นที่ว่างในดิสก์ของคุณเพิ่มขึ้น ทำให้คอมพิวเตอร์ของคุณทำงานเร็วขึ้น และทำให้ระบบของคุณราบรื่นขึ้นและเร็วขึ้นโดยรวม ทำให้เป็นมิตรกับผู้ใช้และสะดวกสบายมากขึ้น การลดความยุ่งเหยิงของ Windows จะช่วยให้คอมพิวเตอร์ของคุณทำงานได้ดีขึ้นเสมอ และนั่นคือข้อเท็จจริง! เช่นเดียวกับข้อเท็จจริงที่น่าทึ่งที่คุณไม่รู้เกี่ยวกับ Microsoft และ Windows
หากคุณอ่านบล็อกมาจนถึงตอนนี้ คุณก็พร้อมที่จะขยาย Windows และทำให้พีซี / แล็ปท็อปของคุณทำงานได้ราบรื่นและดีขึ้น มีหลายวิธีดังนี้!
สารบัญ
วิธี Debloat Windows เมื่อทำการติดตั้ง
ทุกครั้งที่คุณสร้างสื่อการติดตั้ง Windows และติดตั้งสำเนาใหม่ของ Windows 10/11 คุณจะพบว่าแอพและบริการ bloatware ทั้งหมดได้รับการติดตั้งไว้ล่วงหน้า ซึ่งจะทำให้กระบวนการ debloating Windows ทั้งหมดซับซ้อนขึ้น เนื่องจากตอนนี้คุณต้องใช้งานหลายตัว แอพหรือโปรแกรมบรรทัดคำสั่งเพื่อ debloat Windows แม้ว่านั่นจะไม่ใช่ความคิดที่ไม่ดี แต่แอปเหล่านี้บางแอปไม่เพียงแต่ช่วยให้คุณลดขนาด Windows เท่านั้น แต่ยังเสนอฟีเจอร์มากมายที่ปรับปรุงประสบการณ์ผู้ใช้ของคุณอีกด้วย
อย่างไรก็ตาม หากคุณคือคนที่ต้องการใช้ Windows ที่สะอาดและปราศจากโบลต์แวร์ตั้งแต่เริ่มต้นโดยไม่ต้องทำอะไรมาก ก็ยังมีวิธีแก้ไขอยู่ เมื่อคุณติดตั้ง Windows เวอร์ชันใหม่ คุณควรทำตามขั้นตอนเหล่านี้:
- หากคุณมาที่หน้าจอนี้เมื่อติดตั้ง Windows ใหม่ คุณต้องเลือก ภาษาอังกฤษ (โลก) ในกล่องโต้ตอบรูปแบบเวลาและสกุลเงิน
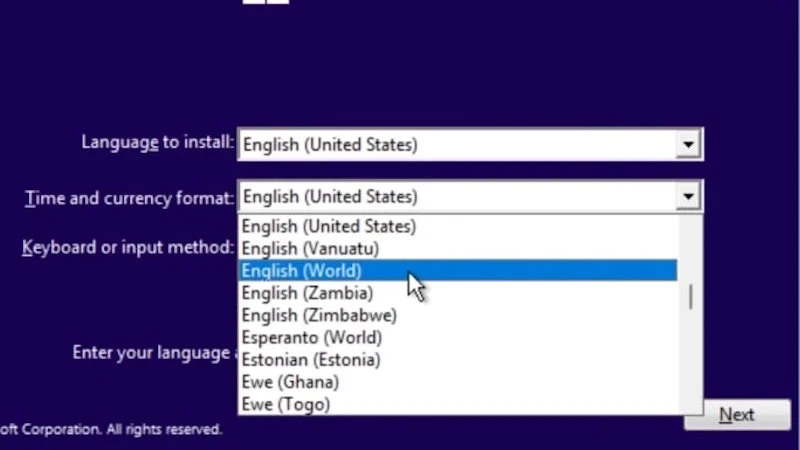
ภาพ: ธีโอโจ - จากนั้น ดำเนินการตามขั้นตอนการติดตั้งเช่นเดียวกับการติดตั้ง Windows ปกติ
- เมื่อการติดตั้งเสร็จสมบูรณ์ คุณจะได้รับการต้อนรับด้วยข้อความแสดงข้อผิดพลาด OOBEREGION เพียงกดปุ่ม ข้าม ที่ด้านล่างและดำเนินการติดตั้ง Windows ต่อไป
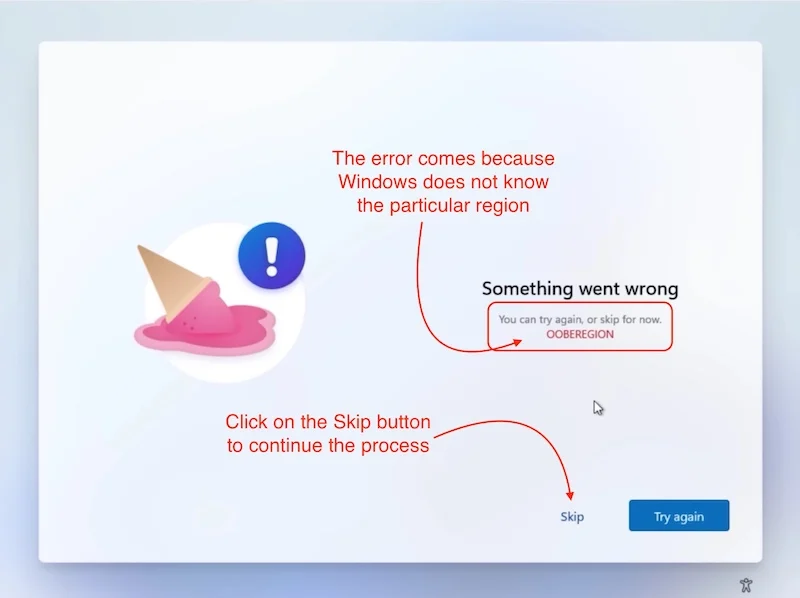
ภาพ: ธีโอโจ - เมื่อคุณใช้ Windows คุณจะเห็นว่าคอมพิวเตอร์ของคุณไม่มีโบลต์แวร์
- แค่นั้นแหละ. คุณได้ลบขยะทั้งหมดออกจาก Windows เรียบร้อยแล้ว
ก่อนที่คุณจะเดินทางต่อ โปรดคำนึงถึงสิ่งหนึ่ง: หลังจากเคล็ดลับนี้ คุณจะไม่สามารถใช้ Microsoft Store ได้ แต่ก็มีวิธีแก้ไขปัญหาด้วยเช่นกัน
- เพียงเปิดแอปการตั้งค่า
- ไปที่การตั้งค่าสำหรับเวลาและภาษา
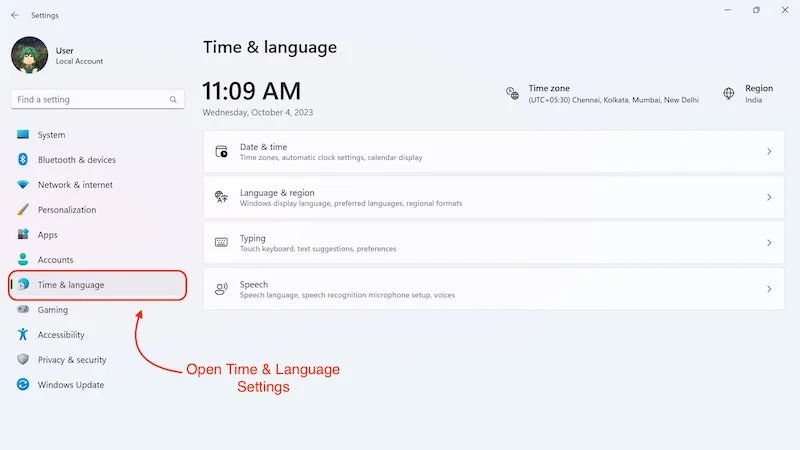
- จากนั้นคลิกที่ภาษาและภูมิภาค
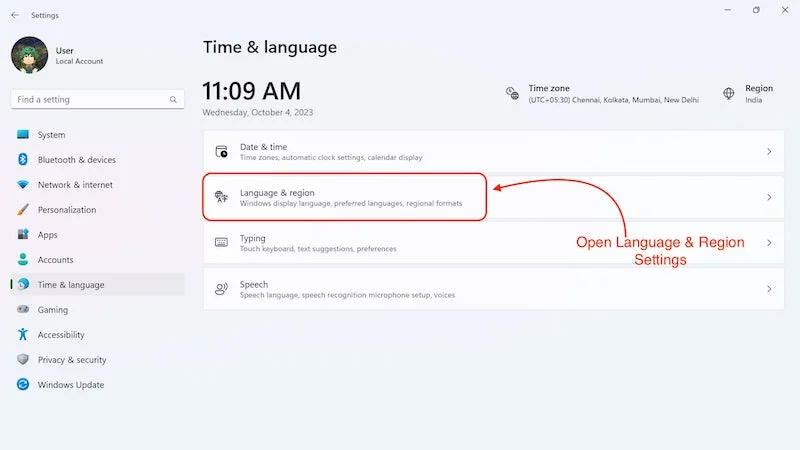
- ในส่วนภูมิภาค คุณจะเห็นว่า " โลก " ถูกเลือกเป็นประเทศหรือภูมิภาค
- เปลี่ยนการตั้งค่าเป็นภูมิภาคเฉพาะของคุณ
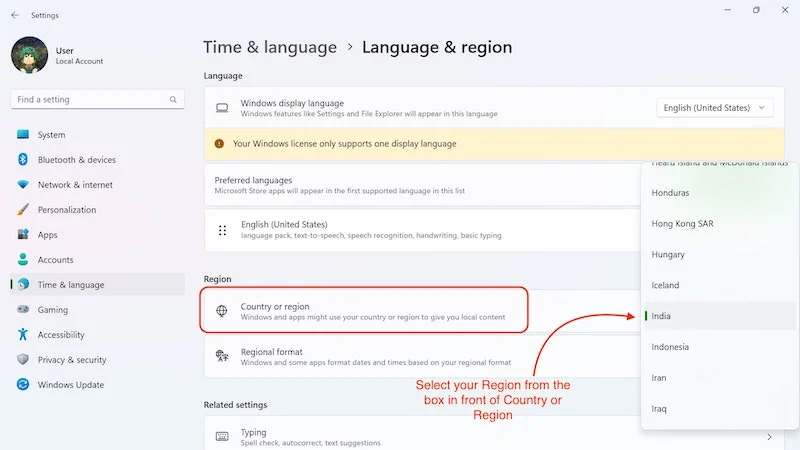
- หลังจากนั้น Microsoft Store ควรทำงานได้โดยไม่มีปัญหาใดๆ
นี่เป็นวิธีที่สมบูรณ์แบบในการ debloat Windows ตั้งแต่เริ่มต้น หลังจากขั้นตอนนี้ คุณจะเหลือเพียงบริการและแอพ Windows ที่สำคัญที่สุดที่จำเป็นสำหรับ Windows เพื่อให้ทำงานได้อย่างราบรื่น เคล็ดลับนี้ดีมากหากคุณกำลังติดตั้ง Windows เป็นครั้งแรกหรือตั้งค่าอุปกรณ์ใหม่ แต่หากคุณต้องการ debloat Windows โดยไม่ต้องยุ่งยากกับการติดตั้ง Windows ใหม่ ขั้นตอนต่อไปน่าจะเพียงพอสำหรับคุณ
Debloat Windows ด้วยการลบ Microsoft Apps
การลบแอพและบริการที่ไม่จำเป็นออกนั้นเป็นอีกเรื่องหนึ่ง จะเป็นอย่างไรหากคุณเป็นคนที่ไม่เคยใช้แอป Microsoft เช่น Clipchamp และ Microsoft Calendar และพิจารณาว่าเป็น bloatware Bloatware หมายถึงแอพและบริการที่ติดตั้งไว้ล่วงหน้าบนอุปกรณ์ของคุณที่คุณรู้ว่าจะไม่ใช้ การลบแอปเหล่านี้เป็นเรื่องปกติตราบใดที่คุณไม่ลบแอปหรือบริการที่จำเป็นต่อการทำงานของระบบปฏิบัติการ
คุณจะรู้ได้อย่างไรว่าควรลบแอปใดและควรเก็บไว้อย่างไร คำตอบนั้นค่อนข้างง่าย: หากคุณต้องการลบแอป Microsoft ที่คุณพิจารณาว่าไม่มีประโยชน์ตามวัตถุประสงค์ของคุณเท่านั้น เราขอแนะนำให้ติดกับแอปที่สามารถลบได้โดยตรงจากเมนู Start หรือจากการตั้งค่า Windows และไม่สัมผัสแอปใด ๆ ที่ไม่สามารถลบได้ โดยตรง. ด้วยวิธีนี้ คุณจะลบแอปทั้งหมดที่คุณคิดว่าไร้ประโยชน์ และคอมพิวเตอร์ของคุณจะยังคงทำงานได้อย่างถูกต้อง
ทำการ Debloat Windows โดยใช้ Windows 10 Debloater
Windows 10 Debloater เป็นเครื่องมืออันทรงพลังที่ทำงานได้ทั้งบน Windows 10 และ Windows 11 เป็นเครื่องมือที่ใช้งานง่ายเพราะคุณไม่จำเป็นต้องเรียกใช้สคริปต์ใด ๆ ในพร้อมท์คำสั่งเพื่อใช้งาน อย่างไรก็ตาม โปรดจำไว้ว่าก่อนที่จะใช้เครื่องมือนี้ คุณควรสร้างจุดคืนค่า Windows ก่อนเสมอ เพราะหากมีสิ่งผิดปกติเกิดขึ้น คุณสามารถกลับมาที่จุดคืนค่าได้ตลอดเวลา คุณสามารถเรียนรู้ วิธีสร้างจุดคืนค่าระบบได้ในบล็อกของเรา เมื่อคุณสร้างจุดคืนค่าระบบแล้วก็ถึงเวลาเริ่มต้นใช้งาน Windows 10 Debloater และ debloat Windows
ดาวน์โหลด Windows 10 Debloater
ก่อนอื่นเราต้องดาวน์โหลดและติดตั้ง Windows 10 Debloater เพื่อใช้งาน เมื่อคุณดาวน์โหลดไฟล์ zip แล้ว ให้ทำตามขั้นตอนด้านล่างเพื่อใช้งาน
- ดาวน์โหลดไฟล์ zip ไปยังตำแหน่งที่คุณต้องการแล้วแตกไฟล์
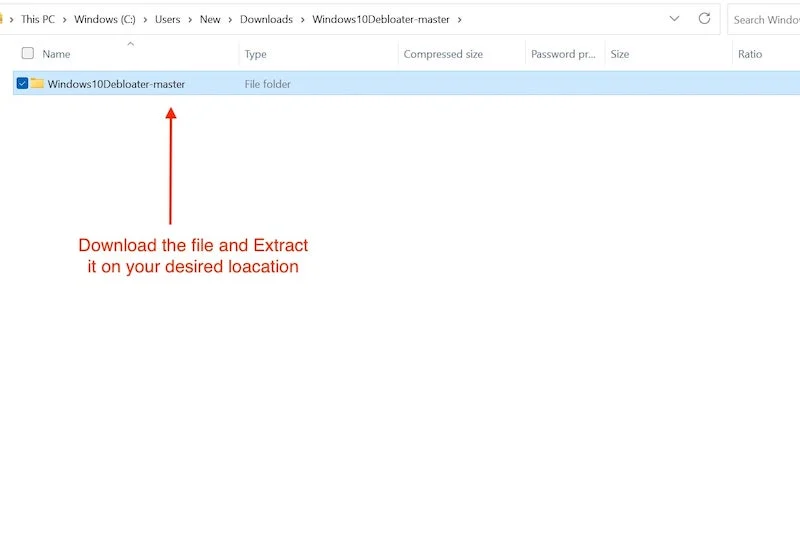
- ตอนนี้เปิดโฟลเดอร์และค้นหาไฟล์ Powershell คลิกขวาที่ไฟล์แล้วเลือก Run with PowerShell
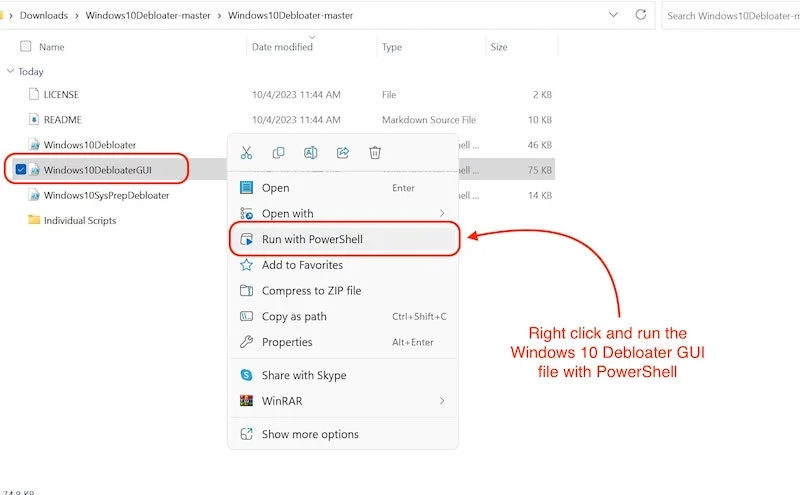
- อาจต้องใช้เวลาสักพักในการเปิดแต่ก็จะเป็นเช่นนั้น
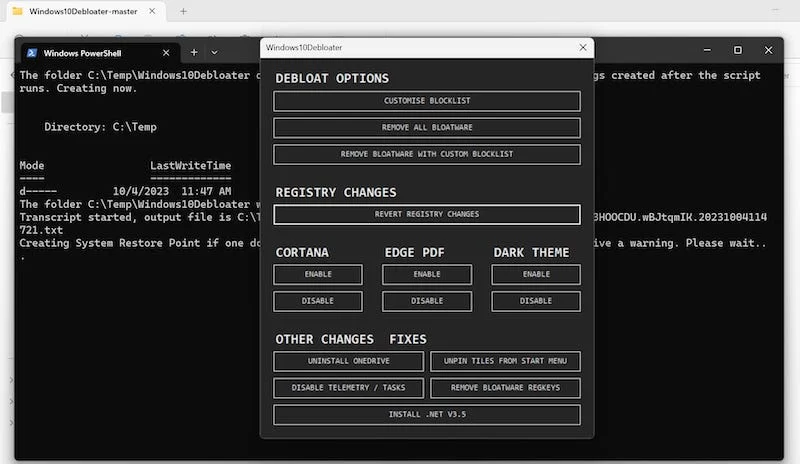
เมื่อแอปเปิดขึ้น คุณจะเห็นอินเทอร์เฟซผู้ใช้ดังต่อไปนี้ ทำตามขั้นตอนด้านล่างเพื่อทำการ debloat Windows:
- ไปที่ตัวเลือก DEBLOAT แล้วคลิก ปรับแต่งรายการบล็อก
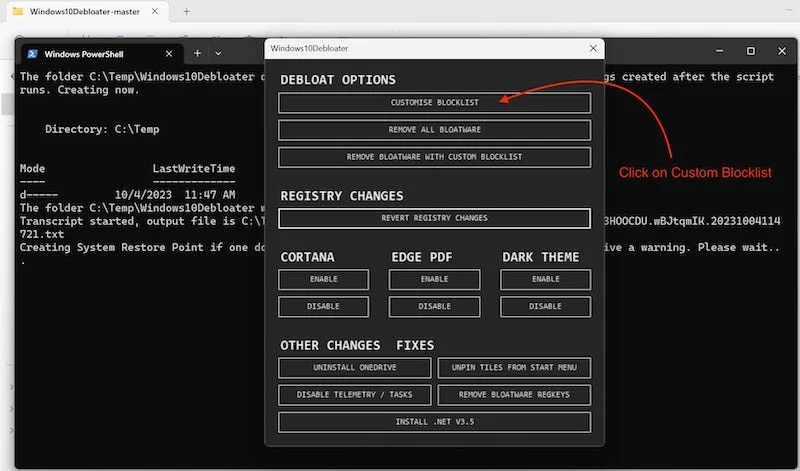
- หน้าต่างจะเปิดขึ้น แสดงรายการแอพและบริการทั้งหมดที่ติดตั้งบนคอมพิวเตอร์ของคุณ
- ที่นี่ คุณต้องเลือกแอปทั้งหมดที่คุณต้องการลบ
- เมื่อคุณเลือกแอปทั้งหมดที่คุณต้องการลบแล้ว เพียงคลิกที่ช่องด้านล่างซึ่งระบุว่า บันทึกรายการที่อนุญาตและรายการบล็อกที่กำหนดเอง
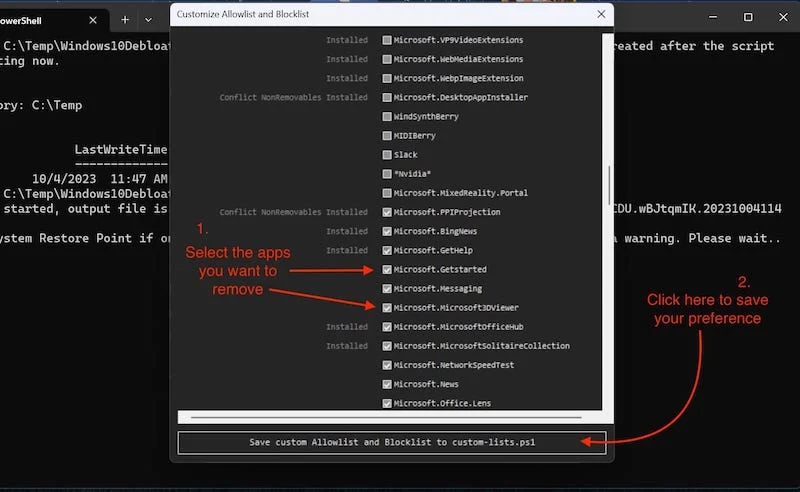
- ปิดหน้าต่างที่เกี่ยวข้องและไปที่ DEBLOAT OPTIONS
- คลิกที่ช่องที่สามที่มีเครื่องหมาย REMOVE BLOATWARE AND CUSTOM BLOCKLIST
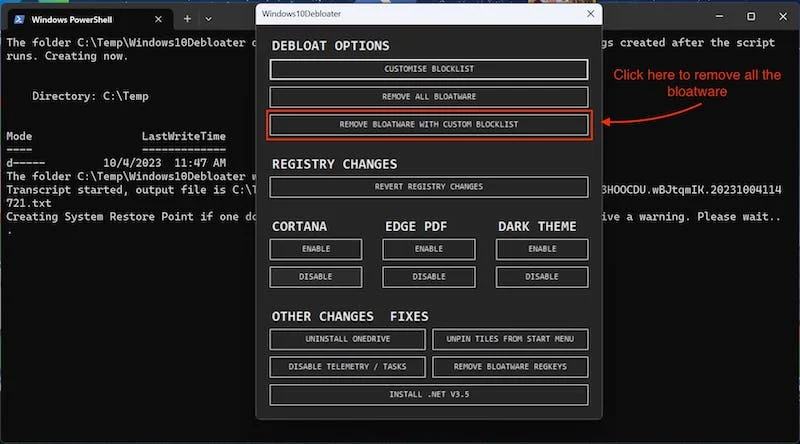
- ตอนนี้รอจนกว่ากระบวนการจะเสร็จสมบูรณ์เนื่องจากอาจใช้เวลาไม่กี่วินาทีถึงสองสามนาทีทั้งนี้ขึ้นอยู่กับจำนวนแอปที่เลือก
เมื่อคุณลบขยะทั้งหมดด้วย Windows 10 Debloater แล้ว เราขอแนะนำให้คุณทำบางสิ่งเพิ่มเติมเพื่อให้ได้ผลลัพธ์ที่ดียิ่งขึ้น

ปิดการใช้งาน TELEMETRY/TASKS
Windows 10 Debloater เป็นเครื่องมืออันทรงพลังที่ไม่เพียงแต่ช่วยให้คุณ debloat Windows แต่ยังปิดการใช้งานสิ่งต่าง ๆ เช่นบริการติดตามของ Microsoft นี่เป็นข้อดีที่สำคัญเพราะเมื่อบริการเหล่านี้ถูกปิดใช้งาน ประสิทธิภาพของ Windows จะเพิ่มขึ้นเล็กน้อย และคุณจะสบายใจได้ว่า Microsoft จะไม่ติดตามกิจกรรมของคุณอีกต่อไป
หากต้องการปิดใช้งาน TELEMETRY / TASKS ด้วย Windows 10 Debloater ให้ทำตามขั้นตอนเหล่านี้:
- เปิด Windows 10 Debloater
- ที่ด้านล่างสุดของแอป คุณจะพบส่วนการแก้ไขการเปลี่ยนแปลงอื่นๆ
- คลิกที่นี่เพื่อปิดการใช้งาน TELEMETRY / งาน
- การดำเนินการนี้จะปิดใช้งานบริการติดตามทั้งหมดใน Windows 10/11
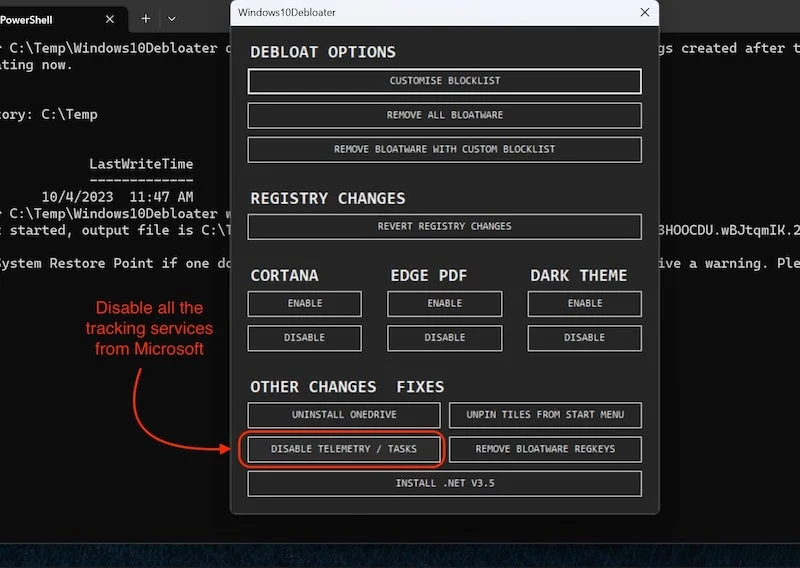
ปิดการใช้งาน Cortana
Microsoft รู้ดีว่าไม่มีใครใช้ Cortana จึงลบมันออกไปใน Windows 11 เราไม่คิดว่า Cortana นั้นเป็น bloatware แต่ทุกคนก็มีความชอบของตัวเอง และ Cortana ก็ไม่ได้ทำอะไรมากนักอยู่ดี แล้วทำไมไม่ลบมันออกและทำการ debloat Windows ล่ะ? เครื่องมือ Windows 10 Debloater จะช่วยคุณลบ Cortana ออกจาก Windows 10 เช่นกัน:
- เปิด Windows 10 Debloater
- และไปที่ส่วน CORTANA
- คลิกที่นี่ ปิดการใช้งาน และ voila Cortana หายไปตลอดกาล
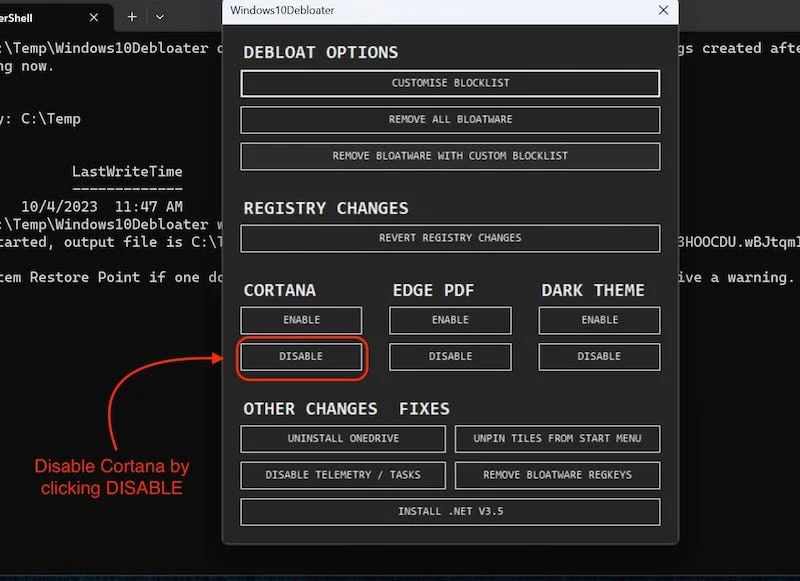
คุณยังสามารถคลิกเปิดใช้งานเพื่อนำเธอกลับมาได้หากต้องการ แต่โปรดอย่าทำเช่นนั้น
เมื่อคุณลบขยะและบริการติดตามที่ปิดใช้งานทั้งหมดแล้ว ให้รีบูทคอมพิวเตอร์ของคุณเพื่อทำการเปลี่ยนแปลงทั้งหมดที่คุณทำอย่างถาวร
แอพ/ยูทิลิตี้อื่น ๆ เพื่อ Debloat Windows
มีแอพและโปรแกรมบรรทัดคำสั่งมากมายสำหรับ debloat Windows และแต่ละโปรแกรมก็มีคุณสมบัติของตัวเองที่ทำให้แตกต่างจากโปรแกรมอื่นๆ ในบล็อกนี้ เราได้แนะนำโปรแกรมที่ง่ายที่สุดในการลบ bloatware ออกจาก Windows (Windows 10 Debloater) แต่แอปยอดนิยมจำนวนมากสามารถทำได้มากกว่าแค่ลดความยุ่งเหยิงของ Windows 10/11 หากคุณคิดว่าตัวเองเป็นผู้ใช้ Windows ขั้นสูงและรู้วิธีแก้ไขสิ่งต่างๆ เช่น การเขียนสคริปต์ นี่คือเครื่องมือที่ทรงพลัง 2 อย่างที่ฉันแนะนำให้คุณใช้:
กล่องเครื่องมือ Windows จาก Chris Titus Tech (จ่ายแล้ว)
Windows Toolbox เป็นโปรแกรมอรรถประโยชน์แบบชำระเงินที่ช่วยให้ผู้ใช้สามารถ debloat Windows ได้ แต่การกำจัดความยุ่งเหยิงไม่ใช่สิ่งเดียวที่เครื่องมือนี้สามารถทำได้ มีหลายสิ่งที่คุณจะต้องประทับใจหลังจากใช้ Windows Toolbox นี้ เราจะกล่าวถึงคุณสมบัติบางอย่างที่กล่องเครื่องมือนี้มีให้เท่านั้น แต่หากคุณต้องการทราบข้อมูลเพิ่มเติมเกี่ยวกับยูทิลิตี้นี้ คุณสามารถไปที่ cttstore.com เพื่อเรียนรู้เพิ่มเติมเกี่ยวกับมัน
นั่นนำเราไปสู่คุณสมบัติที่ยอดเยี่ยมที่ทำให้กล่องเครื่องมือนี้พิเศษมาก:
- กล่องเครื่องมือนี้ทำงานเหมือนกับ Nanite บนสเตียรอยด์ คุณสามารถใช้มันเพื่อดาวน์โหลดแอปหลายรายการพร้อมกันได้ และแอปทั้งหมดจะถูกจัดเป็นหมวดหมู่ ซึ่งทำให้ใช้งานได้ง่ายขึ้นมาก
- เครื่องมือนี้ยังมีส่วนปรับแต่งที่นำเสนอฟีเจอร์ต่างๆ เช่น การเพิ่มโปรไฟล์ประสิทธิภาพขั้นสูงสุด การปิดใช้งาน Storage Sense และการเรียกใช้ Disk Cleanup โดยอัตโนมัติ
- เครื่องมือนี้ยังช่วยให้คุณกู้คืนพาเนล Windows เก่าบางอัน เช่น แผงพลังงานและการเชื่อมต่อเครือข่าย
คุณสมบัติทั้งหมดนี้เป็นเพียงส่วนเล็กๆ ของภูเขาน้ำแข็งเท่านั้น เมื่อคุณใช้แอปนี้ คุณจะได้เรียนรู้ว่าฟีเจอร์ต่างๆ ของแอปมีประโยชน์และกว้างขวางเพียงใด หากคุณต้องการควบคุมคอมพิวเตอร์ Windows ของคุณ แอปนี้คุ้มค่าที่จะลองใช้
สคริปต์ PowerShell ของ ThioJoe
หากคุณชื่นชอบการเขียนสคริปต์และเขียนโปรแกรม และไม่ต้องการติดตั้งยูทิลิตี้ Windows ที่ใช้ GUI Youtuber Thio Joe มีวิธีแก้ปัญหาสำหรับคุณ เขาได้พัฒนาสคริปต์ Windows PowerShell ที่ให้คุณดูแอพและบริการทั้งหมดที่ติดตั้งบนคอมพิวเตอร์ของคุณได้โดยตรงใน PowerShell นอกจากนี้ จากตรงนั้น คุณสามารถถอนการติดตั้งบริการหรือแอปที่คุณไม่ต้องการบนระบบของคุณได้
เครื่องมือนี้ยังเหมาะสำหรับผู้ใช้ขั้นสูงที่คุ้นเคยกับ PowerShell และ Command Prompt เป็นยูทิลิตี้ที่ออกแบบมาอย่างดีสำหรับการ debloating Windows โดยเฉพาะ คุณสามารถตรวจสอบยูทิลิตี้นี้ได้บน Github ของ ThioJoe
คำถามที่พบบ่อยเกี่ยวกับการ Debloating Windows
1. วิธีที่ดีที่สุดในการ Debloat Windows คืออะไร?
วิธีที่ดีที่สุดในการ debloat Windows คือการติดตั้งโดยไม่ต้องใช้ bloatware โดยใช้วิธีแรก แต่ถ้าคุณต้องการ debloat Windows ในขณะที่ใช้คอมพิวเตอร์ตามปกติ คุณสามารถลองใช้เครื่องมือ Windows 10 Debloater ได้ เนื่องจากใช้งานง่ายและช่วยให้คุณ debloat Windows ได้โดยไม่มีปัญหาใดๆ
2. การสร้างจุดคืนค่า Windows ก่อนที่จะทำการ debloating Windows 10/11 เป็นสิ่งสำคัญหรือไม่
ใช่ สิ่งสำคัญคือต้องสร้างจุดคืนค่า Windows หากคุณพยายาม debloat Windows ด้วยยูทิลิตี้ Windows ของแอพตัวใดตัวหนึ่งเหล่านี้ เพราะด้วยวิธีนี้ คุณจะสามารถเข้าถึงระบบของคุณได้อีกครั้งในกรณีที่มีบางอย่างเกิดขึ้นกับระบบปฏิบัติการ หรือคุณลบไฟล์ที่ ที่สำคัญสำหรับ OS ในการทำงาน
3. ฉันควรปิดการใช้งาน One Drive ด้วยความช่วยเหลือของ Windows 10 Debloater หรือไม่
หากคุณกำลังติดตั้ง Windows ใหม่และไม่มีข้อมูลใดๆ ใน OneDrive คุณสามารถลบออกได้ แต่เราไม่แนะนำหากคุณใช้พีซี/แล็ปท็อปอยู่แล้ว และกำลังพยายาม debloat Windows เป็นครั้งแรก One Drive อาจมีข้อมูลและเอกสารบางส่วนของคุณตามที่ใช้เพื่อจุดประสงค์นี้ตามค่าเริ่มต้นใน Windows 10 และ 11
4. ฉันควรใช้ยูทิลิตี้ Windows แบบชำระเงินเพื่อ debloat Windows หรือไม่
หากคุณเพียงต้องการ debloat Windows เราขอแนะนำให้ใช้เครื่องมือฟรี เช่น Windows 10 Debloater ที่จะช่วยคุณลบขยะออกจาก Windows 10 และ 11 หากคุณต้องการปรับแต่ง Windows ตามความต้องการ คุณสามารถใช้ยูทิลิตี้ Windows แบบชำระเงิน เช่น ยูทิลิตี้ Windows โดย Chris Titus Tech
