4 วิธีที่ดีที่สุดในการลบแอพบน iPhone
เผยแพร่แล้ว: 2022-07-30iPhone ของคุณเต็มไปด้วยแอพมากมายและใช้พื้นที่เก็บข้อมูลหรือไม่? วางแผนที่จะ ลบแอพบน iPhone เพื่อเพิ่มพื้นที่ว่างและปรับปรุงประสิทธิภาพของ iPhone ของคุณหรือไม่? แต่ไม่รู้เป็นไง? บทความนี้เป็นสถานที่ที่เหมาะสมสำหรับคุณ
ในบทความนี้ เราได้รวมวิธีการทั้งหมดที่เป็นไปได้และดีที่สุดในการลบแอพบน iPhone อย่างง่ายดาย โดยปกติ เราจะใช้วิธีปกติในการลบแอพบน iPhone แต่ในบทความนี้ คุณจะพบวิธีที่น่าสนใจอีกสองสามวิธีในการลบแอปบน iPhone ดังนั้น อ่านบทความนี้จนจบ และคว้าข้อมูลทั้งหมดเพื่อลบแอพบน iPhone
- อ่านเพิ่มเติม – 8 วิธีที่ดีที่สุดในการลบรูปภาพทั้งหมดจาก iPhone
- 8 วิธีที่ดีที่สุดในการถ่ายโอนรูปภาพจาก iPhone ไปยัง iPhone
สารบัญ
เหตุผลในการลบแอพใน iPhone
อาจมีเหตุผลมากมายที่จะลบแอพใน iPhone และบางแอพอยู่ด้านล่าง
- ใช้งานแอพพลิเคชั่นน้อยลง
- แอปพลิเคชันที่เสียหาย/ แอปทำงานไม่ถูกต้อง
- อัปเกรดเป็นแอปพลิเคชั่นที่ดีที่สุดกว่าเดิม
- การรีเซ็ต iPhone เป็นค่าเริ่มต้นจากโรงงาน
- หลังจากเสร็จสิ้นการทำงานกับ Application
- เพิ่มพื้นที่เก็บข้อมูลของ iPhone
วิธีลบแอพบน iPhone
วิดีโอสอน
เราจัดทำบทความนี้ในรูปแบบของวิดีโอสอนเพื่อความสะดวกของผู้อ่านของเรา หากคุณสนใจที่จะอ่าน ให้ข้ามวิดีโอไปก่อนแล้วดูหลังจากอ่านบทความนี้จบแล้ว
1. ลบโดยตรง
นี่เป็นวิธีการทั่วไปที่ผู้ใช้ส่วนใหญ่ใช้ในการลบแอปบน iPhone ดังนั้นเราจึงรวมวิธีนี้เป็นวิธีแรก
- ย้ายไปยังแอปพลิเคชันที่อยู่ใน iPhone
- กดค้างที่แอปพลิเคชันที่คุณต้องการลบ จากนั้นจะแสดงรายการตัวเลือกในมุมมอง 3 มิติ ในรายการนั้น คุณจะพบตัวเลือก “ลบแอพ” แตะที่มัน
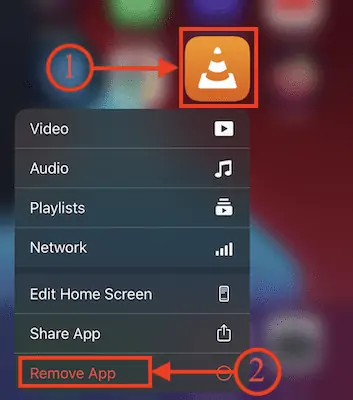
- จากนั้นจะมีการแจ้งเตือนปรากฏขึ้นดังแสดงในภาพหน้าจอด้านล่าง เลือกตัวเลือก "ลบแอป" โดยแตะที่มัน
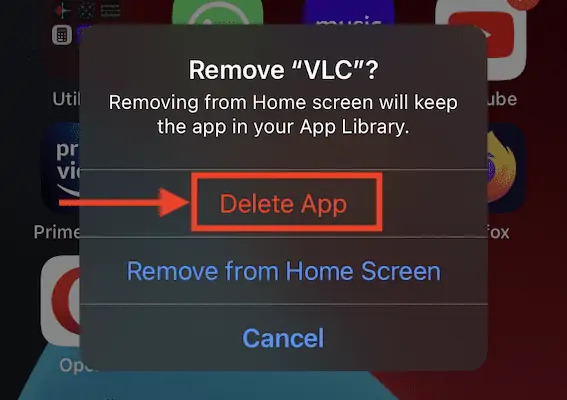
- การแจ้งเตือนการยืนยันจะปรากฏขึ้น เลือกตัวเลือก "ลบ" โดยแตะที่มันและแอปจะถูกลบ
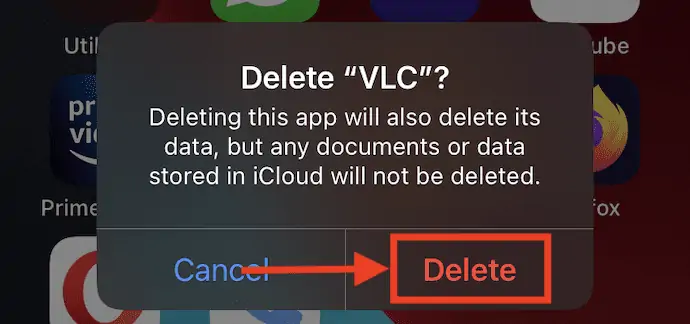
2. ลบออกจากหน้าการปรับแต่ง
หน้าการปรับแต่งนั้นไม่มีอะไรนอกจากการดัดแปลงหน้าแรกและหน้าองค์กรของแอพ คุณต้องกดค้างที่พื้นที่ว่างบนหน้าแรก
- กดค้างที่พื้นที่ว่างของหน้าแรก จากนั้นแอปทั้งหมดจะเริ่มกระตุกด้วยไอคอนลบที่ด้านบนของแอป แตะที่ "ไอคอนลบ"
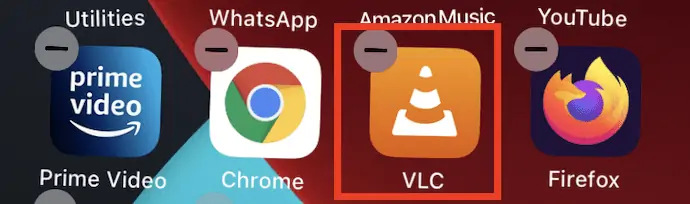
- จากนั้นหน้าการแจ้งเตือนจะปรากฏขึ้น เลือกตัวเลือก "ลบแอป" จากรายการตัวเลือก
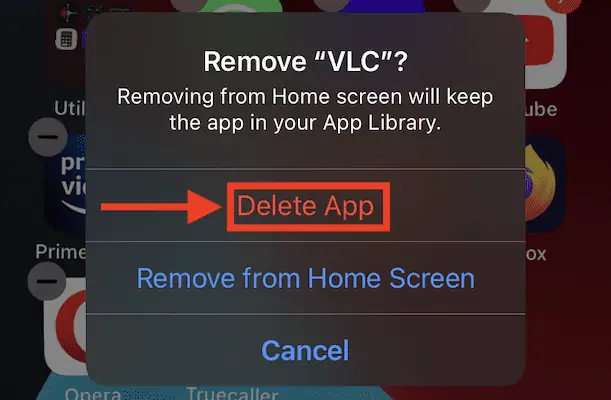
- การแจ้งเตือนการยืนยันจะปรากฏขึ้นและแตะที่ตัวเลือก "ลบ" เพื่อยืนยันการลบแอปพลิเคชัน
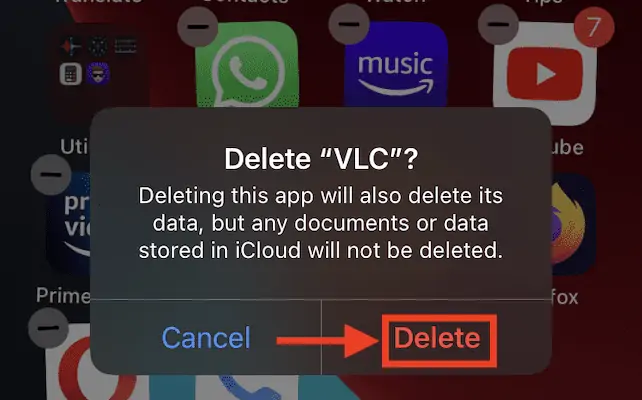
- อ่านเพิ่มเติม – 6 วิธีที่ดีที่สุดในการถ่ายโอนภาพถ่าย iPhone ไปยังพีซี (Windows)
- 4 วิธีที่น่าทึ่งในการรีเซ็ต iPhone เป็นค่าเริ่มต้นจากโรงงานโดยไม่ต้องใช้รหัสผ่าน
3. iMazing
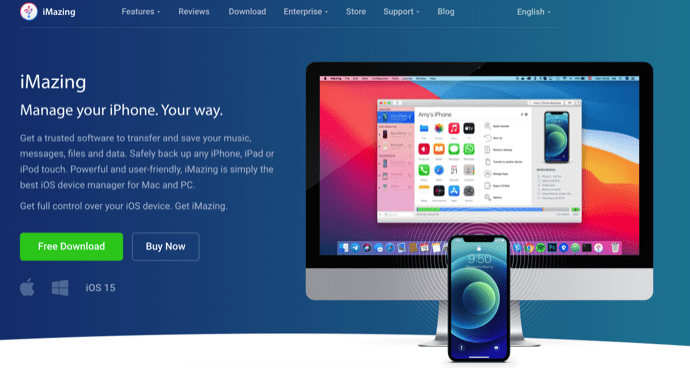
iMazing เป็นแอปพลิเคชั่นตัวจัดการ iOS ระดับพรีเมียมที่ช่วยให้ผู้ใช้สามารถจัดการการทำงานของ iPhone ทั้งหมดได้อย่างเป็นระเบียบ เมื่อใช้แอปพลิเคชันนี้ คุณสามารถถ่ายโอนรูปภาพ เพลง และข้อมูลอื่น ๆ จาก iPhone ไปยังคอมพิวเตอร์ได้อย่างง่ายดาย และในทางกลับกัน คุณยังสามารถลบแอพออกจาก iPhone ของคุณโดยใช้ตัวจัดการ iMazing iOS ทำตามขั้นตอนเพื่อลบแอพใน iPhone
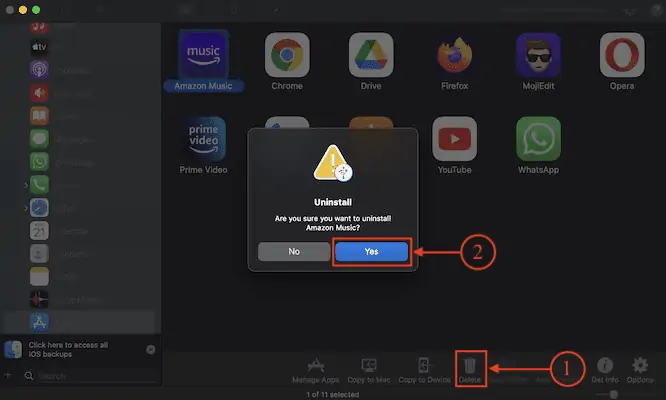
ในส่วนนี้ ฉันจะแสดงขั้นตอนทีละขั้นตอนที่เกี่ยวข้องกับการลบแอพบน iPhone โดยใช้ iMazing iOS Manager

เวลาทั้งหมด: 5 นาที
ขั้นตอนที่ 1: ดาวน์โหลด iMazing Application
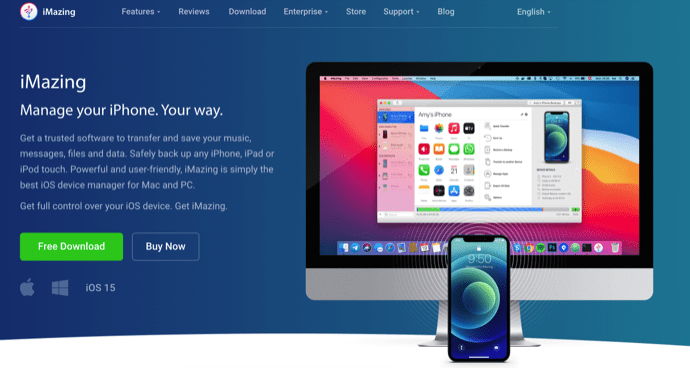
เยี่ยมชมเว็บไซต์อย่างเป็นทางการของ iMazing และดาวน์โหลดแอปพลิเคชั่น iMazing เวอร์ชันล่าสุดตามระบบปฏิบัติการของคุณ iMazing พร้อมใช้งานสำหรับ Windows และ macOS
ขั้นตอนที่ 2: ติดตั้งและเชื่อมต่อ iPhone
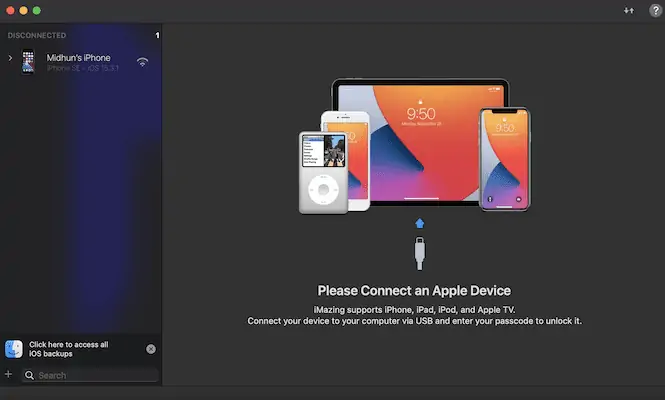
หลังจากเสร็จสิ้นกระบวนการดาวน์โหลด ให้ติดตั้งและเปิดแอปพลิเคชัน iMazing จากนั้นแอปพลิเคชันจะขอให้คุณเชื่อมต่อ iPhone กับคอมพิวเตอร์
ขั้นตอนที่ 3: อินเทอร์เฟซ iMazing
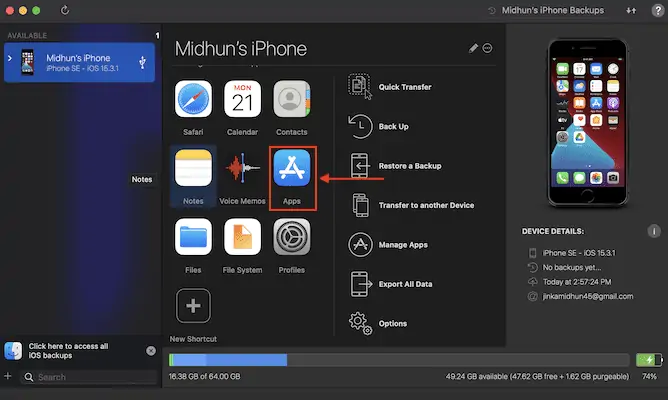
แอปพลิเคชัน iMazing จะเริ่มสแกน iPhone ของคุณทันทีที่คุณเชื่อมต่อ iPhone กับคอมพิวเตอร์ ต่อมาจะแสดงตัวเลือกทั้งหมดที่มีสำหรับ iPhone บนอินเทอร์เฟซของแอปพลิเคชันดังที่แสดงในภาพหน้าจอ คลิกที่ตัวเลือก "การจัดการแอป" จากรายการตัวเลือก
ขั้นตอนที่ 4: เลือกแอปพลิเคชันที่จะถอนการติดตั้ง
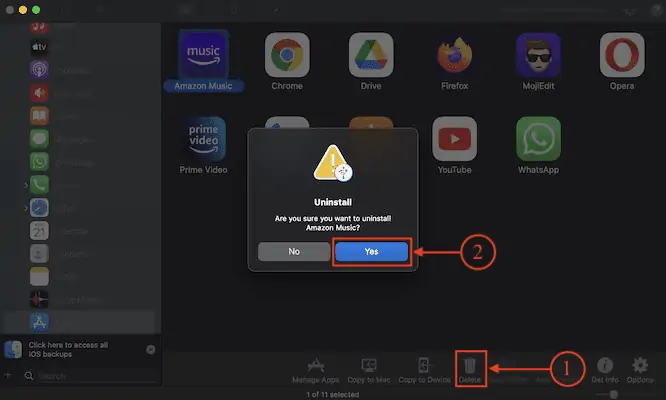
จากนั้นจะแสดงแอพที่ติดตั้งทั้งหมดที่สามารถถอนการติดตั้งจาก iPhone เลือกแอปโดยคลิกที่แอปเหล่านั้น (กด Control ค้างไว้เพื่อเลือกหลายแอป) ต่อมาคลิกที่ตัวเลือก "ลบ" ที่มีอยู่ในเมนูด้านล่าง จากนั้นหน้าต่างยืนยันจะปรากฏขึ้น คลิกที่ "ใช่" เพื่อยืนยันการลบแอปออกจาก iPhone ของคุณ
จัดหา:
- ไอโฟน
- ระบบ Windows หรือ macOS
- แอปพลิเคชั่น iMazing
เครื่องมือ:
- ตัวจัดการอุปกรณ์ iOS
4. รีเซ็ต iPhone จากโรงงาน
นี่เป็นหนึ่งในวิธีการลบแอพบน iPhone แต่ไม่ค่อยได้ใช้ ด้วยวิธีนี้ คุณจะสูญเสียข้อมูลทั้งหมดของคุณ เช่น รูปภาพ เพลง วิดีโอ และแอพจาก iPhone ของคุณ ดังนั้น ใช้วิธีนี้เฉพาะเมื่อคุณพร้อมที่จะใช้ข้อมูลทั้งหมด
- ย้ายไปที่การตั้งค่าโดยแตะที่ "ไอคอนการตั้งค่า" เลื่อนลงเพื่อค้นหาส่วน "ทั่วไป" และแตะที่ส่วนนั้น
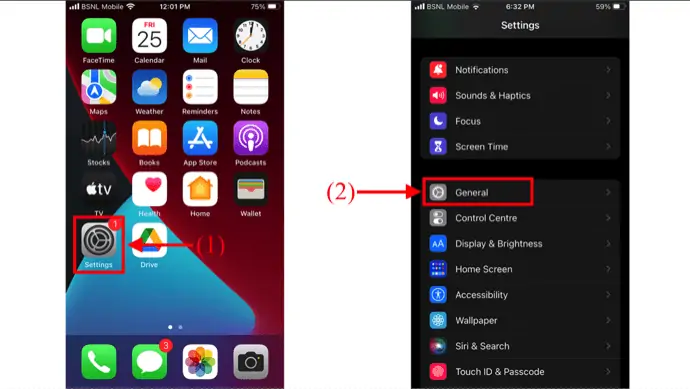
- เลื่อนลงไปที่ด้านล่างของหน้านั้น คุณจะพบตัวเลือก “โอนหรือรีเซ็ต iPhone” แตะที่มัน จากนั้นจะแสดงสองตัวเลือก เช่น “รีเซ็ต” และ “ลบเนื้อหาและการตั้งค่าทั้งหมด” เลือกตัวเลือก "ลบเนื้อหาและการตั้งค่าทั้งหมด" โดยแตะที่มัน
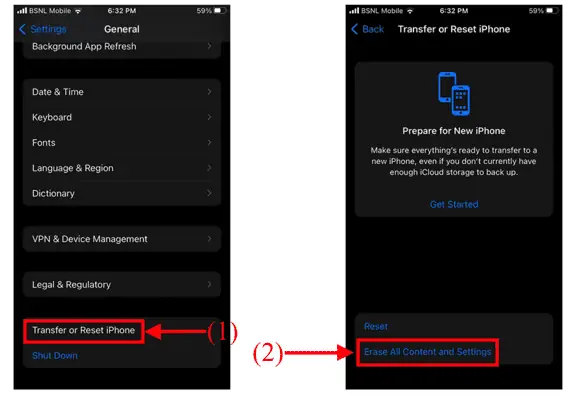
- จากนั้นจะแสดงหน้าคำเตือนและคุณจะพบตัวเลือก "ดำเนินการต่อ" แตะที่ภาพเพื่อลบแอพบน iPhone รวมถึงข้อมูลที่เหลือทั้งหมด
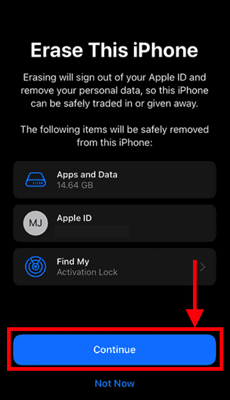
บทสรุป
การปฏิบัติตามวิธีการที่กล่าวถึงในบทความนี้จะช่วยในการลบแอปบน iPhone และจากนี้ไป คุณสามารถลบแอปบน iPhone ด้วยวิธีต่างๆ ตามที่อธิบายไว้ในบทความนี้ สิ่งเดียวที่คุณต้องจำไว้คือการใช้วิธีที่สี่จะทำให้คุณสูญเสียข้อมูลทั้งหมดจาก iPhone
ฉันหวังว่าบทช่วยสอนนี้จะช่วยให้คุณรู้เกี่ยวกับ วิธีการลบแอพบน iPhone – 4 วิธีที่ดีที่สุด หากคุณต้องการพูดอะไรแจ้งให้เราทราบผ่านส่วนความคิดเห็น หากคุณชอบบทความนี้ โปรดแชร์และติดตาม WhatVwant บน Facebook, Twitter และ YouTube สำหรับคำแนะนำทางเทคนิคเพิ่มเติม
- อ่านเพิ่มเติม – แอพสอดแนมที่ดีที่สุดสำหรับ iPhone
- 12 แอพ iPhone ที่ต้องลอง
วิธีลบแอพบน iPhone – คำถามที่พบบ่อย
App Library บน iPhone อยู่ที่ไหน
ไปที่หน้าจอหลัก จากนั้นปัดไปทางซ้ายผ่านหน้าหน้าจอหลักทั้งหมดของคุณเพื่อไปที่ App Library
ฉันสามารถถอนการติดตั้งหลายแอพบน iPhone พร้อมกันได้หรือไม่?
ไม่ คุณไม่สามารถถอนการติดตั้งหลายแอพพร้อมกันได้ เว้นแต่คุณจะใช้แอปพลิเคชันตัวจัดการ iOS เช่น iMazing
iMazing ทำงานแบบไร้สายหรือไม่?
ไม่ คุณต้องเชื่อมต่อ iPhone กับคอมพิวเตอร์และต้องใช้แอปพลิเคชัน iMazing
ฉันจะกำจัดแอพบนหน้าจอหลักของฉันได้อย่างไร
กดบนหน้าจอหลักค้างไว้แล้วแตะที่ ไอคอนลบ ที่ด้านบนของแอพ แตะที่มันและเลือกตัวเลือก "ลบออกจากหน้าจอหลัก"
