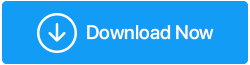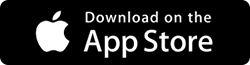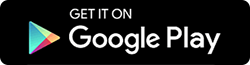นี่คือวิธีการลบไฟล์สำรองใน Windows 10
เผยแพร่แล้ว: 2020-12-11เราทุกคนต่างตระหนักดีถึงสาเหตุที่เราทุกคนต้องสำรองข้อมูล Windows 10 อย่างเหมาะสม ตั้งแต่การลบไฟล์โดยไม่ได้ตั้งใจไปจนถึงการหยุดทำงานของระบบ ทุกสิ่งสามารถทำให้คุณสงสัยว่าเหตุใดคุณจึงไม่สร้างข้อมูลสำรองตั้งแต่แรก ดังนั้น ในบางครั้งที่คอมพิวเตอร์ของคุณมีปัญหา คุณก็มีไฟล์สำรองเพื่อกู้คืนระบบอย่างที่เคยเป็นมา
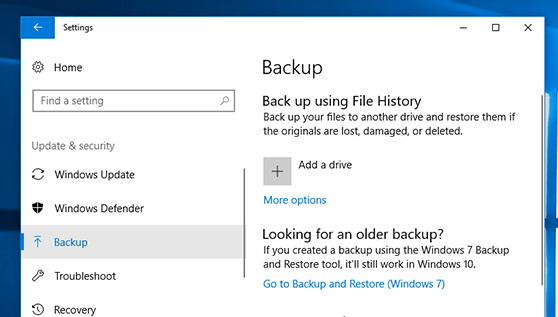
แม้ว่าไฟล์สำรองเหล่านี้มีความสำคัญอย่างยิ่งที่จะต้องเก็บไว้ แต่การมีมากเกินไปก็จะกลายเป็นกองไฟล์ ไฟล์ข้อมูลที่สามารถจัดเก็บขนาดได้ดีบนไดรฟ์ระบบที่คุณไม่เคยรู้มาก่อน ด้วยเหตุนี้จึงเป็นสิ่งสำคัญมากที่จะเก็บเฉพาะรายการที่ได้รับการอัปเดตและจำเป็นสำหรับระบบของคุณ อะไรก็ตามที่ไม่สำคัญจะต้องถูกลบทิ้งเพื่อให้สิ่งที่ไม่จำเป็นออกจากระบบ
รวบรวมไฟล์สำรองและเราจะยุติมันได้อย่างไร
การสำรองข้อมูลระบบอัตโนมัติเป็นหนึ่งในประเด็นสำคัญที่คุณต้องพิจารณา เพื่อไม่ให้ไฟล์กองพะเนินเทินทึก แม้ว่าไฟล์เหล่านั้นจะเป็นไฟล์สำรอง แต่ก็จำเป็นอย่างยิ่งที่จะต้องเก็บเฉพาะไฟล์ที่มีความสำคัญเท่านั้น เพราะการรักษาสิ่งเหล่านี้อาจเป็นช่วงเวลาที่น่าสงสัยสำหรับระบบของคุณ หน่วยความจำที่ชาญฉลาด โดยเฉพาะไดรฟ์ที่มีขนาดน้อยกว่าเมื่อเทียบกับไดรฟ์อื่นๆ จะเติมได้ง่ายเนื่องจากมีไฟล์อัปเดตและสำรองจำนวนมาก ดังนั้นงานแรกของคุณคือการลบไฟล์สำรองข้อมูลบนพีซี Windows ของคุณดังที่กล่าวไว้ด้านล่าง:
วิธีลบไฟล์สำรองใน Windows 10 PC
เช่นเดียวกับปัญหาอื่นๆ ที่ระบบ Windows ของคุณเผชิญ การลบไฟล์สำรองสามารถดูแลได้โดยใช้คุณสมบัติในตัว ใช่!! ระบบปฏิบัติการ Windows นั้นเต็มไปด้วยคุณสมบัติที่สามารถช่วยแก้ไขปัญหาต่าง ๆ ที่ระบบเผชิญอยู่ ดังนั้นอีกครั้ง คุณลักษณะที่สร้างขึ้นมาเพื่อช่วยเหลือเมื่อคุณพยายามลบไฟล์สำรองจากพีซี WIndows 10
วิธีที่ 1: ลบ Windows Image Backup File
ขอบคุณคุณสมบัติในตัวที่ Windows 10/8/7 มอบให้กับผู้ใช้ ซึ่งมีประโยชน์ในประเด็นต่างๆ เช่น การลบไฟล์สำรอง Backup & Restore เป็นหนึ่งในยูทิลิตี้หรือส่วนต่างๆ ที่ช่วยให้คุณสร้างไฟล์สำรองโดยอัตโนมัติ สิ่งที่คุณต้องทำคือ กำหนดเวลาการตั้งค่าการสำรองข้อมูลอัตโนมัติ และทุกอย่างจะเป็นไปตามนั้น ดังนั้นในกรณีที่ไดรฟ์สำรองข้อมูลของ Windows 10 ใกล้จะเต็ม ด้านล่างนี้คือวิธีการลบไฟล์สำรอง:
1. ไปที่ส่วน อัปเดตและความปลอดภัย (ผ่านหน้า การตั้งค่า )
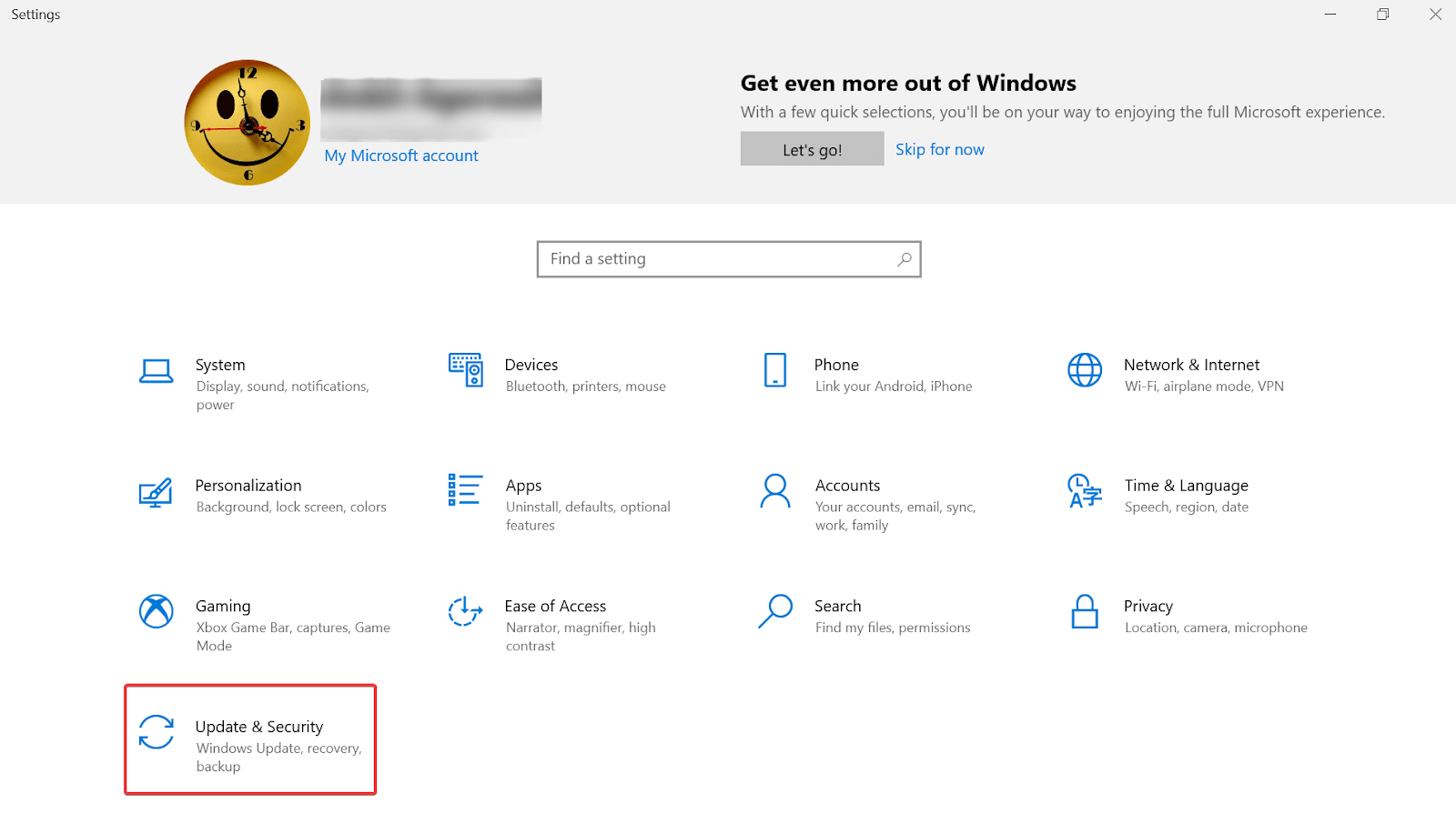
2. ใต้ส่วนนี้ คุณต้องแตะที่แท็บ สำรองข้อมูล (จากด้านซ้ายของหน้าจอ)
3. ตอนนี้คุณมองหา “ Go to Backup and Restore (Windows 7) ” ที่คุณจะพบที่ด้านล่างของหน้าจอ
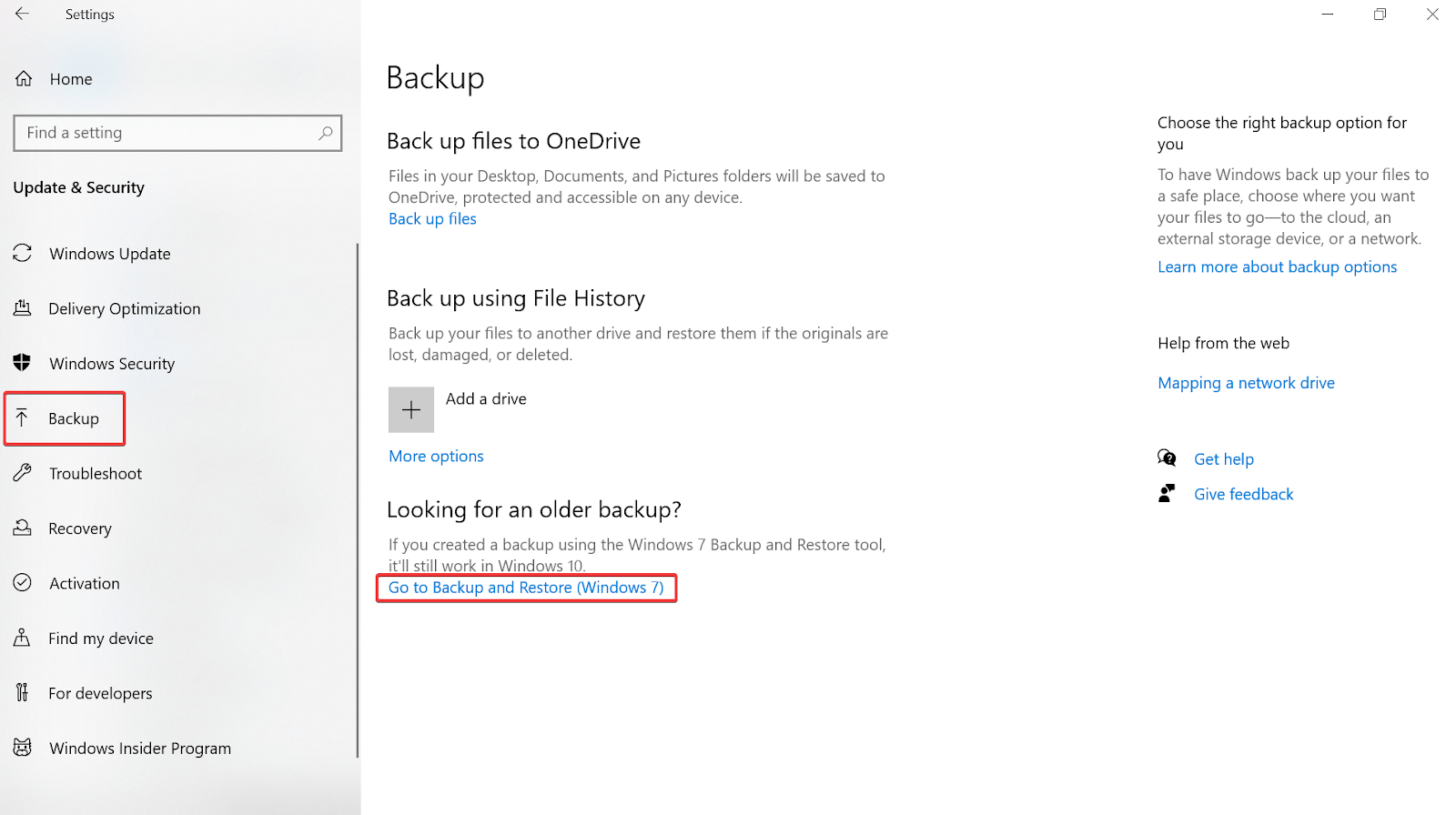
4. หน้าต่างใหม่จะปรากฏขึ้นซึ่งคุณจะต้องแตะที่จัดการพื้นที่ภายใต้การสำรองข้อมูล
5. ทำตามขั้นตอนข้างต้น คุณต้องแตะที่ “จัดการพื้นที่ดิสก์สำรองข้อมูลของ Windows” (หน้าต่างใหม่จะปรากฏขึ้นต่อหน้าคุณ)
6. ในหน้าถัดไป คุณลักษณะของ Windows จะแสดงตัวเลือกที่แตกต่างกันสองตัวเลือก ซึ่งจะช่วยให้คุณเพิ่มพื้นที่ว่างในดิสก์สำรองข้อมูล ( Data file backup & System image )
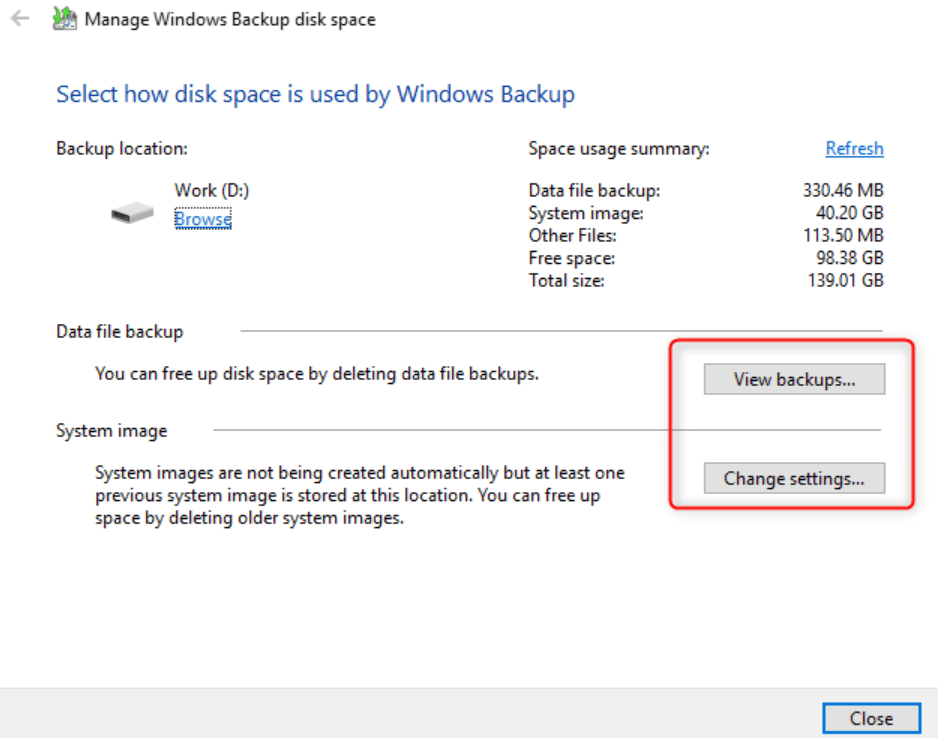
7. ดังนั้น หากคุณเลือกดูการสำรองข้อมูลภายใต้การสำรองข้อมูลไฟล์ข้อมูล เครื่องมือจะขอให้คุณจำกัดระยะเวลาการสำรองข้อมูลให้แคบลง
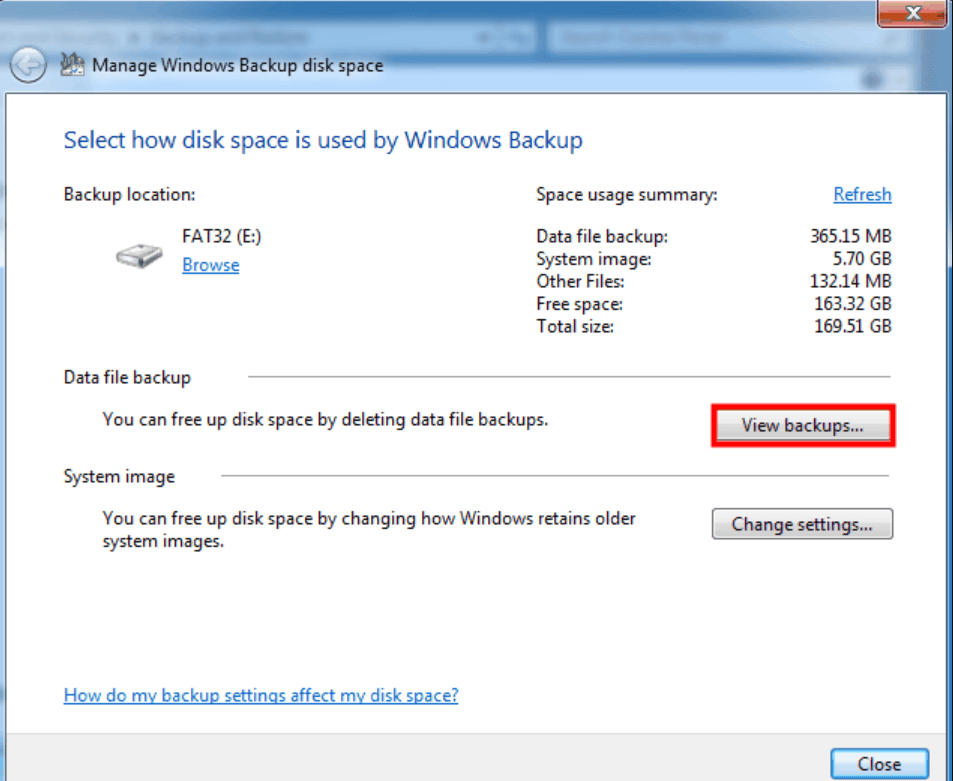
8. โปรดทราบว่า การเลือกระยะเวลาการสำรองข้อมูล บนหน้าจะช่วยให้คุณลบไฟล์สำรองข้อมูลของ Windows ได้ ดังนั้นโปรดใช้ความระมัดระวังเป็นพิเศษในขณะที่เลือกช่วงเวลาเนื่องจากต้องเป็นช่วงเวลาเก่า
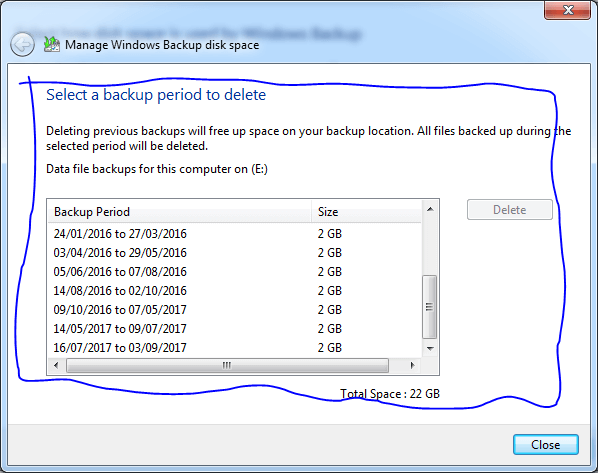
9. หรือแทนที่จะเป็น Data file backup คุณเลือก Change Settings ภายใต้ System image กระบวนการลบไฟล์สำรองอาจแตกต่างกันเล็กน้อย
10. ในกรณีที่คุณ แตะที่ Change Settings จะมีหน้าต่างอื่นปรากฏขึ้นพร้อมตัวเลือกต่างๆ เพื่อให้มีพื้นที่ว่างในระบบของคุณ
11. ตัวเลือกต่างๆ เหล่านี้จะช่วยให้ระบบ จัดการพื้นที่สำหรับประวัติการสำรองข้อมูล หรือเก็บไฟล์ล่าสุดไว้เท่านั้น เพื่อให้ไฟล์สำรองมีพื้นที่ครอบคลุมน้อยที่สุด
12. ตัวเลือกแรกสุดจะถูก เลือกตามค่าเริ่มต้นโดย ที่ทุกอย่างเกิดขึ้นโดยอัตโนมัติ อย่างไรก็ตาม มันมาพร้อมกับพื้นที่จำกัด และเมื่อความจุถึง 30% (สำหรับไฟล์สำรองหรืออิมเมจระบบ) มันจะเริ่มลบอิมเมจระบบที่เก่ากว่าโดยอัตโนมัติ
13. อย่างไรก็ตาม หากคุณเลือกตัวเลือกที่สองเพื่อเก็บภาพล่าสุดไว้เท่านั้น สิ่งที่คุณต้องทำคือ เลือกตัวเลือกที่เหมาะสมที่สุดและก็เท่านั้น
การปฏิบัติตามวิธีการข้างต้นจะลดพื้นที่ที่อิมเมจระบบและไฟล์สำรองครอบคลุมไว้ (ที่ไม่จำเป็น) ดังนั้น หากคุณเพียงทำตามคำแนะนำและวิธีแก้ไขที่ได้รับจาก Windows เท่านั้น คุณจะมีอิมเมจระบบล่าสุดเสมอ และส่วนอื่นๆ จะถูกลบออกไป ง่ายๆ แบบนั้น!!
อ่านเพิ่มเติม: ซอฟต์แวร์กู้คืนข้อมูลทำงานอย่างไร
วิธีที่ 2: ลบการสำรองข้อมูลประวัติไฟล์ (เก่า)
หนึ่งในคุณสมบัติที่น่าทึ่งของ Windows ที่เสนอให้กับผู้ใช้คือให้คุณสำรองเอกสารทั้งหมดของคุณรวมถึงสื่อทั้งหมดที่เป็นไปได้ในระบบ และสิ่งที่เกี่ยวข้องกันมากจนทันทีที่ข้อมูลเพิ่มขึ้นในโฟลเดอร์เหล่านั้น คุณต้องล้างไฟล์สำรองเก่าออกก่อนที่ไดรฟ์สำรองจะเต็ม เพราะคุณไม่สามารถเสี่ยงที่จะสร้างไฟล์สำรองไม่ได้อีกต่อไป ดังนั้นเพื่อให้สิ่งต่าง ๆ ไร้ที่ติ คุณต้องลบข้อมูลสำรองเก่าเพื่อให้การสำรองประวัติไฟล์ทำงานดังต่อไปนี้:
1. ไปที่ แผงควบคุม บนระบบแล้วแตะส่วน ระบบและความปลอดภัย
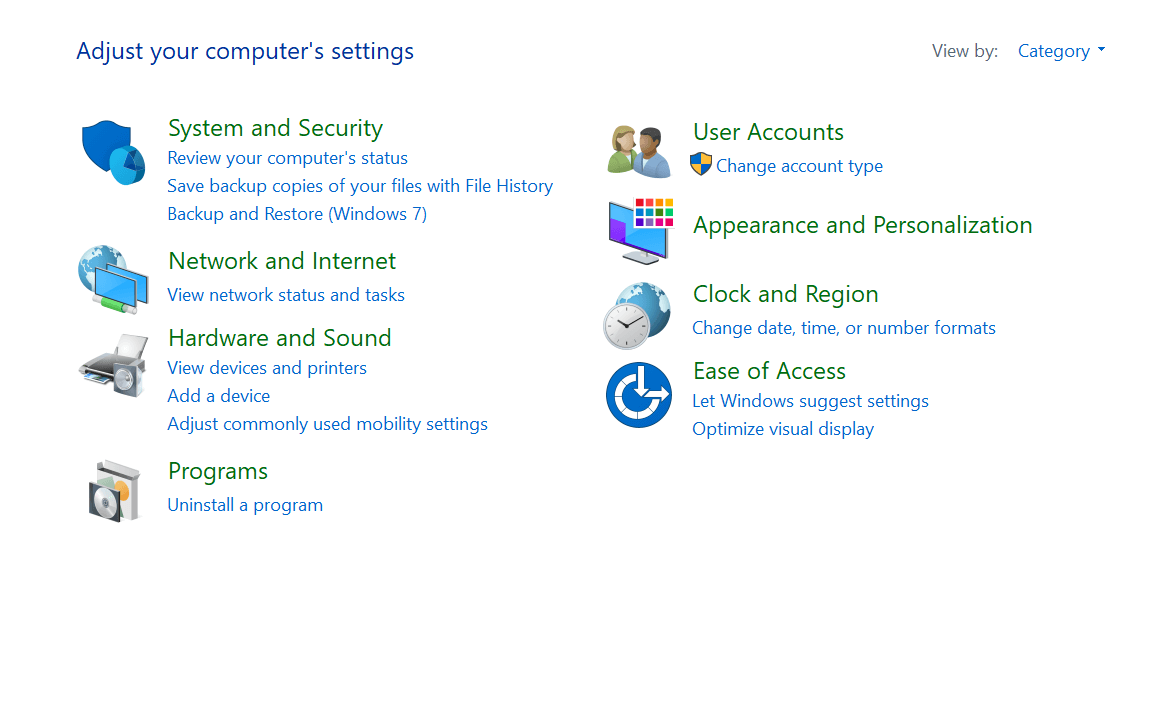
2. ภายใต้ ระบบและความปลอดภัย คุณต้อง ค้นหาประวัติไฟล์ และแตะที่เดียวกัน
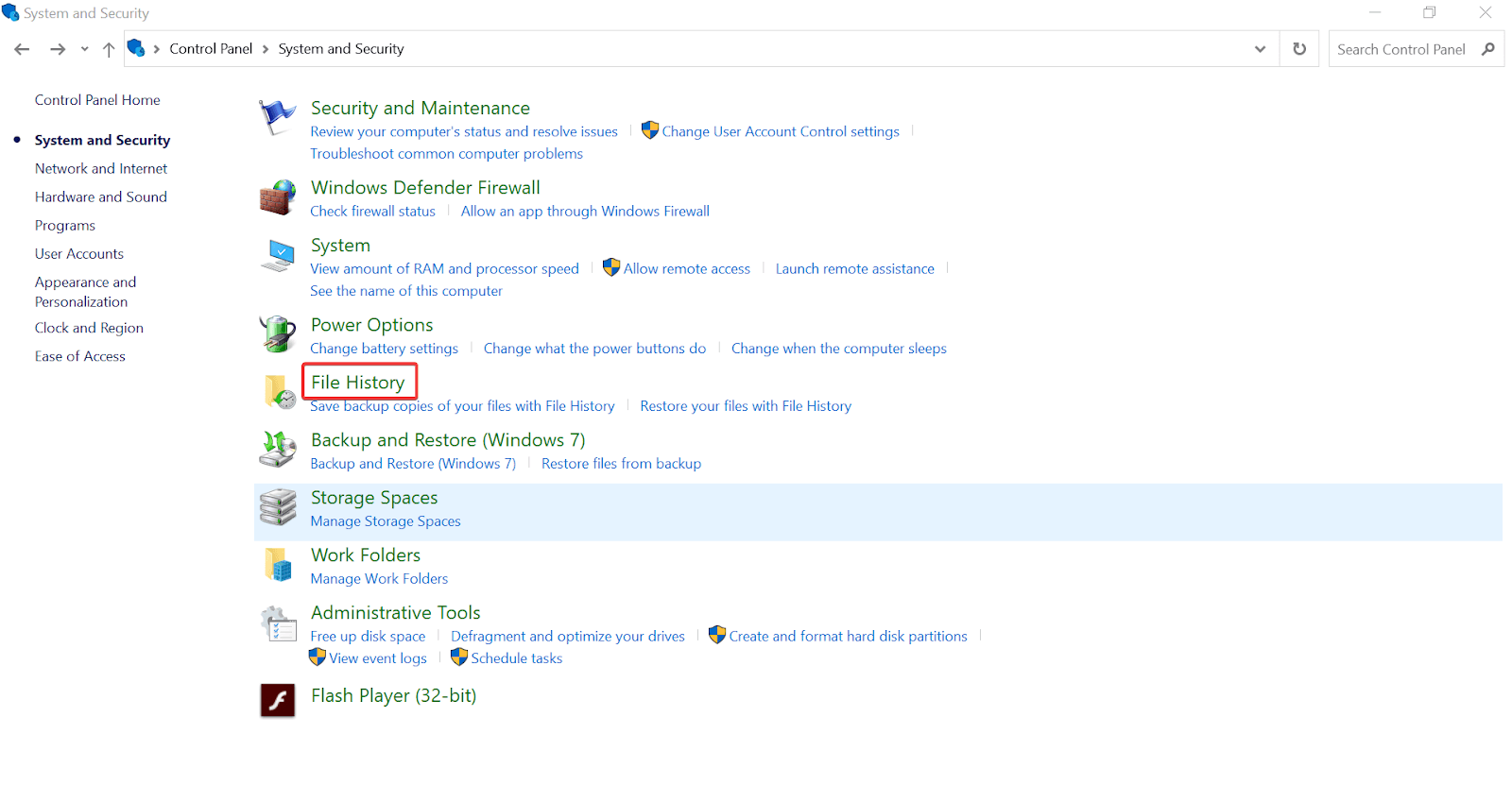

3. มีโอกาสที่ดีที่ประวัติไฟล์จะถูกปิด ดังนั้นเรามาเริ่มด้วย การสลับสวิตช์
4. ที่นี่คุณต้องเลือกตัวเลือก การตั้งค่าขั้นสูง ในรายการ (จากด้านซ้ายของหน้าจอ)
5. หน้าต่างอื่นจะปรากฏขึ้นในตำแหน่งที่คุณต้องการค้นหาคำสั่ง Clean up types และเมื่อพบแล้ว ให้แตะที่คำสั่งนั้น
6. หน้าต่างยืนยัน ขนาดเล็กใหม่จะปรากฏขึ้น ซึ่งคุณต้องเลือกตัวเลือกที่เหมาะสมจากตัวเลือกต่างๆ ในรายการ
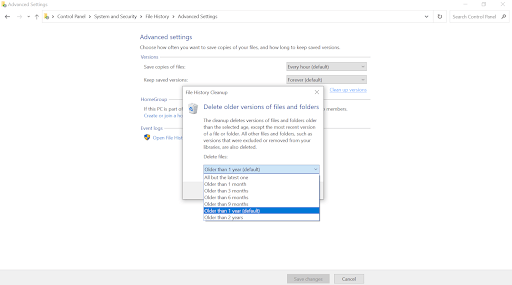
7. โพสต์โดยเลือกตัวเลือก แตะที่ Clean up และอีกสักครู่ ระบบของคุณจะมีเนื้อที่มากกว่าเดิมอีกครั้ง
วิธีจัดการไฟล์สำรองข้อมูลของ Windows อย่างถูกต้อง
เหตุใดการจัดการไฟล์สำรองจึงยุ่งเหยิงเพราะเราไม่สามารถระบุได้ว่าควรเก็บหรือลบไฟล์ใด ก่อนอื่น คุณต้องสร้างข้อมูลสำรองในลักษณะที่คุณสามารถแยกข้อมูลสำรองได้อย่างง่ายดาย ในการทำเช่นนั้น เราขอแนะนำให้คุณใช้ Right Backup จาก Systweak
ใช่!! เครื่องมือหรือซอฟต์แวร์ของบริษัทอื่นซึ่งเป็นหนึ่งในซอฟต์แวร์ที่มีประสิทธิภาพและเชื่อถือได้มากที่สุดสำหรับไฟล์มีเดียของคุณบนพีซี Windows 10 ทั้งหมดที่คุณต้องทำคือ ไปที่เว็บไซต์อย่างเป็นทางการ และดาวน์โหลด Right Backup บนคอมพิวเตอร์ของคุณ
คลิกที่นี่เพื่อดาวน์โหลด Right Backup
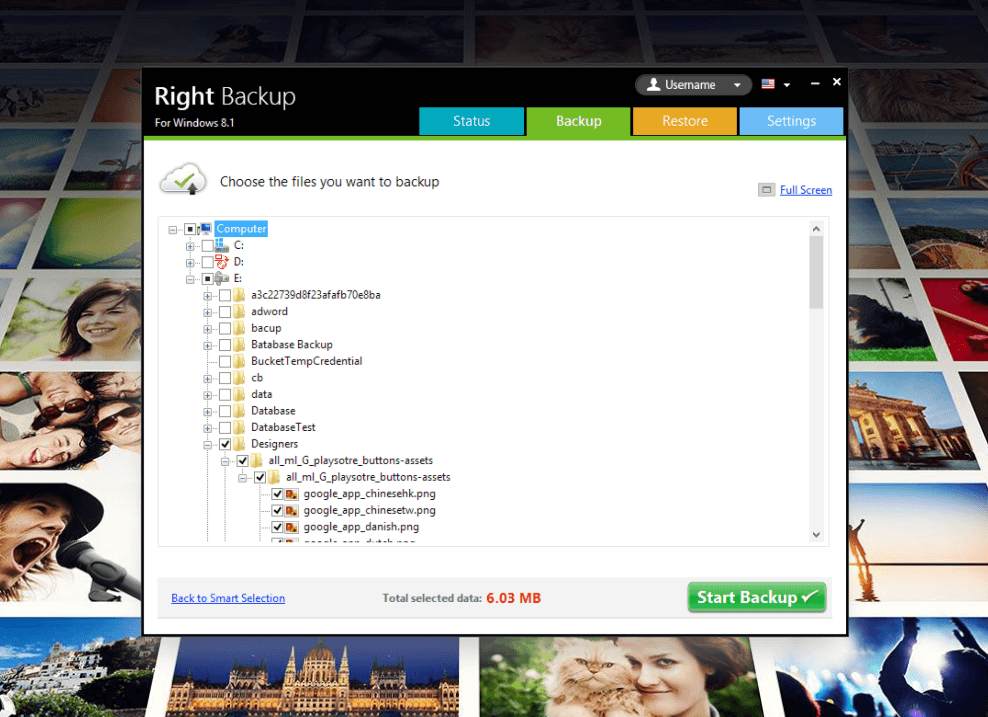
เมื่อพิจารณาว่าคุณดาวน์โหลดและติดตั้งสำเร็จแล้ว การสำรองข้อมูลที่ถูกต้องบนระบบของคุณ ให้ดำเนินการต่อและสร้างการสำรองข้อมูลที่เหมาะสมและมีการจัดการก่อน
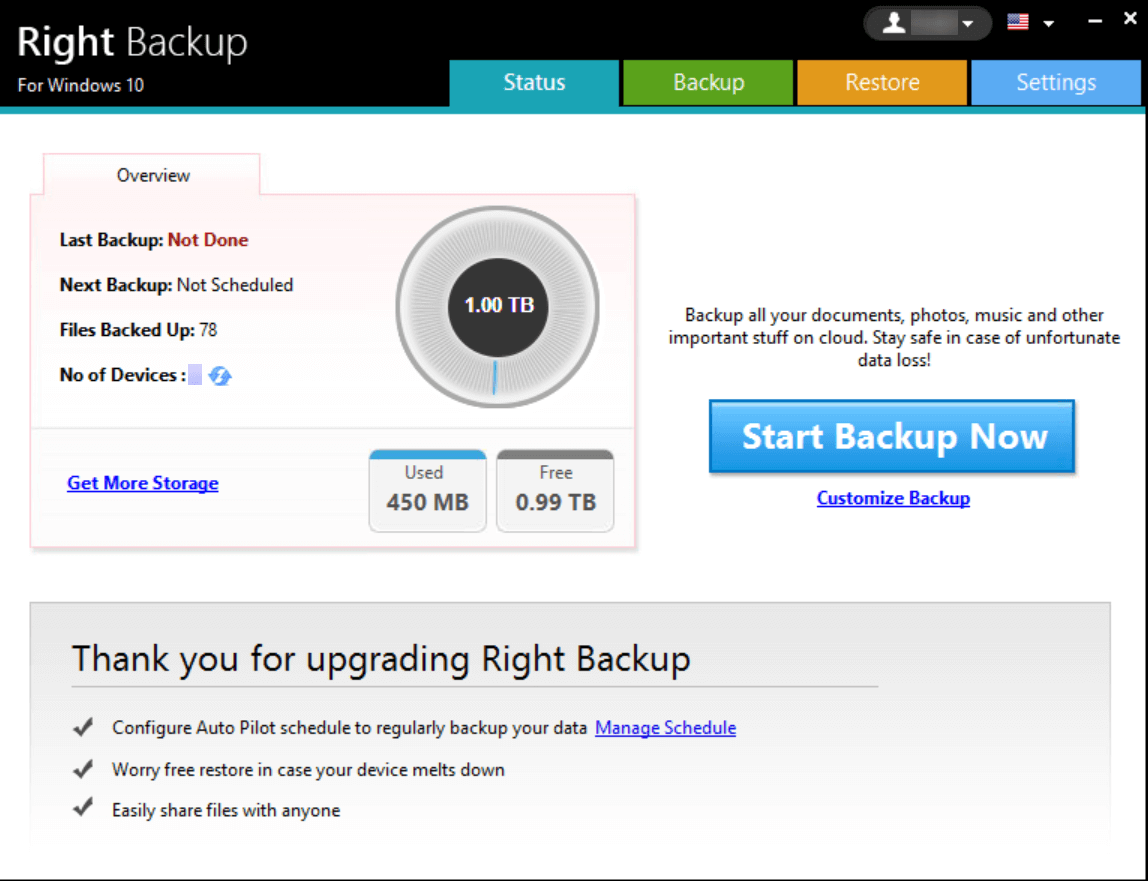
1. ในหน้าจอหลักด้านบน คุณต้อง แตะที่ Start Backup Now และมันจะวิเคราะห์ทุกอย่างที่จำเป็นต้องสำรองข้อมูลโดยอัตโนมัติ
2. หรือมิฉะนั้น คุณสามารถ แตะที่ปรับแต่งการสำรองข้อมูล และเลือกตำแหน่งและไฟล์ที่คุณต้องการสร้างข้อมูลสำรอง
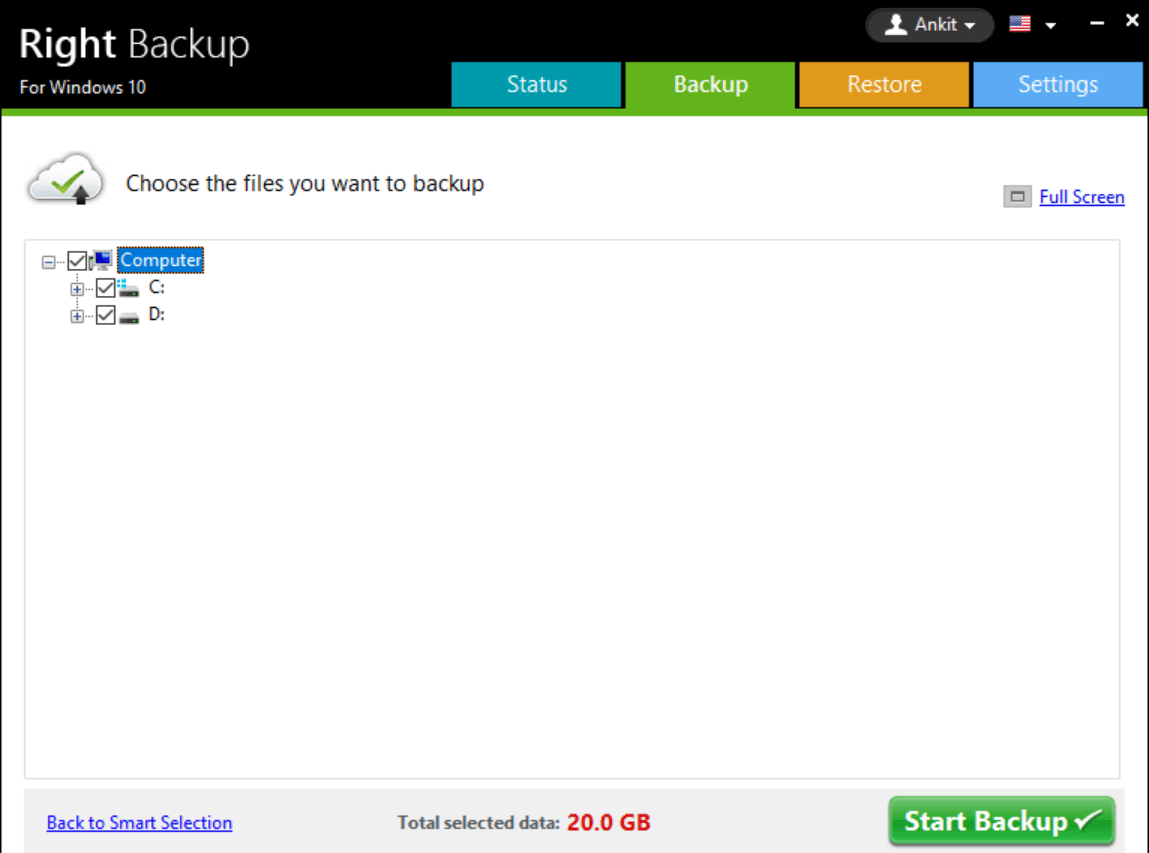
3. เริ่มต้นด้วยการแตะที่ Start Backup Now และให้เครื่องมือแยกแต่ละส่วนของสื่อเหล่านั้นอย่างถูกต้อง (พร้อมกับรายละเอียดอื่น ๆ ที่จำเป็นทั้งหมด)
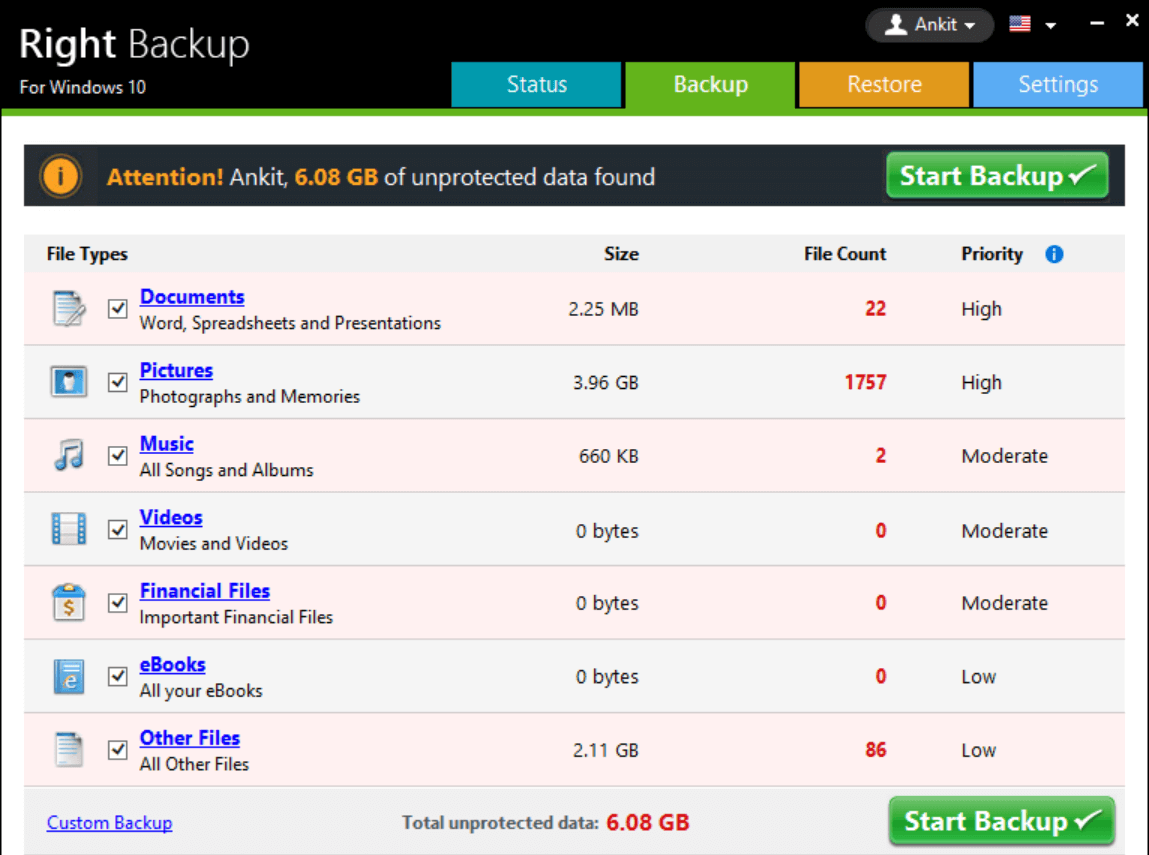
4. จากรายการ หากคุณต้องการยกเลิกการเลือกใดๆ ก็ทำได้ตามสบาย และหลังจากการเลือกขั้นสุดท้ายแล้ว ให้แตะ Start Backup
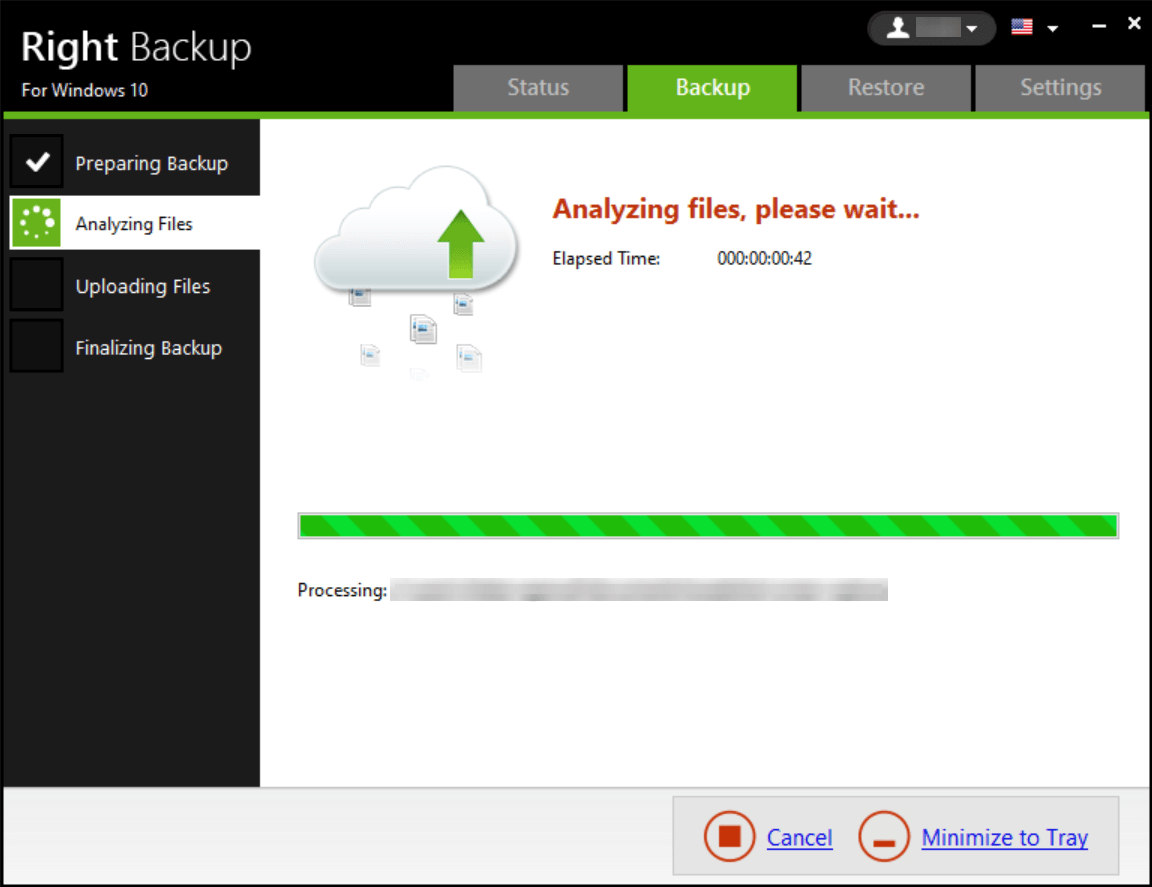
5. Right Backup จะเริ่มวิเคราะห์ไฟล์ และในไม่ช้า กระบวนการสำรองข้อมูลจะเสร็จสมบูรณ์ (ผ่านขั้นตอนต่างๆ ของการอัปโหลดและเสร็จสิ้น)
6. หลังจากสำรองข้อมูลสำเร็จ คุณสามารถกู้คืนไฟล์สำรองในเส้นทางใดก็ได้ที่คุณต้องการด้วยวิธีง่ายๆ
7. เพียงแตะที่แท็บ คืนค่า และไปที่การนำทางที่ง่ายที่สุดเพื่อเลือกไฟล์สำรองเพื่อกู้คืนไปยังตำแหน่งเฉพาะ (กู้คืนไปที่.. และเลือกไดรฟ์)
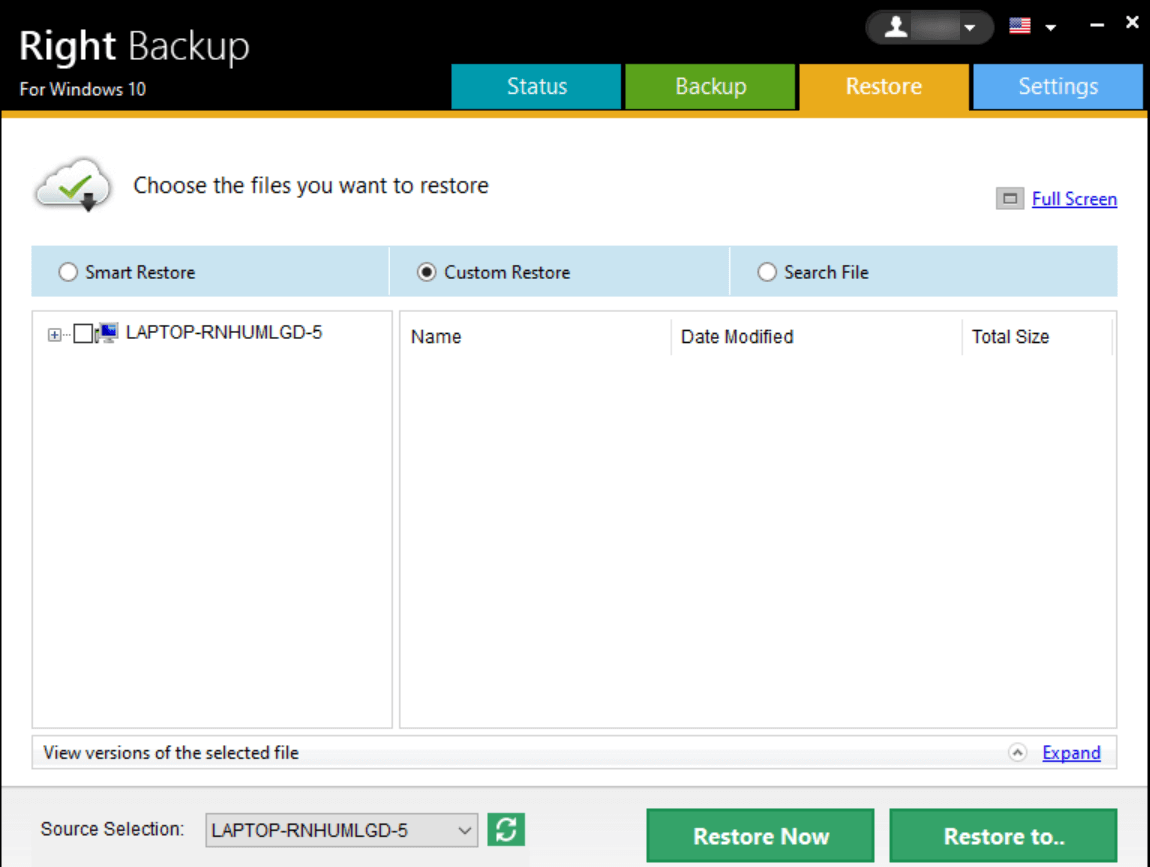
ตอนนี้เรามั่นใจว่าไฟล์สำรองได้รับการบันทึกไว้ในไดรฟ์ภายนอกแล้ว เราสามารถลบไฟล์ที่จัดเก็บไว้ในระบบได้อย่างง่ายดาย เพราะไม่มีประโยชน์ที่จะเก็บไว้บนระบบเป็นไฟล์ที่ไม่จำเป็น เมื่อใดก็ตามที่หรือหากระบบของคุณประสบกับสถานการณ์ที่คุณสูญเสียข้อมูลสำคัญทั้งหมดของคุณ คุณสามารถเข้าถึงไดรฟ์ภายนอกเพื่อกู้คืนไฟล์เหล่านั้นที่สูญหายหรือถูกลบโดยไม่ได้ตั้งใจได้ตลอดเวลา
ดังนั้นการสำรองไฟล์ลงในระบบและถ่ายโอนไปยังฮาร์ดไดรฟ์ภายนอกจึงมีความสำคัญอย่างยิ่ง เมื่อคุณสูญเสียทุกสิ่งที่อยู่ในระบบ มีโอกาสที่ไฟล์สำรองจะหายไปด้วย อย่างไรก็ตาม หากสิ่งเหล่านี้ถูกบันทึกไว้ในฮาร์ดไดรฟ์ภายนอก คุณอาจไม่สูญเสียข้อมูลและรับทุกอย่างกลับคืนมาเพียงแค่เชื่อมต่อสิ่งเดียวกันกับระบบในเวลาไม่นาน
และอย่าลืม กำหนดการสำรองอัตโนมัติ ที่จะสะดวกอย่างน่าอัศจรรย์สำหรับคุณ สิ่งที่คุณต้องทำคือแตะที่ จัดการกำหนดการ (ไปที่หน้าจอหลัก) และมันจะพาคุณไปยังหน้าที่กล่าวถึงข้างต้น
คุณสามารถเลือกวันที่ ประเภทการสำรองข้อมูล เวลา และปัจจัยอื่นๆ ได้ตามสะดวก และหลังจากเสร็จสิ้นทุกอย่างแล้ว ให้ แตะที่ Apply ซึ่งจะช่วยให้คุณสำรองข้อมูลได้โดยอัตโนมัติโดยไม่หยุดชะงัก
ห่อ
การลบไฟล์สำรองในระบบของคุณมีความสำคัญพอๆ กับการสร้างข้อมูลสำรอง (อิมเมจระบบหรือไฟล์สำรอง) และจะเป็นอย่างไรหากสิ่งเหล่านั้นได้รับการกำหนดเวลาและตัดสินใจไว้ล่วงหน้า เพื่อที่คุณจะได้ไม่ต้องกังวลกับการสำรองข้อมูล อย่างไรก็ตาม การสร้างข้อมูลสำรองมากเกินไปและการไม่ลบไฟล์ที่ไม่จำเป็นอาจก่อให้เกิดไฟล์จาก KB เป็น MB และ GB ได้ ดังนั้น คุณจึงต้องระมัดระวังเป็นพิเศษในการลบไฟล์สำรองในทันทีที่คุณสร้างไฟล์ล่าสุด การทำเช่นนั้นจะติดตามไฟล์สำรองล่าสุดหรือไฟล์อิมเมจระบบ และผู้ใช้จะเข้าถึงได้ง่ายเช่นกัน
ทำตามวิธีการข้างต้นเพื่อเดลต้าไฟล์สำรองรวมถึงอิมเมจระบบ Windows ด้วยวิธีที่ง่ายที่สุด และอย่าลืมใช้เครื่องมือ Right Backup เพื่อสร้างการสำรองข้อมูลที่มีการจัดการและกู้คืนไฟล์ไปยังฮาร์ดไดรฟ์ภายนอก เพื่อให้ทุกอย่างสมบูรณ์แบบและราบรื่น
การอ่านถัดไป:
จะทำอย่างไรเมื่อ Windows Defender ทำการลบไฟล์
ฮาร์ดไดรฟ์ภายนอกไม่แสดงขึ้นบน Windows 10?
แก้ไข – ไม่สามารถเข้าถึงตัวจัดการอุปกรณ์ใน Windows 10