วิธีลบข้อมูลระบบใน Mac Storage
เผยแพร่แล้ว: 2022-03-14Macs ขึ้นชื่อว่ามีพื้นที่เก็บข้อมูลน้อย เว้นแต่คุณจะซื้อ Mac ที่มีพื้นที่เก็บข้อมูลมากมาย เป็นไปได้ว่า Mac ของคุณอาจไม่มีเนื้อที่ว่างในบางครั้ง อย่างไรก็ตาม คุณอาจพบบางสิ่งที่เรียกว่า “ข้อมูลระบบ” เมื่อพยายามล้างพื้นที่บน Mac ของคุณ (หรือข้อมูลอื่นๆ) ดังนั้น หากคุณสงสัยว่าสิ่งนี้คืออะไรและจะกำจัดมันอย่างไร โปรดอ่านต่อไป ในบทความนี้ เราจะมาดูว่า "ข้อมูลระบบ" คืออะไรและจะลบข้อมูลออกจากที่จัดเก็บข้อมูลของ Mac ได้อย่างไร
ในที่เก็บข้อมูล Mac ระบบคืออะไร
ระบบนี้เป็นคำศัพท์เฉพาะสำหรับส่วนประกอบต่างๆ ที่กระจัดกระจายอยู่ในฮาร์ดดิสก์ของ Mac สแนปชอต Old Time Machine, การสำรองข้อมูล iOS, ไฟล์แคช, ภาพดิสก์ที่ดาวน์โหลดมาสำหรับการอัพเดทโปรแกรมหรือ macOS และหากเปิดใช้งานการเข้ารหัส FileVault ข้อมูลของไฟล์นั้นจะแสดงภายใต้ระบบด้วย
เหตุใดที่เก็บข้อมูลระบบของ Mac ของฉันจึงสูงมาก
ทุกอย่างขึ้นอยู่กับไฟล์ที่อยู่ใน Mac ของคุณในปัจจุบัน หากคุณมีสแนปชอต Time Machine หรือข้อมูลสำรอง iOS จำนวนมาก อาจทำให้ระบบมีความยุ่งเหยิงมากมาย
เมื่อคุณเปิดภาพรวมที่เก็บข้อมูลในเกี่ยวกับ Mac เครื่องนี้ ขอแนะนำให้รอสักครู่ก่อนที่จะถือว่าระบบกำลังใช้งานฮาร์ดไดรฟ์ของคุณอยู่ เมื่อบางรายการที่กำหนดให้กับ System ถูกย้ายไปยัง iCloud หรือที่อื่น (ซึ่งไม่ได้เกิดขึ้นในสถานการณ์ของเรา น่าเสียดาย) ดูเหมือนว่าจะสามารถปรับสมดุลตัวเองได้ภายในไม่กี่นาที
เป็นไปได้ไหมที่จะลบที่เก็บข้อมูลระบบบน Mac?
เนื่องจาก macOS ไม่มีปุ่มล้างระบบหรือปุ่มลบระบบ คุณจะต้องจัดการที่เก็บข้อมูลของคุณเอง เราจะอธิบายวิธีการลบไฟล์ระบบแต่ละประเภทในหัวข้อด้านล่าง
แม้ว่าคุณอาจลบไฟล์ต่างๆ ในหมวดหมู่ระบบด้วยตนเอง เราขอแนะนำให้คุณดำเนินการดังกล่าวก็ต่อเมื่อคุณแน่ใจว่าคุณรู้ว่ากำลังทำอะไรอยู่ ง่ายเกินไปที่จะลบไฟล์สำคัญโดยไม่ได้ตั้งใจ เพียงเพื่อเรียนรู้ในภายหลังว่ามันทำให้เกิดปัญหา หากเกิดภัยพิบัติ ให้พิจารณาวิธีการบางอย่างในการกู้คืนไฟล์ที่ถูกลบใน Mac
วิธีลบข้อมูลระบบใน Mac Storage
แม้ว่า Mac ของคุณจะมีที่เก็บข้อมูลเพียงพอ แต่ก็ยังเป็นความคิดที่ดีที่จะเก็บไฟล์ฟุ่มเฟือยไว้ที่ช่องเพื่อประโยชน์ในความสมบูรณ์ของระบบ มิฉะนั้น แม้แต่เครื่องจักรอันทรงพลังก็ยังพยายามให้ผลลัพธ์ที่ดีที่สุดแก่คุณ สำหรับ Mac การจัดเก็บข้อมูลระบบจำเป็นต้องได้รับการดูแลเป็นพิเศษ เช่นเดียวกับความเข้าใจที่มากขึ้นเกี่ยวกับวิธีการเก็บข้อมูลต่างๆ ก่อนอื่น มาดูวิธีการทำงานกันก่อน จากนั้นเราจะพูดถึงวิธีทำความสะอาดอย่างปลอดภัยยิ่งขึ้น
เนื่องจาก macOS ไม่ได้ทำให้ชัดเจนว่ามีอะไรอยู่ในคลัสเตอร์ขนาดใหญ่นี้ พวกเราส่วนใหญ่จึงเกาหัวและสงสัยว่าข้อมูลประเภทใดที่อาจอยู่ภายใน เพื่อไขปริศนานี้ ข้อมูลระบบ Mac ประกอบด้วยไฟล์หลายไฟล์แยกกัน พวกเขามีดังนี้:
- ไฟล์ชั่วคราวใน macOS
- ส่วนขยาย/ปลั๊กอินสำหรับแอป
- แคชของระบบ แคชของเบราว์เซอร์ และแคชของผู้ใช้เป็นตัวอย่างของไฟล์แคช
- .dmg,.zip และภาพดิสก์และเอกสารอื่นๆ
- ตัวสำรองจากอดีต
ทำตามขั้นตอนเพื่อรับค่าประมาณว่าไฟล์ระบบใช้พื้นที่เท่าใด:
- คลิกโลโก้ Apple ที่มุมซ้ายบนของหน้าจอ
- เลือก About This Mac จากแถบเมนู
- คลิกแท็บ Storage ในกล่องเล็กๆ ที่แสดงขึ้น
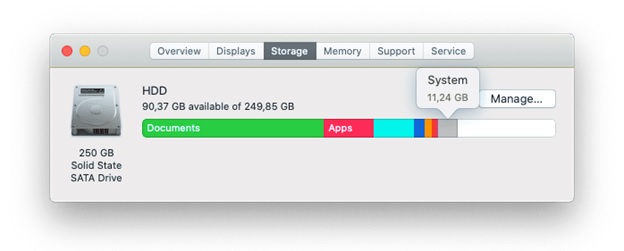 คุณจะเห็นเซ็กเมนต์สีที่แสดงว่ามีการจัดสรรพื้นที่บนฮาร์ดไดรฟ์ของคุณอย่างไร ระบบเป็นสีเทา และขนาดของพื้นที่จะถูกเปิดเผยโดยวางเคอร์เซอร์เมาส์ไว้เหนือพื้นที่นั้น คลิกปุ่มจัดการเพื่อรับการวิเคราะห์ที่สมบูรณ์ยิ่งขึ้น ซึ่งจะเปิดหน้าต่างใหม่พร้อมองค์ประกอบทั้งหมดที่กล่าวถึง พร้อมกับพื้นที่เก็บข้อมูลที่ใช้จนหมด
คุณจะเห็นเซ็กเมนต์สีที่แสดงว่ามีการจัดสรรพื้นที่บนฮาร์ดไดรฟ์ของคุณอย่างไร ระบบเป็นสีเทา และขนาดของพื้นที่จะถูกเปิดเผยโดยวางเคอร์เซอร์เมาส์ไว้เหนือพื้นที่นั้น คลิกปุ่มจัดการเพื่อรับการวิเคราะห์ที่สมบูรณ์ยิ่งขึ้น ซึ่งจะเปิดหน้าต่างใหม่พร้อมองค์ประกอบทั้งหมดที่กล่าวถึง พร้อมกับพื้นที่เก็บข้อมูลที่ใช้จนหมด
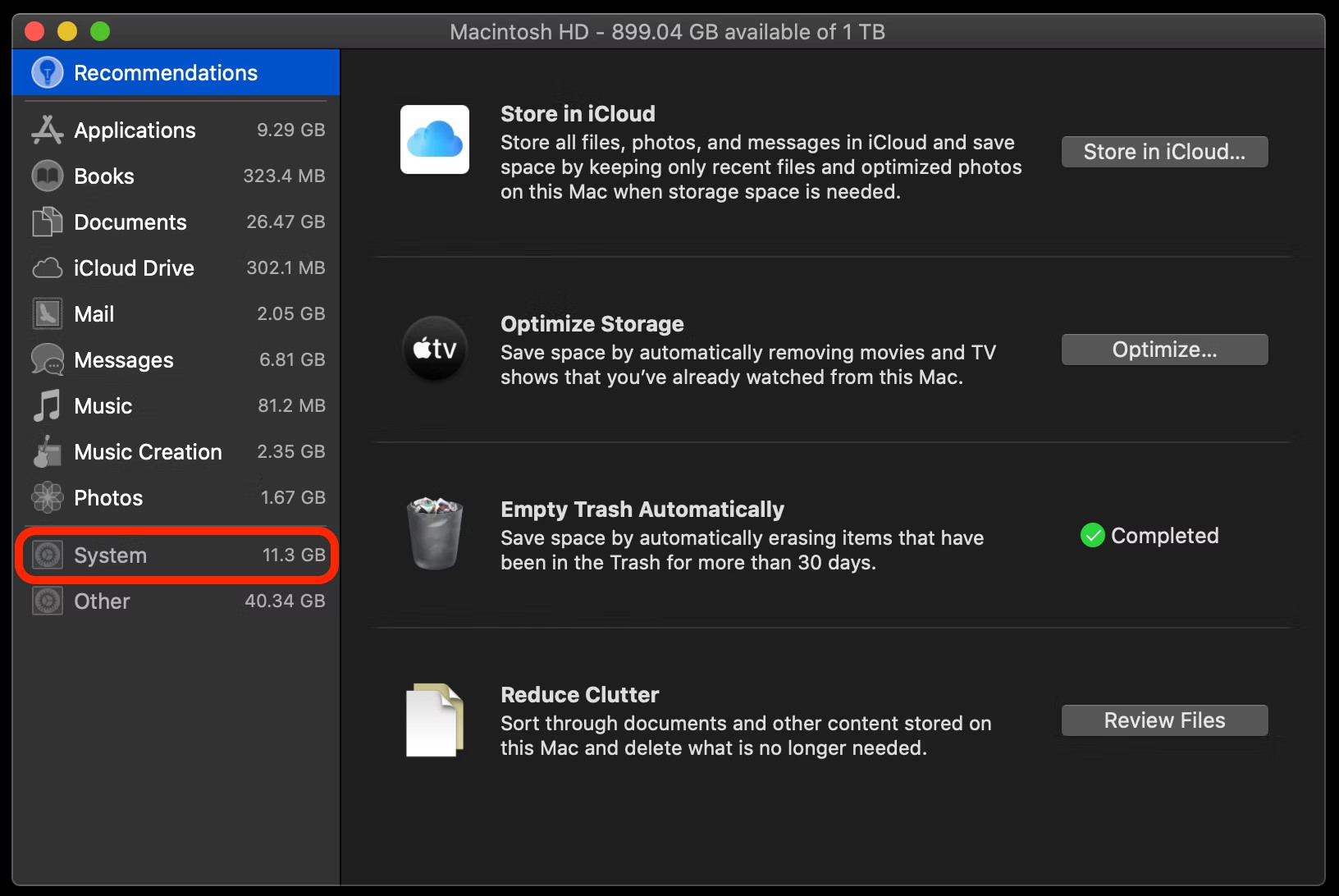
ปุ่มระบบอยู่ที่ด้านล่างของรายการ แต่ไม่เหมือนกับปุ่มอื่นๆ ในรายการ การคลิกที่จะไม่แสดงว่าไฟล์ใดบ้างที่ถูกกำหนดไว้ เมื่อพูดถึงการทำความสะอาด แสดงว่าคุณต้องอยู่คนเดียว
หากคุณเห็นว่าส่วนประกอบอื่นที่ชื่อว่า Other กำลังดูดพื้นที่ดิสก์ คุณจะต้องแก้ไขด้วย
วิธีทำความสะอาด Mac โดยใช้ Cleanup My System: -
ด้วยการคลิกเพียงไม่กี่ครั้ง Cleanup My System ซึ่งเป็นโปรแกรมปรับแต่งแบบมืออาชีพอาจช่วยปรับปรุงความเร็วและประสิทธิภาพโดยทั่วไปของ Mac Cleanup My System มุ่งเน้นไปที่พื้นที่ต่อไปนี้เพื่อปรับปรุงประสิทธิภาพและความเร็วของ Mac:
- ลบไฟล์ที่ไม่จำเป็นออก
- รับประกันความเป็นส่วนตัวและความปลอดภัย
- คืนค่าประสิทธิภาพของระบบ
- ลบไฟล์แนบออกจากอีเมลของคุณ
- เพิ่มพื้นที่จัดเก็บให้มากขึ้น
- เพิ่มผลผลิตของคุณ
- ลบไฟล์ที่มีขนาดใหญ่เกินไปหรือเก่าเกินไป
ค่าบริการเริ่มต้นที่ US$34.99 ต่อปี
Cleanup My System รุ่นทดลอง: คุณสามารถสแกนวัตถุได้ฟรีโดยใช้ Cleanup My System รุ่นทดลอง
หากคุณต้องการกำจัดขยะเพียงบางส่วน เวอร์ชันฟรีจะช่วยให้คุณกำจัดได้ถึง 500 MB
อ่านเพิ่มเติม: - ล้างการตรวจสอบระบบของฉัน - ฤดูใบไม้ผลิทำความสะอาด Mac ของคุณในเวลาไม่นาน
ทำตามขั้นตอนเพื่อทำความสะอาด Mac ของคุณโดยใช้ Cleanup My System: -
- ดาวน์โหลดและติดตั้ง Cleanup My System
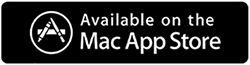
- เมื่อติดตั้งแล้วให้เปิดใช้งาน
- One-Click Care- ช่วยคุณในการพิจารณาอย่างรวดเร็วว่าสิ่งใดที่ทำให้ Mac ของคุณช้าลงหรือใช้พื้นที่บน Mac ของคุณ คุณต้องคลิกเพียงครั้งเดียวเพื่อทำสิ่งนี้ คุณสามารถเพิ่มประสิทธิภาพ Mac ของคุณได้ด้วยคลิกเดียว ไม่ว่าจะโดยการวิเคราะห์โปรแกรมทั้งหมดที่ติดตั้งบนเครื่องหรือโดยการตรวจสอบไฟล์จำนวนมากที่มีอยู่ในเครื่อง


- ตัว ล้างแคช- หากแอปพลิเคชันของคุณหยุดทำงานหรือพื้นที่จัดเก็บของคุณใกล้หมด คุณอาจกำลังจัดการกับข้อมูลแอปที่ไม่ต้องการ ล้างข้อมูล ระบบของฉันค้นหาข้อมูลและช่วยในการลบออก ง่ายเหมือนการกดปุ่ม Clean Now
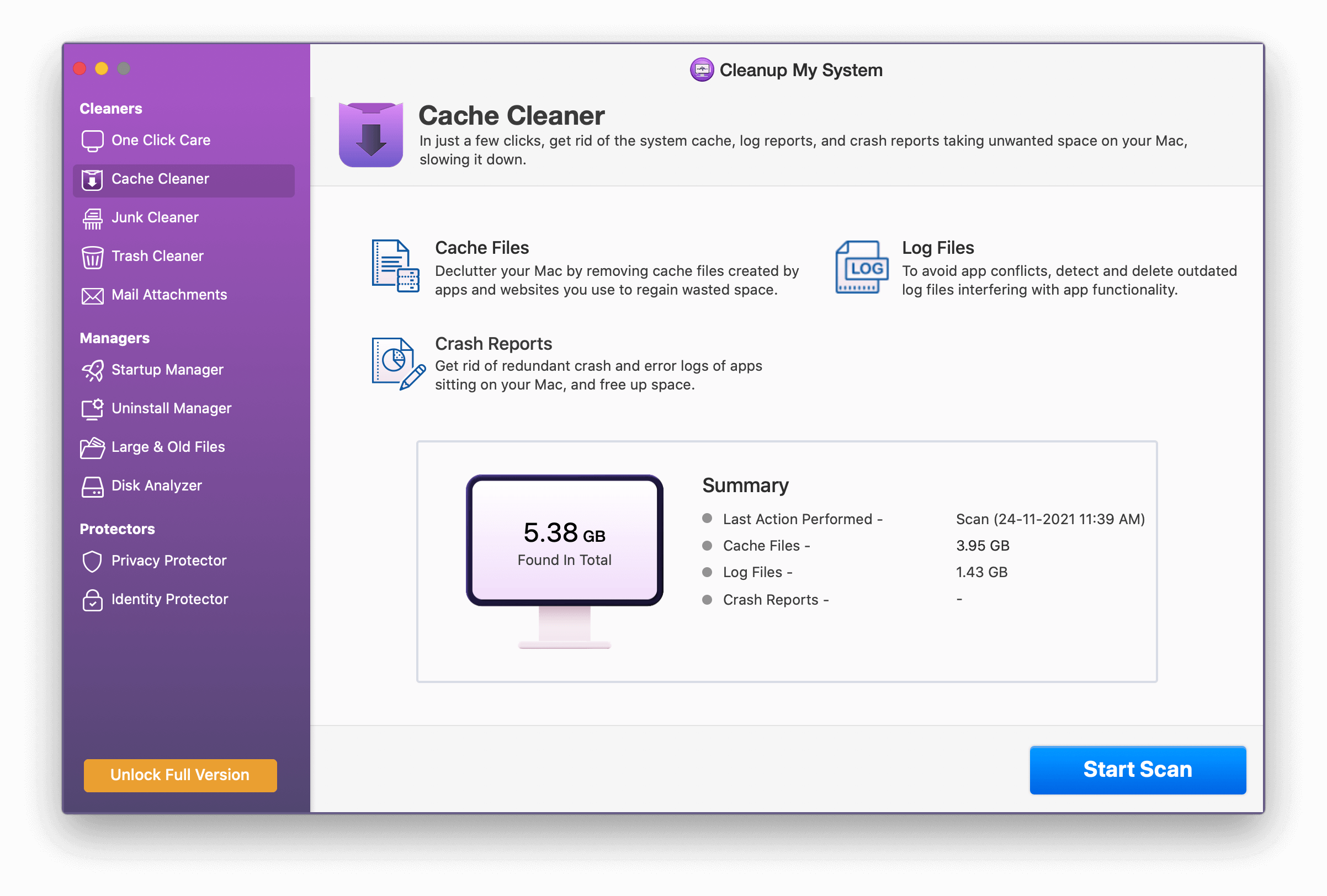
- Junk Cleaner- คุณอาจไม่รู้ แต่การมีอยู่ของไฟล์ขยะทำให้ประสิทธิภาพของระบบของคุณลดลง สิ่งที่พวกเขาเป็นยังคงเป็นปริศนา ไฟล์อะไรที่ไม่ได้ใช้เหล่านั้นกลืนกินพื้นที่ต่อหน้าต่อตาคุณ?
การดาวน์โหลดที่ล้าสมัย, แคช Xcode, ไฟล์อิมเมจดิสก์ที่ไม่ได้ใช้, ไฟล์ค่ากำหนดที่ใช้งานไม่ได้ และเอกสารเวอร์ชันเก่าเป็นต้นเหตุ แคช Xcode มักมีอยู่ใน Mac Mac ที่ใช้สำหรับการพัฒนา แม้ว่าจะพบอีกสามแคชใน Mac ทุกเครื่อง
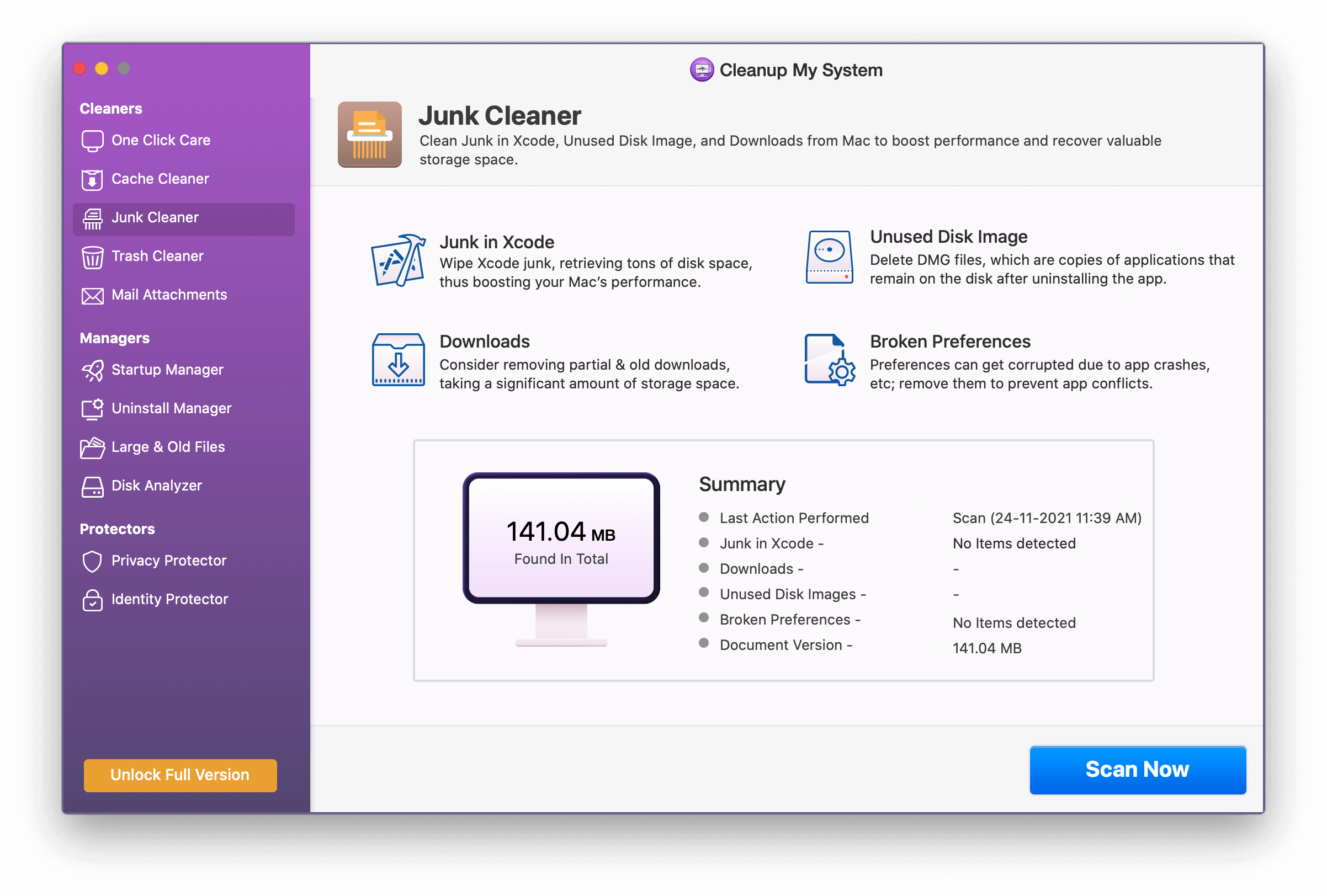
- ถังขยะทำความสะอาด- โฟลเดอร์ถังขยะของระบบจัดเก็บไฟล์ที่ถูกลบซึ่งสามารถกู้คืนได้ในภายหลัง อย่างไรก็ตาม ส่วนใหญ่ใช้พื้นที่ฮาร์ดไดรฟ์ของคุณมาก Cleanup My System จะตรวจจับอ็อบเจ็กต์ดังกล่าวอย่างชาญฉลาดและช่วยในการลบออก
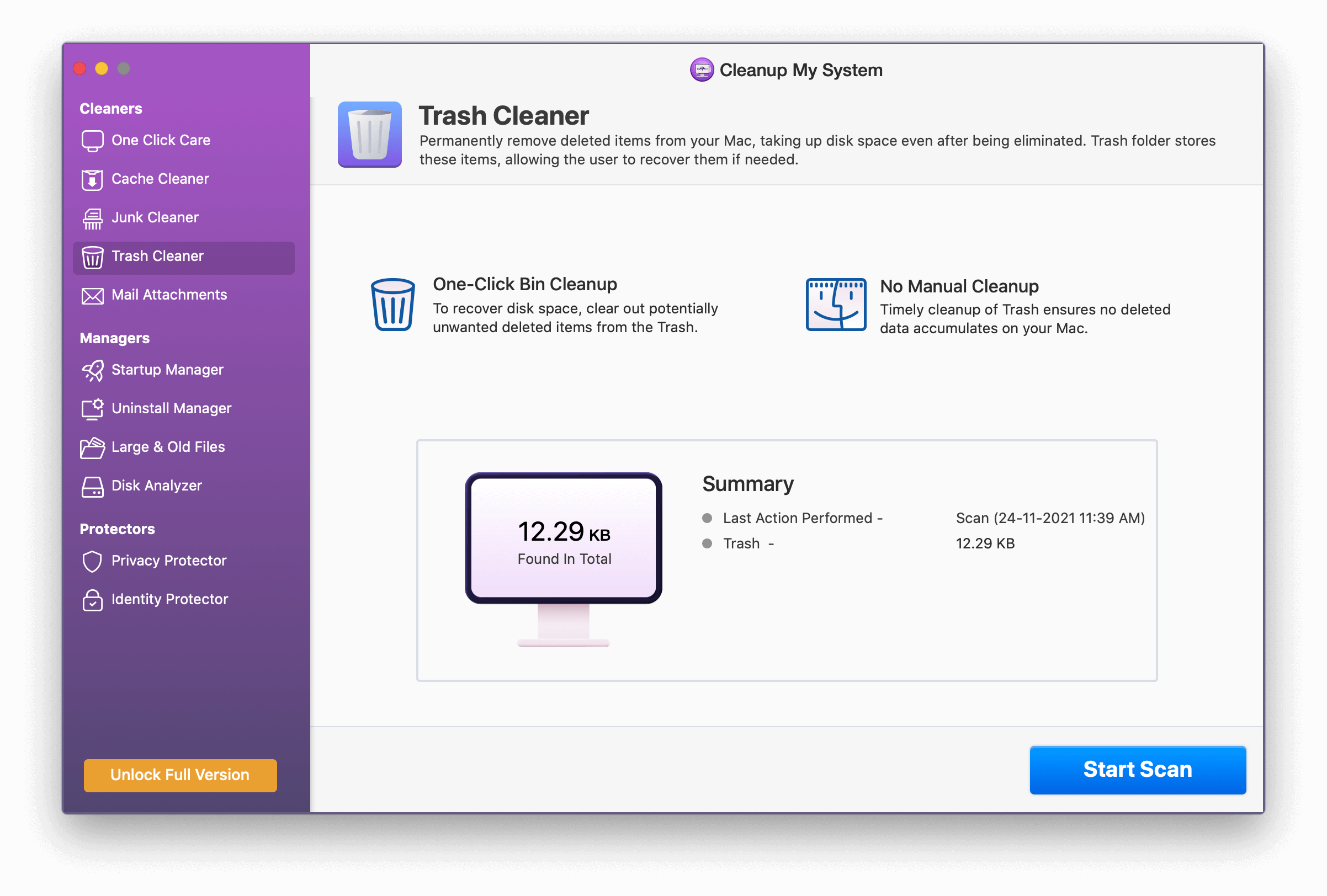
- Mail Attachments- คุณต้องการสำเนาของไฟล์แนบอีเมลในเครื่องเมื่อได้รับในกล่องจดหมายของคุณหรือไม่? คุณสามารถให้คำตอบที่ไม่เอื้ออำนวยได้ นอกจากนี้ ไฟล์แนบอีเมลที่ดาวน์โหลดเหล่านี้จะถูกตำหนิสำหรับเวลาที่ใช้ในการดูอีเมลของคุณ Cleanup My System จะตรวจสอบไฟล์แนบอีเมลที่ดาวน์โหลดมาในเครื่องและช่วยในการทำความสะอาด (หากผู้ใช้ต้องการ) ทำให้พื้นที่จัดเก็บว่างขึ้น
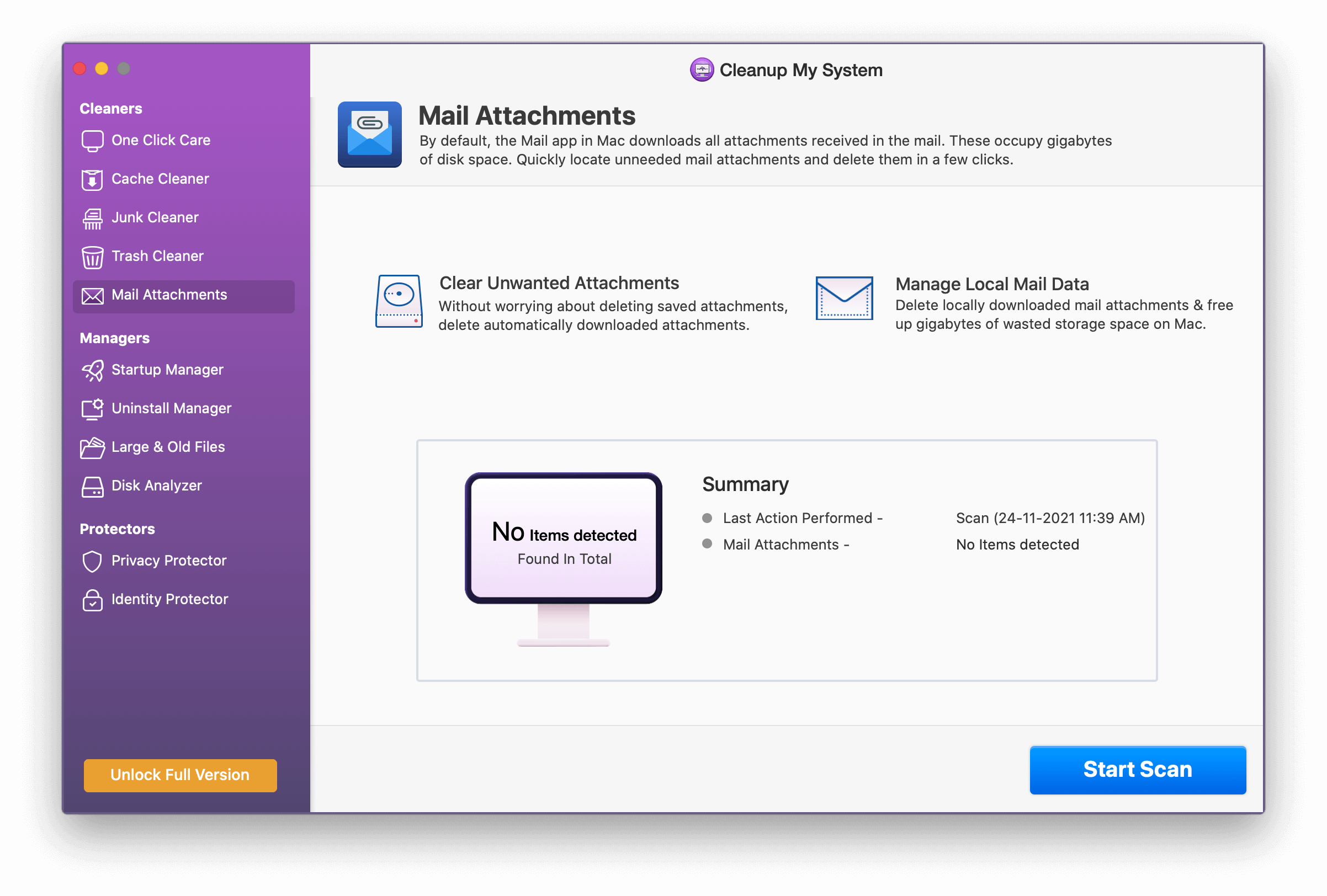

- ตัวจัดการการ เริ่มต้น- รายการเข้าสู่ระบบและตัวแทนเปิดตัวโดยทั่วไปสร้างหรือทำลายความเร็วของ Mac และคุณทราบถึงความสำคัญของความเร็วของ Mac ในแง่ของประสิทธิภาพโดยรวมแล้วใช่ไหม
โมดูล Startup Manager ทำให้ง่ายต่อการจัดการทั้งรายการล็อกอินและ Launch Agent ช่วยให้คุณเลือกสิ่งที่คุณต้องการเรียกใช้ ลดเวลาเริ่มต้น
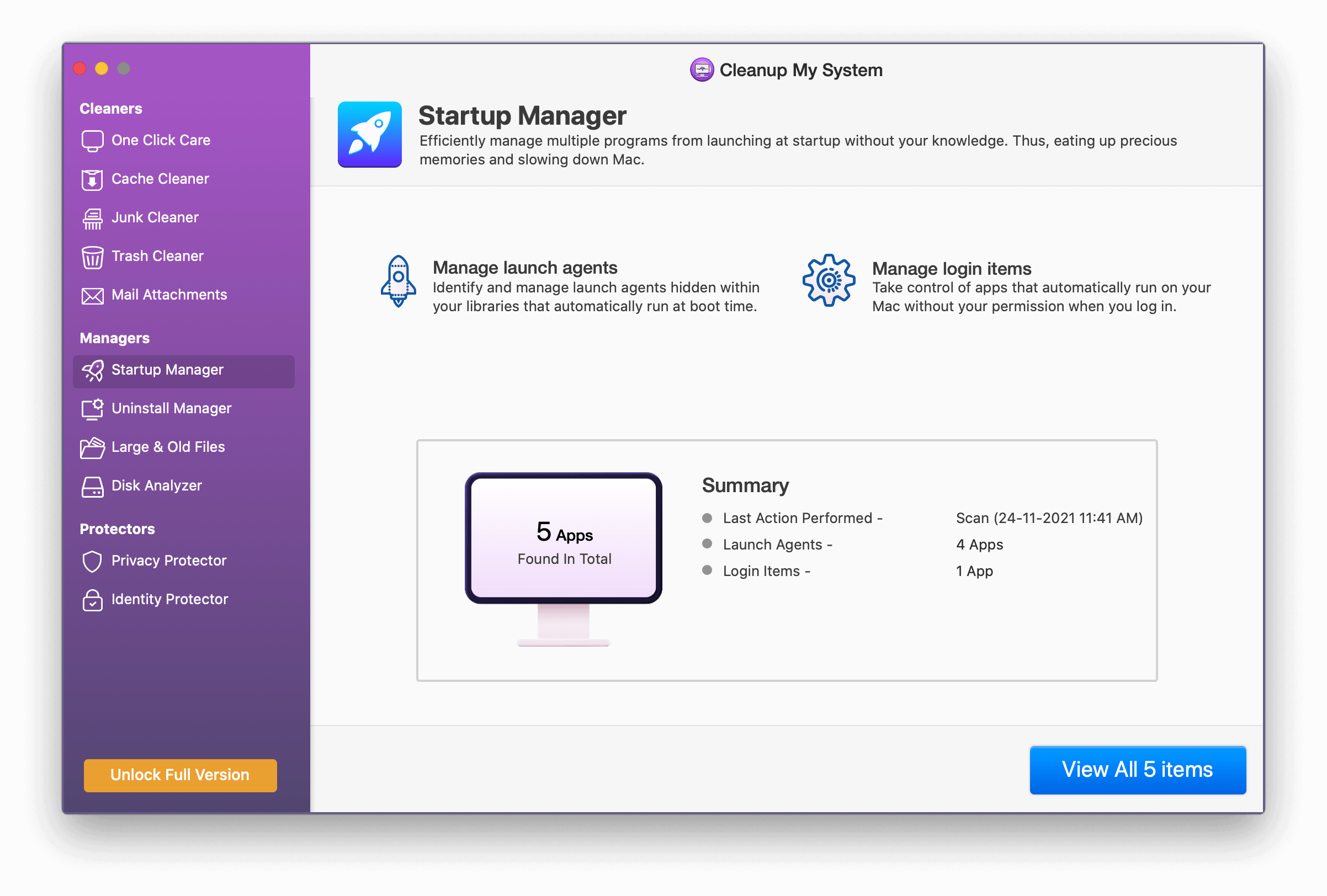
- ถอนการติดตั้ง Manager- เราติดตั้งบางโปรแกรมแล้วลืมไปได้เลย โปรแกรมเหล่านี้ใช้พื้นที่บน Mac ของคุณเท่านั้นเนื่องจากไม่ได้ทำอะไรเลย การล้างข้อมูล เมื่อพูดถึงโปรแกรมดังกล่าว My System เป็นผู้เชี่ยวชาญ
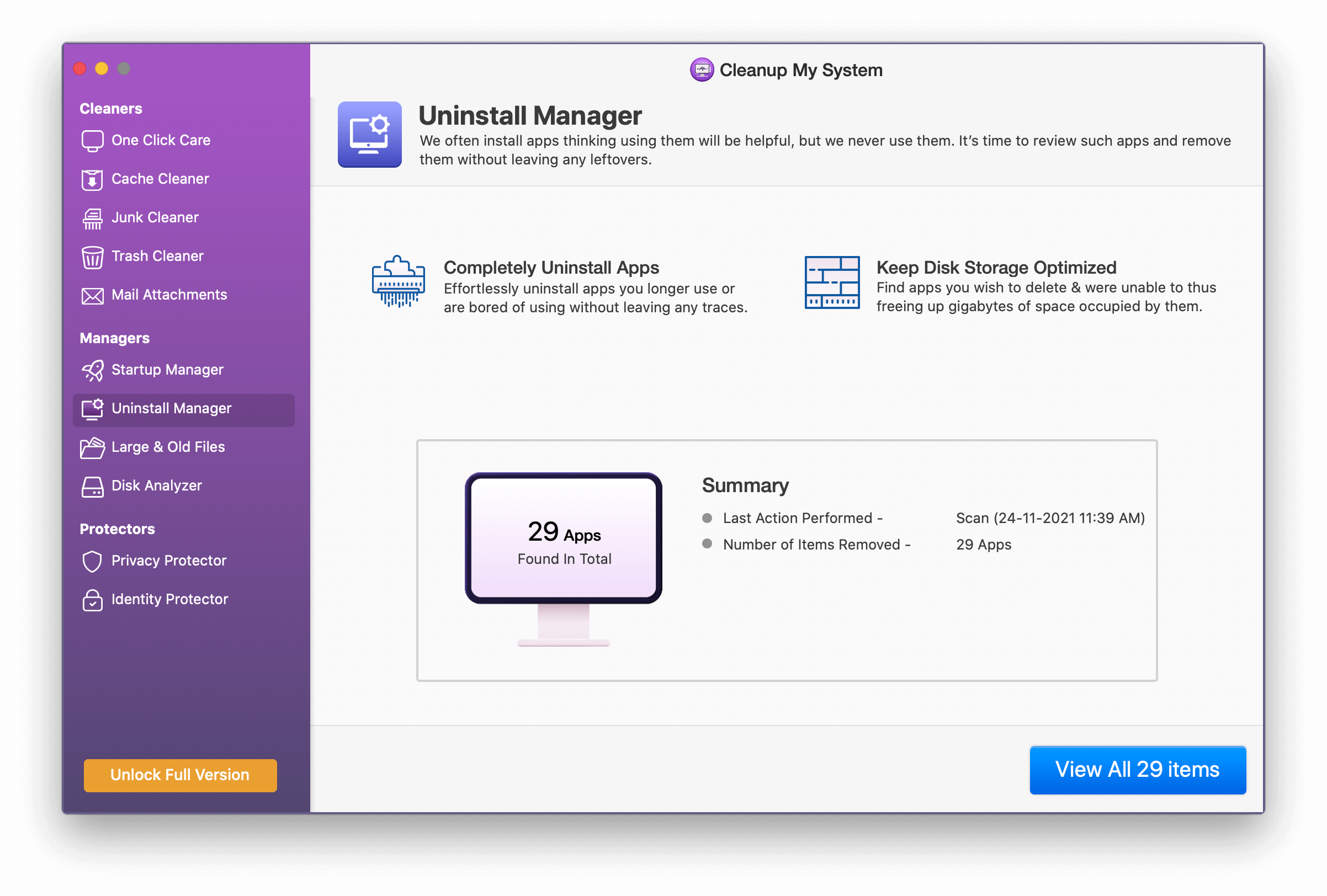
- ไฟล์ขนาดใหญ่และเก่า- คุณจะค้นหาไฟล์โบราณขนาดใหญ่ที่ไม่มีการเข้าถึงมาเป็นเวลานานได้อย่างไร ไฟล์ดังกล่าวใช้พื้นที่จัดเก็บเป็นจำนวนมาก และลองเผชิญกัน หากคุณชนกับไฟล์หนึ่ง คุณจะปวดหัว Cleanup My System ตรวจพบไฟล์ดังกล่าวและปล่อยให้การตัดสินใจว่าจะเก็บหรือลบไฟล์เหล่านั้นให้คุณ
คุณยังสามารถถ่ายโอนไฟล์เหล่านี้ไปยังโฟลเดอร์ได้หากคุณไม่ต้องการลบออก
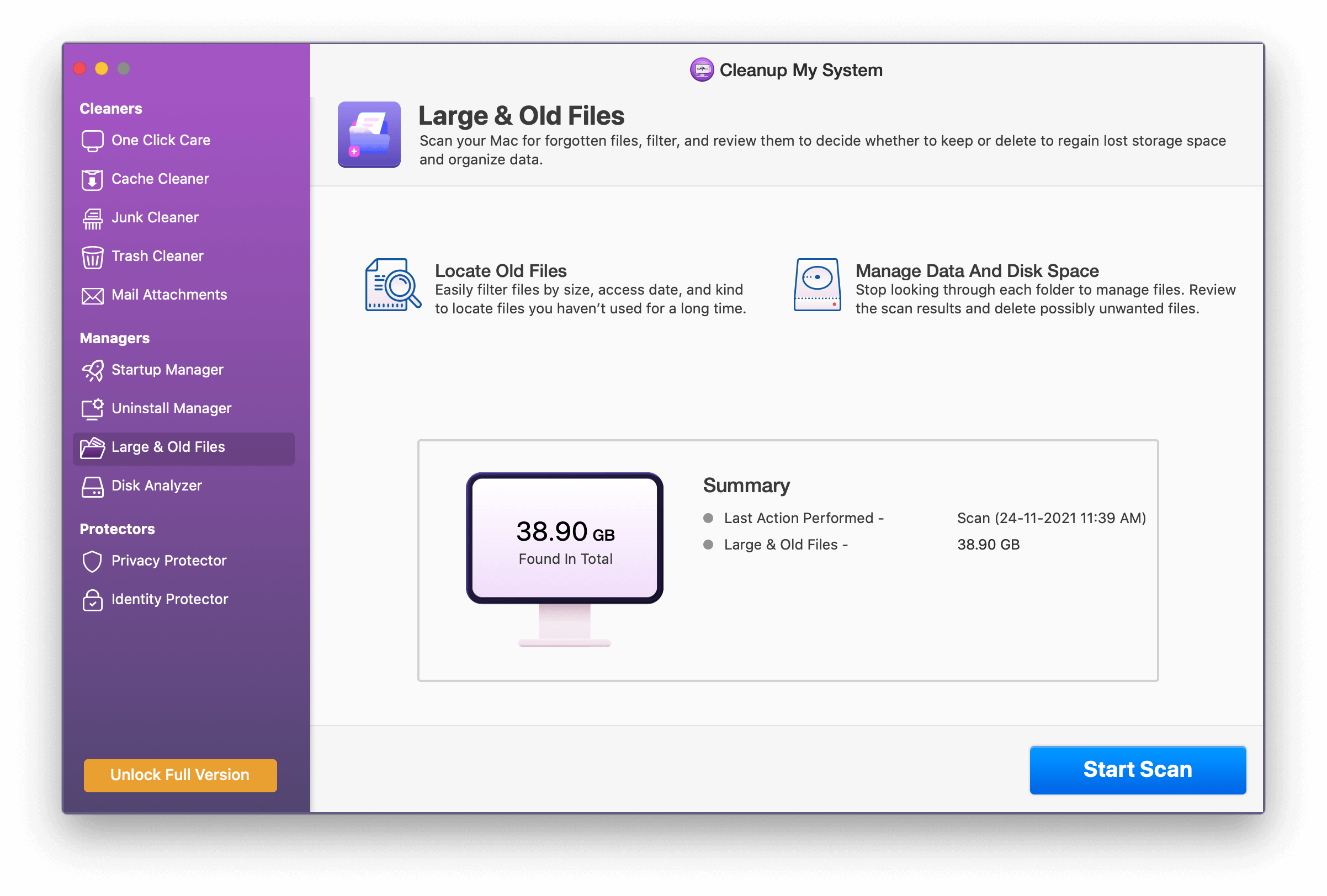
- Disk Analyzer- เครื่องมือที่ซับซ้อน Disk Analyzer อยู่ในโมดูลนี้ และช่วยให้ผู้ใช้ระบุได้อย่างรวดเร็วว่าสิ่งใดกินพื้นที่บนฮาร์ดดิสก์ของคุณ ภาพยนตร์ เอกสาร รูปภาพ วิดีโอ ดาวน์โหลด และสื่ออื่นๆ ทั้งหมดอาจอยู่ในที่เดียวโดยใช้ตัววิเคราะห์ดิสก์
นอกจากนี้ยังช่วยผู้ใช้ในการจัดการไฟล์ที่ใหญ่ที่สุดและใช้งานน้อยที่สุดใน Mac ของพวกเขา มันยังแสดงวันที่ที่ผลิตและตำแหน่งจริงที่มันถูกเก็บไว้
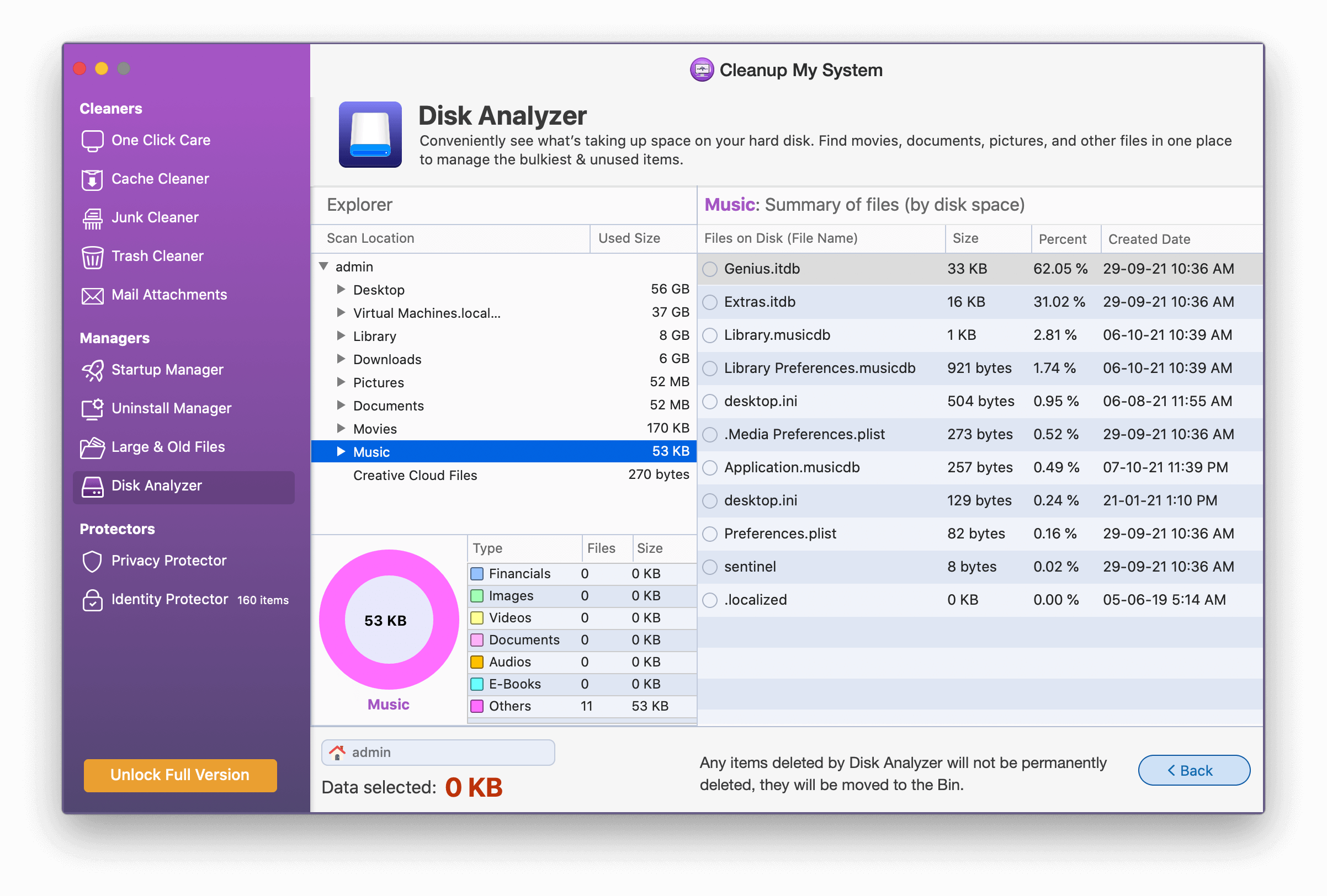
- Privacy Protector- เครื่องมือค้นหาเบราว์เซอร์ของคุณสำหรับข้อมูลสำคัญ รวมถึงเว็บไซต์ที่เยี่ยมชม สินค้าที่ดาวน์โหลด และอื่นๆ มันยังปิดประตูด้วยการติดตามความเป็นส่วนตัว เช่น แท็บจากเซสชันก่อนหน้า ข้อมูลป้อนอัตโนมัติ และรหัสผ่านที่เก็บไว้ ไม่เหลือที่ว่างให้ผู้โจมตีฉวยประโยชน์จากคุณ โดยสรุปจะรับรองความเป็นส่วนตัวของ Mac
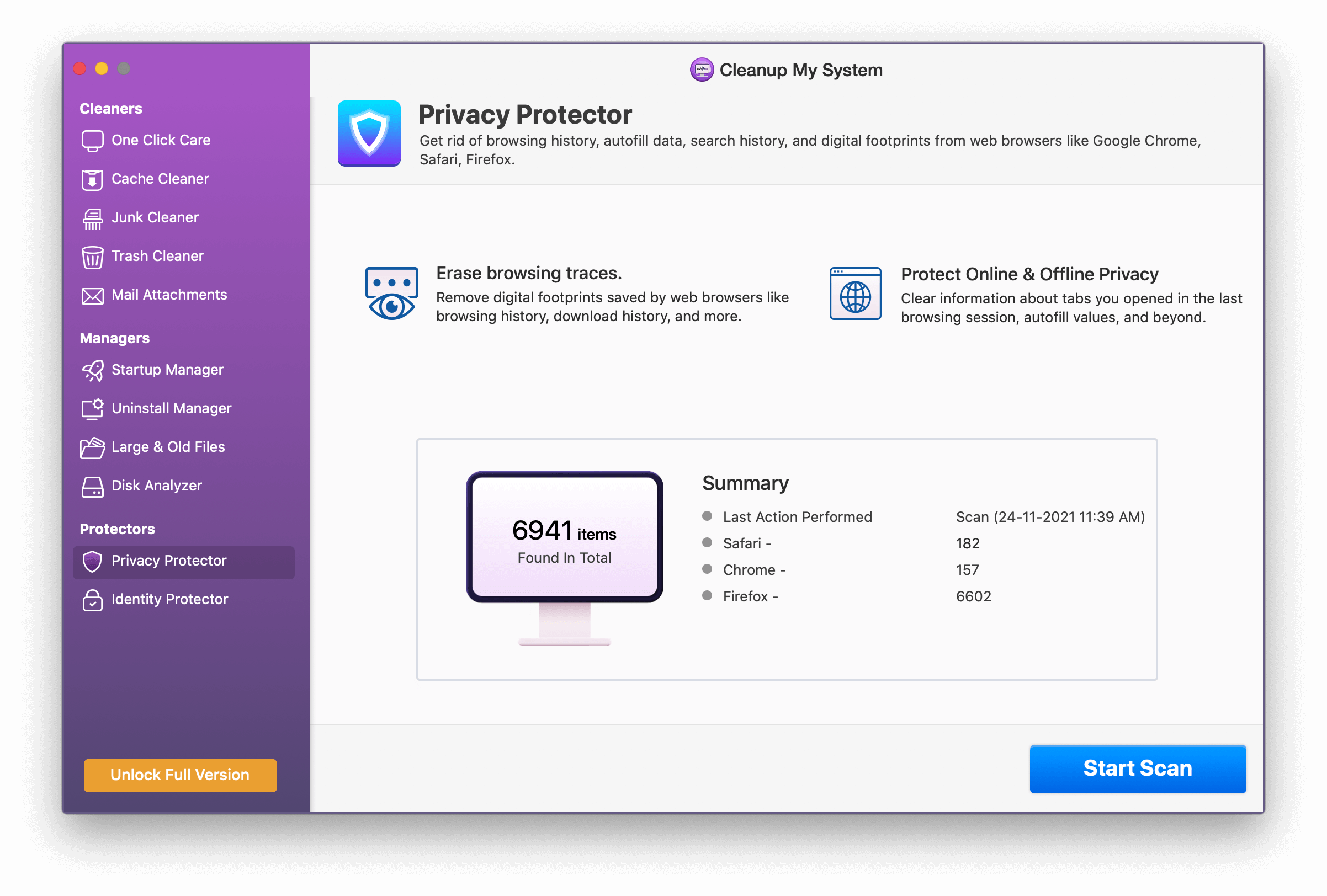
- ตัวป้องกันข้อมูลประจำตัว- คุณอาจพบว่ารหัสผ่านใดถูกเก็บไว้ในเว็บเบราว์เซอร์ของคุณ แต่คุณต้องอนุญาตการอนุญาตก่อน พูดอีกอย่างก็คือ คุณจะต้องป้อนรหัสผ่านพวงกุญแจ
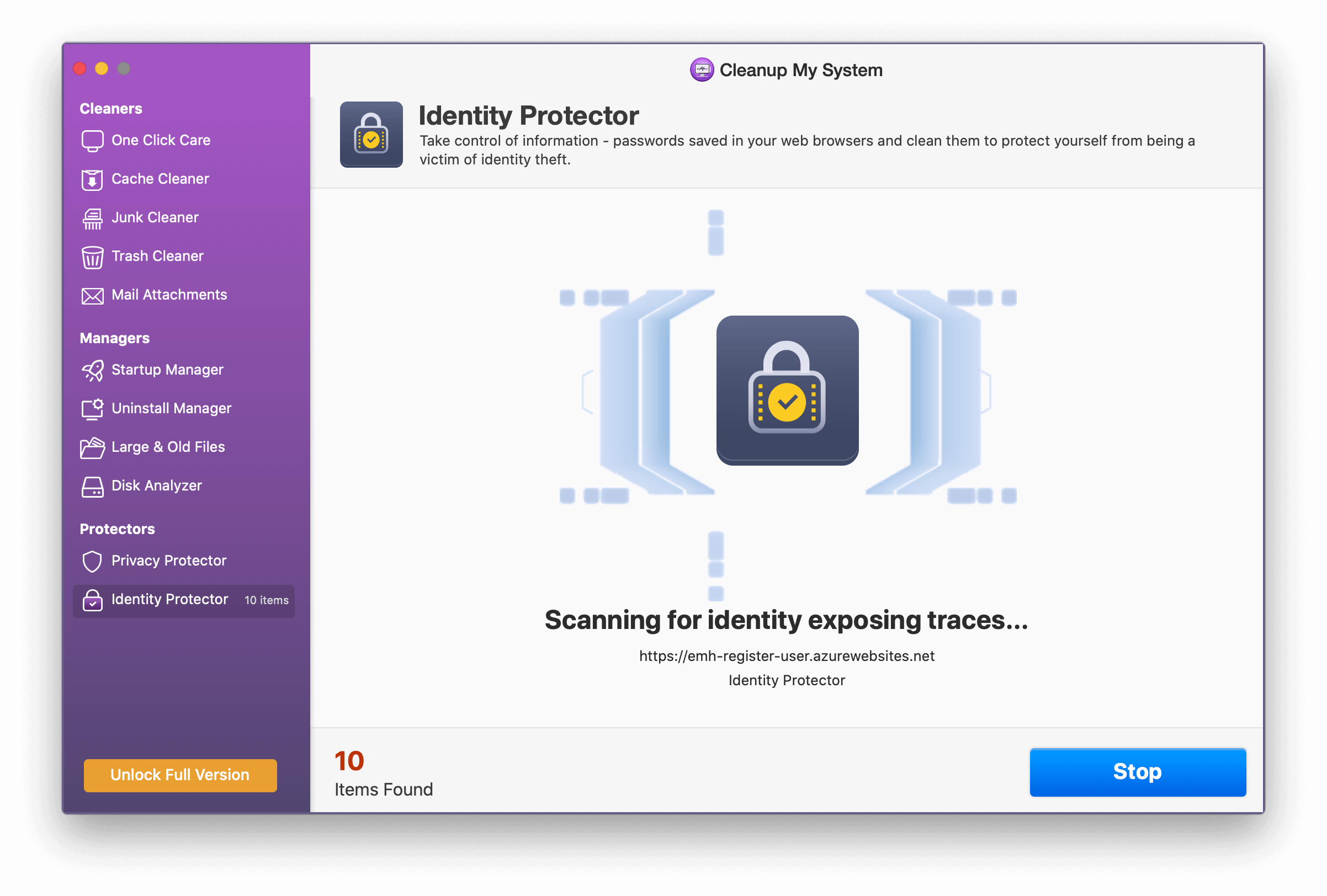
บทสรุป:-
นั่นคือวิธีที่คุณสามารถค้นหาไฟล์ที่อยู่ในที่จัดเก็บข้อมูลระบบของ Mac และลบออกได้ โปรดใช้ความระมัดระวังเป็นพิเศษเพราะไม่เหมือนกับส่วนประกอบในการจัดเก็บอื่นๆ ฉันหวังว่า Apple จะให้วิธีการที่เป็นมิตรกับผู้ใช้มากขึ้นในการจัดการข้อมูลระบบ ไม่ใช่แค่บน Mac เท่านั้น การล้างข้อมูลระบบบน iPhone อาจทำให้งงได้ ไม่มีทางที่คุณจะมองข้ามมันไปได้เพราะโดยปกติแล้วจะใช้พื้นที่มาก คุณมีคำถามหรือข้อเสนอแนะเพิ่มเติมหรือไม่? หากคุณเห็นด้วยโปรดแจ้งให้เราทราบในพื้นที่แสดงความคิดเห็นด้านล่าง
