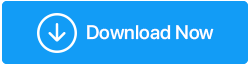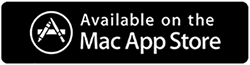วิธีการลบโฟลเดอร์ Windows.old ใน Windows 10
เผยแพร่แล้ว: 2020-09-08พื้นที่ว่างในคอมพิวเตอร์ของคุณใกล้หมด และคุณไม่สามารถบันทึกเอกสารใหม่ เพลง ไฟล์วิดีโอได้ ตอนนี้คุณได้ตรวจสอบระบบของคุณแล้วสำหรับรายการที่ไม่ได้ใช้พื้นที่บนไดรฟ์ของคุณโดยไม่จำเป็น ในบรรดาโฟลเดอร์ที่มีไฟล์ที่คุณดาวน์โหลด วิดีโอ รูปภาพ เอกสาร คุณจะพบโฟลเดอร์เพิ่มเติม Windows.old ที่ใช้พื้นที่ฮาร์ดไดรฟ์ของคุณมากกว่า 15 GB
ตอนนี้คุณคิดที่จะลบมันออกแต่ไม่ใช่ก่อนที่คุณจะได้รับคำตอบสำหรับคำถามต่อไปนี้:
โฟลเดอร์ Windows.old นี้คืออะไร
มันถูกสร้างขึ้นอย่างไร?
เหตุใดจึงสร้างโฟลเดอร์ Windows.old
โฟลเดอร์ Windows.old ประกอบด้วยอะไร?
คุณสามารถลบโฟลเดอร์นี้ได้หรือไม่
คุณไม่จำเป็นต้องกังวลเพราะคุณมาถูกที่แล้วซึ่งคุณจะได้รับคำตอบสำหรับคำถามทั้งหมดของคุณ พร้อมด้วยวิธีที่ง่าย ง่าย และมีประสิทธิภาพในการลบโฟลเดอร์ Windows.old
ก่อนที่เราจะดำเนินการต่อ เราขอแนะนำผลิตภัณฑ์ชื่อ Disk Analyzer Pro ที่วิเคราะห์การใช้พื้นที่ของฮาร์ดไดรฟ์ของคุณอย่างมีประสิทธิภาพ
คลิกที่นี่เพื่อดาวน์โหลด Disk Analyzer Pro
ผลิตภัณฑ์จัดทำรายงานการสแกนที่แสดงสถิติการใช้งานของที่เก็บข้อมูลในแง่ของจำนวนไฟล์ ขนาด และเปอร์เซ็นต์
โฟลเดอร์ Windows.old คืออะไรและสร้างขึ้นอย่างไร
เราทุกคนทราบดีว่าในบางครั้ง Windows ยังคงปล่อยการอัปเกรดที่มีคุณลักษณะล่าสุดและแพตช์ความปลอดภัย เมื่อใดก็ตามที่ผู้ใช้อัปเกรดจาก Windows เวอร์ชันปัจจุบันเป็นเวอร์ชันล่าสุด โฟลเดอร์ที่มีชื่อ Windows.old จะถูกสร้างขึ้นโดยอัตโนมัติ
โฟลเดอร์ Windows.old จะถูกสร้างขึ้นเมื่อมีคนทำการติดตั้งระบบปฏิบัติการ Windows 10 ใหม่โดยไม่ต้องฟอร์แมตไดรฟ์
อ่านเพิ่มเติม: 5 วิธีด่วนในการเพิ่มพื้นที่ว่างในดิสก์บน Windows
เหตุใด Windows จึงสร้างโฟลเดอร์ Windows.old
ตอนนี้ ถ้าคุณคิดว่าถ้าโฟลเดอร์ Windows.old มีไฟล์การติดตั้งแบบเก่า แล้วทำไมถึงสร้างมันขึ้นมาตั้งแต่แรก จากนั้น คำตอบก็คือระบบปฏิบัติการ Windows เวอร์ชันล่าสุดจะสร้างโฟลเดอร์นี้ขึ้นมา ดังนั้นในกรณีที่ผู้ใช้ประสบปัญหาบางอย่างกับเวอร์ชันล่าสุด เขาจะมีตัวเลือกในการเปลี่ยนกลับเป็นเวอร์ชันเก่า
โฟลเดอร์ Windows.old ประกอบด้วยอะไร?
โฟลเดอร์ Windows.old ที่สร้างขึ้นโดยอัตโนมัติประกอบด้วยข้อมูลและไฟล์ทั้งหมดที่มาจากการติดตั้ง Windows ก่อนหน้านี้ หากเราดูรายละเอียดโฟลเดอร์ Windows.old จะมีไฟล์ระบบ Windows เก่าที่ประกอบด้วยไฟล์สำหรับแอปพลิเคชันและโปรแกรมที่ติดตั้งไว้ก่อนหน้านี้ การตั้งค่าบัญชีผู้ใช้พร้อมกับไฟล์ผู้ใช้
คุณสามารถกู้คืนไฟล์หรือโฟลเดอร์เฉพาะจากโฟลเดอร์ Windows.old ได้หรือไม่
คำตอบนี้ชัดเจนว่าใช่ หากคุณต้องการไฟล์หรือโฟลเดอร์ใด ๆ จากการติดตั้ง Windows ครั้งก่อน คุณสามารถกู้คืนได้อย่างง่ายดายจากโฟลเดอร์ Windows.old ในการดำเนินการดังกล่าว ให้เปิดหน้าต่าง File Explorer และในไดรฟ์ระบบปฏิบัติการของคุณ (โดยส่วนใหญ่จะเป็นไดรฟ์ C) ให้ค้นหาโฟลเดอร์ Window.old ข้อมูลส่วนตัวของคุณทั้งหมดอยู่ในโฟลเดอร์ Windows.old > ผู้ใช้ > ชื่อผู้ใช้ (เป็นชื่อของคุณ)
คุณสามารถลบโฟลเดอร์ Windows.old ได้หรือไม่
เราได้รับคำสั่งจากอดีตให้ไม่ลบไฟล์และไดเร็กทอรี Windows ใด ๆ เนื่องจากอาจทำให้ระบบทั้งหมดของเราทำงานผิดปกติ ดังนั้นคุณอาจลังเลที่จะลบโฟลเดอร์ Windows.old นี้ในอินสแตนซ์แรกสุด แต่โปรดทราบว่าหากระบบปฏิบัติการ Windows เวอร์ชันล่าสุดที่คุณอัปเดตทำงานได้ตามปกติโดยไม่มีข้อบกพร่อง ก็ไม่มีประโยชน์ที่จะปล่อยให้โฟลเดอร์ Window.old นั้นใช้พื้นที่ว่างในฮาร์ดดิสก์ โดยเฉพาะอย่างยิ่งเมื่อคุณไม่มีเนื้อที่ว่างบนไดรฟ์ระบบปฏิบัติการของคุณ
นอกจากนี้ Windows เองจะลบโฟลเดอร์นี้ภายใน 10 วันหลังจากอัปเกรดเป็นเวอร์ชันล่าสุด อย่างไรก็ตาม หากต้องการคุณสามารถลบออกได้ทันที
วิธีการลบโฟลเดอร์ Windows.old ใน Windows 10
ดังนั้นการอัปเดตใหม่ของ Windows จึงทำงานได้อย่างสมบูรณ์ ไม่มีปัญหา ถึงเวลาที่จะลบโฟลเดอร์ Windows.old และเรียกคืนที่เก็บข้อมูลอันมีค่าที่โฟลเดอร์นี้ถืออยู่
ตอนนี้ ถ้าคุณลองลบโฟลเดอร์ Windows.old จาก File Explorer เช่นเดียวกับที่คุณทำกับไฟล์หรือโฟลเดอร์อื่น Windows จะแสดงข้อความแสดงข้อผิดพลาด แม้ว่าคุณจะสามารถแก้ไขการอนุญาตสำหรับโฟลเดอร์และลองลบอีกครั้ง อย่างไรก็ตาม มันอาจจะซับซ้อนเล็กน้อย
ดังนั้นเราจึงได้จัดเตรียมวิธีการต่างๆ ในการลบไฟล์การติดตั้ง Windows ก่อนหน้าให้คุณอย่างง่ายดาย
หมายเหตุ: หากคุณลบโฟลเดอร์ Windows.old คุณจะไม่สามารถเปลี่ยนกลับเป็น Windows เวอร์ชันก่อนหน้าได้
ใช้ Storage Sense เพื่อลบไฟล์การติดตั้ง Windows ก่อนหน้า
แม้ว่า Windows 10 จะลบโฟลเดอร์ Windows.old ที่มีไฟล์การติดตั้ง windows ก่อนหน้าโดยอัตโนมัติหลังจากผ่านไป 10 วัน อย่างไรก็ตาม หากคุณคิดว่าคุณไม่จำเป็นต้องมีโฟลเดอร์ Windows.old อีกต่อไป และต้องการลบโฟลเดอร์นั้นทันที ให้ทำตามขั้นตอนด้านล่าง:
1. คลิกที่ปุ่มเริ่มของ Windows และคลิกที่ไอคอนรูปเฟืองเพื่อเปิดการตั้งค่า Windows

2. ในหน้าจอการตั้งค่า Windows ให้คลิกที่ระบบ ซึ่งจะเปิดหน้าจอการตั้งค่าระบบ
3. ตอนนี้ในหน้าต่างการตั้งค่าระบบ คลิกที่ที่เก็บข้อมูลจากบานหน้าต่างด้านซ้าย เมื่อเสร็จแล้วให้คลิกที่ Configure Storage Sense หรือเรียกใช้จากบานหน้าต่างด้านขวา
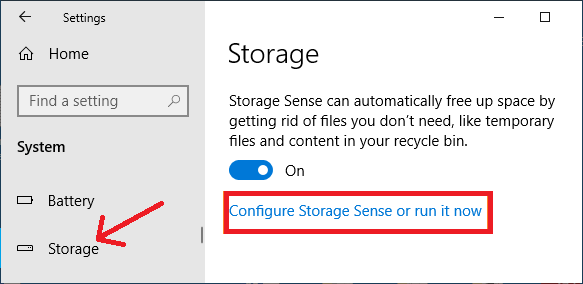
4. ในหน้าจอถัดไป ให้เลื่อนลงไปตามรายการและเลือกตัวเลือก ลบ Windows รุ่นก่อนหน้า ภายใต้ การตั้งค่า เพิ่มพื้นที่ว่างทันที และคลิกที่ปุ่ม ล้างทันที
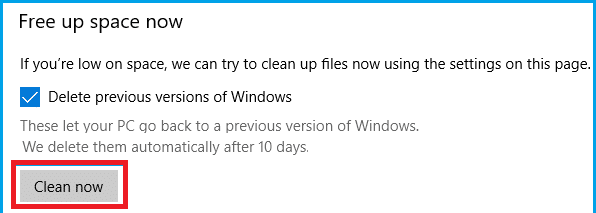
5. แค่นั้นแหละ. ตอนนี้รอก่อนที่ Storage Sense จะลบไฟล์ Windows ที่ติดตั้งไว้ก่อนหน้านี้ทั้งหมดออกจากคอมพิวเตอร์
6. เมื่อกระบวนการเสร็จสิ้น โฟลเดอร์ Windows.old ที่ประกอบด้วยไฟล์การติดตั้งก่อนหน้านี้จะไม่มีอยู่อีกต่อไป
ลบไฟล์การติดตั้ง Windows ก่อนหน้าโดยใช้ Disk Cleanup
อีกวิธีในการลบโฟลเดอร์ Windows.old คือการใช้เครื่องมือ Windows Disk CleanUp
1. เปิด File Explorer บนคอมพิวเตอร์ของคุณ
2. บนหน้าจอ File Explorer ให้คลิกที่พีซีเครื่องนี้จากบานหน้าต่างด้านซ้าย ในบานหน้าต่างด้านขวา ในส่วน อุปกรณ์และไดรฟ์ ให้คลิกขวาที่พาร์ติชัน/ไดรฟ์ที่มีระบบปฏิบัติการ Windows 10 และจากเมนูแบบเลื่อนลง ให้เลือก คุณสมบัติ
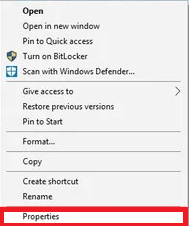
หมายเหตุ: โดยปกติไดรฟ์ที่มีไฟล์ระบบ Windows จะเป็นไดรฟ์ C
3. ในหน้าต่าง Properties เลือกแท็บ General และคลิกที่ปุ่ม Disk CleanUp
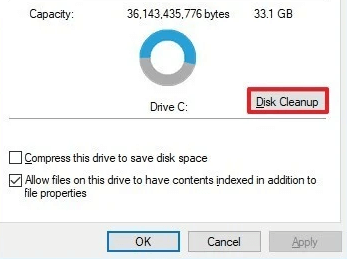
4. ในหน้าต่าง Disc CleanUp ให้คลิกที่ปุ่ม Cleanup system files ที่มุมล่างซ้ายของหน้าต่าง
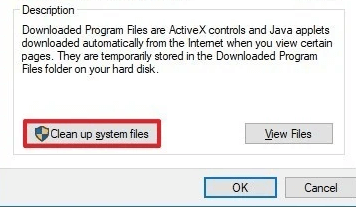
5. ตอนนี้ ตรวจสอบให้แน่ใจว่าได้ทำเครื่องหมายที่ตัวเลือก การติดตั้ง Windows ก่อนหน้า แล้วคลิกปุ่ม ตกลง
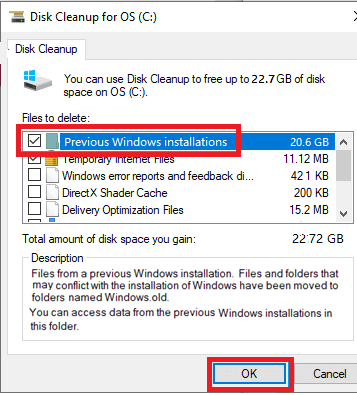
หมายเหตุ: หากคุณต้องการลบเฉพาะโฟลเดอร์ Windows.old ให้ยกเลิกการเลือกตัวเลือกอื่นที่เลือกโดยค่าเริ่มต้น
6. ตอนนี้เพื่อยืนยันการลบไฟล์ ให้คลิกที่ปุ่ม Delete Files..
7. และสุดท้ายคลิกที่ปุ่ม ใช่ ในกล่องโต้ตอบคำเตือน เพื่อยืนยัน
ลบไฟล์การติดตั้ง Windows ก่อนหน้าผ่าน Command Prompt
Command Prompt ซึ่งเป็นเครื่องมือ windows ที่มีประสิทธิภาพช่วยให้คุณทำงานต่างๆ ของ windows ได้อย่างง่ายดาย ดังนั้น คุณสามารถใช้เครื่องมือพรอมต์คำสั่งเดียวกันเพื่อลบไฟล์การติดตั้ง Windows เก่าของคุณโดยทำตามขั้นตอนด้านล่าง:
1. คลิกที่ปุ่ม Windows Start และพิมพ์ Command Prompt ใน Windows Search จากตัวเลือกที่มีอยู่ ให้คลิกขวาที่ Command Prompt แล้วเลือก Run as Admin จากตัวเลือก
2. บนหน้าจอพร้อมรับคำสั่ง ให้พิมพ์ RD /S /Q %SystemDrive%\windows.old แล้วกดปุ่ม Enter ของคีย์บอร์ดของคุณ
3. รอให้คำสั่งเสร็จสิ้นจนกว่าคุณจะได้รับข้อความแจ้งถัดไป
ลบโฟลเดอร์ Windows.old ผ่านการตั้งค่าไฟล์ชั่วคราว
อีกวิธีในการลบโฟลเดอร์ Windows.old คือการตั้งค่าไฟล์ชั่วคราว โดยทำตามขั้นตอนด้านล่าง:
1. คลิกที่ปุ่มเริ่มของ Windows และคลิกที่ไอคอนรูปเฟืองเพื่อเปิดการตั้งค่า Windows
2. ในหน้าจอการตั้งค่า Windows ให้คลิกที่ระบบ ซึ่งจะเปิดหน้าจอการตั้งค่าระบบ
3. ตอนนี้ในหน้าต่างการตั้งค่าระบบ คลิกที่ที่เก็บข้อมูลจากบานหน้าต่างด้านซ้าย เมื่อเสร็จแล้วให้คลิกที่ตัวเลือกเพิ่มพื้นที่ว่างทันทีภายใต้ Storage Sense ในบานหน้าต่างด้านขวา
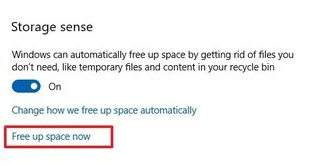
4. ภายใต้ การตั้งค่าไฟล์ชั่วคราว ให้ทำเครื่องหมายที่ตัวเลือก การติดตั้ง Windows ก่อนหน้า
5. หากคุณต้องการลบเฉพาะโฟลเดอร์ Windows.old ให้ยกเลิกการเลือกตัวเลือกที่เลือกเริ่มต้นทั้งหมด
6. ตอนนี้คลิกที่ปุ่ม Remove Files เพื่อลบไฟล์การติดตั้ง Windows ก่อนหน้าทั้งหมด
ห่อ
พวกเราหวังว่าเราจะตอบทุกคำถามของคุณเกี่ยวกับโฟลเดอร์ Windows.old เราหวังว่าคุณจะสามารถลบโฟลเดอร์นี้ได้อย่างง่ายดายเพื่อเพิ่มพื้นที่ว่างในฮาร์ดไดรฟ์ของคุณ 15 ถึง 20 GB หากคุณยังมีและคำถามที่เราไม่ได้กล่าวถึงในบทความของเรา โปรดแบ่งปันในส่วนความคิดเห็นด้านล่าง นอกจากนี้ หากคุณมีข้อเสนอแนะหรือข้อเสนอแนะอื่นๆ โปรดแบ่งปันกับเรา เนื่องจากเป็นแรงบันดาลใจให้เรานำเสนอข้อมูลที่มีคุณภาพและมีประโยชน์มากขึ้นผ่านบทความของเรา
การอ่านที่แนะนำ:
วิธีปิดใช้งานการอัปเดตอัตโนมัติใน Windows 10
Disk Speedup โดย Systweak: เครื่องมือจัดเรียงข้อมูลบนดิสก์ที่ดีที่สุดสำหรับ Windows PC
วิธีแก้ไขข้อความแสดงข้อผิดพลาดการใช้งานดิสก์ Windows 10 100%