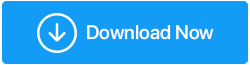วิธีลบไฟล์ Windows Update เพื่อประหยัดพื้นที่จัดเก็บ
เผยแพร่แล้ว: 2021-06-13การอัปเดต Windows 10 เป็นเวอร์ชันล่าสุดอยู่เสมอเป็นหนึ่งในวิธีที่ดีที่สุดในการเพิ่มประสิทธิภาพ Windows เพื่อประสิทธิภาพที่ดีที่สุดอย่างไม่ต้องสงสัย ต้องบอกว่าการลบไฟล์อัพเดต Windows เก่าด้วยเหตุผลง่ายๆ ที่ทำให้ไฟล์เหล่านี้กินเนื้อที่ในการจัดเก็บจำนวนมาก นอกจากนี้ยังมีบางครั้งที่การอัปเดตอาจสร้างปัญหาได้ ตัวอย่างเช่น ผู้ใช้จำนวนมากที่ติดตั้งการอัปเดต Windows 10 KB5003430 สังเกตว่าไฟล์เสียงของตนเสียหายในบางสถานการณ์ ในสถานการณ์นั้น หนึ่งในขั้นตอนการแก้ไขปัญหาคือการลบไฟล์อัพเดต Windows 10 เก่า ในบล็อกนี้ เราจะพูดถึงวิธีการดังกล่าวสองสามวิธีในการลบไฟล์อัปเดต Windows 10 เก่า
ยังอ่าน: Windows 10 ช้าหลังจากอัปเดตหรือไม่ การแก้ไขที่เป็นไปได้!
วิธีการลบไฟล์ Windows Update เก่าใน Windows 10?
โปรดทราบ: เราขอแนะนำให้คุณสร้างจุดคืนค่าระบบก่อนที่จะลบไฟล์อัปเดต Windows 10 ด้วยวิธีนี้ ในกรณีที่คุณประสบปัญหา คุณจะสามารถย้อนกลับไปยังการตั้งค่าก่อนหน้าได้ ใหม่กับแนวคิด? ตรวจสอบบล็อกของเราเกี่ยวกับวิธีใช้การคืนค่าระบบใน Windows 10
– เครื่องมือล้างข้อมูลบนดิสก์ Windows 10
ไฟล์อัพเดต Windows 10 จะอยู่ในไดรฟ์ C: การใช้ยูทิลิตี้การล้างข้อมูลบนดิสก์ของ Windows 10 ทำให้เราสามารถลบไฟล์อัพเดทเก่าใน Windows 10 ได้ ขั้นตอนสำหรับสิ่งเดียวกันนั้นระบุไว้ด้านล่าง –
- ในแถบค้นหาของ Windows ให้พิมพ์ Disk Cleanup
- จากบานหน้าต่างด้านขวาให้คลิกที่ Open
- เลือกไดรฟ์เช่นไดรฟ์ C: ในขณะเดียวกัน Disk Cleanup จะคำนวณว่าคุณจะมีพื้นที่ว่างเท่าใดหลังจากล้างไฟล์อัปเดต Windows 10 รอให้กระบวนการค้นหาเสร็จสิ้น
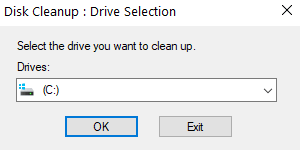
- ค้นหา ไฟล์ระบบล้างข้อมูล
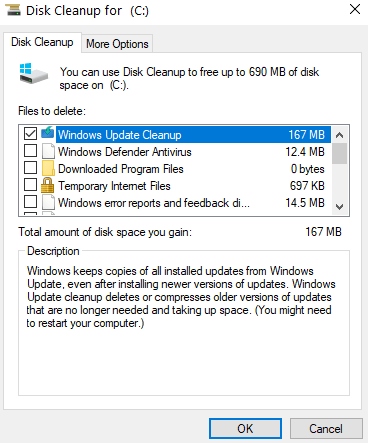
- เลือก C: drive . อีกครั้ง
- ทำเครื่องหมายที่ช่องทำเครื่องหมายต่อไปนี้ -
A. ไฟล์บันทึกการอัปเกรด Windows
B. ไฟล์การติดตั้ง Windows ชั่วคราว
- คลิก ตกลง
อีกทางหนึ่ง
คุณสามารถใช้เครื่องมือของบริษัทอื่น เช่น Advanced System Optimizer ที่ช่วยวิเคราะห์ไดรฟ์และดูรายละเอียดว่าไฟล์และโฟลเดอร์ใดบ้างที่ใช้พื้นที่
Advanced System Optimizer คืออะไร?
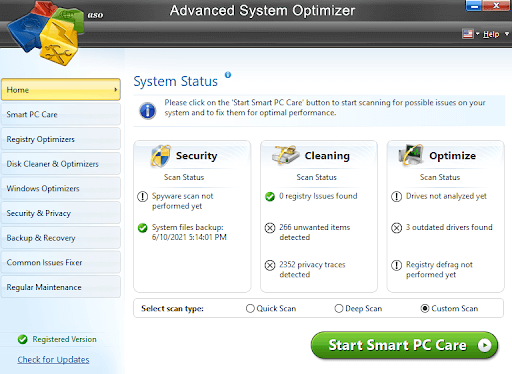
Advanced System Optimizer เป็นหนึ่งในเครื่องมือเพิ่มประสิทธิภาพและล้างข้อมูลสำหรับ Windows ที่มีประสิทธิภาพมากที่สุด ใช้งานง่ายและช่วยให้คุณปรับแต่งพีซีของคุณให้เหมาะสมเพื่อให้ทำงานได้เร็วกว่าที่เคย เช่นเดียวกับที่เรากล่าวไว้ในตอนต้นว่าคุณควรสร้างจุดคืนค่าระบบ Advanced System Optimizer จะทำเพื่อคุณโดยไม่ต้องยุ่งยากใดๆ นอกจากนี้ คุณยังสามารถสำรองข้อมูลอันมีค่าได้อีกด้วย
คลิกที่นี่เพื่อดาวน์โหลด Advanced System Optimizer
คุณสมบัติโดยย่อ -
Advanced System Optimizer เป็นเครื่องมือที่มีคุณลักษณะมากมายซึ่งมาพร้อมกับคุณสมบัติต่างๆ เช่น –
- ตัวสำรวจดิสก์และเครื่องมือเพิ่มประสิทธิภาพโดยเฉพาะ
- สิ่งอำนวยความสะดวกในการสำรองข้อมูลที่สำคัญและสร้างจุดคืนค่าระบบ
- เครื่องมือเพิ่มประสิทธิภาพเกมและหน่วยความจำโดยเฉพาะ
- คุณสามารถเพิ่มความปลอดภัยให้กับเกมด้วยการเข้ารหัสไฟล์ ทำลายไฟล์อย่างปลอดภัย และลบประวัติการท่องเว็บ
ราคา: $49.95
– ลบไฟล์อัพเดทเก่าใน Windows 10 โดยหยุด Windows Update Service
- กด Windows + R เพื่อเปิดกล่องโต้ตอบ เรียกใช้ แล้วกด Enter
- พิมพ์ msc แล้วคลิก OK
- เมื่อหน้าต่าง บริการ เปิดขึ้น ให้ค้นหา Windows Update
- คลิกขวาที่มันแล้วเลือก หยุด
- อีกครั้ง เปิดกล่องโต้ตอบ Run พิมพ์เส้นทางที่กล่าวถึงด้านล่างแล้วกด Enter
C:\Windows\SoftwareDistribution\
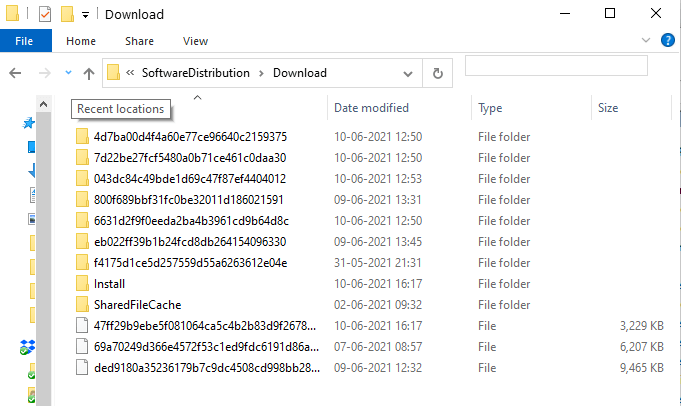

- เมื่อโฟลเดอร์ SoftwareDistribution เปิดขึ้น ให้ดับเบิลคลิกที่โฟลเดอร์ Download
- เลือกไฟล์ทั้งหมดแล้วกด delete
- คุณอาจต้องคลิกดำเนินการ ต่อ หากต้องการสิทธิ์ระดับผู้ดูแลระบบ
- กลับไปที่ บริการ > คลิกขวาที่ Windows Update > คลิกที่ Start
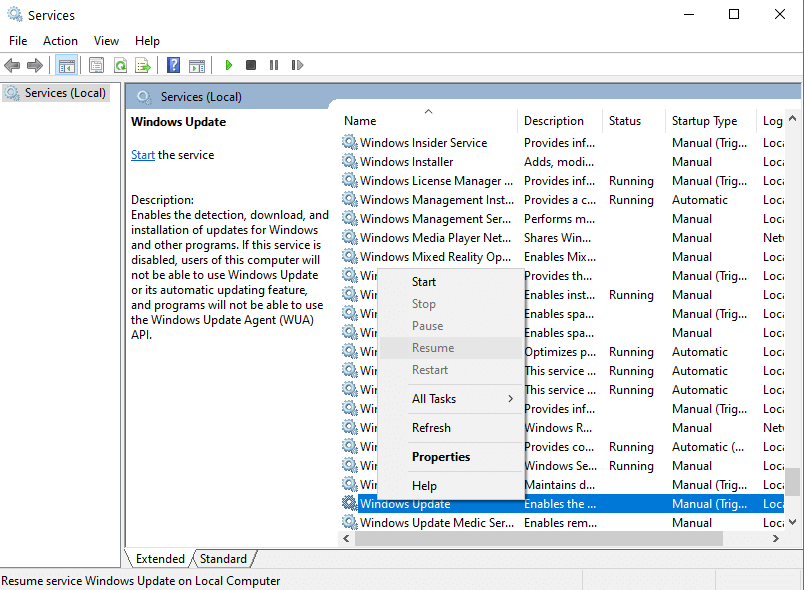
– ล้างแคช Windows Update
ขั้นตอนข้างต้นอาจยาวสักหน่อย ดังนั้นหากคุณต้องการใช้พรอมต์คำสั่ง คุณสามารถกำจัดไฟล์อัปเดตใน Windows 10 ได้ง่ายและรวดเร็วยิ่งขึ้น ที่นี่เราจะใช้สามคำสั่ง:
- เพื่อหยุดบริการอัพเดต Windows เราจะใช้คำสั่ง net stop wuauserv
- จากนั้น เราจะเปลี่ยนไปใช้ SoftwareDistributionDirectory ซึ่งเราจะใช้คำสั่ง
cd%Windir%\SoftwareDistribution - ตอนนี้เราจะลบโฟลเดอร์ดาวน์โหลดใน ไดเร็กทอรี SoftwareDistribution ด้วยคำสั่ง del /f /s /q Download
- สุดท้ายนี้ เราจะเริ่มบริการ Windows Update อีกครั้งโดยใช้คำสั่ง net start wuauserv
อย่าอยู่จนสิ้นสุดกระบวนการเพื่อทราบว่าคุณสามารถสร้างไฟล์แบตช์และทำให้กระบวนการเป็นอัตโนมัติได้อย่างไร ตอนนี้ มาลงที่การดำเนินการของคำสั่งเหล่านี้ -
- ในแถบค้นหาของ Windows ให้พิมพ์ CMD
- เลือก Run as administrator จากด้านขวามือ
- เมื่อพรอมต์คำสั่งเปิดขึ้น ให้พิมพ์คำสั่งต่อไปนี้ทีละคำสั่งโดยกด Enter หลังแต่ละบรรทัด
net stop wuauserv (กด Enter)
cd %Windir%\SoftwareDistribution (กด Enter)
del /f /s /q Download (กด Enter)
net start wuauserv (กด Enter)
วิธีที่ง่ายกว่า – ทำให้กระบวนการเป็นอัตโนมัติโดยการสร้างไฟล์แบทช์
- เปิดแผ่นจดบันทึก
- วางคำสั่งด้านบนใน Notepad
- ตั้งชื่อและบันทึกไฟล์ด้วยนามสกุล .cmd
- วางไฟล์บนเดสก์ท็อปของคุณ
- คลิกขวาที่ไฟล์นี้แล้วคลิก Run as administrator
ห่อ
ในกรณีที่การอัปเดต Windows 10 ใช้พื้นที่เก็บข้อมูลมาก คุณสามารถใช้วิธีใดวิธีหนึ่งข้างต้นเพื่อลบการอัปเดต Windows 10 เก่า หากคุณพบว่าข้อมูลมีประโยชน์ โปรดยกนิ้วให้ นอกจากนี้คุณยังสามารถพบเราบน YouTube, Facebook, Twitter, Instagram, Pinterest และ Tumblr
คำถามที่พบบ่อย – แบบสอบถามผู้ใช้ทั่วไป
ไฟล์อัพเดต Windows 10 คืออะไร?
ระบบปฏิบัติการ Windows มาพร้อมกับบริการอัปเดต Windows ซึ่งรวบรวมการอัปเดตจาก Microsoft ไฟล์เหล่านี้ถูกเก็บไว้ในไดรฟ์ C: ในช่วงระยะเวลาหนึ่ง เมื่อมีการติดตั้งการอัปเดตที่ใหม่กว่า บริการ Windows จะเก็บสำเนาของการอัปเดตที่เก่ากว่าไว้ซึ่งอาจใช้พื้นที่
ทำไมคุณควรลบไฟล์ Windows Update เก่า?
ไฟล์อัปเดต Windows 10 เก่าอาจใช้พื้นที่เก็บข้อมูลจำนวนมาก นอกจากนี้ยังมีบางครั้งที่การอัปเดตอาจทำให้เกิดปัญหา ซึ่งเมื่อเป็นขั้นตอนการแก้ไขปัญหา คุณสามารถลบไฟล์อัปเดต Windows 10 เก่าได้
ฉันจะกำจัดไฟล์ Windows Update เพื่อเพิ่มพื้นที่ว่างในดิสก์ได้อย่างไร
ไฟล์ Windows Update อยู่ที่ไหนใน Windows 10?
ไฟล์อัพเดต Windows 10 เก่าจะถูกเก็บไว้ในไดรฟ์ C
การกำจัดไฟล์อัพเดต Windows 10 เก่าจะปลอดภัยหรือไม่
อ่านต่อไป:
วิธีดูและลบบันทึก Windows Update ใน Windows 10
ตัวอัพเดตซอฟต์แวร์ที่ดีที่สุดสำหรับ Windows 10