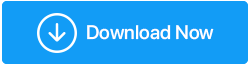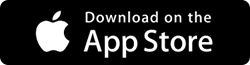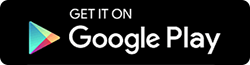วิธีปิดใช้งานหรือหยุดการอัปเดตอัตโนมัติใน Windows 10
เผยแพร่แล้ว: 2020-07-12การอัปเดตอัตโนมัติใน Windows 10 ค่อนข้างน่าผิดหวังโดยเฉพาะเมื่อมีการแนะนำการอัปเดต Windows ใหม่ คุณสามารถปิดใช้งานการอัปเดต Windows อัตโนมัติและควบคุมการติดตั้งและการอัปเดตได้ตลอดเวลา
บนพีซี Windows 10 ของฉัน ฉันพบการอัปเดตอัตโนมัติหลายครั้งและพบว่าการอัปเดตนั้นเป็นการรบกวนอย่างมาก เนื่องจากต้องใช้เวลารีบูตมากเกินไป หลายครั้งที่มันขัดขวางการทำงานและระบบของฉันก็มีการอัปเดตในระหว่างนั้น ฉันจะทำอย่างไรเพื่อหยุดการอัปเดตอัตโนมัติเหล่านี้
คุณสามารถควบคุมการอัปเดต Windows 10 ของคุณได้เสมอ เพื่อให้คุณสามารถติดตั้งได้ตามสะดวก มีหลายวิธีในการ ปิดใช้งานการอัปเดต windows
การอัปเดตพีซีของเราโดยอัตโนมัตินั้นไม่เป็นอันตราย เพราะช่วยให้มั่นใจว่าระบบที่เรากำลังดำเนินการอยู่เป็นปัจจุบันและมีแพตช์ความปลอดภัย ประสิทธิภาพการทำงาน และการปรับปรุงความเสถียรล่าสุด แม้ว่าจะเป็นหนึ่งในคุณลักษณะที่ขัดแย้งกันมากที่สุดของ Windows
ไม่ว่าจะเกิดอะไรขึ้น หากคุณยังคงต้องการปิดการอัปเดต Windows 10 คู่มือนี้เหมาะสำหรับคุณ ตรวจสอบหลายวิธีและเรียนรู้วิธีปิดใช้งานหรือหยุดการอัปเดต Windows 10 อัตโนมัติเพื่อการทำงานที่ราบรื่น
นี่คือวิธีการ:
- วิธีหยุด Windows Update โดยใช้การตั้งค่า
- วิธีปิดการอัปเดตอัตโนมัติของ Windows โดยใช้นโยบายกลุ่ม
- ปิดใช้งานการอัปเดต Windows 10 โดยใช้ Registry
อ่านเพิ่มเติม: วิธีอัปเดตซอฟต์แวร์โดยอัตโนมัติบนพีซีของคุณ
จะหยุด / ปิดการใช้งานการอัปเดตอัตโนมัติใน Windows 10 ได้อย่างไร
วิธีที่ 1: วิธีหยุดการอัปเดต Windows 10 โดยใช้การตั้งค่า
แม้ว่าคุณจะต้องควบคุมการอัปเดต Windows และการติดตั้ง คุณสามารถเลือกที่จะหยุดการอัปเดตชั่วคราวแทนการปิดใช้งานการอัปเดตอัตโนมัติอย่างถาวร คุณสามารถหยุดการอัปเดต Windows ล่าสุดที่มีให้สำหรับพีซีของคุณ และสามารถชะลอการอัปเดตได้สูงสุด 35 วันโดยใช้การตั้งค่า Windows 10 นี่คือวิธีการ:
- ไปที่ Windows Settings จากเมนู Start หรือกด Win+I
- ค้นหา Update & Security และคลิกที่ Windows Update
- ตอนนี้ ค้นหา ตัวเลือกขั้นสูง แล้วคลิกเพื่อดูตัวเลือกเพิ่มเติมที่แสดง
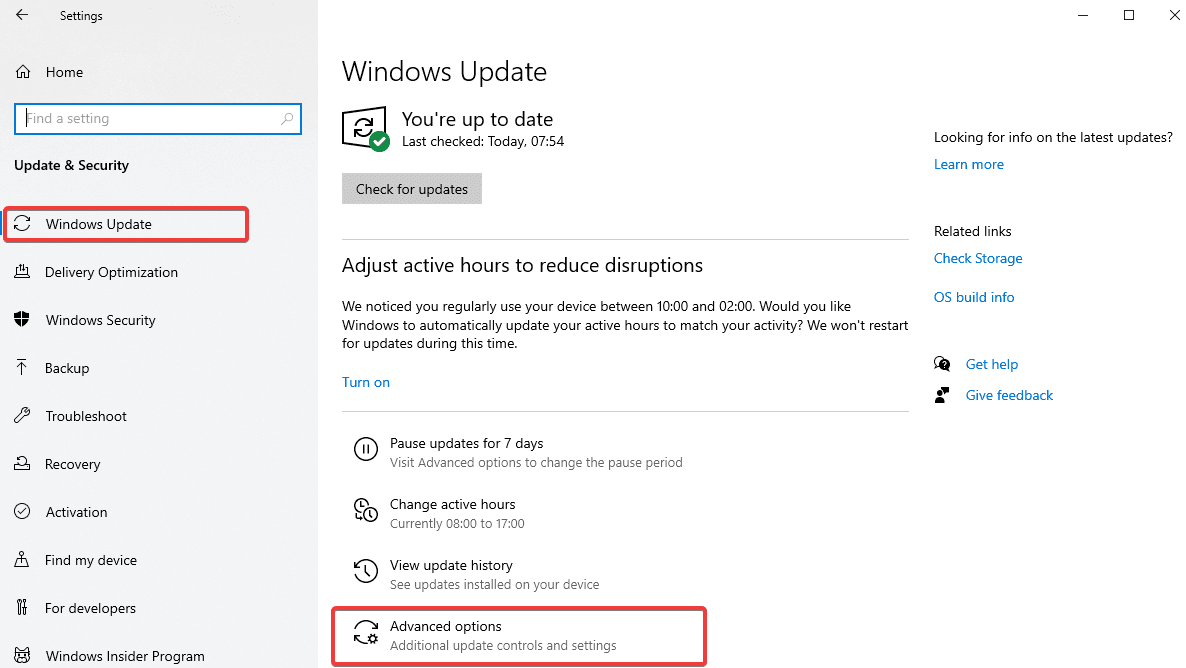
- คุณจะเห็นส่วน หยุดการอัปเดตชั่วคราว ซึ่งคุณต้องเลือกวันที่จนกว่าคุณจะต้องการหยุดการอัปเดตอัตโนมัติของ Windows ชั่วคราว เมื่อคุณถึงวันที่ครบกำหนด ระบบของคุณจะต้องอัปเดต
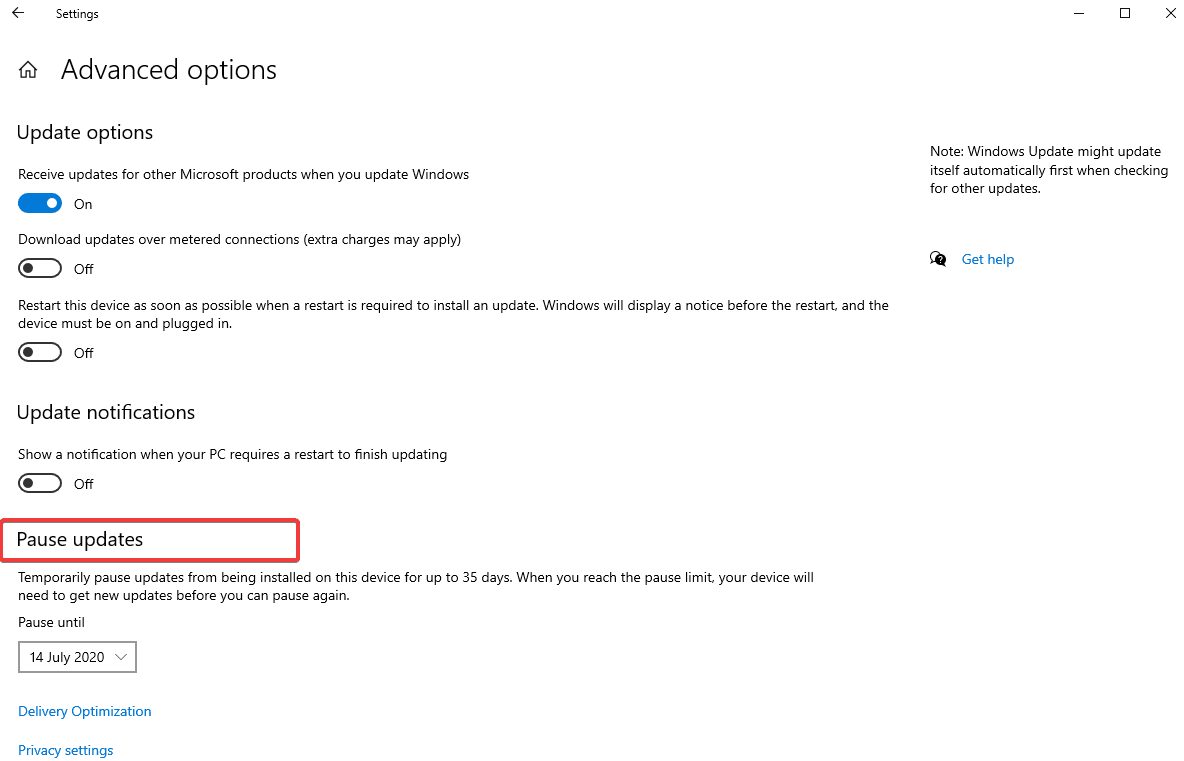
หรือคุณสามารถปิดใช้งานการอัปเดตคุณภาพและคุณลักษณะของ Windows ได้ตลอดเวลาโดยใช้ขั้นตอนต่อไปนี้:
- เปิด การตั้งค่า > การอัปเดตและความปลอดภัย > Windows Update > ตัวเลือกขั้นสูง
- จากนั้น จากตัวเลือกที่มีภายใต้ ' ตัวเลือกขั้นสูง ' ให้เลื่อนลงมาจนกว่าคุณจะพบ 'การอัปเดตคุณภาพรวมถึงการปรับปรุงความปลอดภัย สามารถเลื่อนออกไป ได้ หลายวัน' เลือกสูงสุด 30 วันที่อยู่ภายใต้ตัวเลือกนี้โดยใช้เมนูแบบเลื่อนลง
- นอกจากนี้ คุณสามารถ ปิดใช้งานการอัปเดตฟีเจอร์ เป็นระยะเวลา 365 วันหรือมากกว่านั้นโดยใช้กระบวนการเดียวกัน และตัวเลือกจะพร้อมใช้งานก่อนตัวเลือกในการเลื่อนการอัปเดตคุณภาพ
หลังจากทำตามขั้นตอนเหล่านี้เสร็จแล้ว พีซี Windows 10 ของคุณจะไม่ดาวน์โหลดและติดตั้งการอัปเดตคุณภาพหรือฟีเจอร์ใหม่ๆ จนกว่าจะถึงวันที่กำหนด หากคุณต้องการค้นหาแฮ็คอื่นเพื่อปิดการอัปเดต Windows ให้ตรวจสอบวิธีการอื่นๆ ในบทความ
วิธีที่ 2: วิธีปิดการอัปเดตอัตโนมัติของ Windows 10 โดยใช้นโยบายกลุ่ม
การใช้นโยบายกลุ่มเพื่อปิดการอัปเดต Windows จะเป็นประโยชน์สำหรับผู้ใช้ Windows 10 Pro และสำหรับผู้ที่เข้าใจและมีความรู้ด้านเทคนิคเพียงเล็กน้อย ทำตามขั้นตอนต่อไปนี้เพื่อหยุดการอัปเดต Windows 10 Auomatic โดยใช้นโยบายกลุ่ม
- ในเมนู Start ค้นหา msc และเปิด Edit Group Policy
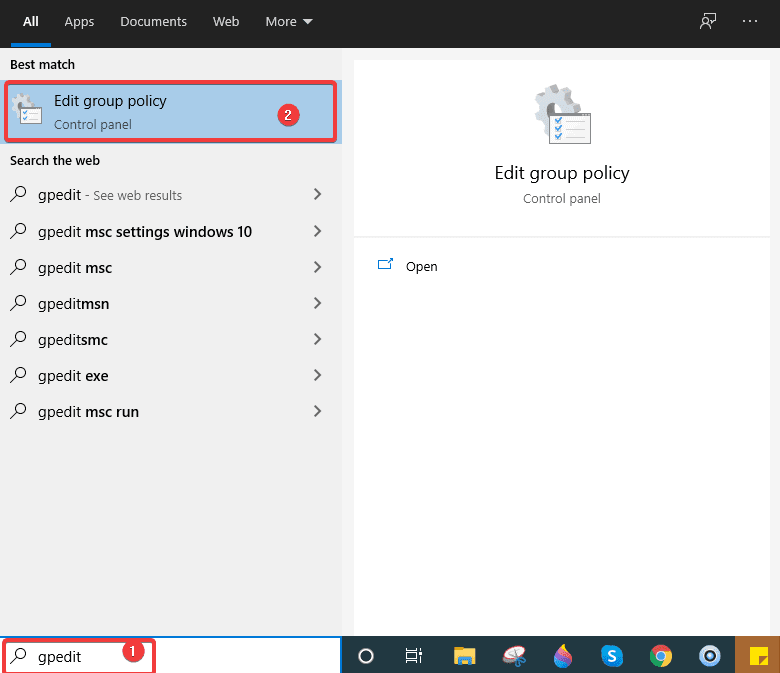
- จากหน้าต่างที่เปิดขึ้น ให้ไปที่ Computer Configuration
- จากนั้น เทมเพลตการดูแลระบบ > คอมโพเนนต์ของ Windows
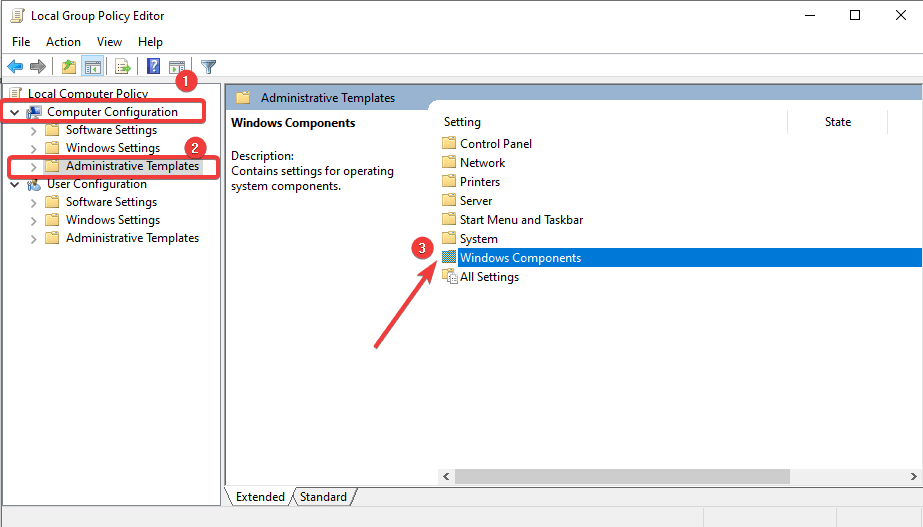

- หลังจากนี้ ไปที่ Windows Update และดับเบิลคลิกที่นโยบาย Configure Automatic Updates จากรายการตัวเลือก
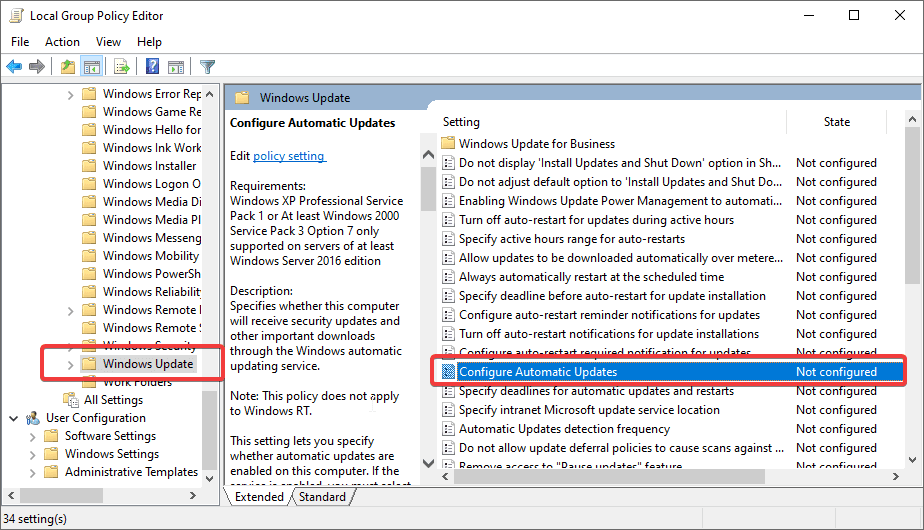
- คุณจะเห็นหน้าต่างที่มีตัวเลือกหลายตัว ให้ทำเครื่องหมายที่ ตัวเลือก ปิดใช้งาน เพื่อปิดนโยบาย
- คลิก นำ ไปใช้แล้ว คลิกตกลง
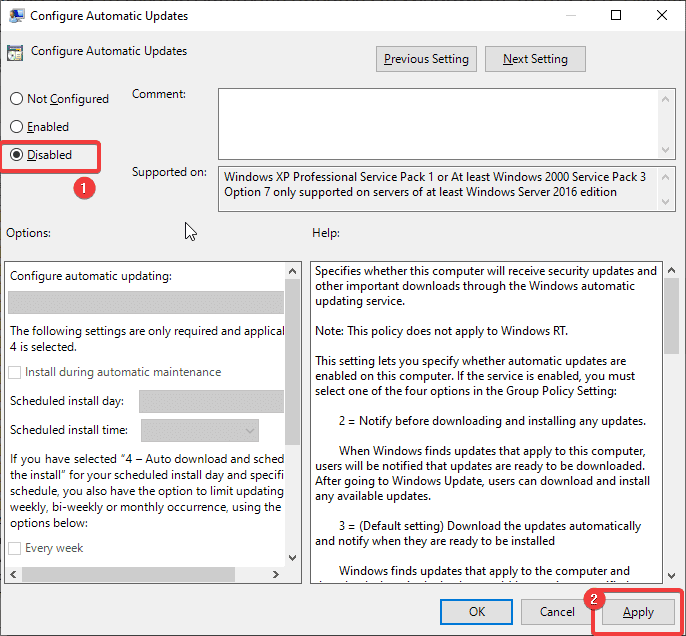
เมื่อคุณทำตามขั้นตอนเหล่านี้เสร็จแล้ว คุณสามารถหยุดดาวน์โหลดการอัปเดตโดยอัตโนมัติบนพีซี Windows 10 ของคุณได้ หากเมื่อใดก็ตามที่คุณต้องการย้อนกลับการเปลี่ยนแปลงที่คุณทำ คุณสามารถเลือกตัวเลือก "ไม่ได้กำหนดค่า" แทน "ปิดใช้งาน" ได้เลย!
หากวิธีนี้ใช้ไม่ได้ผล คุณสามารถเลือกใช้การแฮ็กครั้งสุดท้ายที่คุณใช้ Windows Registry เพื่อปิดการอัปเดตอัตโนมัติใน Windows 10
วิธีที่ 3: วิธีปิด Windows Update อัตโนมัติโดยใช้ Registry
หากยังใช้การไม่ได้ คุณสามารถเลือกหยุดการอัปเดต Windows10 อัตโนมัติโดยใช้ Registry ได้ แต่ก่อนที่คุณจะเลือกวิธีนี้เพื่อปิดการอัปเดตอัตโนมัติ คุณควรรู้ว่าการแก้ไข Registry อาจทำให้พีซีของคุณทำงานช้าลง และอาจทำให้เกิดความเสียหายที่ไม่สามารถย้อนกลับได้หากคุณไม่ปฏิบัติตามอย่างมีประสิทธิภาพ ดังนั้นจึงจำเป็นต้องสำรองข้อมูลทั้งหมดของพีซีของคุณโดยใช้เครื่องมืออย่าง Right Backup ซึ่งเป็นโซลูชันการสำรองข้อมูลบนระบบคลาวด์ราคาประหยัดที่มีประสิทธิภาพสำหรับผู้ใช้ Windows
ต่อไปนี้เป็นวิธีปิดใช้งานการอัปเดต Windows 10 อัตโนมัติโดยใช้ Registry:
- ใน Start Menu ให้ค้นหา regedit และเลือก Registry Editor
- จากนั้นไปที่เส้นทางต่อไปนี้
HKEY_LOCAL_MACHINE\SOFTWARE\Policies\Microsoft\Windows - ตอนนี้ ค้นหา Windows คลิกขวาเพื่อดูตัวเลือกเพิ่มเติม เลือก ใหม่ > คีย์
- ป้อนชื่อคีย์ใหม่เป็น WindowsUpdate แล้วกด
- อีกครั้ง ให้คลิกขวาที่คีย์ที่สร้างขึ้นใหม่ แล้วเลือก ใหม่ > คีย์
- ตอนนี้ ตั้งชื่อคีย์ใหม่เป็น AU แล้วกด
- ไปที่แผงด้านขวา คลิกขวาที่ใดก็ได้ แล้วเลือก ใหม่ แล้วคลิก DWORD (32 บิต)
- อีกครั้ง ระบบจะขอให้คุณป้อนชื่อของคีย์ใหม่ ตั้งชื่อเป็น NoAutoUpdate แล้วกด Enter
- หลังจากนั้น ให้ดับเบิลคลิกที่คีย์ที่สร้างขึ้นใหม่นี้ และเปลี่ยนค่าจาก 0 เป็น 1
- คลิกตกลงแล้วเริ่มใหม่เพื่อใช้การเปลี่ยนแปลง
แค่นั้นแหละ! เมื่อคุณทำตามขั้นตอนเหล่านี้เสร็จแล้ว Windows 10 จะหยุดติดตั้งการอัปเดตโดยอัตโนมัติ อย่างไรก็ตาม คุณจะได้รับแจ้งทุกครั้งที่มีการอัปเดตใหม่เข้ามา และคุณสามารถติดตั้งได้ด้วยตนเอง
ห่อ:
การอัปเดตซอฟต์แวร์มีความสำคัญต่อการติดตั้งเพื่อประสิทธิภาพที่ดีขึ้นของระบบและความปลอดภัยโดยรวมจากภัยคุกคามจากมัลแวร์ ขอแนะนำเสมอเพื่อให้ระบบของคุณทันสมัยอยู่เสมอ แต่ถ้าด้วยเหตุผลใดก็ตามที่คุณต้องการชะลอหรือปิดการอัปเดต Windows อัตโนมัติในช่วงระยะเวลาหนึ่ง คุณสามารถทำได้โดยทำตามวิธีการต่างๆ ที่ระบุไว้ข้างต้นในบทความนี้
ลองใช้และแจ้งให้เราทราบว่าคุณคิดว่าอันไหนเหมาะสม และแจ้งให้เราทราบในส่วนความคิดเห็นว่าคุณต้องการติดตั้งการอัปเดต windows อัตโนมัติ หรือคุณต้องการปิดใช้งานหรือหยุดการอัปเดตอัตโนมัติใน windows 10 ในขณะนี้
จนกว่าจะอ่าน Tweak Library ต่อไป