วิธีปิดการใช้งาน Copilot ใน Windows 11
เผยแพร่แล้ว: 2023-10-12Microsoft เพิ่งประกาศ Windows 11 (23H2) เวอร์ชันล่าสุด และนำฟีเจอร์ใหม่ๆ มากมาย เช่น UI ใหม่สำหรับ File Explorer และแอป Backup ใหม่ล่าสุดสำหรับ Windows 11 แต่ฟีเจอร์หนึ่งที่ Microsoft ทุ่มสุดตัวใน Copilot คือ Windows 11 Microsoft ประสบความสำเร็จในการรวม Chat GPT กับ Bing AI เข้ากับ Windows 11 โดยเรียกว่า Copilot สำหรับ Windows 11
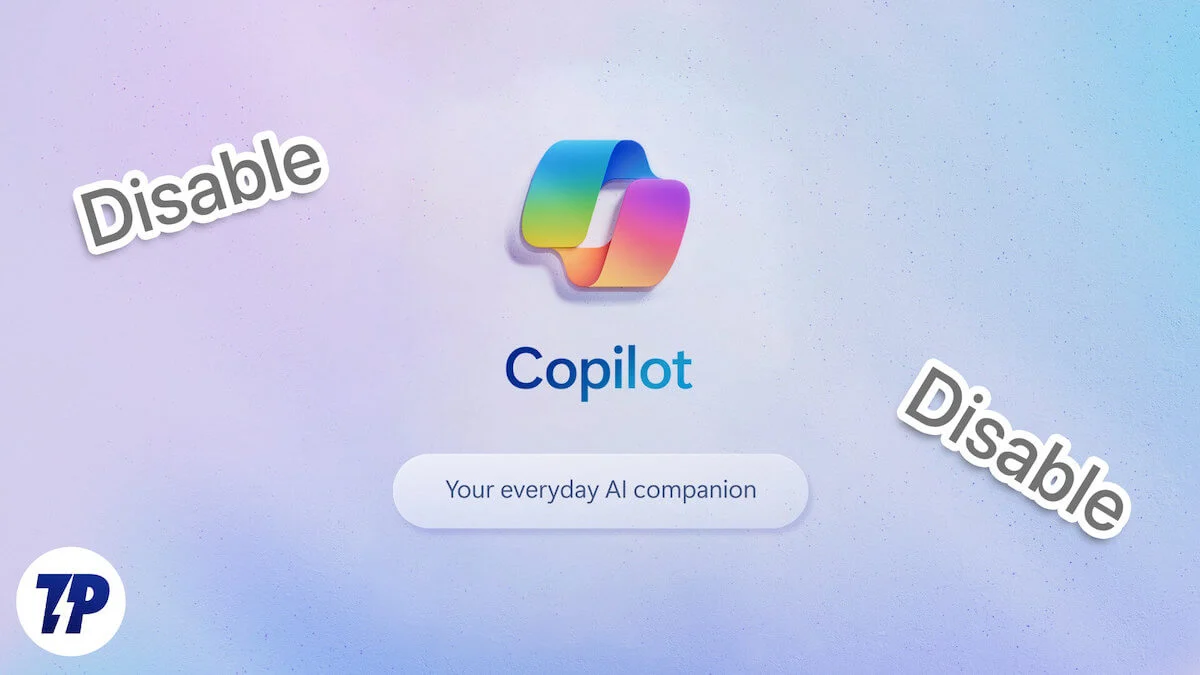
Copilot ใน Windows เป็นเหมือน AI ที่มีอยู่ใน Windows 11 ตามข้อมูลของ Microsoft มันสามารถปรับปรุงและเพิ่มความเร็วประสบการณ์ Windows ของคุณได้ เพราะตอนนี้คุณไม่จำเป็นต้องสลับระหว่างแอพต่างๆ เพื่อเปลี่ยนการตั้งค่าเล็กๆ น้อยๆ หรือถามคำถาม ซึ่งกลายมาเป็น ง่ายกว่ามาก. นอกจากนี้ Copilot ใน Windows 11 ยังทำงานร่วมกับแอพ Windows เพื่อปรับปรุงประสบการณ์ของคุณ
แม้ว่า Copilot ใน Windows 11 จะดูเหมือนเป็นโปรแกรมเสริมที่ยอดเยี่ยม แต่คุณไม่จำเป็นต้องเพลิดเพลินไปกับทุกสิ่งที่ Microsoft แนะนำ หากคุณกำลังมองหาวิธีปิดการใช้งาน Copilot ใน Windows 11 คุณมาถูกที่แล้ว เพราะในบล็อกนี้ เราจะแบ่งปันวิธีการปิดการใช้งาน Copilot ใน Windows 11 หลายวิธี แต่ก่อนอื่นเราต้องเข้าใจว่า Copilot คืออะไร เป็น.
สารบัญ
Copilot ใน Windows 11 คืออะไร
Copilot เป็นตัวช่วย AI ที่ Microsoft เปิดตัวใน Windows 11 และรวมเข้ากับแอป Windows มากมาย เช่น Photos, Outlook และ Paint เปิดตัวใน Windows 11 เพื่อเพิ่มประสิทธิภาพการทำงานและความคิดสร้างสรรค์ของผู้ใช้ และพร้อมให้คุณใช้งานได้ตลอดเวลา เนื่องจากขณะนี้ Copilot ใน Windows อยู่ในทาสก์บาร์แล้ว เป็นการผสมผสานระหว่าง Chat GPT และ Bing AI ที่ได้รับการออกแบบมาเพื่อช่วยให้คุณได้รับคำตอบสำหรับคำถามและการติดตามผล และยังช่วยให้คุณสร้างภาพและช่วยให้คุณใช้ความคิดสร้างสรรค์ได้อีกด้วย
แม้ว่าคุณลักษณะนี้จะดูดี แต่สิ่งสำคัญคือต้องทราบว่า ในตอนนี้ คุณลักษณะนี้จะใช้งานได้เฉพาะเมื่อคุณเชื่อมต่อกับอินเทอร์เน็ตเท่านั้น โดยเปิดให้ใช้งานเป็นตัวอย่างเท่านั้นและจะเปิดตัวภายในวันที่ 10 ตุลาคม 2023 คุณสามารถทริกเกอร์ Copilot ใน Windows ได้จากไอคอนในแถบงานหรือจากแป้นพิมพ์ลัด (Win+c) คุณยังสามารถเชื่อมต่อเข้ากับแถบด้านข้างเพื่อให้สามารถใช้งานได้ข้างๆ แอปใดๆ เสมอ แม้ว่าเราจะไม่คิดว่าจะมีใครทำเช่นนี้ก็ตาม
ตอนนี้คุณรู้แล้วว่า Copilot คืออะไรใน Windows เราจะแสดงวิธีปิดการใช้งานโดยใช้หลายวิธี
การลบ Copilot ออกจากทาสก์บาร์
ขั้นตอนแรกในการลบ Copilot ออกจาก Windows 11 คือการลบไอคอนออกจากทาสก์บาร์ อย่างไรก็ตาม คุณต้องจำไว้ว่าการดำเนินการนี้ไม่ได้ปิดใช้งาน Copilot ใน Windows 11 มันเป็นเพียงวิธีการลบออกจากแถบงานเพื่อไม่ให้คุณมองเห็นได้ คุณยังคงสามารถเรียกมันขึ้นมาโดยใช้คีย์ผสม (Win+c) ได้หากต้องการ
ต่อไปนี้เป็นขั้นตอนในการลบไอคอน Copilot ออกจากทาสก์บาร์:
- เปิดแอปการตั้งค่า
- คลิกที่ส่วนบุคคล
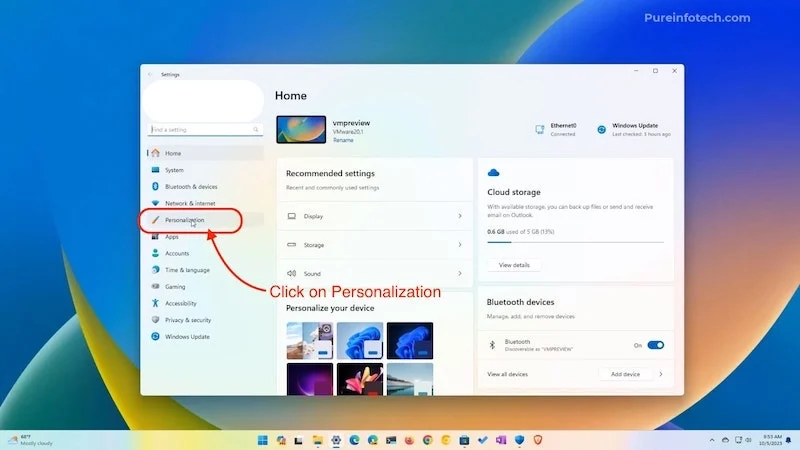
ที่มา: Pureinfotech - จากนั้นไปที่แถบงาน
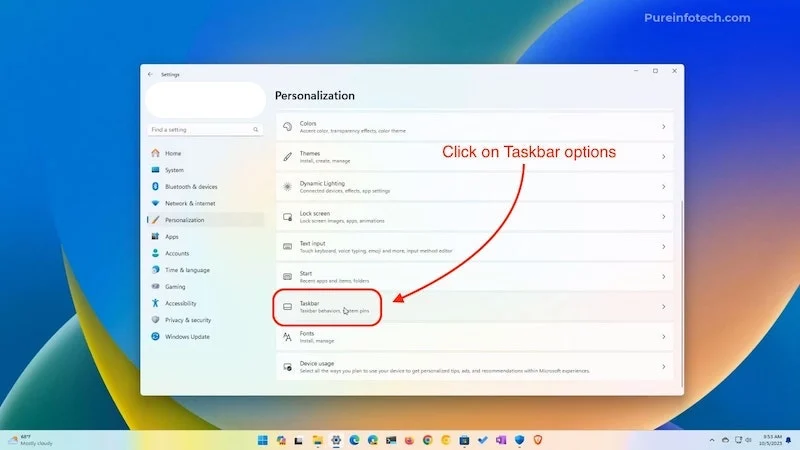
ภาพ: Pureinfotech - ด้านล่างรายการแถบงาน คุณจะเห็น Copilot (ตัวอย่าง)
- คุณสามารถปิดการใช้งานได้อย่างง่ายดายโดยคลิกที่ปุ่มด้านหน้า
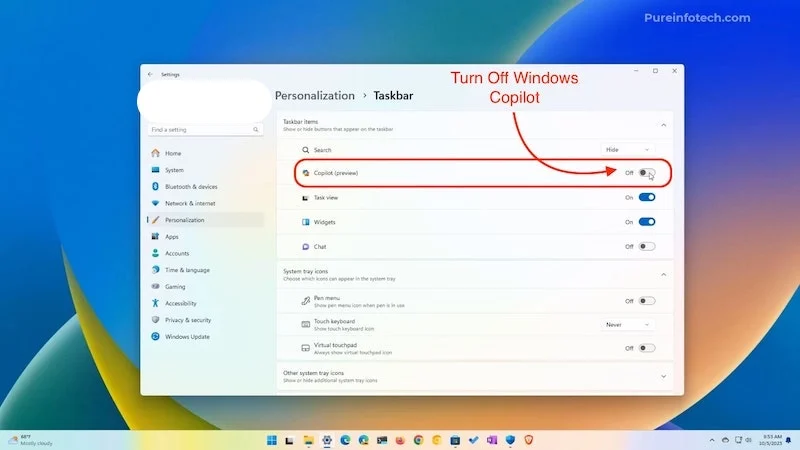
ที่มา: Pureinfotech
การดำเนินการนี้จะลบ Copliot ออกจากทาสก์บาร์ แต่คุณยังคงสามารถใช้งานได้ด้วยแป้นพิมพ์ลัด (Win+c)
ปิดการใช้งาน Copilot ใน Windows โดยใช้ Registry Hack
Windows Registry Hack เป็นสิ่งที่ผู้ใช้ Windows ทุกคนจะประทับใจตั้งแต่เริ่มต้น Registry ใน Windows 10 และ Windows 11 เหมือนกับชื่อ: เป็นรีจิสทรีหรือฐานข้อมูลของไฟล์การกำหนดค่าใน Windows และประกอบด้วยค่าคีย์ทั้งหมดและข้อมูลทั้งหมดเกี่ยวกับฮาร์ดแวร์และซอฟต์แวร์ระบบของคุณ เปิดตัวใน Windows 95 และจนถึงทุกวันนี้ ผู้คนใช้เพื่อปรับแต่งสิ่งต่างๆ ใน Windows 10 หรือ 11
เราจะใช้รีจิสทรีใน Windows 11 เพื่อปิดการใช้งาน copilot แต่จำไว้ว่าคุณอาจสร้างความเสียหายให้กับ Windows ได้หากคุณไม่ปฏิบัติตามกระบวนการนี้ทุกประการ หากคุณไม่ทราบวิธีสร้างจุดคืนค่าระบบ บทความของเรา วิธีใช้จุดคืนค่าระบบใน Windows 10/11 จะช่วยคุณได้
หลังจากที่คุณสร้างจุดคืนค่าระบบ เราจะเริ่มปิดการใช้งาน Copilot ใน Windows 11 ผ่านทางรีจิสทรี:
- คลิกเริ่มค้นหา Registry และเปิดผลลัพธ์แรก
- เปิดแอป และตอนนี้เราต้องไปที่เส้นทางนี้
HKEY_CURRENT_USER\Software\Policies\Microsoft\Windows\WindowsCopilot
- เพียงคัดลอกเส้นทางและวางลงในแถบด้านบนซึ่งเป็นเส้นทางเริ่มต้น
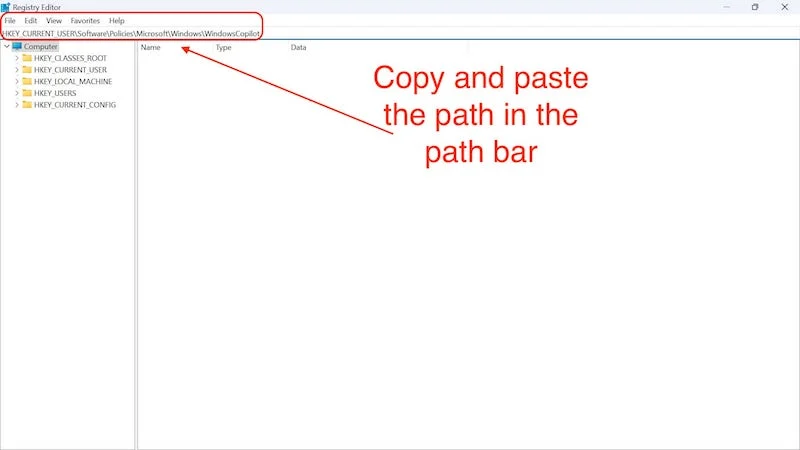
- เมื่อคุณกด Enter คุณจะเห็นว่าไม่มีรหัส Copilot ที่คุณต้องสร้างตอนนี้
- ในแถบด้านบน ให้วางคำสั่งต่อไปนี้อีกครั้ง
HKEY_CURRENT_USER\ซอฟต์แวร์\นโยบาย\Microsoft\Windows 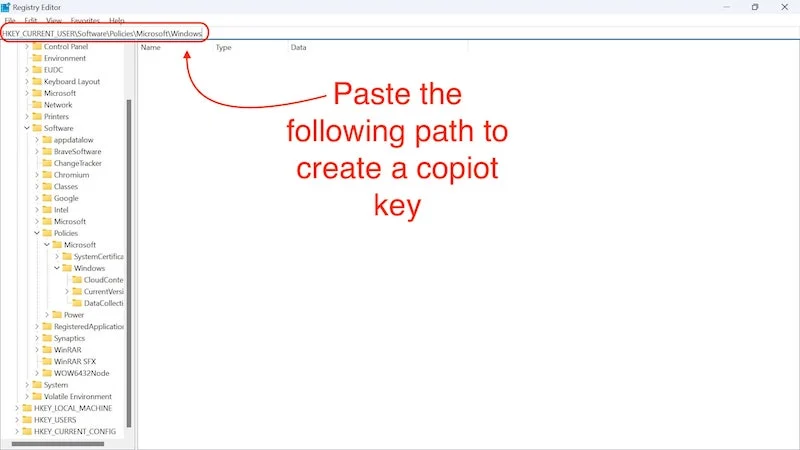
- เมื่อคุณไปถึงไดเร็กทอรีนี้ คุณจะต้องสร้างคีย์ Windows Copilot ที่นี่
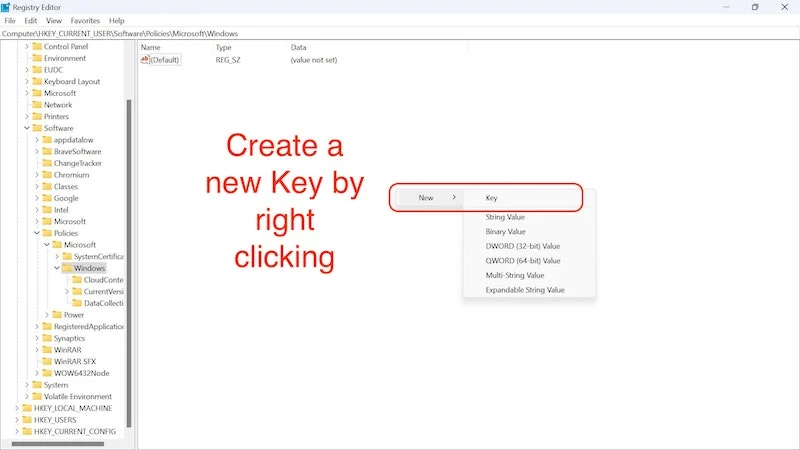
- เพียงเพิ่มโฟลเดอร์ในไดเร็กทอรี Windows และตั้งชื่อเป็น WindowsCopilot
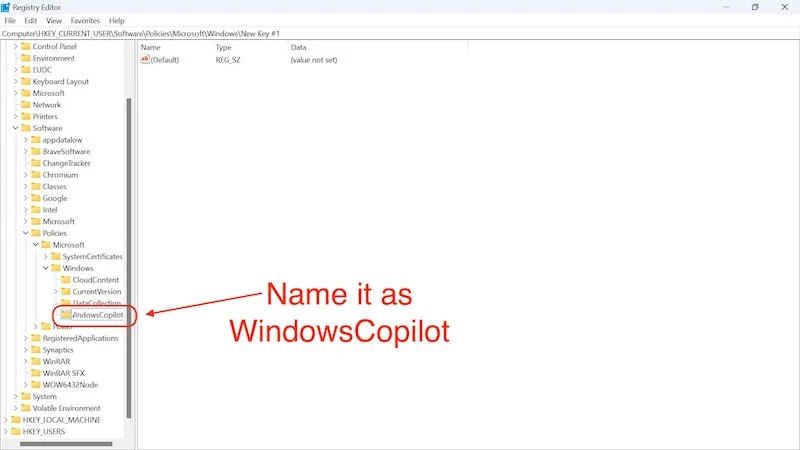
- ในโฟลเดอร์นี้ ให้สร้างค่าใหม่โดยคลิกขวา เลือก ใหม่ และคลิกที่ค่า DWORD (32 บิต)
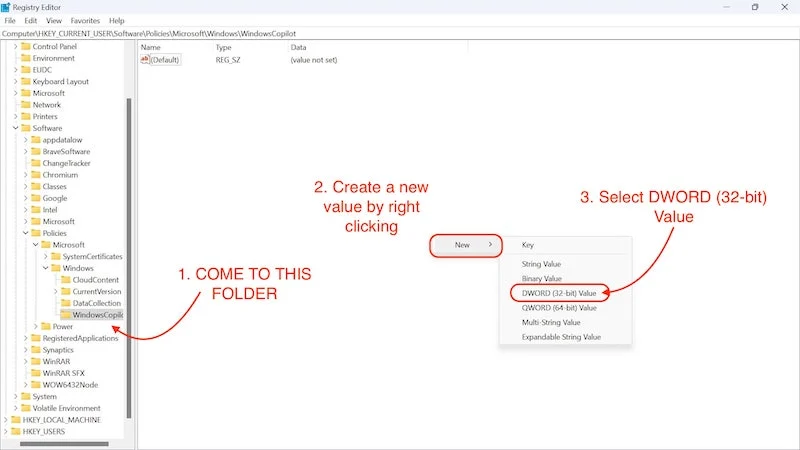
- เราจะเปลี่ยนชื่อเป็น TurnOffWindowsCopilot
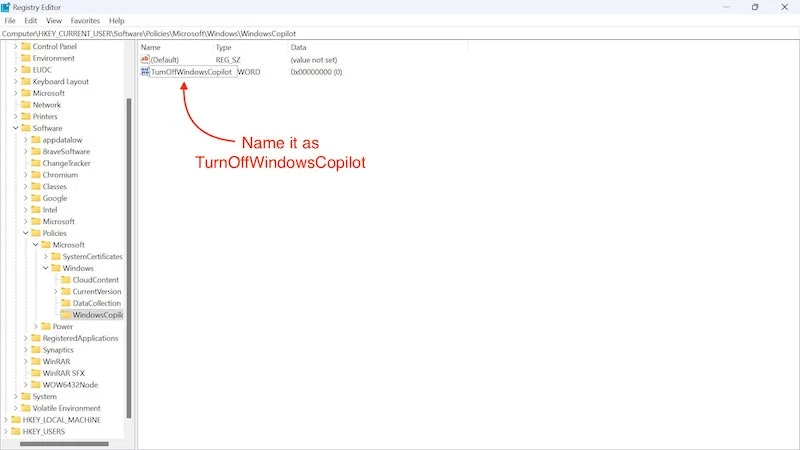
- กด Enter เพื่อบันทึกชื่อ
- จากนั้นเราดับเบิลคลิกและเปลี่ยนค่าจาก 0 เป็น 1
- และกดตกลง
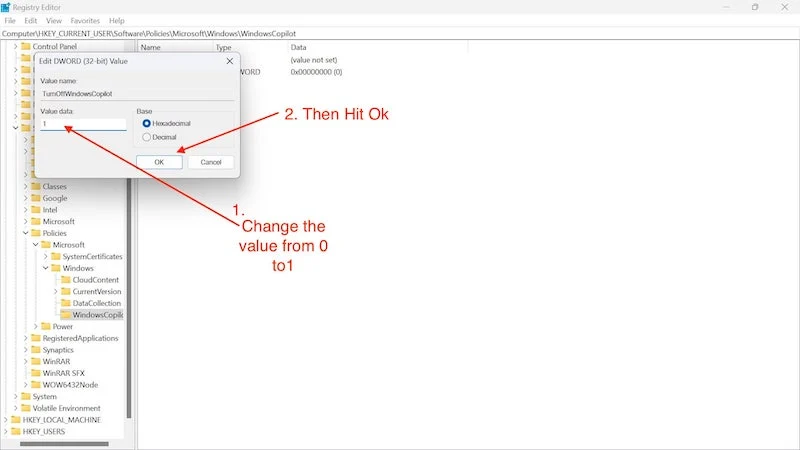
- ตอนนี้เราต้องรีสตาร์ทคอมพิวเตอร์
ด้วยวิธีนี้ คุณจะปิดการใช้งาน copilot บนพีซี Windows ของคุณ

แก้ไขนโยบายกลุ่มเพื่อปิดการใช้งาน Copilot ใน Windows 11
นโยบายกลุ่มเป็นเครื่องมือผู้ดูแลระบบ Windows ที่ช่วยให้เราสามารถเปลี่ยนการตั้งค่าบางอย่างของ Windows ด้วยเครื่องมือนี้ เราสามารถปิดการใช้งาน copilot ใน Windows 11 ได้ เราสามารถทำอะไรได้หลายอย่างด้วยเครื่องมือนี้ เช่น การจำกัดการเข้าถึง Windows ของผู้ใช้ และการปิดการใช้งานบางแอพ แม้ว่ามันจะเป็นเครื่องมือที่ทรงพลังอย่างยิ่งและช่วยให้เราปิดการใช้งาน Copilot ใน Windows 11 ได้ แม้แต่แอปนี้ก็ไม่สามารถช่วยเราจากสถานการณ์โบลต์แวร์ที่เลวร้ายใน Windows 11 ได้ เพื่อสิ่งนั้น คุณควรตรวจสอบบล็อกของเราเกี่ยวกับ วิธี Debloat Windows 11/ 10 .
ตอนนี้เราได้เคลียร์เรื่องนี้แล้ว มาดูกันว่าเราสามารถปิดการใช้งาน Copilot ใน Windows 11 โดยใช้ Group Policy ได้อย่างไร:
- ค้นหานโยบายกลุ่มในเมนูเริ่ม
- คลิกที่ แก้ไขนโยบายกลุ่ม
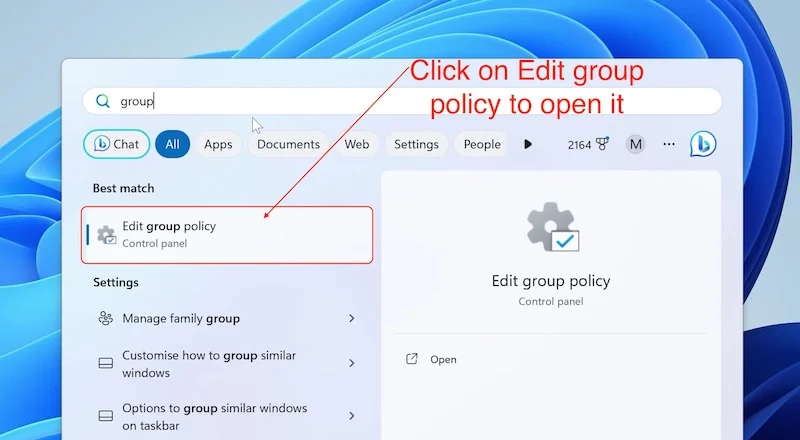
ที่มา: แกะกล่อง รีวิว และวิธีการทำของไมค์ - ในแอป คลิก ลูกศรถัดจากเทมเพลตการดูแลระบบ ทางด้านซ้ายของหน้าจอเพื่อขยายคุณสมบัติ
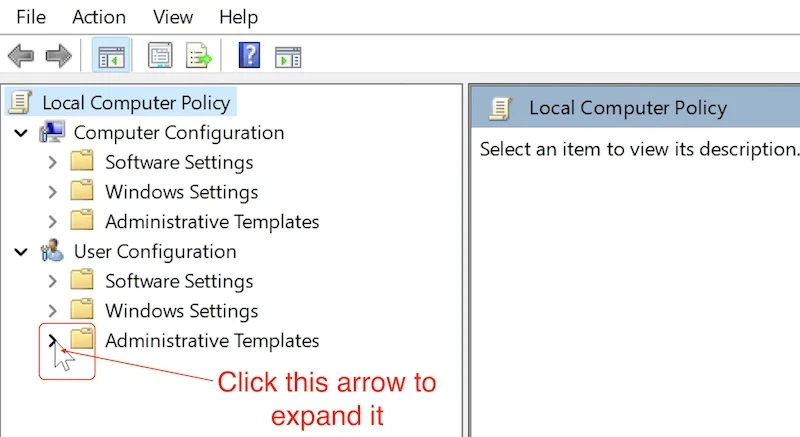
ที่มา: การแกะกล่องของ Mike รีวิว และวิธีการ - จากนั้นคลิกที่ ลูกศร ข้าง Windows Components
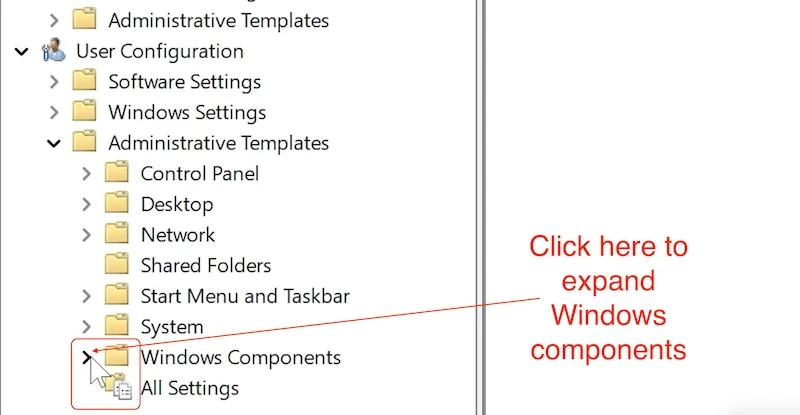
ที่มา: การแกะกล่องของ Mike รีวิว และวิธีการ - จากนั้นเลื่อนลงไปจนกว่าคุณจะพบ Windows Copilot
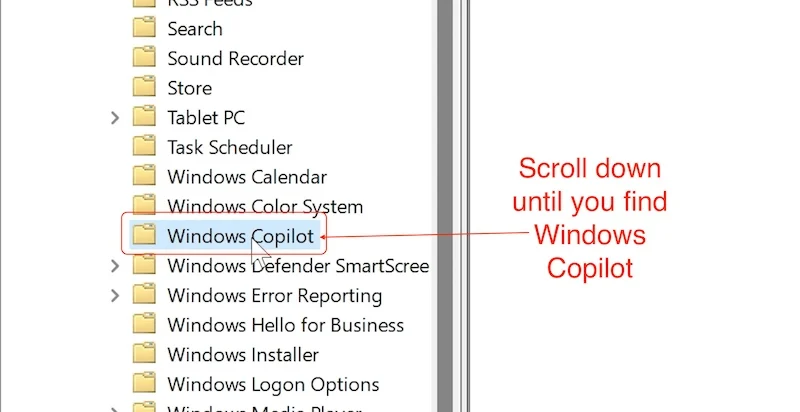
ที่มา: การแกะกล่องของ Mike รีวิว และวิธีการ - ที่นี่คุณคลิกที่ ปิด Windows Copilot และแก้ไข
- หน้าต่างจะปรากฏขึ้นในตำแหน่งที่คุณต้องคลิก Enabled
- จากนั้นคลิก นำไปใช้ เพื่อบันทึกการเปลี่ยนแปลง
- คลิก ตกลง เพื่อกลับมา
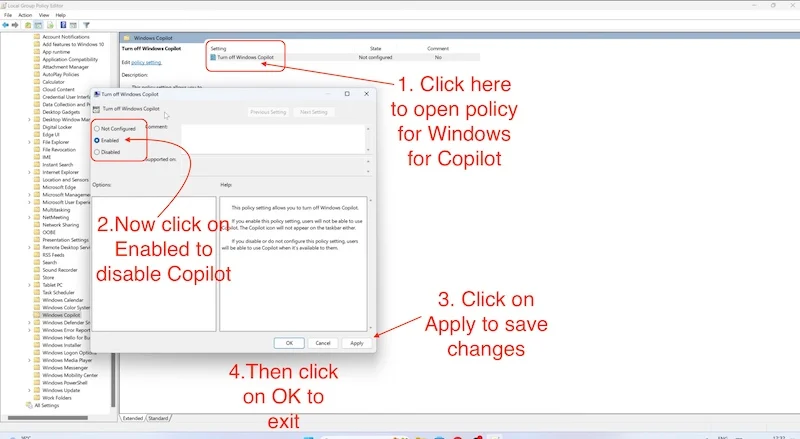
ที่มา: การแกะกล่องของ Mike รีวิว และวิธีการ
เมื่อกระบวนการนี้เสร็จสมบูรณ์ ให้รีสตาร์ทพีซี/แล็ปท็อปของคุณ จากนั้น Microsoft Copilot จะถูกปิดใช้งาน
ห่อ
นี่คือบางวิธีที่คุณสามารถปิดการใช้งาน Copilot ใน Windows 11 ได้ โดยควรปิดการใช้งาน Coplit อย่างถาวร และหลังจากคุณทำตามขั้นตอนเหล่านี้ คุณจะไม่สามารถใช้ Copilot ใน Windows 11 ได้ อย่างไรก็ตาม คุณต้องจำไว้ว่า Microsoft อาจลบออกอย่างถาวร วิธีการเหล่านี้พร้อมกับการอัปเดต Windows อื่นและเปิดใช้งาน Copilot อย่างถาวร แต่ความเป็นไปได้ที่พวกเขาจะทำการเคลื่อนไหวครั้งใหญ่นั้นดูค่อนข้างน้อยในขณะนี้
เราต้องจำไว้ว่าขณะนี้ Copilot อยู่ในเวอร์ชันตัวอย่างและยังไม่ได้เปิดให้ทุกคนใช้งาน ไม่ว่าคุณจะใช้ Copilot หรือไม่ก็เป็นทางเลือกส่วนตัวของคุณ Microsoft ทำงานได้ดีกับ Copilot และคุณควรทดลองใช้ก่อน หากคุณไม่ชอบ คุณสามารถทำตามขั้นตอนข้างต้นและปิดการใช้งานได้ตลอดเวลา
หากคุณต้องการเรียนรู้เพิ่มเติมเกี่ยวกับ Copilot ใน Windows 11 คุณสามารถไปที่ลิงก์ไปยัง ประกาศอย่างเป็นทางการของ Copilot ที่นั่น คุณสามารถเรียนรู้เพิ่มเติมไม่เพียงแค่เกี่ยวกับ Copilot ใน Windows 11 แต่ยังเกี่ยวกับการอัปเดต Windows 11 23H2 ใหม่ด้วย
คำถามที่พบบ่อยเกี่ยวกับการปิดการใช้งาน Windows Copilot
1. Copilot ใน Windows 11 จ่ายเงินหรือไม่
ไม่ Copilot ใน Windows 11 ให้บริการฟรี และคุณสามารถใช้ฟีเจอร์และบริการทั้งหมดได้ด้วยการอัปเดต Windows 11 23H2 ใหม่ สิ่งที่ดีที่สุดเกี่ยวกับ Copilot คือมันใช้ ChatGPT เป็น AI หลัก และ ChatGPT เวอร์ชันฟรีนั้นมีจำกัด แต่ Copilot ใน Windows 11 นำเสนอฟีเจอร์ทั้งหมดของ ChatGPT โดยที่คุณไม่ต้องจ่ายเงินใดๆ เลย เป็นสถานการณ์ที่ win-win ในทุกแง่มุม .
2. ฉันสามารถใช้ Copilot ใน Windows 10 ได้หรือไม่
ไม่ได้ ไม่สามารถใช้ Copilot ใน Windows 10 ได้ เนื่องจากเป็นคุณสมบัติเฉพาะของ Windows 11 สิ่งที่สำคัญที่สุดคือคุณต้องมีการอัปเดต Windows 11 23H2 บนพีซี/แล็ปท็อปของคุณเพื่อใช้ Copilot ใน Windows 11 เวอร์ชันก่อนหน้าอื่นๆ ไม่รองรับ Copilot แต่แม้กระทั่งในรุ่นก่อนหน้า คุณสามารถใช้ Bing AI ใน Microsoft Edge ได้
3. มีวิธีใดบ้างที่จะเปิดใช้งาน Copilot ใน Windows 11 อีกครั้ง?
ใช่ หากคุณปิดการใช้งาน Copilot ใน Windows 11 คุณสามารถเปิดใช้งานอีกครั้งได้ตลอดเวลา วิธีการอื่นๆ ทั้งหมดจะปิดใช้งาน Copilot เท่านั้น และห้ามลบออกอย่างถาวร คุณสามารถทำตามขั้นตอนเดียวกันและเปิดใช้งาน Copilot ได้โดยเปลี่ยนค่าจาก 1 เป็น 0 ในรีจิสทรี และเลือก Not Configured ใน Group Policy
4. ตอนนี้ฉันสามารถสร้างรูปภาพจากข้อความแจ้งใน Windows 11 ได้หรือไม่
ใช่. ด้วยการอัปเดตใหม่ Microsoft ได้รวม DalleE 3 ไว้ที่ระดับระบบ ตอนนี้คุณสามารถใช้ Copilot, Bing AI และแอประบายสีใหม่เพื่อปรับปรุงและสร้างภาพได้เพียงแค่กดปุ่มบนนิ้วของคุณ แม้ว่าเราจะยังไม่รู้ว่ามันใช้งานได้ดีหรือไม่ดีก็ตาม
5. Copilot สามารถมีประโยชน์ใน Windows 11 ได้อย่างไรสำหรับฉัน
ด้วย Copilot ใน Windows 11 Microsoft ได้พยายามอย่างเต็มที่เพื่อรวม AI เข้ากับ Windows ได้อย่างราบรื่นที่สุด ตัวอย่างเช่น คุณสามารถเปลี่ยนการตั้งค่า สร้างกิจวัตร ตั้งเวลา และสร้างรูปภาพได้ถ้าคุณต้องการ ความเป็นไปได้มีมากกว่าที่คุณคิดมาก ขึ้นอยู่กับความคิดสร้างสรรค์ของคุณและสิ่งที่คุณสามารถทำได้
6. มีข้อกำหนดด้านฮาร์ดแวร์เฉพาะเพื่อใช้ Copilot ใน Windows 11 หรือไม่
ไม่ หากพีซี/แล็ปท็อปของคุณใช้ Windows 11 คุณจะได้รับการคุ้มครองแล้วและสามารถใช้ Copilot ได้ แต่คุณควรรอให้การอัปเดต WIndos 23H2 ล่าสุดบนพีซีของคุณ เพราะนั่นจะทำให้ Copilot ติดตัวไปด้วย
7. การปิดใช้งาน Copilot จะขัดขวางประสบการณ์การใช้งาน Windows 11 ของฉันหรือไม่
คำตอบสำหรับคำถามนี้เป็นเรื่องส่วนตัว เมื่อคุณได้รับการอัปเดต Windows 23H2 เราขอแนะนำให้คุณลองใช้ Copilot สักระยะหนึ่ง ให้เวลาในการปรับเปลี่ยน และพยายามใช้งานให้บ่อยที่สุด ถ้าคุณรู้สึกว่ามันช่วยคุณได้จริงๆ คุณควรเก็บมันไว้ มิฉะนั้นคุณควรปิดการใช้งาน แม้ว่าฟังก์ชันการทำงานหลักของ Windows 11 ยังคงเหมือนเดิม แต่ประสบการณ์ผู้ใช้อาจแตกต่างกันไปในแต่ละคน เนื่องจากการปรับปรุง AI
