วิธีลดจุดรบกวนใน Photoshop (คู่มือฉบับสมบูรณ์)
เผยแพร่แล้ว: 2023-06-27หากคุณต้องการดำเนินการลดจุดรบกวนใน Photoshop คำแนะนำนี้จะช่วยให้คุณทำเช่นเดียวกันได้อย่างง่ายดาย
Adobe Photoshop เป็นหนึ่งในเครื่องมือแก้ไขที่ดีที่สุดและใช้บ่อยที่สุดตลอดกาล แอพนี้ค่อนข้างได้รับความนิยมในหมู่มืออาชีพและผู้ที่ชื่นชอบ เนื่องจากมีฟีเจอร์มากมายที่มีให้สำหรับทุกคน คุณสมบัติการแก้ไขของซอฟต์แวร์นั้นแข็งแกร่งและมีประสิทธิภาพมากจนผู้ใช้สนใจเหมือนแมลงเม่ากับเปลวไฟ
แพลตฟอร์มนี้ค่อนข้างดีสำหรับการลดเสียงรบกวน คุณสามารถลบสัญญาณรบกวนทุกชนิดออกจากภาพได้อย่างง่ายดายโดยใช้ Adobe Photoshop และรับผลลัพธ์ที่คมชัดซึ่งตรงตามความคาดหวังของคุณอย่างสมบูรณ์แบบ มีหลายวิธีที่คุณสามารถใช้เพื่อลบจุดรบกวนออกจากภาพใดๆ นี่คือสาเหตุที่ผู้ใช้สับสนว่าจะใช้อันไหนดี
ด้วยความช่วยเหลือของคำแนะนำนี้ เราจะนำเสนอเทคนิคต่างๆ ทั้งหมดนี้สำหรับการลดจุดรบกวนใน Photoshop เทคนิคต่างๆ ใช้ได้กับอุปกรณ์และข้อกำหนดที่แตกต่างกัน ดังนั้นให้ทำตามวิธีการก่อนแล้วจึงลดเสียงตามต้องการ อย่างไรก็ตาม โปรดทราบว่าคุณควรดำเนินการอย่างระมัดระวังเพื่อการแก้ปัญหาที่ถูกต้องและง่ายดาย เมื่อแนะนำตัวเรียบร้อยแล้ว เรามาดูขั้นตอนด้านล่างกัน
เทคนิคการลดจุดรบกวนใน Photoshop: วิธีทดสอบ
ในตอนต่อๆ ไป เราจะดูวิธีที่ปลอดภัยที่สุดและดีที่สุดในการลดจุดรบกวนของภาพโดยใช้แอพ Adobe Photoshop ดูโซลูชันและปรับใช้สิ่งที่จำเป็นทั้งหมดเพื่อให้ได้ภาพคุณภาพสูงและชัดเจน
วิธีที่ 1: ลดสัญญาณรบกวนสีในภาพ
ประการแรก เราจะอธิบายวิธีลบสัญญาณรบกวนสีออกจากรูปภาพใดๆ โดยใช้แอป Photoshop ซึ่งจะช่วยให้คุณสามารถแก้ไขสีของภาพได้ตามความต้องการของคุณ ขั้นตอนการดำเนินการลดสัญญาณรบกวนสีใน Photoshop นั้นค่อนข้างง่ายและมีดังต่อไปนี้:
- เรียกใช้แอพ Photoshop จากนั้น เปิดรูปภาพที่คุณต้องการแก้ไข
- จากเมนูของแอป คลิกที่ ตัวกรอง นำเคอร์เซอร์ไปที่ เสียงรบกวนแล้วเลือกลดเสียงรบกวน
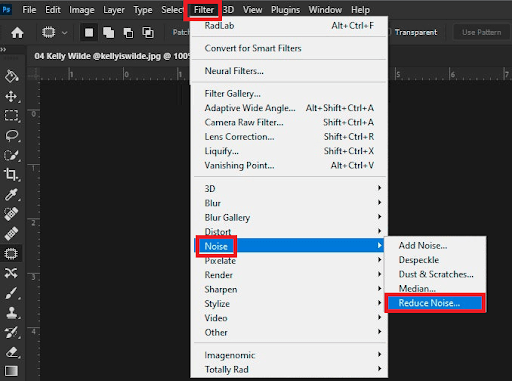
- ในหน้าต่างที่ปรากฏขึ้น คุณสามารถใช้แถบเลื่อนแก้ไขรูปภาพเพื่อปรับเปลี่ยน รูปภาพได้ตามต้องการคุณสามารถแนะนำการเปลี่ยนแปลงที่จำเป็นได้อย่างง่ายดาย
- เมื่อรูปภาพไม่มีสัญญาณรบกวนให้บันทึกภาพ หรือแชร์หากจำเป็น
คุณสามารถแนะนำการเปลี่ยนแปลงที่จำเป็นกับรูปภาพโดยใช้แถบเลื่อน เพียงลากตัวเลื่อนและดูการเปลี่ยนแปลงที่เกิดขึ้นในบานหน้าต่างแสดงตัวอย่าง หากคุณต้องการลดสัญญาณรบกวนจากความสว่าง ให้ทำตามขั้นตอนถัดไป
อ่านเพิ่มเติม: วิธีแก้ไขตาแดงใน Photoshop ในเวลาเพียง 5 นาที
วิธีที่ 2: ลดสัญญาณรบกวนความสว่างในภาพ
วิธีการดำเนินการลดสัญญาณรบกวนความสว่างใน Photoshop นั้นค่อนข้างยาวและก้าวหน้า นี่เป็นเพราะด้วยความช่วยเหลือของวิธีนี้ คุณสามารถลบจุดรบกวนใน Photoshop ที่วิธีการสีอาจล้มเหลวได้ ตามที่กล่าวไว้ ให้ทำตามขั้นตอนด้านล่างอย่างใกล้ชิดและกำจัดเสียงรบกวนได้อย่างง่ายดาย:
ขั้นตอนการลดสัญญาณรบกวนความสว่าง:
- เรียกใช้แอพ Photoshop จากนั้น เปิดรูปภาพที่คุณต้องการแก้ไข
- จากเมนูของแอป คลิกที่ Image นำเคอร์เซอร์ไปที่ ModeและเลือกLab Color
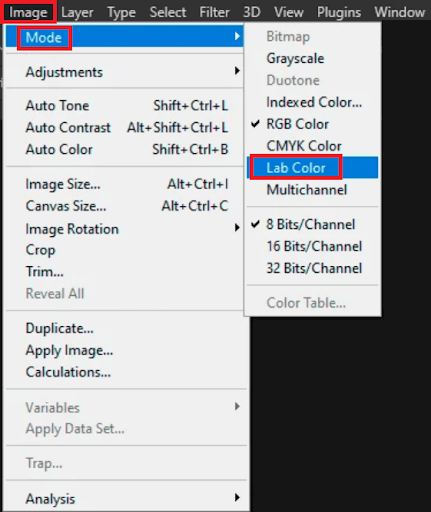
- ในหน้าต่างถัดไป คุณจะเห็นจานสีChannel ต่างๆ ที่ชื่อว่า Lightness และ RGBลากพื้นหลังปัจจุบันไปที่ปุ่มCreate New Layer ที่ด้านล่างของหน้าต่าง
- คลิกที่ Lightness ตามที่อธิบายไว้ก่อนหน้านี้แล้วลากพื้นหลังอีกครั้งไปที่ปุ่ม Create New Layer
- ตอนนี้ สิ่งที่คุณต้องทำคือคลิกที่ตัวเลือก ตัวกรอง ที่อยู่ในเมนู และเลือก ตัวกรองแกลเลอรี
- เลือก Stylize จากบานหน้าต่างถัดไป แล้วเปิด Glowing Effectsใช้ตัวกรองนี้เพื่อทำการปรับแต่งภาพที่จำเป็นและดำเนินการต่อไป
- เมื่อคุณทำการเปลี่ยนแปลงรูปภาพเสร็จแล้ว ให้เปิดเมนูรูปภาพ แล้วเลือก กลับด้านใต้หมวดหมู่ย่อยการปรับค่า
- ขณะที่กด ปุ่ม Ctrl บนแป้นพิมพ์ ให้เลือกส่วนสีขาวทั้งหมดที่สร้างขึ้นหลังจากใช้แกลเลอรีตัวกรอง
- ถัดไป คลิกที่เมนูตัวกรอง และเปิด Smart Blurภายใต้หมวดหมู่ย่อยของBlur
- ภายในฟิลเตอร์ Smart Blur ให้เลือก Qualityเป็นHighและใช้ฟิลเตอร์Radiusเพื่อเบลอภาพตามความจำเป็น
- ตอนนี้มองหาเลเยอร์ที่แสดง ที่ด้านล่างของหน้าจอและใช้การตั้งค่า ความทึบเพื่อกำหนดความทึบของเลเยอร์ทั้งหมด เปลี่ยนและปรับความทึบไปเรื่อย ๆ จนกว่าคุณจะได้ผลลัพธ์ที่สมบูรณ์แบบ
- เมื่อคุณทำการปรับแต่งข้างต้นเสร็จแล้ว ให้เลือกเลเยอร์ และคลิกที่ปุ่ม แผ่รูปภาพ
- สุดท้าย ใช้ การตั้งค่า RGB เพื่อให้สัมผัสสุดท้ายกับภาพของคุณ
นี่คือวิธีที่คุณสามารถใช้การลดสัญญาณรบกวนจากความสว่างได้ เราขอแนะนำให้คุณเล่นกับตัวกรองทั้งหมดเท่าที่คุณจะทำได้เพื่อให้ได้ผลลัพธ์ตามที่ต้องการและมีประสิทธิภาพ

ยังอ่าน: ดิสก์ Scratch เต็ม? วิธีล้าง Scratch Disk และ Photoshop Cache
คำถามที่พบบ่อย: การลดจุดรบกวนใน Photoshop
คุณอาจมีคำถามเกี่ยวกับวิธีการที่กล่าวถึงข้างต้นเกี่ยวกับวิธีลบจุดรบกวนใน Photoshop เรากำลังตอบคำถามที่พบบ่อยด้านล่างเพื่อให้คุณเข้าใจได้ง่าย:
คำถาม 1. Photoshop มีการลดจุดรบกวนหรือไม่?
ใช่ Photoshop มีเทคนิคการลดสัญญาณรบกวนที่ช่วยให้คุณสามารถปรับปรุงคุณภาพของภาพและทำให้ภาพมีความชัดเจนและไม่เกะกะ
คำถาม 2. ฉันจะลบจุดรบกวนออกจากพื้นหลังใน Photoshop ได้อย่างไร
มีสองวิธีทั่วไปที่คุณสามารถใช้เพื่อลบจุดรบกวนออกจากพื้นหลังใน Photoshop หนึ่งช่วยให้คุณสามารถลบสัญญาณรบกวนสีในขณะที่อีกรายการหนึ่งจัดการกับสัญญาณรบกวนความสว่าง ในทำนองเดียวกัน คุณต้องเปิดภาพใน Photoshop ไปที่ Filter>Noise>Reduce Noise และใช้แถบเลื่อนภายในเพื่อทำการเปลี่ยนแปลง
ขั้นตอนโดยละเอียดสำหรับทั้งสองวิธีได้อธิบายไว้ในส่วนก่อนหน้าของคู่มือนี้
คำถามที่ 3. การตั้งค่าการลดจุดรบกวนที่ดีที่สุดใน Photoshop คืออะไร?
การตั้งค่าการลดสัญญาณรบกวนที่ดีที่สุดใน Photoshop มีให้ใช้งานภายใต้ชื่อการลดสัญญาณรบกวน เมื่อคุณนำทางผ่านตัวกรอง>สัญญาณรบกวน>ลดสัญญาณรบกวน
คำถามที่ 4 ฉันจะลดเกรนและจุดรบกวนใน Photoshop ได้อย่างไร
หากต้องการลดเกรนและสัญญาณรบกวนใน Photoshop คุณสามารถใช้ความช่วยเหลือจากการตั้งค่าตัวกรอง>สัญญาณรบกวน>ลดสัญญาณรบกวนหรือการตั้งค่าสัญญาณรบกวนความสว่าง ขั้นตอนการกลั่นสำหรับวิธีการเดียวกันมีอยู่ในส่วนก่อนหน้าของคู่มือนี้
อ่านเพิ่มเติม: ปลั๊กอิน Photoshop ฟรีที่ดีที่สุดสำหรับช่างภาพ
การลดจุดรบกวนใน Photoshop: ดำเนินการอย่างราบรื่น
นี่เป็นวิธีที่แม้แต่มือใหม่ก็สามารถลดสัญญาณรบกวนดิจิทัลจากภาพได้อย่างง่ายดายโดยใช้แอป Adobe Photoshop เราหวังว่าเราจะสามารถช่วยเหลือคุณเกี่ยวกับขั้นตอนต่าง ๆ ได้อย่างเหมาะสมและตามที่กำหนด ขั้นตอนในการลดสัญญาณรบกวนจากความสว่างอาจซับซ้อน แต่เป็นวิธีที่ดีที่สุดเมื่อพูดถึงการเพิ่มความคมชัดของภาพ
หากคุณมีคำถามใดๆ เกี่ยวกับคำแนะนำ เราพร้อมให้ความช่วยเหลือคุณ อธิบายข้อสงสัยของคุณในความคิดเห็นด้านล่างและเราจะเสนอวิธีแก้ปัญหาที่ถูกต้องให้กับสิ่งเดียวกัน ทีมผู้เชี่ยวชาญของเราจะตรวจสอบเรื่องนี้และติดต่อกลับโดยเร็วที่สุด หากคุณชอบคำแนะนำนี้เกี่ยวกับวิธีดำเนินการลดจุดรบกวนใน Photoshop โปรดแจ้งให้เราทราบในความคิดเห็นด้วย
ติดตามเราบนแพลตฟอร์มโซเชียลมีเดียต่างๆ เช่น Facebook, Instagram, Twitter หรือ Pinterest สำหรับข้อมูลเพิ่มเติม ติดตามข่าวสารล่าสุดกับบล็อกใหม่และน่าสนใจของเราโดยสมัครรับจดหมายข่าวของเรา เพียงระบุที่อยู่อีเมลของคุณในช่องด้านล่าง
