วิธีทำการโทรวิดีโอกลุ่ม Skype บนเดสก์ท็อปและมือถือ: เรียนรู้ในเวลาน้อยกว่าสองนาที
เผยแพร่แล้ว: 2022-02-13คุณต้องการจัดระเบียบการประชุมทางเสียงและวิดีโอทันทีจากอุปกรณ์ใดก็ได้และทุกที่หรือไม่? จากนั้นแฮงเอาท์วิดีโอกลุ่ม Skype เป็นเครื่องมือที่ดีที่สุดสำหรับคุณ
อ่านบทความนี้เพื่อเรียนรู้วิธีจัดระเบียบการประชุมทางเสียงและวิดีโออย่างง่ายดายและทันทีด้วย Skype บน Windows, Mac, iOS, Android และ Chrome
สารบัญ
สไกป์คืออะไร?
Skype เป็นเครื่องมือโทรด้วยเสียงและวิดีโอคอลที่ฟรี ใช้งานง่าย และมีฟีเจอร์มากมายโดยผู้คนนับล้านทั่วโลก
Skype เปิดตัวครั้งแรกในเดือนสิงหาคม 2546 สร้างขึ้นโดยชาวสวีเดน Niklas Zennstrom และ Dane Janus Friis ต่อมา eBay เข้าซื้อกิจการในเดือนกันยายน 2548 ต่อมาในเดือนพฤษภาคม 2554 Microsoft ได้ซื้อ Skype ในราคา 8.5 พันล้านดอลลาร์
นับจากนั้นเป็นต้นมา Skype ได้กลายเป็นหนึ่งในผลิตภัณฑ์ของ Microsoft
ด้วย Skype คุณสามารถ:
- จัดการประชุมทางวิดีโอฟรีพร้อมผู้เข้าร่วมสูงสุด 50 คนในทันที
- ส่งข้อความได้ทันที
เหตุใดฉันจึงควรใช้ Skype
- Skype ใช้งานได้ฟรี
- ด้วย Skype คุณสามารถจัดการประชุมทางวิดีโอฟรีกับผู้เข้าร่วมสูงสุด 50 คนได้ทันที
- คุณสามารถโทรออกหรือเข้าร่วมแฮงเอาท์วิดีโอกลุ่ม Skype จากอุปกรณ์ใดก็ได้และทุกที่
- และ Skype มีคุณสมบัติขั้นสูงเช่น:
- การแชร์หน้าจอ
- พื้นหลังเบลอ
- บันทึกการโทร
- ปุ่มแชร์
- โปรแกรมแปลสไกป์
ผู้เชี่ยวชาญด้านการโทรวิดีโอกลุ่ม Skype
- ใช้งานได้ฟรี:
- การโทรวิดีโอกลุ่ม Skype ใช้งานได้ฟรี เพียงคุณต้องการการเชื่อมต่ออินเทอร์เน็ตหรือข้อมูลคงเหลือบนอุปกรณ์ของคุณ
- ผู้เข้าร่วมวิดีโอ 50 คน:
- ปัจจุบัน Skype อนุญาตให้ผู้เข้าร่วมสูงสุด 50 คนเข้าร่วมแฮงเอาท์วิดีโอแบบกลุ่ม
- โทรจากอุปกรณ์ใดก็ได้:
- คุณสามารถโทรและเข้าร่วมแฮงเอาท์วิดีโอกลุ่ม Skype จากอุปกรณ์ใดก็ได้ เช่น Windows, Mac, iOS และ Android
- การแชร์หน้าจอ:
- ระหว่างการสนทนาทางวิดีโอกลุ่ม Skype ตัวเลือกการแชร์หน้าจออนุญาตให้คุณแชร์หน้าจออุปกรณ์ของคุณกับผู้เข้าร่วม
- พื้นหลังเบลอ:
- คุณสามารถทำให้พื้นหลังเบลอระหว่างการสนทนาทางวิดีโอกลุ่ม Skype
- ส่งไฟล์:
- คุณสามารถแชร์รูปภาพ วิดีโอ และไฟล์อื่นๆ ได้ถึง 300 MB โดยการลากและวางลงในหน้าต่างการสนทนาของคุณ
- และอื่น ๆ.
ข้อเสียของการโทรวิดีโอกลุ่ม Skype
- แฮงเอาท์วิดีโอของ Skype ใช้แบนด์วิดท์มากขึ้น ด้วยเหตุนี้ คุณจึงอาจประสบปัญหาเกี่ยวกับคุณภาพของแฮงเอาท์วิดีโอได้
- อนุญาตให้ผู้เข้าร่วมสูงสุด 50 คนเข้าร่วมการประชุมทางวิดีโอเท่านั้น แต่มีแอพอื่นๆ ที่อนุญาตผู้เข้าร่วมมากกว่า 50 คน
- คุณอาจชอบ: วิธีโทรวิดีโอกลุ่ม WhatsApp บนอุปกรณ์ Android, iOS และเดสก์ท็อป:
- 5 แอพโทรวิดีโอฟรีที่ดีที่สุดสำหรับ Android
วิธีทำการโทรวิดีโอกลุ่ม Skype บนเดสก์ท็อปและมือถือ: คู่มือฉบับย่อ

Skype เป็นเครื่องมือที่ยอดเยี่ยมและใช้งานง่ายสำหรับทุกคนในการโทรวิดีโอกลุ่มกับเพื่อนๆ และคนอื่นๆ ได้ทันทีจากอุปกรณ์ทุกเครื่องและทุกที่ ตอนนี้คุณสามารถดูวิธีการโทรกลุ่มวิดีโอของ Skype บนเดสก์ท็อปและมือถือได้โดยทำตามเพียงสามขั้นตอน
- การสร้างลิงค์การประชุมบนแอพ Skype บนเดสก์ท็อปหรือแอพมือถือหรือเบราว์เซอร์ Chrome
- การแชร์ลิงก์นี้ผ่านอีเมล WhatsApp Messenger และช่องทางอื่นๆ
- คลิกที่ เริ่มการโทร หรือ เข้าร่วมการโทร
1. วิธีการโทรวิดีโอกลุ่ม Skype บน Windows และ Mac

ในส่วนนี้ คุณสามารถดูวิธีการเริ่มต้นและเข้าร่วมการสนทนาทางวิดีโอกลุ่ม Skype โดยใช้แอพ Skype Desktop บน Windows และ Mac ของคุณ นอกจากนี้ คุณยังสามารถเรียนรู้วิธีทำงานร่วมกับเพื่อนร่วมงานและคนอื่นๆ ผ่าน หน้าจอการแชร์กลุ่ม ระหว่างการสนทนาทางวิดีโอกลุ่ม Skype
เวลาทั้งหมด: 2 นาที
ขั้นตอนที่ 1: ดาวน์โหลดและติดตั้ง Skype สำหรับ Windows และ Mac
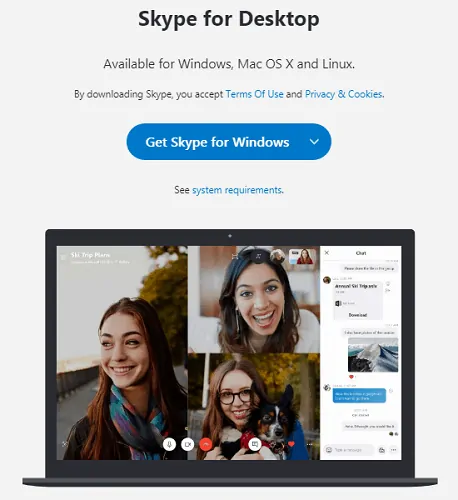
ไปที่เว็บไซต์ Skype และดาวน์โหลดแอป Skype Desktop สำหรับ Windows, Mac และ Linux จากนั้นเปิดไฟล์ Skype.exe และคลิกที่ปุ่ม Run จากนั้นแอป Skype Desktop จะเปิดขึ้นบนคอมพิวเตอร์ของคุณ
ขั้นตอนที่ 2: ลงชื่อเข้าใช้ด้วยบัญชี Microsoft ของคุณ
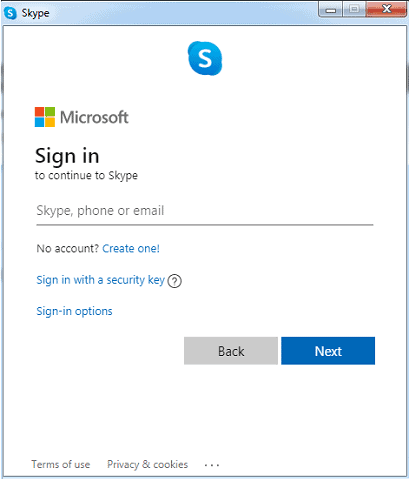
หากคุณมีบัญชี Microsoft อยู่แล้ว ให้ลงชื่อเข้าใช้ Skype ด้วยบัญชี Microsoft ของคุณ หรือลงทะเบียนเพื่อสร้างบัญชี Microsoft
ขั้นตอนที่ 3: คลิกที่ Meet Now
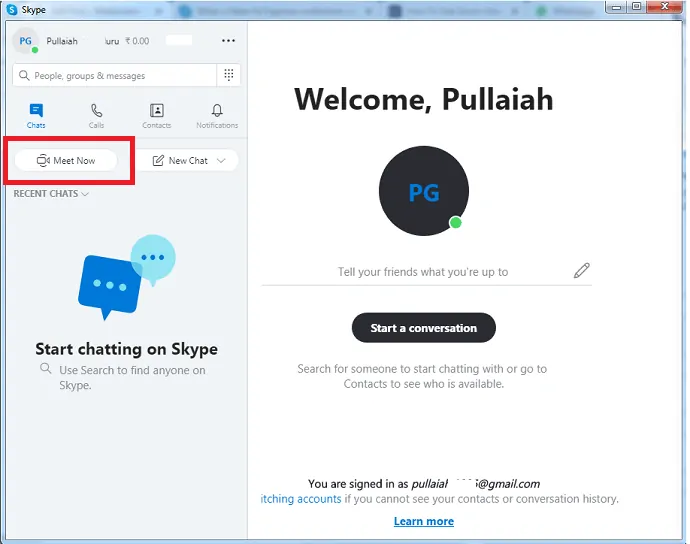
หลังจากลงชื่อเข้าใช้แล้ว ระบบจะขอให้คุณอัปโหลดรูปภาพ ทดสอบเสียงและทดสอบวิดีโอ ถัดไป แอป Skype Desktop จะเปิดขึ้นด้วยบัญชี Microsoft ของคุณ จากนั้นคลิกที่ปุ่ม Meet Now ที่ด้านซ้ายของหน้าแอป
ขั้นที่ 4: เชิญเพื่อน เพื่อนร่วมงาน หรือคนอื่นๆ ให้เข้าร่วมการประชุมทางวิดีโอผ่าน Skype
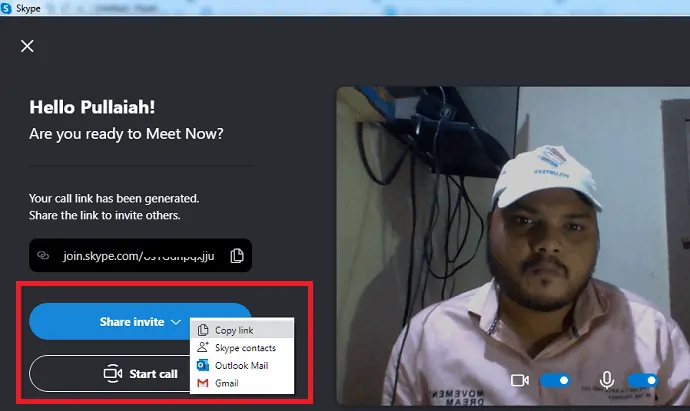
ถัดไป ลิงก์การประชุมจะถูกสร้างขึ้น
จากนั้นคลิกปุ่ม แชร์คำเชิญ จากนั้น คัดลอกลิงก์
ตอนนี้คุณสามารถใช้ลิงก์ที่คัดลอกนี้เพื่อเชิญเพื่อนร่วมงานของคุณ
จากนั้น แชร์ลิงก์นี้กับเพื่อนร่วมงานหรือเพื่อนของคุณหรือคนอื่นๆ ผ่าน Gmail, WebWhatsApp, Outlook Mail หรือวิธีการอื่นๆ
หลังจากแชร์ลิงก์นี้แล้วกลับมาที่แอป Skype บนเดสก์ท็อปแล้วคลิกปุ่ม เริ่มการโทร เพื่อเริ่มการประชุมทางวิดีโอกับเพื่อนร่วมงานของคุณ
ขั้นตอนที่ 5: รอจนกว่าเพื่อนร่วมงานของคุณจะเข้าร่วมการประชุม Skype หรือการประชุมทางวิดีโอของคุณ
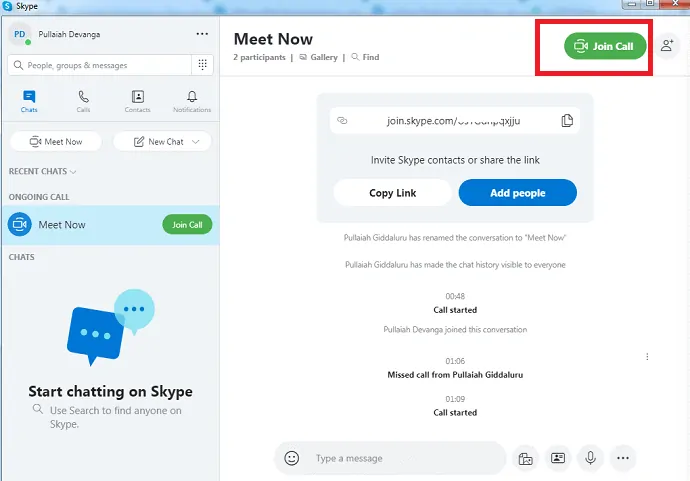
ถัดไป เพื่อนร่วมงานหรือเพื่อนของคุณต้องคลิกลิงก์ที่คุณส่งถึงพวกเขา หลังจากคลิกแล้ว สิ่งเหล่านี้จะถูกเปลี่ยนเส้นทางไปยังการประชุมทางวิดีโอ Skype ของคุณโดยอัตโนมัติ
ถัดไป พวกเขาต้องคลิกที่ เข้าร่วมการโทร เพื่อเข้าร่วมการประชุมทางวิดีโอ Skype ของคุณ
เมื่อเข้าร่วมแฮงเอาท์วิดีโอกลุ่ม Skype ของคุณแล้ว คุณสามารถดูได้บนหน้าจอแอป Skype Desktop
ปัจจุบัน Skype อนุญาตให้ผู้เข้าร่วมสูงสุด 50 คนเข้าร่วมการประชุมทางวิดีโอของ Skype
ขั้นตอนที่ 6: เริ่มการประชุมทางวิดีโอ แชร์หน้าจอ บันทึกการโทร แชท และอื่นๆ

เมื่อเพื่อนร่วมงานของคุณทั้งหมดเข้าร่วมแล้ว คุณสามารถเริ่มการประชุมทางวิดีโอกับพวกเขาได้ ในระหว่างการประชุมทางวิดีโอ Skype คุณสามารถ:
A – เปิดแชทล่าสุด
B – ดูจำนวนผู้เข้าร่วม
C – แชร์ลิงก์การประชุมทางวิดีโอ Skype ของคุณ
D – เริ่มบันทึกการประชุมทางวิดีโอ Skype ของคุณ
E – ปิดเสียงหรือเปิดเสียงไมโครโฟนของคุณ
F – เปิดหรือปิดวิดีโอของคุณ
G – วางสาย
H – เปิดการสนทนาเพื่อแชทและส่งไฟล์ของคุณ
ฉัน – แชร์หน้าจอของคุณกับเพื่อนร่วมงานและเพื่อนของคุณ
J – ส่งปฏิกิริยาระหว่างการโทร
K – ดูตัวเลือกเพิ่มเติม
แค่นั้นแหละ! ตอนนี้คุณได้เรียนรู้วิธีเริ่ม Skype Group Video Call หรือ Skype Video Conference กับเพื่อนร่วมงานและเพื่อนของคุณได้อย่างง่ายดายและรวดเร็วโดยใช้ Skype Desktop App บนอุปกรณ์ Windows และ Mac ของคุณ
อ่านเลย: Facebook Dark Mode – Facebook ใหม่ที่ดูสดใสสบายตา
2. วิธีการทำ Skype Video Call บน Android และ iOS
ในส่วนนี้ คุณสามารถดูวิธีการเริ่มต้นและเข้าร่วมการสนทนาทางวิดีโอกลุ่ม Skype โดยใช้แอป Skype สำหรับ Android และ iOS
ขั้นที่ 1: ไปที่เว็บไซต์ Skype และดาวน์โหลดแอป Skype Android หรือ iOS บนอุปกรณ์มือถือของคุณ
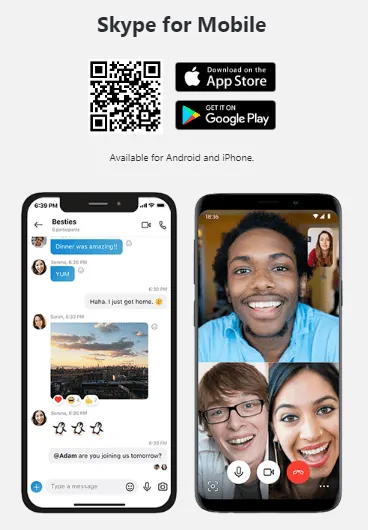
ขั้นที่ 2: หลังจากติดตั้งแล้ว ให้เปิดแอป Skype บนมือถือบนอุปกรณ์ของคุณ และเข้าสู่ระบบ หากคุณไม่มีบัญชี Microsoft ให้ลงชื่อสมัครใช้เพื่อสร้างบัญชี Microsoft ใหม่

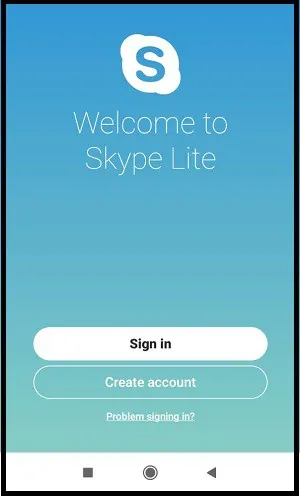
ขั้นตอนที่ 3: หลังจากลงชื่อเข้าใช้หรือสร้างบัญชีใหม่ แอป Skype จะเปิดขึ้นด้วยบัญชี Microsoft ของคุณ
ขั้นที่ 4: ถัดไป ให้คลิกที่ Call จากนั้นไปที่ Start a new call
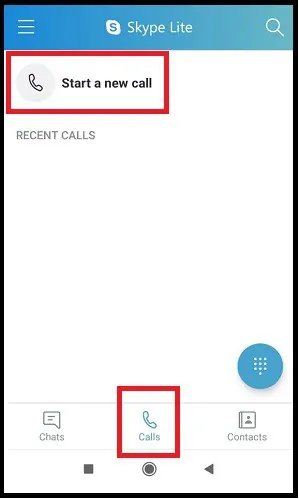
ขั้นที่ 5: ถัดไป คลิกที่ เชิญเข้าร่วมการโทรทันที
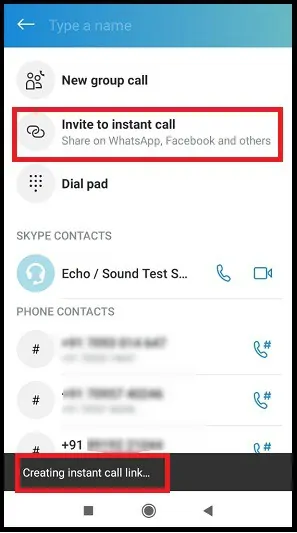
ขั้นที่ 6: ถัดไป ลิงก์แบบทันทีจะถูกสร้างขึ้น จากนั้นส่งลิงก์นี้ให้เพื่อนของคุณผ่าน WhatsApp, Gmail, Messenger และวิธีอื่นๆ
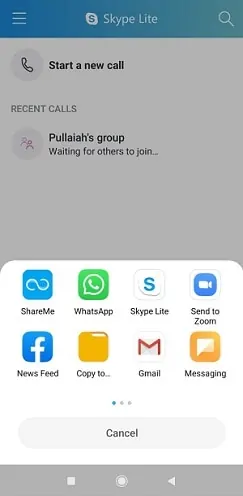
ขั้นตอนที่ 7: ถัดไป เพื่อนร่วมงานหรือเพื่อนของคุณต้องคลิกลิงก์ที่คุณส่งถึงพวกเขา หลังจากคลิก พวกเขาจะถูกเปลี่ยนเส้นทางไปยังแฮงเอาท์วิดีโอกลุ่ม Skype ของคุณโดยอัตโนมัติ
ถัดไป พวกเขาต้องคลิกที่ เข้าร่วมการโทร เพื่อเข้าร่วมแฮงเอาท์วิดีโอกลุ่ม Skype ของคุณ
ครั้งหนึ่ง พวกเขาเข้าร่วมแฮงเอาท์วิดีโอกลุ่ม Skype ของคุณแล้ว คุณสามารถดูได้บนหน้าจอแอพ Skype Mobile
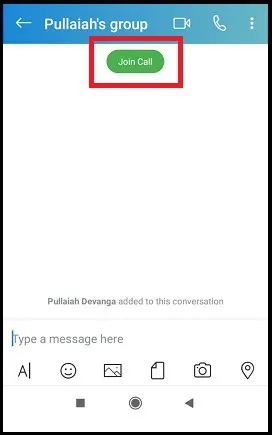
ขั้นตอนที่ 8: เมื่อเพื่อนร่วมงานหรือเพื่อนของคุณทั้งหมดเข้าร่วมแล้ว คุณสามารถเริ่มแฮงเอาท์วิดีโอกลุ่ม Skype กับพวกเขาได้

ขั้นตอนที่ 9: ระหว่างการสนทนาทางวิดีโอกลุ่ม Skype คุณสามารถ:
- เพิ่มคนในการโทรของคุณ
- บันทึกการโทร Skype ของคุณ
- ส่งปฏิกิริยา
- วางสาย
- แชร์หน้าจออุปกรณ์ของคุณ
- ในการแชร์หน้าจออุปกรณ์ของคุณ ให้แตะที่ปุ่ม เพิ่มเติม (…) จากนั้นไปที่ปุ่ม แชร์หน้าจอ
- ตัวเลือกการแชร์หน้าจอมีให้สำหรับ:
- Android 6.0 ขึ้นไปทั้งหมด
- iPhone, iPad และ iPod Touch ที่ใช้ iOS 12 ขึ้นไป
- และอื่น ๆ.
แค่นั้นแหละ! ตอนนี้คุณได้เรียนรู้วิธีโทรและเข้าร่วมแฮงเอาท์วิดีโอกลุ่ม Skype บนอุปกรณ์ Android และ iOS แล้ว
3. จะจัดการประชุมทางวิดีโอฟรีไม่จำกัดด้วย Skype บน Chrome โดยไม่ต้องสมัครใช้งานและไม่ต้องดาวน์โหลดได้อย่างไร
- ใช่. คุณสามารถจัดการประชุมทางวิดีโอฟรีไม่จำกัดด้วย Skype บน Chrome โดยไม่ต้องลงทะเบียนและดาวน์โหลด
- ในการจัดระเบียบ ให้ทำตามขั้นตอนด้านล่าง:
ขั้นที่ 1: เปิดเว็บไซต์ Skype บน Google Chrome
ขั้นที่ 2: ถัดไป เลื่อนลงมาที่หน้า และคลิกที่ปุ่ม สร้างการประชุมของคุณ ภายใต้ Meet Now บน Skype! ส่วน.
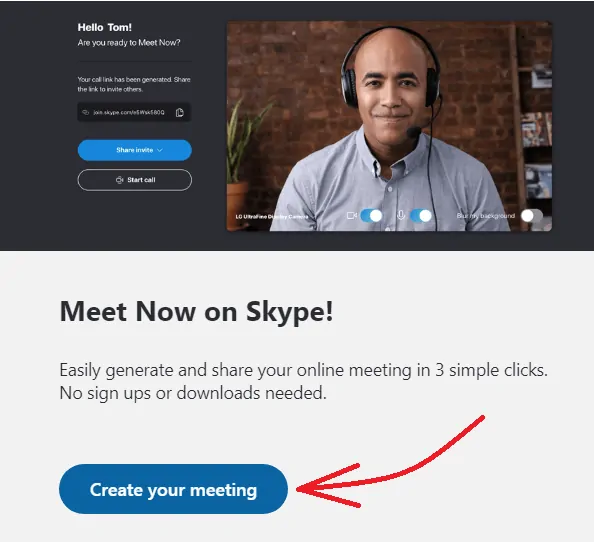
ขั้นที่ 3: คลิกถัดไปที่ปุ่ม สร้างการประชุมฟรี
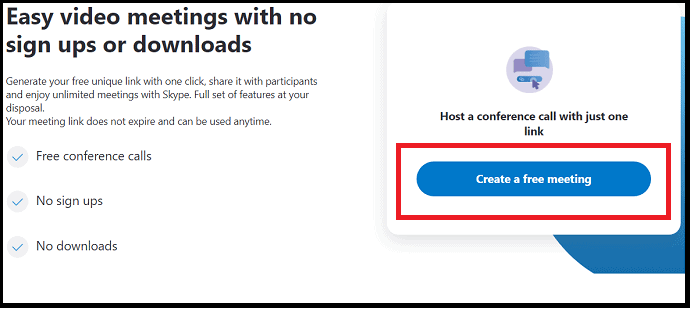
ขั้นที่ 4: ถัดไป ลิงก์การประชุมจะถูกสร้างขึ้น จากนั้นคัดลอกลิงก์นั้นแล้วส่งไปยังผู้เข้าร่วม เพื่อน และอื่นๆ ของคุณผ่านอีเมล, WebWhatsApp, Messenger และวิธีการอื่นๆ
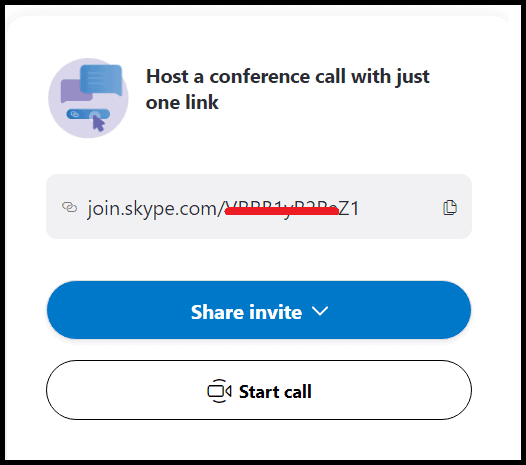
ขั้นที่ 5: ถัดไป คลิกที่ปุ่ม เริ่มการโทร
ขั้นตอนที่ 6: ถัดไป คุณสามารถดูสองตัวเลือก:
- เข้าร่วมเป็นแขกรับเชิญ
- คลิกที่นี่เพื่อจัดการประชุมทางวิดีโอในฐานะแขก โดยไม่ต้องลงชื่อเข้าใช้บัญชี Microsoft ของคุณ
- เข้าสู่ระบบหรือสร้าง
- คลิกที่นี่เพื่อจัดการประชุมทางวิดีโอด้วยการลงชื่อเข้าใช้บัญชี Microsoft
- คุณสามารถคลิก ' เข้าร่วมในฐานะผู้เยี่ยมชม' หากคุณต้องการเข้าร่วมและจัดการประชุมทางวิดีโอโดยไม่ต้องลงชื่อเข้าใช้บัญชี Microsoft ของคุณ
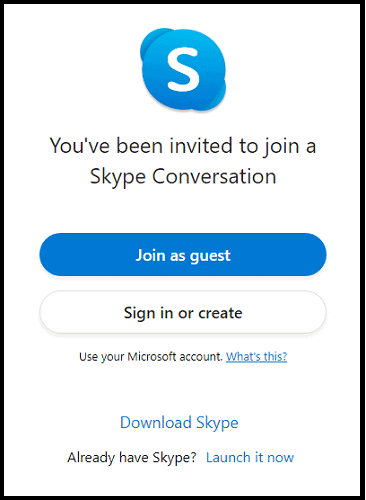
ขั้นตอนที่ 7: ถัดไป ป้อนชื่อของคุณและคลิกที่ปุ่ม เข้าร่วม
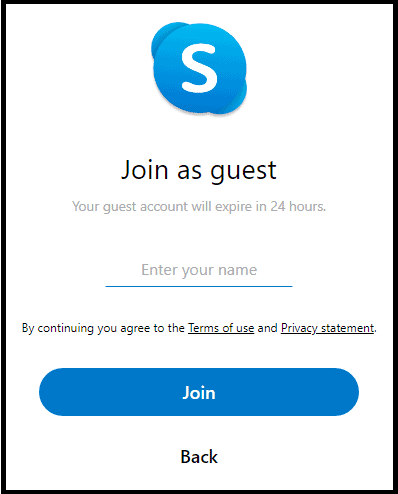
ขั้นที่ 8: ถัดไป คุณสามารถดูหน้าต่างการสนทนาซึ่งเหมือนกับที่คุณเห็นในแอป Skype บนเดสก์ท็อป ตอนนี้คลิกที่ปุ่ม เริ่มโทร
ขั้นตอนที่ 9: ถัดไป คุณต้องรอจนกว่าผู้เข้าร่วมจะเข้าร่วมการประชุมทางวิดีโอ เมื่อพวกเขาเข้าร่วมแล้ว คุณสามารถเริ่มการประชุมทางวิดีโอกับพวกเขาได้ ในระหว่างการประชุมทางวิดีโอ คุณสามารถ:
- แชร์หน้าจออุปกรณ์ของคุณกับผู้เข้าร่วม
- บันทึกการโทร
- เปิดหรือปิดวิดีโอ
- เบลอพื้นหลังของคุณ
- วางสาย.
- และอื่น ๆ.
ความคิดสุดท้ายเกี่ยวกับการโทรวิดีโอกลุ่ม Skype
ตอนนี้คุณสามารถโทรและเข้าร่วม Skype Group Video Calls ได้อย่างง่ายดายจากทุกอุปกรณ์และทุกที่ และด้วย Skype คุณสามารถจัดการประชุมทางวิดีโอฟรีกับเพื่อนร่วมงาน เพื่อน และคนอื่นๆ ได้ทันทีในสามขั้นตอน
ดังนั้น หากคุณต้องการจัดการประชุมทางเสียงและวิดีโอในทันที Skype เป็นตัวเลือกที่ดีที่สุดสำหรับคุณ
- อ่านถัดไป: Gmail Dark Mode: ทำให้การดูข้อความในเวลากลางคืนหรือในสถานการณ์แสงน้อยง่ายขึ้น
- วิธีเปิดโหมดมืดบน iPhone: 3 วิธี
ฉันยืนยันว่าบทความนี้เป็นความช่วยเหลือที่ดีสำหรับคุณในการเรียนรู้ วิธีการโทรกลุ่ม Skype ทางวิดีโอบนเดสก์ท็อปและมือถือ ที่นี่ คุณสามารถเรียนรู้วิธีจัดการประชุมทางวิดีโอกับเพื่อนร่วมงานและคนอื่นๆ ได้ทันที หากคุณชอบบทความนี้ โปรดแชร์และติดตาม WhatVwant บน Facebook, Twitter และ YouTube สำหรับคำแนะนำเพิ่มเติม
การสนทนาทางวิดีโอกลุ่ม Skype: คำถามที่พบบ่อย
แฮงเอาท์วิดีโอกลุ่ม Skype ฟรีหรือไม่
ใช่. อาจมีค่าบริการอินเทอร์เน็ตมาตรฐานสำหรับการใช้ข้อมูล
มีการจำกัดเวลาในการสนทนาทางวิดีโอของ Skype หรือไม่
ใช่. มีการจำกัดการโทรวิดีโอกลุ่ม Skype จำกัดอยู่ที่ 100 ชั่วโมงต่อเดือน โดยไม่เกิน 10 ชั่วโมงต่อวัน และ 4 ชั่วโมงต่อแฮงเอาท์วิดีโอแต่ละครั้ง
เมื่อถึงขีดจำกัดเหล่านี้แล้ว วิดีโอจะปิดโดยอัตโนมัติ และการโทรจะแปลงเป็นการโทรด้วยเสียง
คุณสามารถสนทนาทางวิดีโอของ Skype ได้กี่คน
ปัจจุบัน Skype อนุญาตให้ผู้เข้าร่วมสูงสุด 50 คน (รวมคุณ) เข้าร่วมการสนทนาทางวิดีโอแบบกลุ่มของ Skype
พื้นหลังเบลอของ Skype คืออะไร
Skype อนุญาตให้คุณเบลอพื้นหลังของวิดีโอระหว่างการสนทนาทางวิดีโอแบบกลุ่มบน Windows, Mac และ Skype สำหรับ Windows 10 (เวอร์ชัน 14) คุณลักษณะนี้เรียกว่าการเบลอพื้นหลังของ Skype
จะเบลอพื้นหลังของคุณในการสนทนาทางวิดีโอของ Skype ได้อย่างไร
หากต้องการเบลอพื้นหลังวิดีโอระหว่างการโทรผ่านวิดีโอของ Skype ให้วางเมาส์เหนือปุ่ม วิดีโอ หรือเลือกเมนู เพิ่มเติม จากนั้นเลือก Blur My background
ในการเริ่มแฮงเอาท์วิดีโอ Skype ของคุณโดยให้พื้นหลังเบลอ ให้วางเมาส์เหนือปุ่ม วิดีโอ แล้วเลือก เบลอพื้นหลังของฉัน
เหตุใดฉันจึงไม่เห็นตัวเลือกในการเบลอวิดีโอของฉัน
ในการเบลอพื้นหลังของวิดีโอระหว่างการสนทนาทางวิดีโอผ่าน Skype ตัวประมวลผลคอมพิวเตอร์ของคุณต้องรองรับ Advanced Vector Extensions 2 (AVX2)
อุปกรณ์มือถือและแท็บเล็ตใดบ้างที่รองรับการแชร์หน้าจอใน Skype
รองรับการแชร์หน้าจอบน:
Android 6.0 ขึ้นไป
iPhone, iPad และ iPod Touch ที่ใช้ iOS 12 ขึ้นไป
iPhone 6s, iPad Air 2, iPad mini 2019, iPod Touch รุ่นที่ 7 และอุปกรณ์ที่ใหม่กว่าทั้งหมด
เคล็ดลับสำหรับการโทร Skype ที่ดีขึ้นมีอะไรบ้าง
ปิดแอปพลิเคชันอื่นๆ ทั้งหมดที่ใช้อินเทอร์เน็ต โดยเฉพาะแอปพลิเคชันที่เล่นเพลงหรือวิดีโอ
ยกเลิกการโอนไฟล์ที่กำลังดำเนินการอยู่
Meet Now คืออะไรและฉันจะใช้งานใน Skype ได้อย่างไร
Meet Now ในแอป Skype บนเดสก์ท็อปช่วยให้คุณตั้งค่าการประชุมทางวิดีโอและเสียงได้อย่างง่ายดายกับเพื่อนและคนอื่นๆ ของคุณได้ทันที
หากต้องการเรียนรู้วิธีใช้งาน:
เปิดแอป Skype Desktop บนอุปกรณ์ของคุณและเข้าสู่ระบบ
ถัดไป ให้คลิกที่ปุ่ม Meet Now
จากนั้นจะสร้างลิงก์สำหรับผู้เข้าร่วมเพื่อเข้าร่วมการประชุมทางวิดีโอ Skype ของคุณ
ถัดไป คุณต้องส่งลิงก์นี้ให้ผู้เข้าร่วมของคุณทางอีเมล WebWhatsApp, Messenger และวิธีอื่นๆ และกลับมาที่ Skype Desktop App และคลิกที่ Start call
ถัดไป คุณต้องรอจนกว่าผู้เข้าร่วมจะเข้าร่วมการประชุมทางวิดีโอ Skype ของคุณ
เมื่อพวกเขาเข้าร่วมแล้ว คุณสามารถเริ่มการประชุมทางวิดีโอ Skype ของคุณได้
