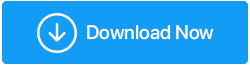วิธีดาวน์โหลดไดรเวอร์อุปกรณ์ PCI บน Windows 11, 10, 8, 7
เผยแพร่แล้ว: 2022-04-08คุณไม่ได้อยู่คนเดียว หากคุณเห็นเครื่องหมายอัศเจรีย์สีเหลือง ถัดจากไดรเวอร์ PCI ตัวใดตัวหนึ่งในตัวจัดการอุปกรณ์ภายใต้อุปกรณ์อื่นหรืออุปกรณ์ที่ไม่รู้จัก และไม่ทราบว่าต้องทำอย่างไร ผู้ใช้ Windows หลายคนบ่นเกี่ยวกับเครื่องหมายอัศเจรีย์สีเหลืองที่ปรากฏถัดจากอุปกรณ์ PCI ในส่วนอุปกรณ์อื่นๆ ของตัวจัดการอุปกรณ์ แต่อย่ากังวล สถานการณ์จะดูน่ากลัวแค่ไหนก็แก้ไขได้
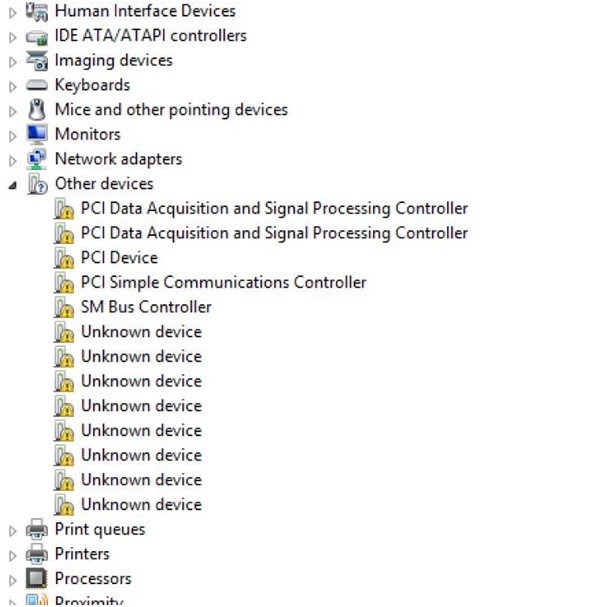
คุณไม่ได้โดดเดี่ยว; ผู้ใช้ Windows จำนวนมากประสบปัญหาเดียวกัน บทความนี้จะแสดงวิธีแก้ปัญหาเครื่องหมายอัศเจรีย์สีเหลืองบนไดรเวอร์อุปกรณ์ PCI
ต่อไปนี้คือวิธีที่มีประสิทธิภาพสูงสุดสามวิธีในการอัปเดตไดรเวอร์พอร์ต PCI Serial บน Windows 11, 10, 8.1 และ 8 คุณไม่จำเป็นต้องลองทำขั้นตอนเหล่านี้ทั้งหมด เพียงแค่ทำงานลงไปจนกว่าคุณจะค้นพบสิ่งที่ดีที่สุดสำหรับคุณ
ไดรเวอร์อุปกรณ์ PCI คืออะไร
อุปกรณ์ต่อพ่วง Interconnect คือสิ่งที่ PCI ย่อมาจาก ตามที่แสดงในภาพหน้าจอด้านบน อุปกรณ์ PCI ใน Device Manager หมายถึงฮาร์ดแวร์ที่เชื่อมต่อกับเมนบอร์ดของคอมพิวเตอร์ของคุณ เช่น PCI Simple Communications Controllers และ PCI Data Acquisition & Signal Processing Controllers นี่คือส่วนประกอบฮาร์ดแวร์ที่ช่วยให้คอมพิวเตอร์ของคุณทำงานได้
เหตุใดจึงจำเป็นต้องอัปเดตไดรเวอร์อุปกรณ์ PCI
ไดรเวอร์อุปกรณ์ PCI เป็นซอฟต์แวร์ที่ช่วยให้อุปกรณ์ PCI ทำงานได้อย่างถูกต้อง หากคุณได้รับข้อความแสดงข้อผิดพลาดเกี่ยวกับไดรเวอร์อุปกรณ์ PCI หากไดรเวอร์อุปกรณ์ PCI ไม่ปรากฏใน 'ตัวจัดการอุปกรณ์' หรือหากคุณสังเกตเห็น 'เครื่องหมายอัศเจรีย์สีเหลือง' บนอุปกรณ์ PCI ของคุณ คุณควรอัปเดต PCI ที่ล้าสมัยและผิดพลาด ไดรเวอร์อุปกรณ์
ฉันจะแก้ไขปัญหาไดรเวอร์อุปกรณ์ PCI ได้อย่างไร
วิธีที่ 1: การใช้ตัวจัดการอุปกรณ์เพื่ออัปเดตไดรเวอร์อุปกรณ์ PCI ด้วยตนเอง
วิธีที่ 2: การใช้เว็บไซต์ของผู้ผลิตเพื่ออัปเดตไดรเวอร์อุปกรณ์ PCI ด้วยตนเอง
วิธีที่ 3: อัปเดตไดรเวอร์อุปกรณ์ PCI โดยอัตโนมัติโดยใช้ Advanced Driver Updater (แนะนำ)
วิธีที่ 1: การใช้ตัวจัดการอุปกรณ์เพื่ออัปเดตไดรเวอร์อุปกรณ์ PCI ด้วยตนเอง
- เลือก Device Manager โดยกด Windows + X

- คลิกสองครั้งที่อุปกรณ์อื่นๆ คลิกขวาที่อุปกรณ์ PCI ที่มีเครื่องหมายอัศเจรีย์สีเหลือง แล้วเลือก Update Driver
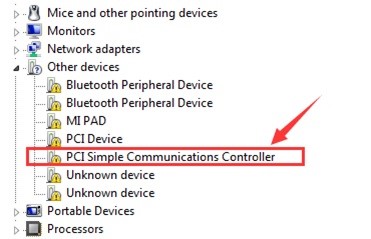
- หน้าต่างใหม่จะเปิดขึ้นโดยมีสองตัวเลือก:
ค้นหาไดรเวอร์โดยอัตโนมัติ
เรียกดูคอมพิวเตอร์ของฉันเพื่อหาไดรเวอร์
- เลือก ค้นหาไดรเวอร์โดยอัตโนมัติ & รอจนกว่า Windows จะค้นหาการอัปเดตไดรเวอร์
- การรอให้ขั้นตอนเสร็จสมบูรณ์อาจใช้เวลาสักครู่ ไดรเวอร์ PCI ของคุณจะได้รับการอัปเดตหากมีการอัปเดต
- หากคุณได้รับข้อความ แสดงว่าได้ติดตั้งไดรเวอร์ที่เหมาะสมที่สุดสำหรับอุปกรณ์ของคุณแล้ว อย่างไรก็ตาม เราขอแนะนำให้ใช้ Windows Update เพื่อค้นหาไดรเวอร์ที่อัปเดต
- หากมีการอัปเดต ให้คลิกตรวจหาการอัปเดต > ดาวน์โหลดและติดตั้ง
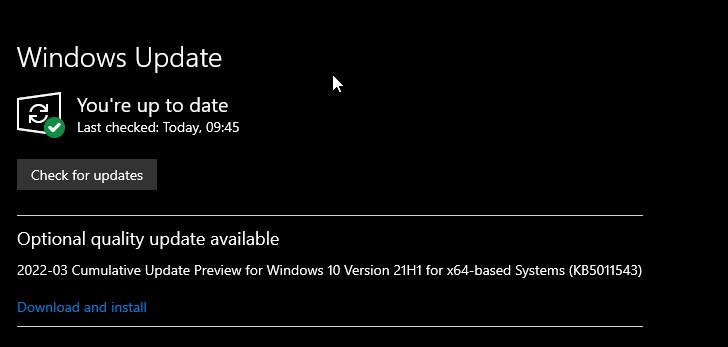
- รีสตาร์ทคอมพิวเตอร์ สิ่งนี้ควรแก้ไขปัญหา
- หากไม่ได้ผล ให้ไปที่ตัวเลือกถัดไป
วิธีที่ 2: การใช้เว็บไซต์ของผู้ผลิตเพื่ออัปเดตไดรเวอร์อุปกรณ์ PCI ด้วยตนเอง
หากวิธีการก่อนหน้านี้ใช้ไม่ได้ผล คุณจะต้องอัปเดตไดรเวอร์ PCI บนเว็บไซต์ของผู้ผลิต ในการดำเนินการดังกล่าว คุณจะต้องใช้ข้อมูลของคนขับ ในการแก้ปัญหาไดรเวอร์อุปกรณ์ PCI ที่หายไปของ Windows 11/10/8.1/8/7 ให้ทำตามขั้นตอนด้านล่างเพื่อรวบรวมข้อมูลและอัปเดตไดรเวอร์ PCI

- ไปที่ Device Manager โดยกด Windows + X

- คลิกสองครั้งที่อุปกรณ์อื่นๆ จากนั้นคลิกขวาที่ไดรเวอร์ PCI ที่มีเครื่องหมายอัศเจรีย์สีเหลืองอยู่ข้างๆ
- ไปที่ Properties แท็บ Details และเมนูแบบเลื่อนลง Hardware Ids
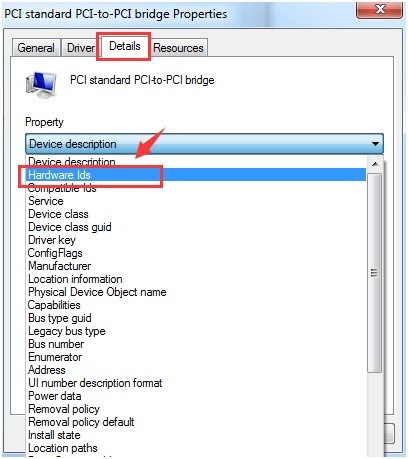
- ควรคัดลอกรหัสฮาร์ดแวร์รายการแรกในรายการ
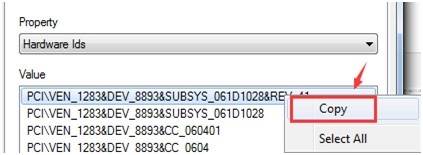
- เปิดเว็บเบราว์เซอร์และพิมพ์ "driver update" ในแถบค้นหาเพื่อรับการอัปเดตไดรเวอร์
- หากต้องการดาวน์โหลดการอัปเดตไดรเวอร์ด้วยตนเอง ให้ไปที่ลิงก์ที่เหมาะสม ตรวจสอบอีกครั้งว่าไดรเวอร์ที่คุณกำลังดาวน์โหลดเข้ากันได้กับเวอร์ชัน Windows
- ในการติดตั้งการอัปเดต ให้ทำตามคำแนะนำบนหน้าจอ
- หากต้องการดำเนินการแก้ไข ให้รีสตาร์ทคอมพิวเตอร์ หากดูเหมือนว่าจะใช้ความพยายามมากเกินไป คุณอาจใช้ Advanced Driver Updater เพื่อรับการอัปเดตไดรเวอร์
วิธีที่ 3: อัปเดตไดรเวอร์อุปกรณ์ PCI โดยอัตโนมัติโดยใช้ Advanced Driver Updater (แนะนำ)
หากกระบวนการก่อนหน้านี้ไม่ถูกใจ คุณอาจใช้ Advanced Driver Updater เพื่ออัปเดตไดรเวอร์ PCI โดยอัตโนมัติ
Advanced Driver Updater จะตรวจจับข้อมูลระบบและอุปกรณ์ในทันที และค้นหาการอัปเดตไดรเวอร์ที่ถูกต้องและเหมาะสม คุณไม่จำเป็นต้องทราบการตั้งค่าระบบเพื่อใช้เครื่องมืออัปเกรดไดรเวอร์อันทรงพลังนี้ ยูทิลิตีจะตรวจหารายละเอียดทั้งหมดโดยอัตโนมัติ ช่วยให้คุณไม่ต้องดาวน์โหลดและติดตั้งการอัปเดตไดรเวอร์ที่ผิดพลาด
อ่านบทวิจารณ์ฉบับสมบูรณ์ของ Advanced Driver Updater
ด้วยเวอร์ชันฟรีหรือเวอร์ชัน Advanced Driver Updater Pro ไดรเวอร์ทั้งหมดอาจได้รับการอัปเดตพร้อมกันด้วยเวอร์ชัน Pro คุณจะต้องอัปเดตไดรเวอร์ทีละตัวหากคุณใช้เวอร์ชันทดลอง รวมการรับประกันคืนเงินภายใน 60 วันและความช่วยเหลือด้านเทคนิค
คำแนะนำต่อไปนี้จะแสดงให้คุณเห็นถึงวิธีการใช้ Advanced Driver Updater
- ดาวน์โหลดและติดตั้ง Advanced Driver Updater
- เริ่ม Advanced Driver Updater โดยกดปุ่ม Start Scan Now รอให้ Advanced Driver Updater ทำการตรวจสอบคอมพิวเตอร์ของคุณและระบุไดรเวอร์ที่บกพร่อง
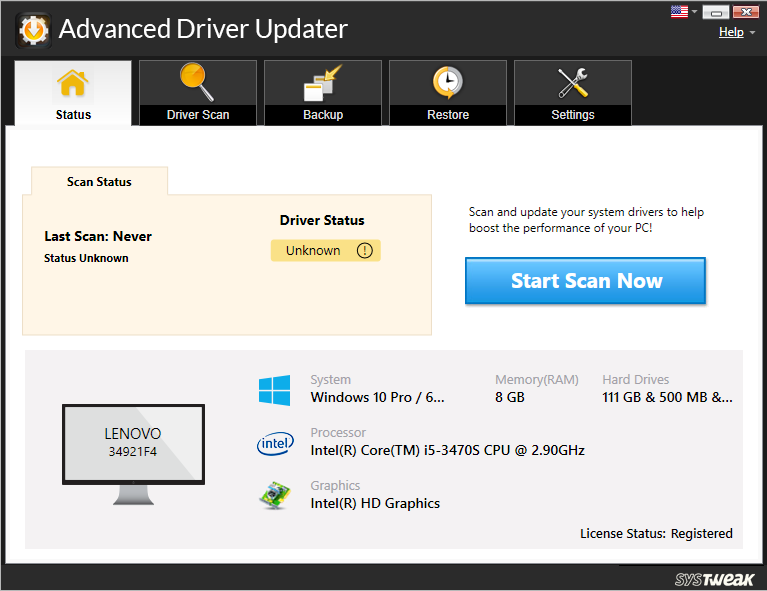
- ตรวจสอบผลการสแกนและตรวจสอบว่าไดรเวอร์อุปกรณ์ PCI ได้รับการอัปเดตแล้ว คุณต้องคลิกไดรเวอร์อัปเดตข้างๆ เพื่อใช้เวอร์ชันทดลอง หากคุณเป็นผู้ใช้ที่ลงทะเบียน คุณสามารถใช้ตัวเลือก อัปเดตทั้งหมด เพื่ออัปเดตไดรเวอร์ที่ล้าสมัยทั้งหมดในครั้งเดียว
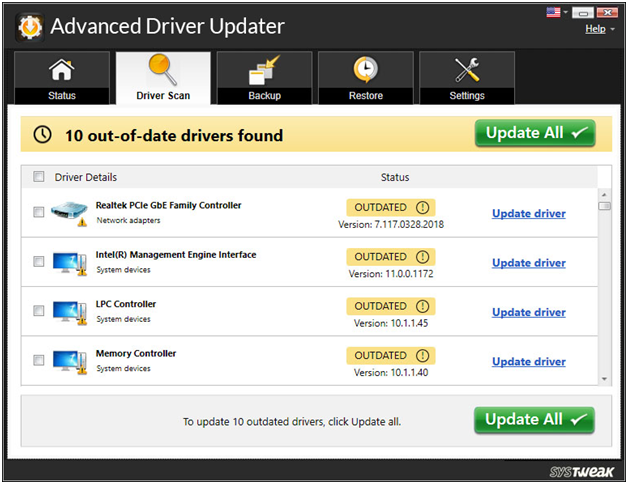
- เพื่อให้การเปลี่ยนแปลงมีผล ให้รีสตาร์ทระบบหลังจากอัพเดตไดรเวอร์
- คุณสามารถอัพเกรดไดรเวอร์พอร์ตอนุกรม PCI และแก้ไขปัญหาเครื่องหมายตกใจสีเหลืองของไดรเวอร์อุปกรณ์ PCI โดยทำตามขั้นตอนง่าย ๆ เหล่านี้
บทสรุป:-
คุณสามารถอัพเกรดไดรเวอร์พอร์ตอนุกรม PCI และแก้ไขปัญหาเครื่องหมายตกใจสีเหลืองของไดรเวอร์อุปกรณ์ PCI โดยทำตามขั้นตอนง่าย ๆ เหล่านี้
เราหวังว่าข้อมูลจะเป็นประโยชน์กับคุณ หากการอัปเกรดไดรเวอร์ด้วยตนเองใช้เวลานานเกินไปสำหรับคุณ เราขอแนะนำให้ใช้ Advanced Driver Updater เครื่องมืออัปเดตไดรเวอร์ที่มีประสิทธิภาพจะทำให้การอัปเดตไดรเวอร์เป็นเรื่องง่าย และช่วยให้คุณไม่ต้องจัดการกับปัญหาที่เกี่ยวข้องกับไดรเวอร์ในอนาคต