วิธีดาวน์โหลดข้อความจาก iPhone ใน 7 วิธีที่เชื่อถือได้
เผยแพร่แล้ว: 2023-08-21คุณกำลังมองหาวิธีดาวน์โหลดข้อความจาก iPhone ไปยังคอมพิวเตอร์หรืออุปกรณ์เคลื่อนที่อื่นหรือไม่?คนส่วนใหญ่ดาวน์โหลดข้อความเพื่อสำรองข้อมูลในกรณีที่อุปกรณ์เสียหายจากน้ำ เสียหาย ปิดใช้งาน หรือถูกล็อค และบางคนดาวน์โหลดข้อความจาก iPhone เพื่อขึ้นศาล เพื่อเป็นหลักฐาน
คุณสามารถดาวน์โหลดข้อความจาก iPhone ได้จริงหรือ? หากคุณชอบพวกเขาและต้องการทราบ วิธีถ่ายโอนข้อความจาก iPhone ไปยังคอมพิวเตอร์ฟรี ไม่ต้องกังวล บทความนี้จะกล่าวถึงวิธีที่เชื่อถือได้ 7 วิธีในการบันทึกข้อความจาก iPhone ไปยังคอมพิวเตอร์ ไดรฟ์ USB ฮาร์ดไดรฟ์ภายนอก หรืออุปกรณ์เคลื่อนที่
โซลูชั่นโดยสรุป:
| ทาง | ️คำอธิบาย | ประสิทธิภาพ |
| EaseUS MobiMover | เครื่องมือถ่ายโอนข้อมูล iOS ระดับมืออาชีพเพื่อดาวน์โหลดข้อความจาก iPhone ไปยังคอมพิวเตอร์และบันทึกเป็นไฟล์ PDF | มีประสิทธิภาพ |
| อีเมล | ส่งต่อข้อความในแอพ Messages | มีประสิทธิภาพน้อยลง |
| ภาพหน้าจอ | บันทึกข้อความ/iMessages เป็นรูปภาพ | มีประสิทธิภาพน้อยลง |
| ไอคลาวด์ | บริการจัดเก็บข้อมูลบนคลาวด์ของ Apple พร้อมพื้นที่เก็บข้อมูลฟรี 5 GB | มีประสิทธิภาพ |
| กำลังซิงค์บน Mac | ซิงค์และดาวน์โหลดข้อความ iPhone บน Mac | มีประสิทธิภาพ |
| การส่งต่อ | ส่งต่อข้อความไปยัง iPad, Mac หรืออุปกรณ์ Apple อื่น ๆ ของคุณ | มีประสิทธิภาพน้อยลง |
| ไอทูนส์ | สำรองข้อมูล iPhone เพื่อบันทึกข้อมูลข้อความบนพีซี | มีประสิทธิภาพน้อยลง |
หากต้องการเรียนรู้วิธีดาวน์โหลดข้อความจาก iPhone ด้วยวิธีเหล่านี้ทีละขั้นตอน โปรดอ่านข้อมูลเพิ่มเติม
วิธีที่ 1. วิธีดาวน์โหลดข้อความจาก iPhone ด้วย EaseUS MobiMover
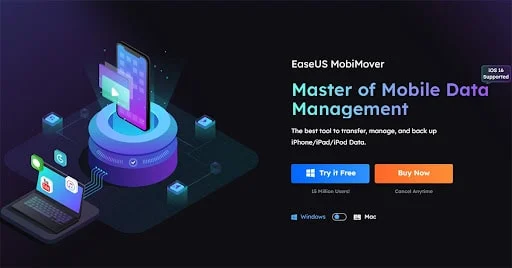
คุณเคยลองใช้ซอฟต์แวร์ถ่ายโอนข้อมูล iPhone บุคคลที่สามเพื่อสำรองหรือดาวน์โหลดข้อความและการสนทนา iMessage จาก iPhone ไปยัง Windows PC หรือ Mac หรือไม่ หากเป็นทางเลือกหนึ่งของคุณ คุณก็อาจลองใช้ EaseUS MobiMover ได้เช่นกัน
โปรแกรม EaseUS ที่เชื่อถือได้นี้สามารถ:
สำรองข้อความจาก iPhone ไปยังพีซีพร้อมวันที่และเวลา
ส่งออกข้อความ iPhone เป็นไฟล์ PDF และหน้า HTML เพื่อให้ผู้คนสามารถพิมพ์ออกมาเพื่อใช้ในศาลหรือเพื่อวัตถุประสงค์อื่น
ดาวน์โหลดข้อความจาก iPhone
กู้คืนข้อความใน .pdf จากพีซีไปยัง iPhone (บันทึกลงในแอปหนังสือ)
นอกเหนือจากการถ่ายโอนข้อความแล้ว เครื่องมือถ่ายโอนข้อมูล iOS ยังช่วยให้ผู้ใช้ถ่ายโอน สำรอง และกู้คืนข้อมูล iPhone มากกว่า 90% รวมถึงรูปภาพ วิดีโอ ไฟล์บันทึกเสียง ข้อมูลแอพ รายชื่อติดต่อ ข้อความ ไฟล์แนบ ฯลฯ
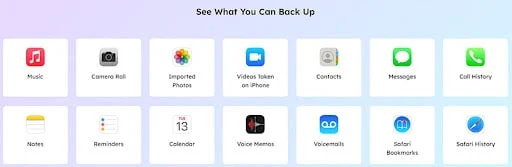
หากคุณสนใจ ให้ทำตามขั้นตอนด้านล่างเพื่อเรียนรู้วิธีใช้แอปพลิเคชันนี้เพื่อดาวน์โหลดข้อความและ iMessages จาก iPhone:
ขั้นตอนที่ 1. ปลดล็อค iPhone ของคุณและเชื่อมต่อกับคอมพิวเตอร์ของคุณด้วยสาย USBเปิดตัว EaseUS MobiMover แตะ "เชื่อถือ" เมื่อมีข้อความปรากฏขึ้นบน iPhone ของคุณเพื่อถามว่าจะเชื่อถือคอมพิวเตอร์เครื่องนี้หรือไม่ หลังจากการเชื่อมต่อที่เหมาะสม ให้เลือก "โทรศัพท์ไปยังพีซี" แล้วคลิก "ถัดไป"
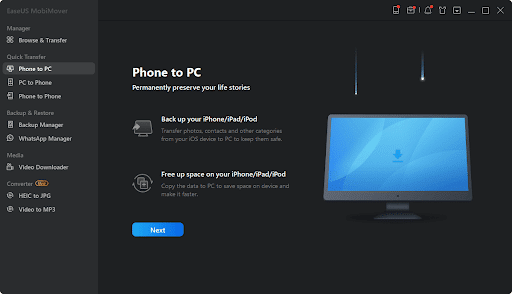
ขั้นตอนที่ 2 ดังที่คุณเห็นจากภาพหน้าจอด้านล่าง คุณสามารถคัดลอกรายการต่างๆ เช่น เสียง รูปภาพ วิดีโอ รายชื่อติดต่อ และไฟล์ประเภทอื่น ๆ จาก iPhone ไปยังคอมพิวเตอร์ของคุณได้ในครั้งเดียวหากต้องการคัดลอกข้อความ คุณสามารถปรับแต่งตำแหน่งเพื่อบันทึกข้อความล่วงหน้าได้ ทำเครื่องหมายที่ไอคอนข้อความแล้วคลิก "โอน"
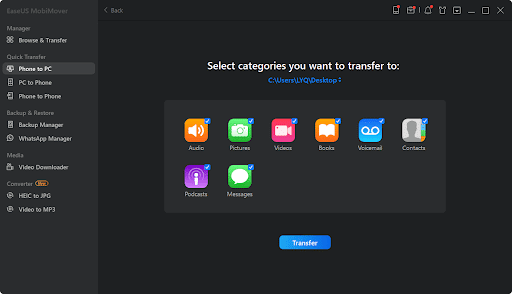
ขั้นตอนที่ 3 ตอนนี้ มันเริ่มคัดลอกข้อความจาก iPhone ของคุณรายการจะถูกจัดเก็บเป็นไฟล์ HTML บนคอมพิวเตอร์ของคุณ ดังนั้นคุณจึงสามารถดูรายละเอียดด้วยเบราว์เซอร์ใดก็ได้ที่คุณมี
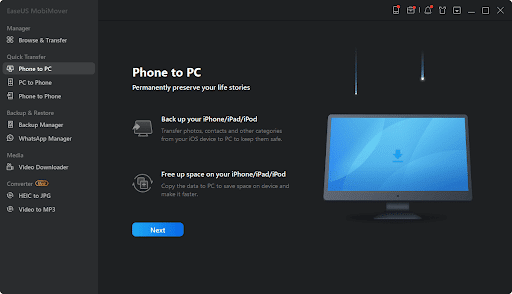
หมายเหตุ: หากคุณเพียงต้องการดาวน์โหลดข้อความหรือ iMessages บางส่วนแทนข้อมูลข้อความทั้งหมด คุณสามารถเลือกข้อความจากเมนูแถบด้านข้าง "เรียกดูและถ่ายโอน" เพื่อดาวน์โหลดลงคอมพิวเตอร์ได้
นอกเหนือจากการส่งออกข้อความจาก iPhone เป็น PDF แล้ว ข้อความยังถูกบันทึกเป็นหน้า HTML ด้วย EaseUS MobiMover คุณควรลองใช้เครื่องมือถ่ายโอนข้อความ iPhone อเนกประสงค์และเชื่อถือได้ หากคุณต้องการแปลงข้อความ iPhone เป็น PDF ด้วยการประทับวันที่และเวลาหรือเพียงสำรองข้อมูลข้อความเพื่อหลีกเลี่ยงการสูญเสียข้อมูล
วิธีที่ 2. วิธีส่งออกข้อความจาก iPhone ผ่านอีเมล / หมายเลขโทรศัพท์
เมื่อคุณต้องการดาวน์โหลดและถ่ายโอนข้อความ SMS ที่สำคัญจากการสนทนาหนึ่งบน iPhone วิธีที่ง่ายที่สุดคือการใช้อีเมล คุณสามารถส่งข้อความเหล่านี้ได้โดยส่งอีเมลถึงตัวเองโดยไม่ต้องใช้ความพยายาม
ในการส่งออกข้อความ iPhone ทางอีเมล:
ขั้นตอนที่ 1 เปิดแอปข้อความบน iPhone ของคุณและค้นหาการสนทนาที่คุณต้องการดาวน์โหลด
ขั้นตอนที่ 2 กดค้าง ที่ข้อความที่คุณต้องการถ่ายโอนในกล่องป๊อปอัปด้านล่าง เลือก "เพิ่มเติม"
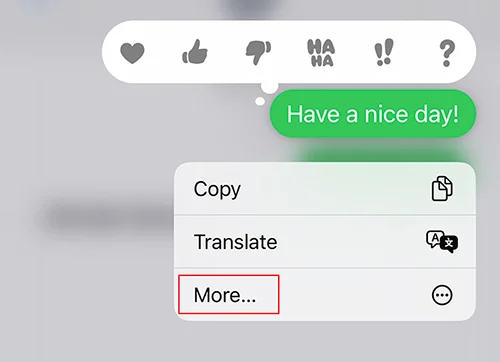
ขั้นตอนที่ 3 จากนั้น คุณสามารถทำเครื่องหมายข้อความอื่นในการสนทนานี้
ขั้นตอนที่ 4 เมื่อคุณทำเสร็จแล้ว ให้แตะไอคอน "ส่งต่อ" ที่ มุมซ้ายล่างของหน้าจอ
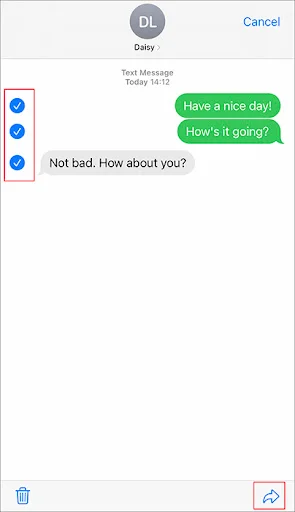
ขั้นตอนที่ 5 จากนั้นคุณสามารถพิมพ์หมายเลขโทรศัพท์หรือที่อยู่อีเมลเพื่อส่งข้อความ
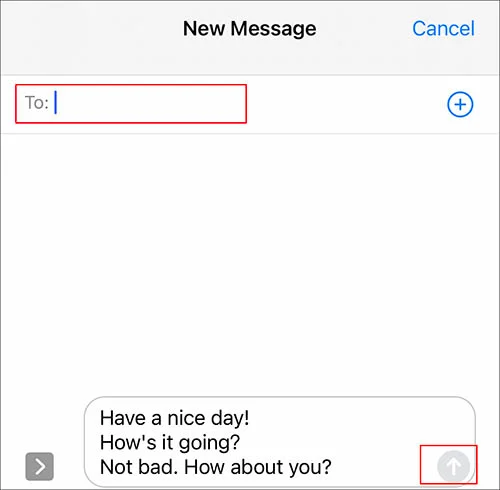
หมายเหตุ: ด้วยวิธีนี้ คุณสามารถดาวน์โหลดข้อความจากการสนทนาเดียวเท่านั้นหากคุณมีแนวโน้มที่จะสำรองข้อมูลข้อความทั้งหมด ลองใช้ EaseUS MobiMover
วิธีที่ 3. วิธีดาวน์โหลดข้อความ iPhone ผ่านภาพหน้าจอ
นอกเหนือจากการส่งต่อข้อความจากแอพ Messages แล้ว คุณยังสามารถรับสำเนา ข้อความ SMS จาก iPhone ผ่านภาพหน้าจอได้ อีกด้วย นี่เป็นวิธีที่ผิดปกติแต่สะดวกในการบันทึกข้อความเป็นภาพหน้าจอ จากนั้นคุณสามารถถ่ายโอนรูปภาพได้อย่างง่ายดาย

ต่อไปนี้เป็นวิธี ถ่ายภาพหน้าจอบน iPhone เพื่อบันทึกข้อความ:
ขั้นตอน 1. ค้นหาข้อความบน iPhone ของคุณ
ขั้นตอนที่ 2 ถ่ายภาพหน้าจอดังนี้:
- สำหรับ iPhone รุ่นที่มี Face ID: กดปุ่มด้านข้างและปุ่มเพิ่มระดับเสียง แล้วปล่อยอย่างรวดเร็ว
- สำหรับ iPhone รุ่นที่มี Touch ID: กดปุ่มด้านข้าง/ด้านบนและปุ่มโฮม แล้วปล่อยอย่างรวดเร็ว
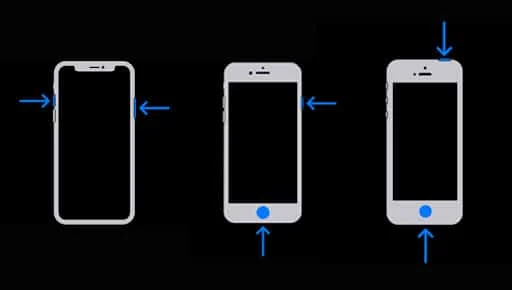
วิธีที่ 4. วิธีสำรองข้อความด้วย iCloud
คุณเคยคิดที่จะใช้ iCloud เพื่อซิงค์ข้อมูลข้อความหรือไม่? การสำรองข้อมูลข้อความและข้อมูล iMessages ไปยังบริการคลาวด์อย่างเป็นทางการนั้นค่อนข้างง่าย
ตอนนี้ทำตามขั้นตอนง่าย ๆ เพื่อสำรองข้อความไปยัง iCloud:
ขั้นตอนที่ 1 บน iPhone ของคุณ ไปที่การตั้งค่า > [ชื่อของคุณ] > iCloud
ขั้นตอนที่ 2 จากนั้นเลื่อนลงเพื่อค้นหาแอปข้อความเปิดสวิตช์ ข้างข้อความ
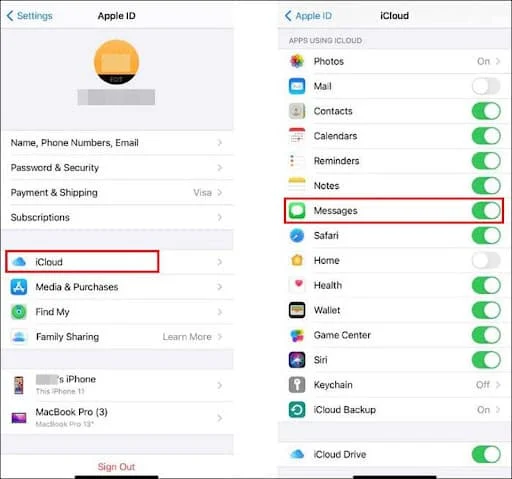
หมายเหตุ: iCloud มีพื้นที่เก็บข้อมูลฟรีเพียง 5 GB สำหรับการสำรองข้อมูลสำหรับแต่ละบัญชี Appleตรวจสอบให้แน่ใจว่ามีพื้นที่ว่างสำหรับสำรองข้อความของคุณใน iCloud ก่อนดำเนินการตามวิธีนี้
วิธีที่ 5. วิธีส่งออกข้อความจาก iPhone โดยการซิงค์บน Mac
หากคุณมีคอมพิวเตอร์ Mac คุณสามารถดาวน์โหลดข้อความจาก iPhone ไปยัง Mac เพื่อสำรองข้อมูลได้ ต่างจาก iCloud ที่มีพื้นที่เก็บข้อมูลฟรีจำกัด พื้นที่จัดเก็บข้อมูลของ Mac มีขนาดใหญ่และเพียงพอที่จะจัดเก็บข้อความบางส่วนได้
ต่อไปนี้เป็นวิธีซิงค์ข้อความบน Mac:
ขั้นตอนที่ 1 เปิดแอปข้อความในตัวบน Mac ของคุณแล้วลงชื่อเข้าใช้
ขั้นตอนที่ 2 รอข้อความทั้งหมดโหลดและซิงค์ทันที
ขั้นตอนที่ 3 เมื่อคุณเลือกข้อความที่จะบันทึกบน Mac คลิก "ไฟล์" > "พิมพ์" ใน แถบ เมนู
ขั้นตอนที่ 4 จากนั้นเลือก "บันทึกเป็น PDF" เพื่อดาวน์โหลดข้อความ iPhone บน Mac ของคุณ
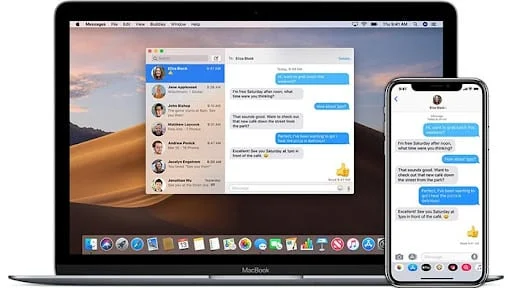
วิธีที่ 6. วิธีส่งต่อข้อความไปยังอุปกรณ์ Apple อื่น
เป็นความคิดที่ดีที่จะส่งและรับข้อความจาก iPhone ไปยังอุปกรณ์ Apple อื่นๆ ที่เป็นของคุณ หากคุณเปิดใช้งานคุณสมบัตินี้ คุณไม่จำเป็นต้องดาวน์โหลดข้อความจาก iPhone ไปยัง iPad หรือ Mac ด้วยตนเอง
ทำตามขั้นตอนด้านล่างเพื่อเรียนรู้วิธีส่งต่อข้อความไปยังอุปกรณ์ Apple เครื่องอื่น:
ขั้นตอนที่ 1 บน iPhone ของคุณ ไปที่การตั้งค่า > ข้อความ > การส่งต่อข้อความ
ขั้นตอนที่ 2 จากนั้นเลือกอุปกรณ์ Apple เพื่อส่งและรับข้อความจาก iPhone ของคุณ
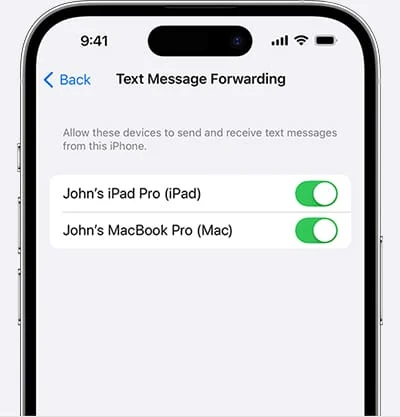
หมายเหตุ: หากคุณประสบปัญหาการส่งต่อข้อความไม่แสดงบน iPhone อาจเป็นเพราะ iMessages ของคุณไม่ได้ใช้ Apple ID ของคุณและคุณสามารถไปที่การตั้งค่า > ข้อความ สลับปิด “iMessage” และเปิด จากนั้นแตะส่งและรับ > ใช้ Apple ID ของคุณสำหรับ iMessage
วิธีที่ 7. วิธีบันทึกข้อความ iPhone ลงคอมพิวเตอร์ด้วย iTunes
เป็นทางเลือกสุดท้าย ฉันอยากจะแนะนำวิธีใช้ iTunes เพื่อสำรองข้อความไปยังพีซี ด้วย iTunes คุณสามารถสำรองข้อมูล iPhone ของคุณได้อย่างสมบูรณ์ (รวมถึงข้อมูลแอพ Messages) แม้ว่าจะไม่ใช่ตัวเลือกที่ดีที่สุดสำหรับการดาวน์โหลดข้อความจากข้อมูลสำรองของ iPhone แต่ก็ใช้งานได้
ต่อไปนี้เป็นวิธีดาวน์โหลดข้อความจาก iPhone ไปยังพีซีโดยใช้ iTunes:
ขั้นตอนที่ 1 เปิด iTunes และเชื่อมต่อ iPhone ของคุณกับคอมพิวเตอร์ผ่านสาย USB
ขั้นตอนที่ 2 เมื่อคุณ "เชื่อถือ" คอมพิวเตอร์ของคุณ คลิกไอคอน "อุปกรณ์" ใน iTunes
ขั้นตอนที่ 3 ใต้แถบด้านข้าง "สรุป" เลือก "คอมพิวเตอร์เครื่องนี้" เป็นสถานที่จัดเก็บข้อมูล
ขั้นตอนที่ 4 จากนั้นคลิก “สำรองข้อมูลทันที” และปฏิบัติตามคำแนะนำบนหน้าจอ
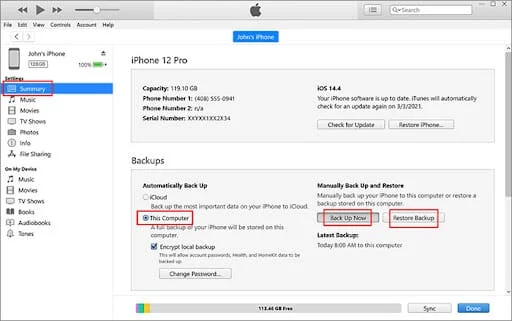
เคล็ดลับ:
การสำรองข้อมูล iPhone ด้วย iTunes ค่อนข้างง่าย แต่คุณจะพบข้อมูลสำรอง iTunes บนคอมพิวเตอร์ของคุณได้ที่ไหน และวิธีดูและส่งออกข้อความจากข้อมูลสำรอง iTunes
จริงๆ แล้ว คุณสามารถไปที่: \Users\(ชื่อผู้ใช้)\AppData\Roaming\Apple Computer\MobileSync\Backup\ เพื่อค้นหาข้อมูลสำรอง iTunes บนพีซี Windows ของคุณ ในขณะที่ใช้คอมพิวเตอร์ Mac แทน ข้อมูลสำรองของ iTunes ควรเก็บไว้ใน “ ~/Library/Application Support/MobileSync/Backup/ ”
บรรทัดล่าง
ในโพสต์นี้ ฉันได้นำเสนอ 7 วิธีที่ มี ประสิทธิภาพในการดาวน์โหลดข้อความจาก iPhoneขอแนะนำอย่างยิ่งให้ใช้ EaseUS MobiMover เพื่อดาวน์โหลดข้อความบางส่วนหรือทั้งหมดจาก iPhone ไปยังคอมพิวเตอร์ Windows หรือ Mac อย่างไรก็ตาม เลือกหนึ่งวิธีด้านบนเพื่อแยกข้อความตามความต้องการของคุณ
คำถามที่พบบ่อยเกี่ยวกับการส่งออกข้อความบน iPhone
มีข้อสงสัยอื่นๆ อีกไหม? สำหรับข้อมูลเพิ่มเติมเกี่ยวกับการดาวน์โหลดข้อความ โปรดดูคำถามที่พบบ่อยด้านล่าง
1. ฉันจะพิมพ์ข้อความ iPhone ทั้งหมดเพื่อส่งศาลได้อย่างไร
ขั้นแรก ขอแนะนำให้บันทึกข้อความที่คุณต้องการเป็นไฟล์ PDF หากคุณมี Mac คุณสามารถปฏิบัติตามวิธีการด้านบนเพื่อซิงค์ข้อความบน Mac ของคุณและดาวน์โหลดเป็นไฟล์ .pdf หากคุณไม่มี Mac คุณสามารถดาวน์โหลดและติดตั้ง EaseUS MobiMover ซึ่งช่วยให้คุณสามารถส่งออกข้อความเป็นไฟล์ .pdf ได้ จากนั้นคุณสามารถพิมพ์ข้อความได้อย่างง่ายดาย
2. iMessages และข้อความตัวอักษรแตกต่างกันอย่างไร?
ประการแรก ข้อความตัวอักษรสามารถใช้ได้บนโทรศัพท์มือถือและแท็บเล็ตทุกรุ่น ในขณะที่ iMessages สามารถใช้งานได้บนอุปกรณ์ Apple เท่านั้น เช่น iPhone, iPod Touch, iPad, Mac และ Apple Watch
ประการที่สอง ข้อความ iMessage ใช้การเข้ารหัสจากต้นทางถึงปลายทางซึ่งข้อความ SMS ทั่วไปไม่มี
ประการที่สาม iMessages ประกอบด้วยข้อความ รูปภาพ วิดีโอ สติ๊กเกอร์ และไฟล์สื่ออื่นๆ) ในขณะที่ข้อความทั่วไปจะปรากฏเป็นข้อความเท่านั้น
3. ฉันจะเปลี่ยนข้อความให้เป็นหนังสือได้อย่างไร?
เมื่อคุณแปลงข้อความจาก iPhone เป็นไฟล์ pdf แล้ว คุณสามารถกู้คืนข้อความดังกล่าวไปยังแอพหนังสือบน iPhone ผ่านทาง EaseUS MobiMover หรือซอฟต์แวร์ของบริษัทอื่น
