13 วิธีที่มีประสิทธิภาพในการดาวน์โหลดเพลย์ลิสต์ YouTube บน Android, PC, Mac
เผยแพร่แล้ว: 2022-02-13คุณต้องการ ดาวน์โหลดเพลย์ลิสต์ YouTube หรือไม่? และต้องการดูวิดีโอทั้งหมดบนเพลย์ลิสต์ YouTube แบบออฟไลน์หรือไม่ คุณจะดาวน์โหลดเพลย์ลิสต์ลงในอุปกรณ์ของคุณได้อย่างไร? ในบทช่วยสอนนี้ เราจะพูดถึงวิธีการดาวน์โหลดเพลย์ลิสต์ YouTube ทั้งหมดบน Android และ Windows
สารบัญ
เพลย์ลิสต์ YouTube คืออะไรและทำไมเราต้องดาวน์โหลด
เพลย์ลิสต์ YouTube คือคอลเล็กชันของวิดีโอแต่ละรายการที่เชื่อมโยงกันด้วยปัจจัยทั่วไป เช่น เพลย์ลิสต์ของหลักสูตรออนไลน์ เพลย์ลิสต์การทำอาหาร การเล่นเพลงโปรด ฯลฯ
คุณมีเพลย์ลิสต์พร้อมวิดีโอที่จำเป็นในบัญชี YouTube ของคุณ เป็นไปไม่ได้ที่จะเห็นพวกเขาออนไลน์ทุกครั้งเนื่องจากเครือข่ายไม่ดีในบางครั้ง บางสถานที่ และใช้ข้อมูลมือถือ/wifi ของคุณทุกครั้ง ดังนั้น เมื่อคุณดาวน์โหลดวิดีโอทั้งหมดในเพลย์ลิสต์โดยใช้อินเทอร์เน็ตในขั้นต้น ในภายหลัง คุณสามารถดูวิดีโอแบบออฟไลน์ได้ทุกที่ทุกเวลาโดยไม่ต้องใช้อินเทอร์เน็ต เพื่อจุดประสงค์นี้ เราดาวน์โหลดเพลย์ลิสต์ของ YouTube
จะดาวน์โหลดเพลย์ลิสต์ YouTube บน Android ได้อย่างไร?
การดาวน์โหลดวิดีโอของเพลย์ลิสต์ YouTube บน Android มีสองประเภท
- ดาวน์โหลดเพลย์ลิสต์เป็นออฟไลน์ใน YouTube เอง
- ดาวน์โหลดเพลย์ลิสต์ไปที่แกลเลอรี Android
ให้เราดูวิธีการต่างๆ ในการดาวน์โหลดเพลย์ลิสต์ YouTube ทั้งหมดบน Android
1. วิธีดาวน์โหลดวิดีโอเพลย์ลิสต์ YouTube ทั้งหมดไปยัง youtube ออฟไลน์โดยใช้ตัวเลือกการดาวน์โหลด

เราสร้างเพลย์ลิสต์ด้วยวิดีโอโปรดที่เราดูออนไลน์ ตอนนี้เราต้องดาวน์โหลดวิดีโอในเพลย์ลิสต์เพื่อดูแบบออฟไลน์ ให้เราดูวิธีดาวน์โหลดวิดีโอเหล่านั้นเพื่อดูแบบออฟไลน์
เวลาทั้งหมด: 8 นาที
ขั้นตอนที่ 1: เปิด YouTube และเลือกเพลย์ลิสต์
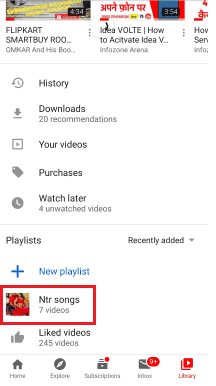
ก่อนอื่น เปิด YouTube บน Android แล้วไปที่ส่วนเพลย์ลิสต์ ในส่วนเพลย์ลิสต์ คุณต้องเลือกเพลย์ลิสต์ที่คุณต้องการดาวน์โหลดเป็นออฟไลน์
ขั้นตอนที่ 2: เปิดเพลย์ลิสต์และคลิกที่ตัวเลือกการดาวน์โหลด
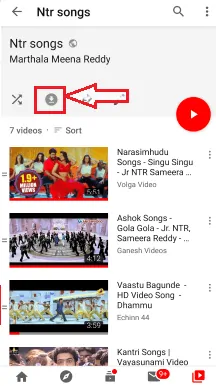
หลังจากเลือกเพลย์ลิสต์ที่ต้องการแล้ว ให้คลิกที่เพลย์ลิสต์เพื่อเปิด ระหว่างชื่อเพลย์ลิสต์และรายการวิดีโอ เราจะมีสี่ตัวเลือก เช่น ดาวน์โหลด แก้ไข ฯลฯ
คลิกที่ตัวเลือกการ ดาวน์โหลด ตามที่แสดงในภาพด้านบน
ขั้นตอนที่ 3: เริ่มการดาวน์โหลดและรอสักครู่
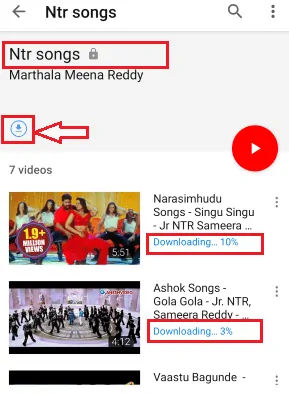
เมื่อคุณคลิกที่ตัวเลือกการดาวน์โหลด วิดีโอในเพลย์ลิสต์จะเริ่มดาวน์โหลด คุณต้องรอสักครู่ก่อนที่จะดาวน์โหลด เวลาที่ใช้ในการดาวน์โหลดวิดีโอทั้งหมดในรายการเล่นจะขึ้นอยู่กับปัจจัยสองประการเป็นหลัก
1. ความเร็วเครือข่ายของการดาวน์โหลด
2. จำนวนวิดีโอในเพลย์ลิสต์ Youtube
ขั้นตอนที่ 4: ดูวิดีโอที่ดาวน์โหลดในเพลย์ลิสต์แบบออฟไลน์

หลังจากดาวน์โหลดเพลย์ลิสต์เสร็จแล้ว วิดีโอจะสามารถดูแบบออฟไลน์ได้ ในวิธีนี้ วิดีโอจะถูกบันทึกแบบออฟไลน์บน YouTube เอง คุณไม่สามารถดูได้ในแกลเลอรี่โทรศัพท์
นี่คือขั้นตอนที่ต้องปฏิบัติตามเพื่อดาวน์โหลดเพลย์ลิสต์ลงใน youtube เอง
- อ่านเพิ่มเติม: 4 วิธีในการดาวน์โหลดรูปภาพจากเอกสารคำอย่างรวดเร็ว
- วิธีโทรวิดีโอกลุ่ม Facebook Messenger กับ 50 คนโดยไม่ จำกัด เวลาบนอุปกรณ์ Android, iOS และเดสก์ท็อป
ในวิธีก่อนหน้านี้ เราดาวน์โหลดวิดีโอแบบออฟไลน์บน YouTube เอง แต่ถ้าคุณต้องการดาวน์โหลดเพลย์ลิสต์ไปยังแกลเลอรี Android ของคุณ คุณจะดาวน์โหลดเพลย์ลิสต์เหล่านี้ได้อย่างไร ให้เราดูวิธีการดาวน์โหลดเพลย์ลิสต์ไปยังแกลเลอรี Android คืออะไร?
2. ดาวน์โหลดเพลย์ลิสต์ YouTube โดยใช้ตัวดาวน์โหลดเพลย์ลิสต์ YouTube ออนไลน์ฟรี (Videoder)?
Videoder เป็นแอพ Android ที่ให้คุณดาวน์โหลดเพลย์ลิสต์ทั้งหมดของ Youtube ในวิธีนี้ เราจะมาดูวิธีการดาวน์โหลดวิดีโอเพลย์ลิสต์ทั้งหมดไปยังแกลเลอรี Android
ขั้นตอนที่ 1: ดาวน์โหลดแอป Videoder
สิ่งแรกที่คุณต้องทำคือ ดาวน์โหลด Videoder จากเว็บไซต์ เมื่อคุณดาวน์โหลด มันจะอยู่ในรูปของ APK เปิดไฟล์ที่ดาวน์โหลดแล้วให้สิทธิ์ในการเรียกใช้เป็นแอปบนอุปกรณ์ของคุณ
ขั้นตอนที่ 2: เปิดแอปและวางลิงก์ที่อยู่เพลย์ลิสต์
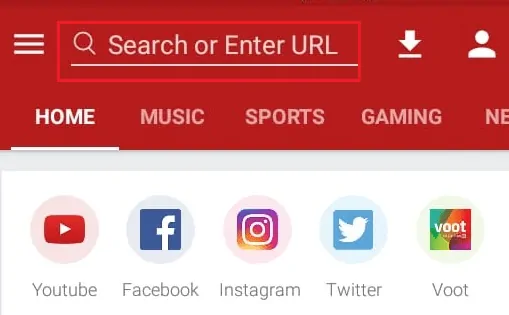
หลังจากตั้งค่าบนอุปกรณ์ของคุณแล้ว ให้เปิดแอป เมื่อคุณเปิดขึ้นมา ที่ด้านบนของหน้าจอ คุณจะมีส่วนสำหรับวาง URL วางลิงก์ที่อยู่ของเพลย์ลิสต์ในส่วน URL นั้น
ขั้นตอนที่ 3: คลิกที่ตัวเลือกการดาวน์โหลด
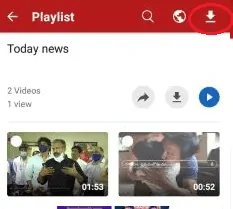
เมื่อคุณวางลิงก์ในส่วน URL รายการวิดีโอในเพลย์ลิสต์จะแสดงบนหน้าจอ ที่มุมซ้ายบนของหน้าจอ คุณจะมีตัวเลือกการค้นหา เรียกดู และดาวน์โหลด คลิกที่ตัวเลือก ดาวน์โหลด (ลูกศรชี้ลง)
ขั้นตอนที่ 4: เลือกรูปแบบและคลิกที่ดาวน์โหลด
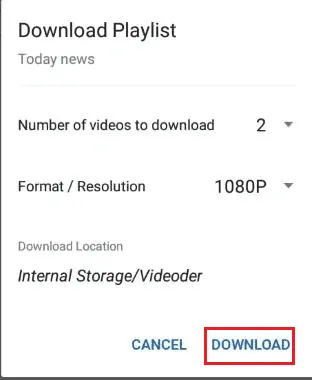
เมื่อคุณคลิกที่ตัวเลือกดาวน์โหลด คุณจะต้องเลือกรูปแบบของวิดีโอที่จะดาวน์โหลด เลือกรูปแบบตามที่คุณต้องการแล้วคลิกที่ตัวเลือกดาวน์โหลดตามที่แสดงในภาพ
ขั้นตอนที่ 5: ดูวิดีโอในคลังภาพ
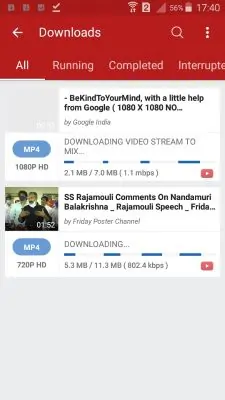
เมื่อคุณคลิกที่ตัวเลือกดาวน์โหลด วิดีโอในเพลย์ลิสต์จะเริ่มดาวน์โหลด รอสักครู่จนกว่าจะดาวน์โหลดตามที่แสดงในภาพด้านบน
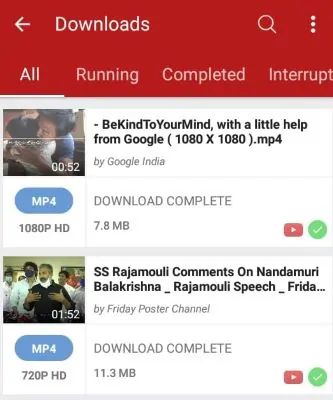
เมื่อการดาวน์โหลดเสร็จสิ้น คุณสามารถดูได้ในแกลเลอรี Android ของคุณ หากต้องการดู วิดีโอที่ดาวน์โหลดมาจะเปิดแกลเลอรี คลิกโฟลเดอร์ Videoder ที่นั่น คุณจะเห็นเพลย์ลิสต์วิดีโอ
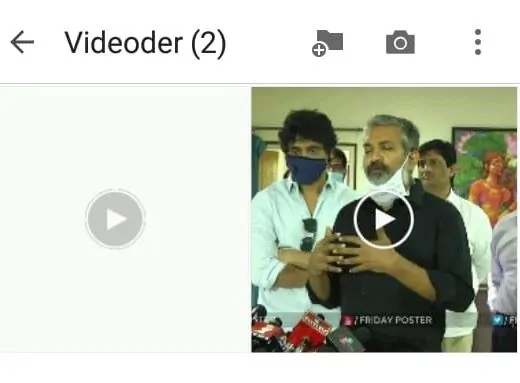
นี่คือขั้นตอนที่ต้องปฏิบัติตามเพื่อดาวน์โหลดเพลย์ลิสต์ทั้งหมดลงใน android
3. จะดาวน์โหลดเพลย์ลิสต์ทั้งหมดโดยใช้แอพ SnapTube สำหรับ Android ตัวดาวน์โหลดเพลย์ลิสต์ของ YouTube ได้อย่างไร
SnapTube เป็นหนึ่งในแอพดาวน์โหลดวิดีโอที่ให้คุณดาวน์โหลดเพลย์ลิสต์ youtube ทั้งหมดพร้อมกัน ขั้นตอนการดาวน์โหลดเพลย์ลิสต์โดยใช้แอพนี้อธิบายโดยใช้ขั้นตอนง่าย ๆ ด้านล่าง
ขั้นตอนที่ 1: ดาวน์โหลดแอป SnapTube
สิ่งแรกที่คุณต้องทำคือ ดาวน์โหลดซอฟต์แวร์แอพ SnapTube จากอินเทอร์เน็ต เมื่อคุณดาวน์โหลด มันจะอยู่ในรูปของไฟล์ APK ดาวน์โหลดและเปิดมัน และให้สิทธิ์ทั้งหมดในการรันบน Android ของคุณเป็นแอพ
ขั้นตอนที่ 2: วางลิงก์เพลย์ลิสต์ และดูรายการวิดีโอ
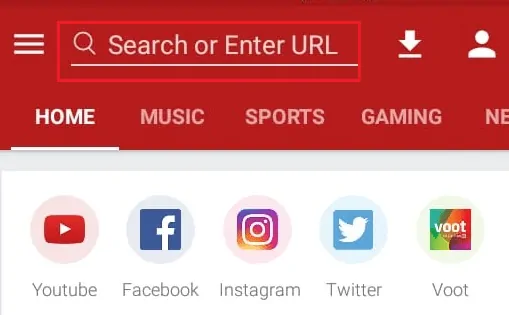
ที่มุมบนสุดของแอป คุณมีส่วน URL สำหรับวางลิงก์ที่อยู่ของเพลย์ลิสต์ คัดลอกลิงก์ที่อยู่เพลย์ลิสต์จาก YouTube และวางลงในส่วน URL นั้น เมื่อคุณวาง URL แอปจะวิเคราะห์ที่อยู่ที่คุณระบุ หลังจากการวิเคราะห์ จะแสดงรายการวิดีโอในเพลย์ลิสต์นั้นบนหน้าจอ
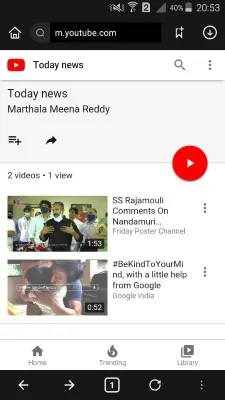
ขั้นตอนที่ 3: คลิกที่ตัวเลือกการดาวน์โหลด
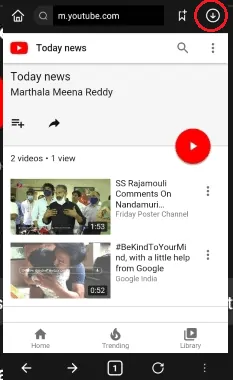
เมื่อวิดีโอในเพลย์ลิสต์แสดงบนหน้าจอ คุณจะมีตัวเลือกการดาวน์โหลด (ลูกศรชี้ลง) ที่ด้านบนของหน้าจอ คลิกที่ตัวเลือกการ ดาวน์โหลด นั้นเพื่อดาวน์โหลดวิดีโอในเพลย์ลิสต์
ขั้นตอนที่ 4: ดูวิดีโอที่ดาวน์โหลดบน Android ของคุณแบบออฟไลน์
หลังจากคลิกที่ตัวเลือกการดาวน์โหลด รอสักครู่แล้ววิดีโอจะถูกดาวน์โหลดบน Android ของคุณเพื่อดูแบบออฟไลน์ หากต้องการดูให้คลิกที่ไฟล์แล้วคลิกตัวเลือกวิดีโอ คุณจะเห็นวิดีโอทั้งหมดในเพลย์ลิสต์
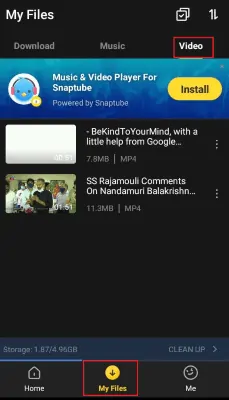
นี่เป็นขั้นตอนง่ายๆ ในการดาวน์โหลดเพลย์ลิสต์ youtube ทั้งหมดโดยใช้ SnapTube
4. จะดาวน์โหลดเพลย์ลิสต์ทั้งหมดโดยใช้เว็บไซต์ ddownr ได้อย่างไร?
ในการดาวน์โหลดวิดีโอทั้งหมดในเพลย์ลิสต์ไปยังแกลเลอรี Android ของเรา เราใช้เว็บไซต์ออนไลน์ ddownr ให้เราดูวิธีการดาวน์โหลดเพลย์ลิสต์ในขั้นตอนทีละขั้นตอน
ขั้นตอนที่ 1: เปิด YouTube และเลือกเพลย์ลิสต์
สิ่งแรกที่คุณต้องทำคือ เปิด YouTube บน Android แล้วไปที่ส่วนเพลย์ลิสต์ จากนั้นคุณต้องเลือกเพลย์ลิสต์ที่คุณต้องการดาวน์โหลด
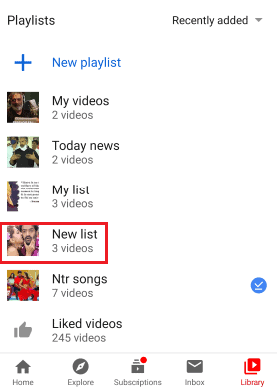
ขั้นตอนที่ 2: เปิดเพลย์ลิสต์และคลิกที่สัญลักษณ์แชร์ เพื่อคัดลอกลิงก์ที่อยู่
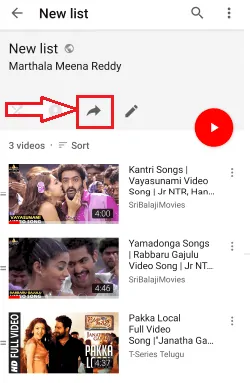
ตอนนี้เปิดเพลย์ลิสต์ที่คุณต้องการดาวน์โหลดและคลิกที่สัญลักษณ์แชร์ เมื่อคุณคลิกที่สัญลักษณ์แชร์ คุณจะเห็นตัวเลือกบางอย่างที่คุณสามารถแชร์เพลย์ลิสต์ทั้งหมดได้ คลิกตัวเลือก คัดลอกลิงก์ เพื่อคัดลอกลิงก์ที่อยู่ของเพลย์ลิสต์ไปยังคลิปบอร์ด
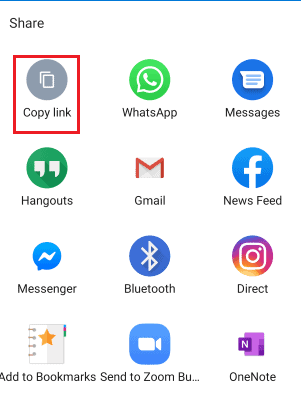
ขั้นตอนที่ 3: เยี่ยมชมเว็บไซต์ ddownr
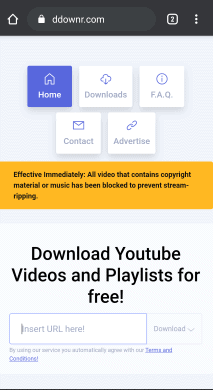
เปิดเว็บเบราว์เซอร์บน Android ของคุณ ป้อนเว็บไซต์ ddownr ในแถบค้นหาของเบราว์เซอร์ แล้วคลิก Enter เมื่อคุณกด Enter เว็บไซต์ ddownr จะเปิดขึ้นและหน้าจอหลักจะแสดงในรูปด้านบน
ขั้นตอนที่ 4: วาง URL ของเพลย์ลิสต์และคลิกที่ตัวเลือกการดาวน์โหลด
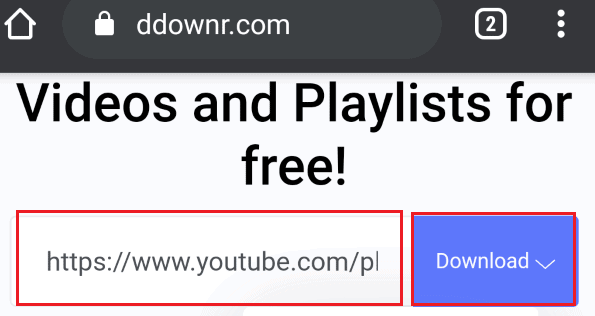
เมื่อเปิดเว็บไซต์ คุณจะพบแถบค้นหาหนึ่งแถบสำหรับวางลิงก์ วางลิงก์เพลย์ลิสต์ในแถบค้นหาที่คุณคัดลอกไว้ก่อนหน้านี้ ข้างที่อยู่ลิงก์ คุณจะมีตัวเลือกการดาวน์โหลด คลิกที่ตัวเลือก ดาวน์โหลด
ขั้นตอนที่ 5: เลือกรูปแบบของวิดีโอและไปที่ส่วนดาวน์โหลด
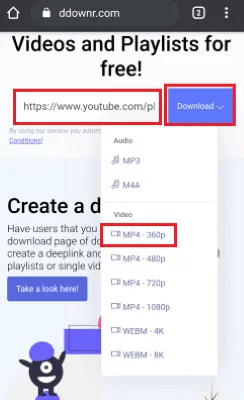
เมื่อคุณคลิกที่ตัวเลือกการดาวน์โหลด คุณจะเห็นตัวเลือกสำหรับรูปแบบวิดีโอที่จะดาวน์โหลด เลือกรูปแบบวิดีโอที่ต้องการตามที่คุณต้องการ เมื่อคุณคลิกที่รูปแบบ มันจะเปลี่ยนเส้นทางไปยังคำตอบอื่น ตอนนี้ไปที่ส่วนดาวน์โหลด
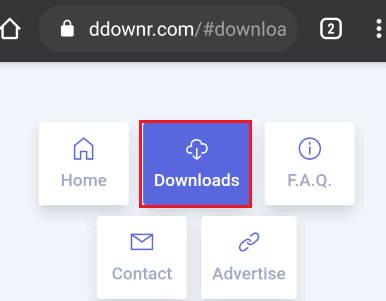
ขั้นตอนที่ 6 : คลิกที่ดาวน์โหลดและเลือกรูปแบบของแต่ละวิดีโอ
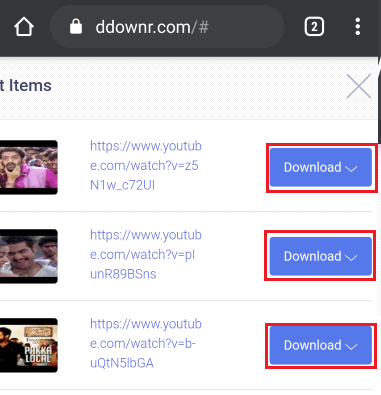
ในขั้นตอนก่อนหน้านี้ คุณเลือกตัวเลือกการดาวน์โหลดที่เก็บวิดีโอที่เปลี่ยนเส้นทางทั้งหมด ตอนนี้ คลิกที่ตัวเลือกดาวน์โหลดข้างวิดีโอแต่ละรายการ แล้วเลือกรูปแบบของวิดีโอ
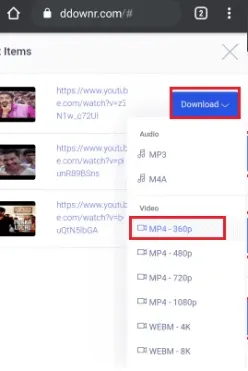
ภายในไม่กี่วินาที คุณจะเห็น สถานะเสร็จสิ้น ตอนนี้อีกครั้งคลิกที่ตัวเลือกการดาวน์โหลด จากนั้นวิดีโอจะเริ่มต้นกับ Android ของคุณ
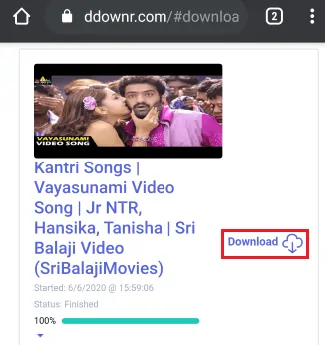
ทำซ้ำขั้นตอนนี้ (ขั้นตอนที่ 6) สำหรับวิดีโอทั้งหมดในเพลย์ลิสต์ ในตอนท้ายของวิดีโอที่แล้ว วิดีโอทั้งหมดจะถูกดาวน์โหลดจาก youtube ไปยัง Android เพื่ออธิบายวิธีการเพิ่มเติมในเวลาที่น้อยลง ฉันกำลังพิจารณาเพลย์ลิสต์ที่มีวิดีโอน้อยลง คุณสามารถดาวน์โหลดเพลย์ลิสต์พร้อมวิดีโอเพิ่มเติมได้โดยใช้วิธีการทั้งหมดในบทช่วยสอนนี้
ขั้นตอนที่ 7: ไปที่โฟลเดอร์ดาวน์โหลดบน Android . ของคุณ
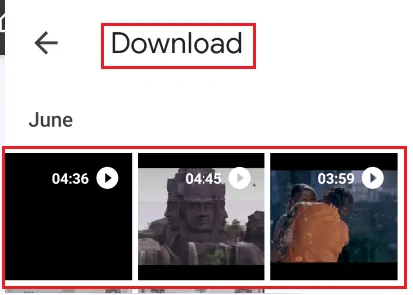
หากต้องการดูวิดีโอบน Android ให้เปิดแกลเลอรี ในโฟลเดอร์ดาวน์โหลด คุณจะมีวิดีโอทั้งหมดที่คุณดาวน์โหลด วิดีโอที่ดาวน์โหลดจากเพลย์ลิสต์ YouTube จะถูกจัดเก็บไว้ในโฟลเดอร์นี้ด้วย
หมายเหตุ: ตำแหน่งของวิดีโอที่ดาวน์โหลดจะขึ้นอยู่กับเส้นทางการจัดเก็บที่คุณตั้งค่าไว้ในเบราว์เซอร์ของคุณ
นี่เป็นขั้นตอนตามขั้นตอนในการดาวน์โหลดเพลย์ลิสต์ YouTube ทั้งหมดไปยัง Android ของคุณโดยใช้เว็บไซต์ ddownr
5. วิธีดาวน์โหลดเพลย์ลิสต์ YouTube ทั้งหมดไปยัง Android โดยใช้เว็บไซต์ SaveTheVideo.com
เว็บไซต์ SaveTheVideo.com สามารถใช้ดาวน์โหลดเพลย์ลิสต์ไปยัง Android เรามาดูวิธีการดาวน์โหลดเพลย์ลิสต์ youtube กัน
ขั้นตอนที่ 1: คัดลอกลิงก์ที่อยู่เพลย์ลิสต์
ก่อนอื่น คุณต้องคัดลอกลิงก์ที่อยู่ของเพลย์ลิสต์ไปยังคลิปบอร์ด ซึ่งสามารถทำได้โดยเปิดเพลย์ลิสต์ที่ต้องการและคลิกที่ตัวเลือกการ แชร์ ในเมนูตัวเลือกการแชร์ คุณจะมีตัวเลือกการแชร์ที่แตกต่างกันไปพร้อมกับลิงก์คัดลอก คลิกที่ตัวเลือก คัดลอกลิงค์ ด้วยการดำเนินการนี้ ลิงก์ที่อยู่ของเพลย์ลิสต์จะถูกคัดลอกไปยังคลิปบอร์ด
ขั้นตอนที่ 2: เปิด SaveTheVideo.net บนเบราว์เซอร์ของคุณวางลิงก์ที่อยู่
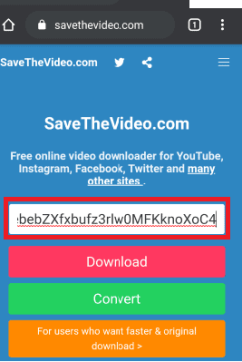
เปิดเบราว์เซอร์ของคุณ เข้าสู่เว็บไซต์ SaveTheVideo ในแถบค้นหาของเบราว์เซอร์ เว็บไซต์ถูกเปิดในหน้าจอใหม่และหน้าจอหลักแสดงในภาพด้านบน ตอนนี้ให้วางลิงก์ที่อยู่ของเพลย์ลิสต์ที่คุณคัดลอกไว้ในขั้นตอนก่อนหน้า ( ขั้นตอนที่ 1) ลงในแถบค้นหาภายในเว็บไซต์
ขั้นตอนที่ 3: คลิกที่ตัวเลือกดาวน์โหลด
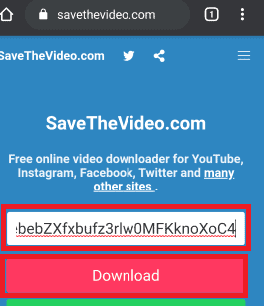
หลังจากวางลิงก์ที่อยู่เพลย์ลิสต์แล้ว ให้คลิกที่ตัวเลือก ดาวน์โหลด ที่อยู่ด้านล่างสุดของแถบค้นหา จากนั้นวิดีโอในเพลย์ลิสต์จะแสดงบนหน้าจอ คลิกตัวเลือกดาวน์โหลดที่อยู่ด้านล่างของวิดีโอ รอสักครู่จนกว่าพวกเขาจะเปลี่ยนเส้นทางลิงก์วิดีโอเพื่อดาวน์โหลด
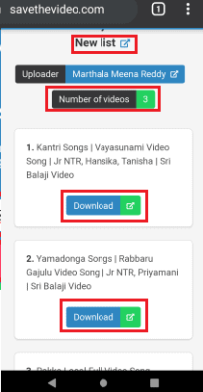
ขั้นตอนที่ 4: คลิกที่ตัวเลือกการดาวน์โหลดที่อยู่ด้านล่างสุดของวิดีโอ
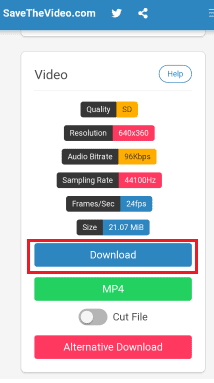
ด้วยขั้นตอนก่อนหน้านี้ วิดีโอจะถูกเปลี่ยนเส้นทางและแสดงหน้าจอพร้อมข้อมูลทั้งหมดเกี่ยวกับวิดีโอแต่ละรายการพร้อมกับตัวเลือกการดาวน์โหลดที่ด้านล่างของหน้าจอ คลิกที่ตัวเลือก ดาวน์โหลด
ขั้นตอนที่ 5: คลิกที่สัญลักษณ์ตัวชี้แนวตั้งสามตัวในขณะที่วิดีโอกำลังเล่นในเบราว์เซอร์
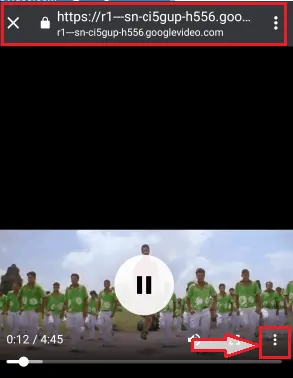
ด้วยขั้นตอนก่อนหน้านี้ วิดีโอจะเริ่มเล่นในเบราว์เซอร์ คลิกที่สัญลักษณ์ตัวชี้แนวตั้งสาม ตัว
ขั้นตอนที่ 6: คลิกที่ตัวเลือกการดาวน์โหลด
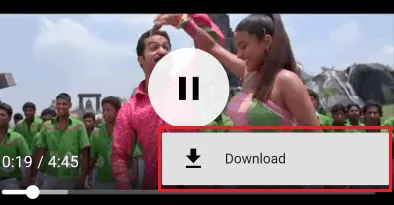
เมื่อคุณคลิกที่สัญลักษณ์ตัวชี้แนวตั้งสามตัว จากนั้นจะแสดงตัวเลือกการดาวน์โหลด คลิกที่ตัวเลือกการดาวน์โหลด รอสักครู่จนกว่าจะดาวน์โหลดวิดีโอ
ขั้นตอนที่ 7: ดูวิดีโอที่ดาวน์โหลดในโฟลเดอร์ดาวน์โหลด
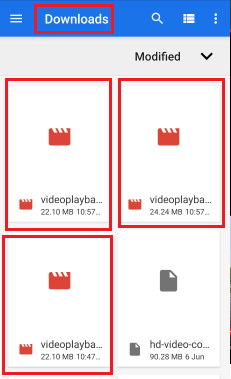
หากต้องการดูวิดีโอ ให้ไปที่ส่วนดาวน์โหลดของ Android คุณจะพบวิดีโอที่มีชื่อว่า “การเล่นวิดีโอ” คลิกที่วิดีโอเพื่อเล่น คุณอาจสงสัยว่ามันคล้ายกับกระบวนการดาวน์โหลดบุคคลจาก youtube แต่มันต่างกันเพราะในตอนแรก คุณวางลิงก์ของเพลย์ลิสต์ทั้งหมดเพื่อให้วิดีโอทั้งหมดในเพลย์ลิสต์นั้นรู้จักโดยอัตโนมัติโดยไม่ต้องกลับไปที่ youtube เพื่อดาวน์โหลดแต่ละวิดีโอ
นี่คือขั้นตอนที่ต้องปฏิบัติตามเพื่อดาวน์โหลดเพลย์ลิสต์ YouTube ทั้งหมดไปยัง Android โดยใช้เว็บไซต์ SaveTheVideo
- อ่านเพิ่มเติม: เคล็ดลับสุดเจ๋งในการบันทึกหน้าเว็บเป็น PDF จากเบราว์เซอร์ใดก็ได้
- กลยุทธ์ขั้นสูงสุดของคุณเพื่อเพิ่มจำนวนการดู YouTube ของคุณอย่างไม่น่าเชื่อ
จะดาวน์โหลดวิดีโอเพลย์ลิสต์ youtube พร้อมกันไปยัง Windows PC / Mac ได้อย่างไร
ในส่วนที่แล้ว เราได้เห็นขั้นตอนการดาวน์โหลดเพลย์ลิสต์ YouTube ลง Android แล้ว ในส่วนนี้ เราจะมาดูวิธีดาวน์โหลดเพลย์ลิสต์ YouTube ไปยังเดสก์ท็อป/แล็ปท็อป Windows 10 วิธีการด้านล่างส่วนใหญ่ใช้งานได้กับ Mac
6. วิธีดาวน์โหลดเพลย์ลิสต์แบบเต็มจาก YouTube ไปยัง Mac หรือ Windows โดยใช้ Allavsoft - ที่แนะนำ
มีวิธีอื่นที่มีประสิทธิภาพในการดาวน์โหลดเพลย์ลิสต์ YouTube ทั้งหมดบนเดสก์ท็อปที่เป็นแอป Allavsoft มีเวอร์ชันฟรีและพรีเมียม สามารถใช้ได้กับ Windows และ Mac เช่นกัน
เราขอแนะนำสิ่งนี้เพราะมันมาพร้อมกับใบอนุญาตตลอดชีพ ซึ่งจะให้คุณสมบัติมากมายแก่คุณ เช่น การดาวน์โหลดวิดีโอและเสียงจากเว็บไซต์ออนไลน์เกือบทั้งหมด นอกจากนี้ยังให้คุณสมบัติการแปลงมากมายแก่คุณ
ข้อเสนอ: ผู้อ่านของเราได้รับส่วนลดพิเศษ 25% สำหรับสิทธิ์การใช้งาน Allavsoft ตลอดชีพ
รับส่วนลดพิเศษ 25% สำหรับ Windows
รับส่วนลดพิเศษ 25% สำหรับ Mac
หากคุณต้องการส่วนลดพิเศษ 25% สำหรับสิทธิ์การใช้งาน Allavsoft อื่น ๆ คุณต้องตรวจสอบหน้าคูปอง Allavsoft ของเรา
ให้เราดูวิธีการดาวน์โหลดเพลย์ลิสต์ในขั้นตอนง่าย ๆ โดยใช้แอพนี้
ขั้นตอนที่ 1: ดาวน์โหลด Allavsoft และตั้งค่าบนเดสก์ท็อปของคุณ
ก่อนอื่น ดาวน์โหลดไฟล์ปฏิบัติการของซอฟต์แวร์แอป Allavsoft ลงในเดสก์ท็อปของคุณจากเว็บไซต์ หลังจากดาวน์โหลดไฟล์แล้วให้คลิกที่ไฟล์เพื่อเปิด จากนั้นจะขออนุญาตทำงานบนเดสก์ท็อปของคุณ คลิกที่ตัวเลือกเรียกใช้
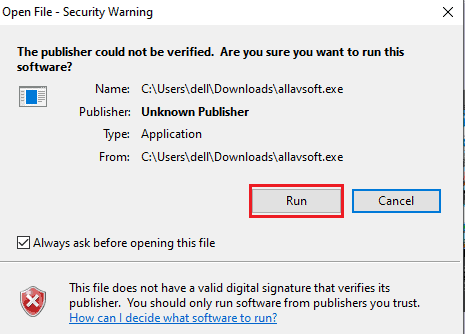
หลังจากคลิกที่ตัวเลือกการรัน ให้ตั้งค่าข้อกำหนดอื่นๆ ทั้งหมด เช่น ยอมรับข้อตกลงสิทธิ์ใช้งาน เลือกโฟลเดอร์ที่เก็บข้อมูลปลายทางสำหรับการดาวน์โหลดแอป ฯลฯ สำหรับ Allavsoft เป็นแอปบนเดสก์ท็อปของคุณ
การตั้งค่าเริ่มต้นจะเหมือนกันสำหรับไฟล์ปฏิบัติการเกือบทุกชนิดเหล่านี้ ในวิธีก่อนหน้า (4Kdownloader) ฉันอธิบายขั้นตอนการตั้งค่าอย่างละเอียดทีละขั้นตอน นี่เป็นขั้นตอนเดียวกัน แต่ไฟล์ซอฟต์แวร์ต่างกัน นั่นเป็นข้อแตกต่างเพียงอย่างเดียว เมื่อคุณตั้งค่าข้อกำหนดทั้งหมดจะแสดงหน้าจอดังที่แสดงในภาพด้านล่าง
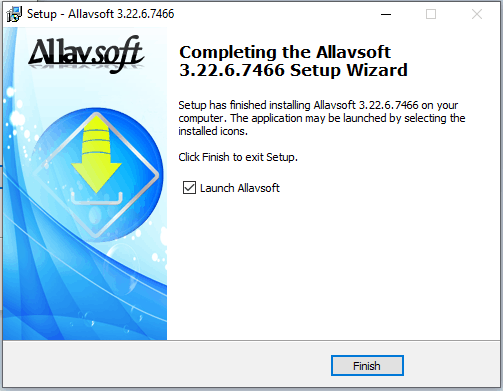
ขั้นตอนที่ 2: เปิดแอป Allavsoft แล้วคลิกวาง
ตอนนี้เปิดแอป Allavsoft บนเดสก์ท็อปของคุณ เมื่อเปิดแอปขึ้นมาจะพบหน้าจอดังภาพด้านล่าง วางลิงก์ที่อยู่เพลย์ลิสต์ในส่วน Enter URL แล้วคลิกตัวเลือกการดาวน์โหลด (สัญลักษณ์ลูกศรชี้ลง) เพื่อดาวน์โหลดเพลย์ลิสต์นั้น
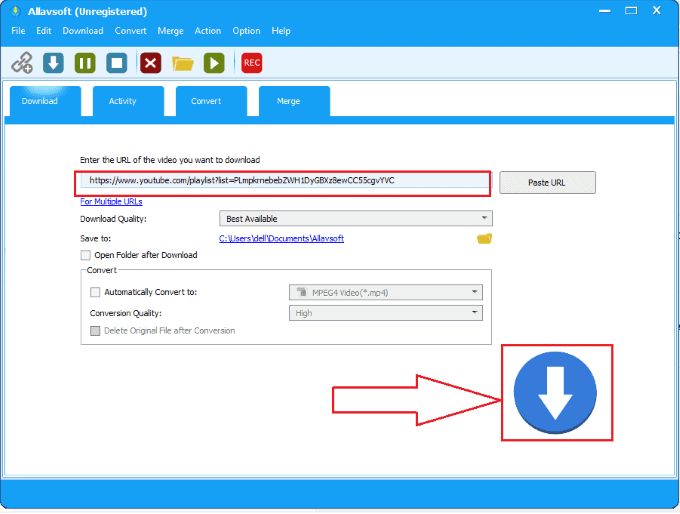
ขั้นตอนที่ 3: คลิกที่ตัวเลือกทั้งหมดเพื่อดาวน์โหลดรายการเล่นทั้งหมดในคราวเดียว
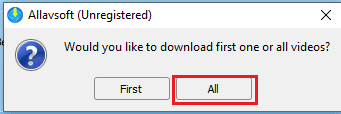
เมื่อคุณคลิกตัวเลือกดาวน์โหลด ระบบจะวิเคราะห์ลิงก์ที่คุณให้ไว้ภายในไม่กี่วินาที เมื่อพบวิดีโอหลายรายการในลิงก์ ระบบจะขอให้คุณดาวน์โหลดวิดีโอก่อนไปท้ายวิดีโอทีละรายการหรือวิดีโอทั้งหมดจะเริ่มดาวน์โหลดในแต่ละครั้ง เราจำเป็นต้องดาวน์โหลดเพลย์ลิสต์ทั้งหมดในคราวเดียว ดังนั้นให้คลิกที่ตัวเลือก ทั้งหมด
ขั้นตอนที่ 4: ดูวิดีโอที่ดาวน์โหลดของเพลย์ลิสต์ บนเดสก์ท็อปของคุณแบบออฟไลน์
เมื่อคุณคลิกที่ตัวเลือกดาวน์โหลดทั้งหมด วิดีโอทั้งหมดในเพลย์ลิสต์จะเริ่มดาวน์โหลด
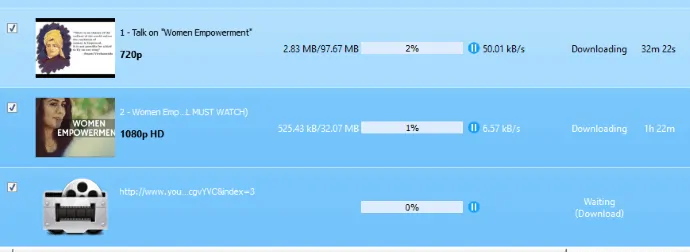
รอสักครู่จนกว่าจะดาวน์โหลด เวลาในการดาวน์โหลดขึ้นอยู่กับความเร็วข้อมูลที่คุณให้ไว้สำหรับการดาวน์โหลด หลังจากดาวน์โหลดวิดีโอแล้ว คุณสามารถดูได้บนเดสก์ท็อปของคุณแบบออฟไลน์ หากต้องการดูวิดีโอดาวน์โหลดของเพลย์ลิสต์ ให้คลิกที่ดาวน์โหลดบนเดสก์ท็อปของคุณ
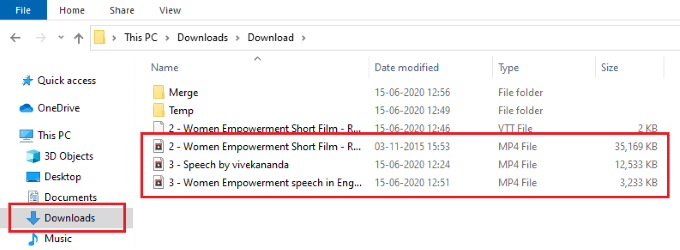
นี่เป็นขั้นตอนง่าย ๆ ในการดาวน์โหลดเพลย์ลิสต์ทั้งหมดของ youtube ไปยังเดสก์ท็อปของคุณ
7. วิธีดาวน์โหลดเพลย์ลิสต์ YouTube โดยใช้ Viddly Video Downloader
Viddly YouTube Video Downloader เป็นหนึ่งในแอปพลิเคชั่นดาวน์โหลดวิดีโอที่ดีที่สุดสำหรับทั้ง Windows และ macOS นี่เป็นแอปพลิเคชั่นที่น่าเชื่อถือซึ่งให้บริการที่ดีที่สุดแก่ผู้ใช้ Viddly สนับสนุนให้คุณดาวน์โหลด Mp3 และ MP4 ที่ความละเอียดสูงสุดและบิตเรต มีคุณสมบัติและเครื่องมือที่จำเป็นทั้งหมดที่ช่วยให้ผู้ใช้ดาวน์โหลด อีกสิ่งหนึ่งที่ต้องเน้นเกี่ยวกับ Viddly คือมันให้บริการที่ดีที่สุดในเวอร์ชันฟรีด้วย นอกจากตัวดาวน์โหลดแล้ว ยังมีเครื่องมือแปลงสำหรับการแปลงวิดีโอ YouTube เป็นรูปแบบ MP4 และ MP3 อย่างง่ายดาย
Viddly เวอร์ชันฟรีมีข้อ จำกัด บางประการเนื่องจากมีการจำกัดเวลาในการดาวน์โหลดและสามารถดาวน์โหลดวิดีโอได้เพียงรายการเดียวเท่านั้น ดังนั้น เพื่อเอาชนะข้อเสียและเข้าถึงได้โดยรวม ฉันแนะนำให้คุณเลือกแผนพรีเมียมเสมอ ใช้ลิงก์ข้อเสนอและรหัสคูปองของเราเพื่อรับ ส่วนลด 10% สำหรับ แผน Viddly ทั้งหมด
เราได้เผยแพร่บทความเฉพาะเกี่ยวกับ Viddly Review ชื่อ Viddly YouTube Downloader Review: ดาวน์โหลดวิดีโอ YouTube ไปยังพีซีหรือ Mac ของคุณ ผ่านมันไปเพื่อทราบรายละเอียดเพิ่มเติม
คุณสมบัติของ Viddly YouTube Video Downloader
- ให้คุณดาวน์โหลดวิดีโอ/เพลย์ลิสต์จาก YouTube
- เครื่องมือแปลงรวมอยู่ด้วย
- แบทช์และกำหนดเวลาการดาวน์โหลด
- รองรับการดาวน์โหลดอัตราเฟรมวิดีโอ (20, 30 และ 60FPS)
- คุณยังสามารถดาวน์โหลดวิดีโอ 360°
- รองรับคุณภาพวิดีโอสูงสุด 4K
ราคา
Viddly YouTube Video downloader มีให้เลือก 3 แผน เช่น ฟรี แบบรายปี และแบบพลัส ราคาของทั้งสามแผนอยู่ในภาพหน้าจอด้านล่าง
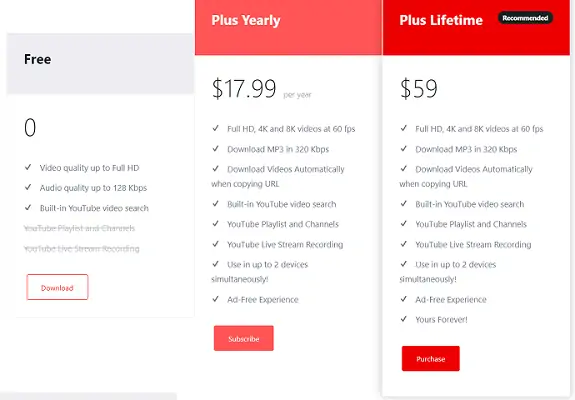
ข้อเสนอ: ผู้อ่านของเรารับส่วนลดพิเศษ 10% สำหรับแผน Viddly ทั้งหมดโดยใช้รหัสคูปอง: VWANT10
ขั้นตอนที่ 1: ดาวน์โหลดและติดตั้ง Viddly YouTube Video Downloader
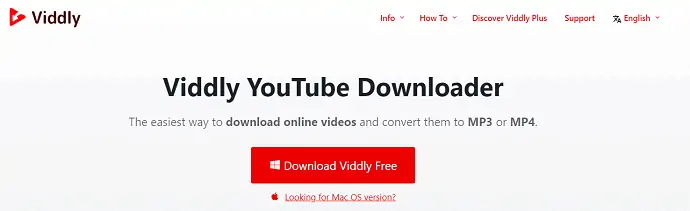
เยี่ยมชมเว็บไซต์ Viddly Official จากนั้นเลือกแผนและดาวน์โหลดแอปพลิเคชัน สำหรับแผนใดๆ คุณต้องดาวน์โหลดเวอร์ชันฟรีก่อน จากนั้นคุณจะต้องอัปเกรดจากแอปพลิเคชัน ดับเบิลคลิกที่ไฟล์ที่ดาวน์โหลดเพื่อเรียกใช้ไฟล์ที่ดาวน์โหลด จากนั้น กระบวนการติดตั้งจะใช้เวลาสักครู่จึงจะเสร็จสิ้น
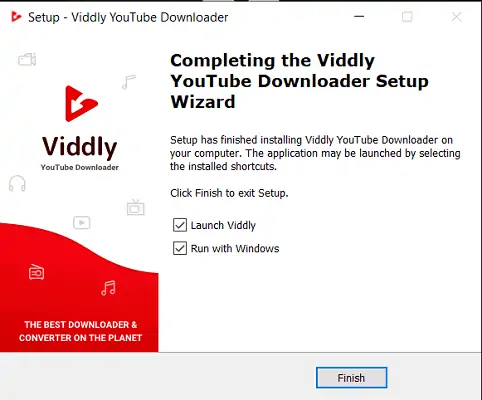
ขั้นตอนที่ 2: อัปเกรดเป็นเวอร์ชัน Pro
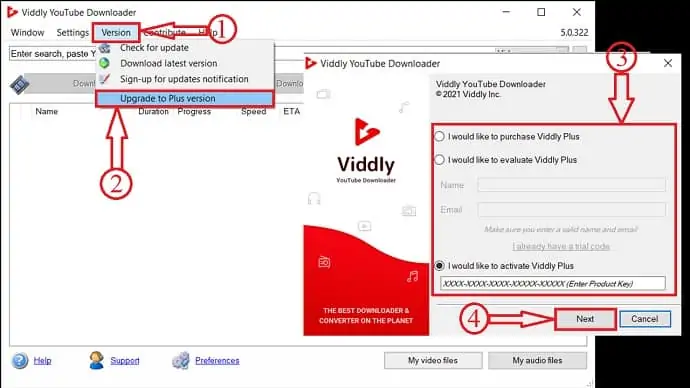
หลังจากการติดตั้งโดยทั่วไปแล้วจะเป็นเวอร์ชันฟรี หากคุณต้องการอัปเกรดเป็นเวอร์ชัน Plus คลิกตัวเลือก "เวอร์ชัน" จากเมนูด้านบนและคลิก "อัปเกรดเป็นเวอร์ชัน Plus" จากนั้นจะมีหน้าต่างปรากฏขึ้น และจากหน้าต่างนั้น คุณสามารถซื้อและตรวจสอบรหัสซีเรียลได้ ป้อน "รหัสซีเรีย ล" และคลิกที่ "ถัดไป" เพื่อเปิดใช้งาน

ขั้นตอนที่ 3: คัดลอก URL วิดีโอ/เพลย์ลิสต์ของ YouTube
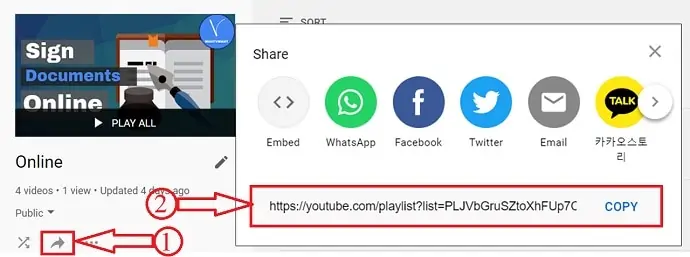
เปิด YouTube ในเบราว์เซอร์ของคุณ เลือกเพลย์ลิสต์/วิดีโอจากช่องใดก็ได้ ฉันกำลังเลือกเพลย์ลิสต์จากช่อง YouTube ของเรา – WhatVwant คลิกที่ไอคอนแชร์ และคัดลอกลิงก์เพลย์ลิสต์จากป๊อปอัป
ขั้นตอนที่ 4: วางลิงก์และเลือกรูปแบบ
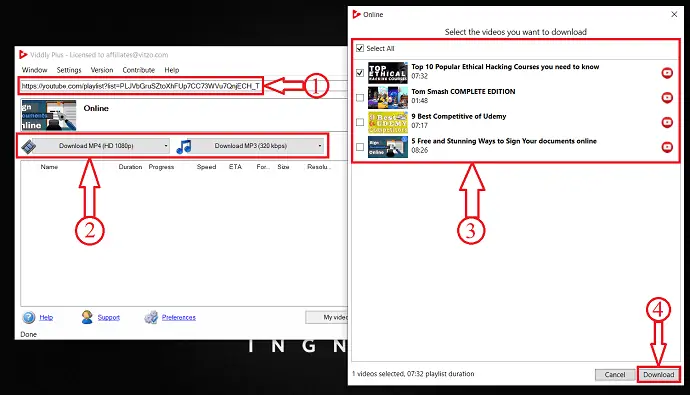
ทันทีที่คุณคัดลอก URL ของวิดีโอ/เพลย์ลิสต์ Viddly จะตรวจพบโดยอัตโนมัติ หากตรวจไม่พบลิงก์ ให้วาง URL ที่คัดลอก เลือกรูปแบบที่คุณต้องการดาวน์โหลด เช่น วิดีโอหรือเสียง จากนั้นจะมีหน้าต่างปรากฏขึ้น จากนั้น คุณสามารถเลือกวิดีโอที่จะดาวน์โหลดจากเพลย์ลิสต์ได้ หลังจากเลือกวิดีโอแล้ว ให้คลิกที่ "ดาวน์โหลด" เพื่อเริ่มดาวน์โหลด
ขั้นตอนที่-5: สถานะของการดาวน์โหลดวิดีโอ
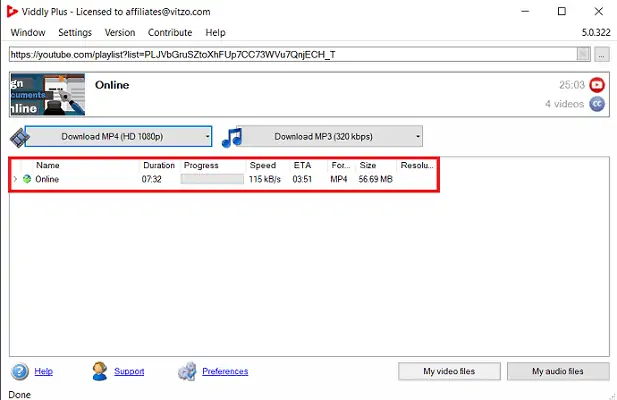
วิดีโอที่เลือกให้ดาวน์โหลดจะอยู่ที่อินเทอร์เฟซหลักของแอปพลิเคชัน จากที่นั่น คุณสามารถทราบสถานะของวิดีโอซึ่งรวมถึง Duration, Progress, Speed, ETA, Format, Size, and Resolution
8. จะดาวน์โหลดเพลย์ลิสต์ YouTube ทั้งหมดโดยใช้ตัวดาวน์โหลด 4K ได้อย่างไร
ในวิธีนี้ เรากำลังใช้เว็บไซต์ดาวน์โหลด 4K เพื่อดาวน์โหลดเพลย์ลิสต์ทั้งหมดลงในที่จัดเก็บอุปกรณ์ Windows เรามาดูกันว่ามีขั้นตอนที่ต้องปฏิบัติตามในวิธีนี้อย่างไร
ขั้นตอนที่ 1: ไปที่เว็บไซต์ตัวดาวน์โหลด 4K และคลิกที่ตัวเลือกตัวดาวน์โหลด 4K
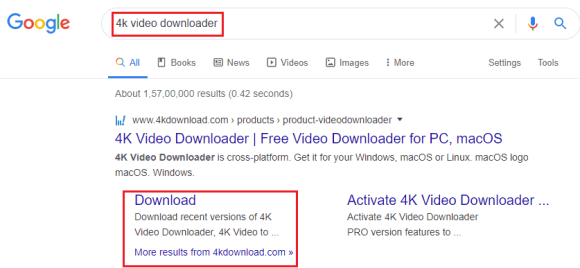
เปิดเบราว์เซอร์ในเดสก์ท็อป/แล็ปท็อปที่ใช้ Windows แล้วป้อน 4K Video Downloader ในแถบค้นหาของเบราว์เซอร์แล้วกด Enter เมื่อคุณกด Enter ภายในไม่กี่วินาที ผลลัพธ์ที่ตรงกันสำหรับตัวดาวน์โหลดวิดีโอ 4K จะแสดงบนหน้าจอ ในนั้นให้เลือกตัวเลือกดาวน์โหลดภายใต้ส่วนตัวดาวน์โหลดวิดีโอ 4K
ขั้นตอนที่ 2: คลิกที่ตัวเลือก 4K Video Downloader จากเวอร์ชันที่มีให้
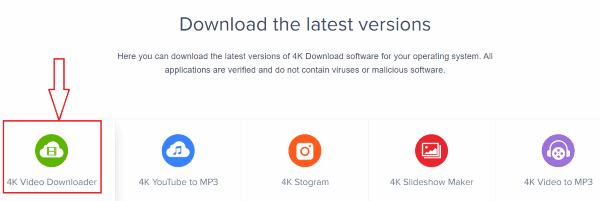
เมื่อคุณคลิกที่ตัวเลือกการดาวน์โหลดในขั้นตอนก่อนหน้านี้ จะแสดงหน้าจอที่มีเวอร์ชันล่าสุดดังที่แสดงในภาพด้านบน คลิกที่ตัวเลือก 4K Video Downloader
ขั้นตอนที่ 3: คลิกที่ตัวเลือก Windows
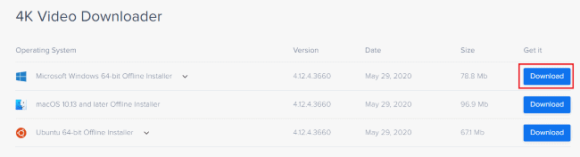
ตอนนี้ คุณจะได้รับตัวเลือกดาวน์โหลด 4K สำหรับแพลตฟอร์มต่างๆ เช่น Windows, macOS และ Ubuntu คลิกที่ตัวเลือก ดาวน์โหลด ของตัวเลือก Microsoft Windows ดังที่แสดงในภาพ
ขั้นตอนที่ 4: เรียกใช้ไฟล์ที่ดาวน์โหลดมาบนอุปกรณ์ของคุณ
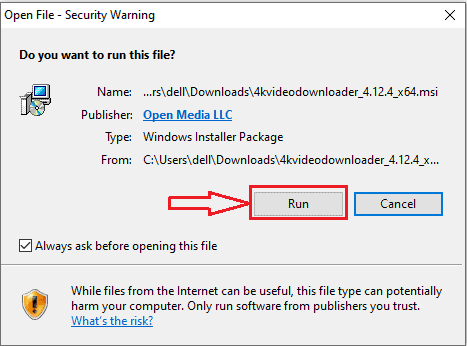
เมื่อคุณคลิกที่ตัวเลือกการดาวน์โหลด โปรแกรมดาวน์โหลดวิดีโอ 4K จะเริ่มดาวน์โหลดและจะใช้เวลาสักครู่จึงจะเสร็จสิ้น ดาวน์โหลด. หลังจากดาวน์โหลดไฟล์แล้ว คุณจะได้รับหน้าจอขออนุญาตเรียกใช้ไฟล์ที่ดาวน์โหลดมาบนอุปกรณ์ คลิกที่ตัวเลือก เรียกใช้
ขั้นตอนที่ 5: ตั้งค่าตัวดาวน์โหลดวิดีโอ 4K
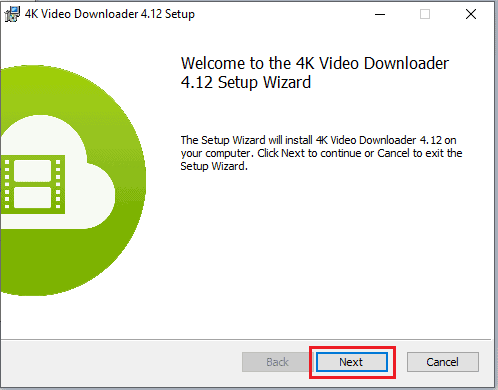
ตอนนี้ คุณต้องตั้งค่าตัวดาวน์โหลดวิดีโอ 4K หลังจากใช้งานบนอุปกรณ์ คลิกที่ตัวเลือก ถัดไป ตามที่แสดงในภาพด้านบน
จากนั้นจะขอให้คุณยอมรับข้อตกลงใบอนุญาต อ่านข้อตกลงใบอนุญาตและยอมรับข้อตกลง จากนั้นคลิกที่ตัวเลือกถัดไปดังแสดงในภาพด้านล่าง
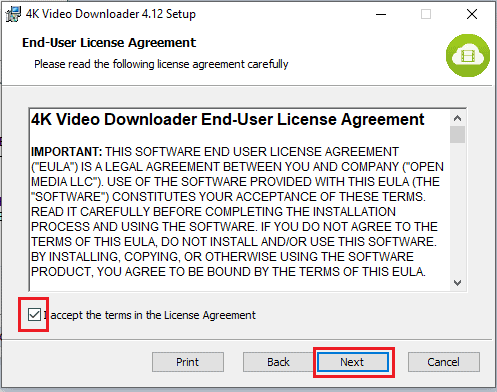
ตอนนี้มันแสดงปลายทางของไฟล์ที่ดาวน์โหลดจากตัวดาวน์โหลดวิดีโอ 4K ดังที่แสดงในภาพด้านล่าง คลิกที่ตัวเลือกถัดไป
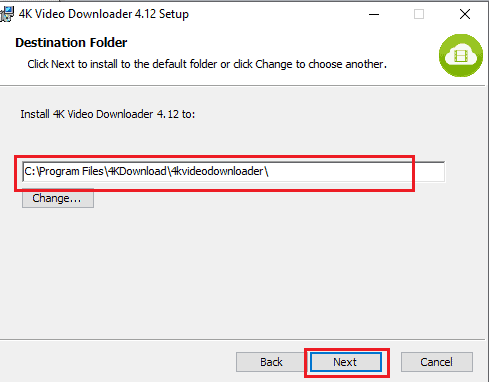
ขั้นตอนที่ 6: คลิกที่ตัวเลือกการติดตั้งและเปิดใช้งานบนอุปกรณ์ของคุณ
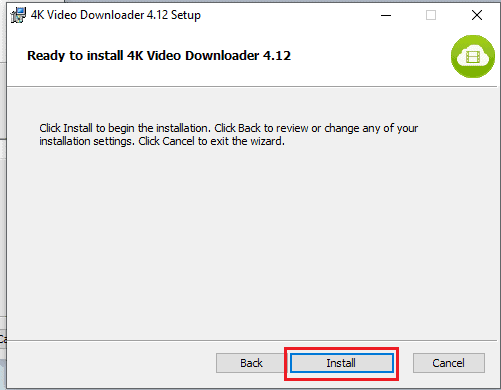
หลังจากตั้งค่าข้อกำหนดทั้งหมดแล้ว ระบบจะขอให้คุณติดตั้ง คลิกที่ตัวเลือกการ ติดตั้ง
ตอนนี้ คุณต้องเปิดตัว 4K Video Downloader ที่ติดตั้งบนอุปกรณ์ของคุณ คลิกที่ Launch 4K Video downloader จากนั้นคลิกที่ตัวเลือก Finish
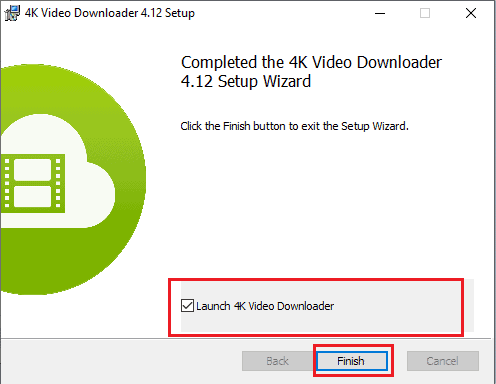
ขั้นตอนที่ 7: เปิดตัวดาวน์โหลดวิดีโอ 4K วางลิงก์เพลย์ลิสต์
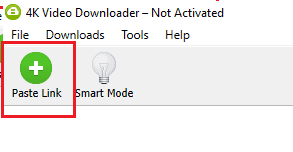
ตอนนี้เปิด 4K Video Downloader ที่นั่น คุณจะเห็นตัวเลือกวางลิงก์ที่มุมขวาของหน้าจอ คุณต้องวางที่อยู่ลิงก์ของเพลย์ลิสต์ลงในนั้น ก่อนอื่นคุณต้องคัดลอกลิงก์ที่อยู่ของเพลย์ลิสต์ ดังนั้นเพียงแค่ย่อหน้าต่างนี้แล้วเปิด Youtube
ในการคัดลอกที่อยู่ลิงก์ ให้ เลือกเพลย์ลิสต์ที่ คุณต้องการดาวน์โหลด หากคุณต้องการตรวจสอบจำนวนวิดีโอในเพลย์ลิสต์นั้น ให้เปิดและตรวจสอบ
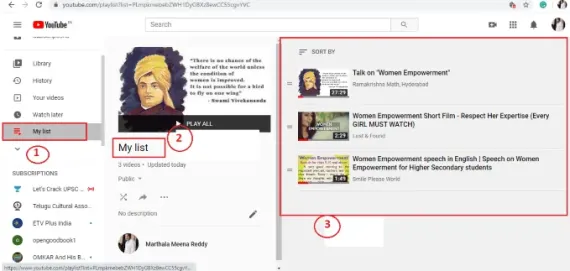
คลิกที่ ตัวเลือกแบ่งปัน
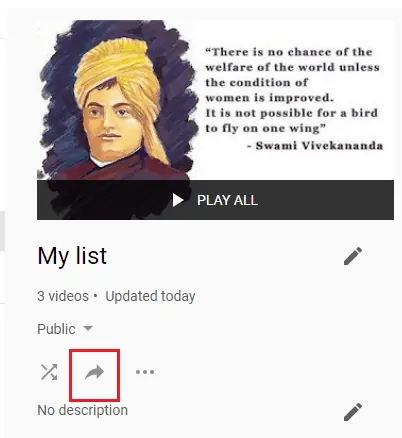
ในเมนูตัวเลือกการแชร์ คุณจะได้รับตัวเลือกคัดลอกลิงก์ที่ด้านล่าง คลิกที่ตัวเลือก คัดลอก เพื่อคัดลอกลิงค์
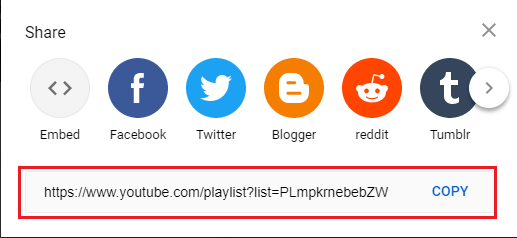
ตอนนี้ขยายหน้าต่างดาวน์โหลดวิดีโอ 4K ให้ใหญ่สุดแล้ววางที่อยู่ลิงก์ที่คุณคัดลอกไปยังคลิปบอร์ดในตัวเลือกการวางลิงก์ จากนั้นคุณจะได้หน้าจอดังที่แสดงในภาพด้านล่าง
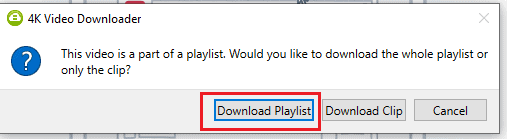
คลิกที่ตัวเลือก ดาวน์โหลดเพลย์ลิสต์ เนื่องจากเราจำเป็นต้องดาวน์โหลดเพลย์ลิสต์ทั้งหมด
ขั้นตอนที่ 8: เลือกรูปแบบวิดีโอและคลิกที่ตัวเลือกการดาวน์โหลด
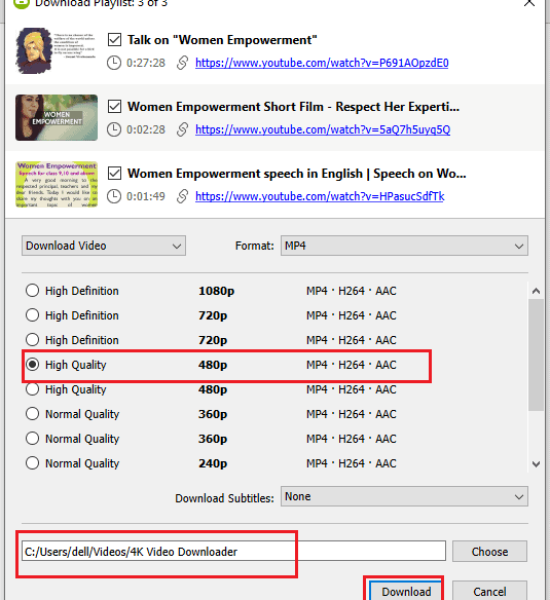
หลังจากคลิกที่ตัวเลือกดาวน์โหลดเพลย์ลิสต์ คุณจะได้รับหน้าจอที่แสดงวิดีโอทั้งหมดในเพลย์ลิสต์ เลือกรูปแบบวิดีโอและตรวจสอบเส้นทางปลายทาง จากนั้นคลิกตัวเลือก ดาวน์โหลด เพื่อดาวน์โหลดเพลย์ลิสต์ทั้งหมด
เมื่อคุณคลิกที่ตัวเลือกการดาวน์โหลด วิดีโอจะเริ่มดาวน์โหลดดังแสดงในภาพด้านล่าง
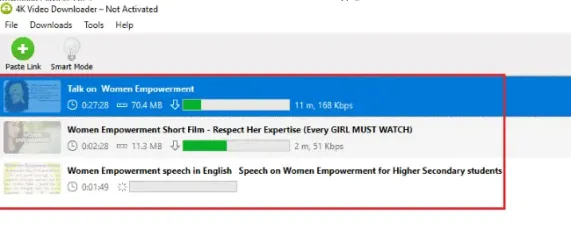
ขั้นตอนที่ 9: ดูวิดีโอเพลย์ลิสต์ที่ดาวน์โหลด
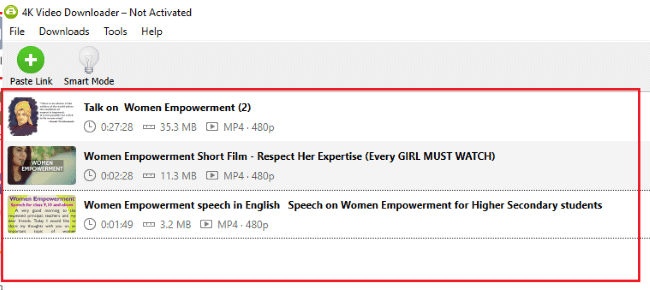
หลังจากดาวน์โหลดวิดีโอทั้งหมดของเพลย์ลิสต์ คุณจะเข้าสู่หน้าจอดังรูปด้านบน วิดีโอที่ดาวน์โหลดของเพลย์ลิสต์จะถูกเก็บไว้ในหน้าต่าง 4K Video Downloader คุณสามารถดูได้ที่นี่หรือบนอุปกรณ์ของคุณ คลิกที่ส่วนวิดีโอบนอุปกรณ์ของคุณ ซึ่งจะเปิดโฟลเดอร์ดาวน์โหลดวิดีโอ 4K คุณสามารถดูวิดีโอทั้งหมดในรายการเล่นที่เราดาวน์โหลด
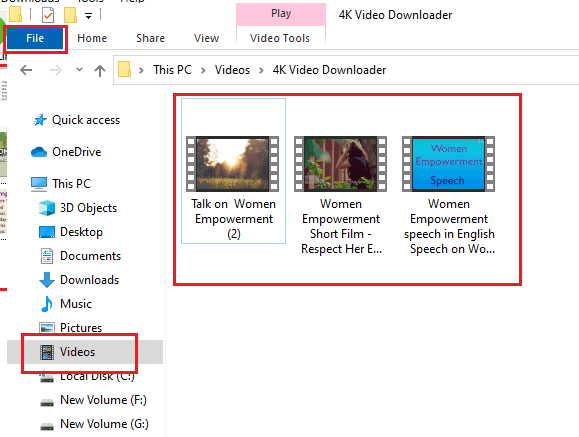
เหล่านี้คือขั้นตอนที่ต้องปฏิบัติตามเพื่อดาวน์โหลดเพลย์ลิสต์ทั้งหมดของ YouTube ลงในเดสก์ท็อปหรือแล็ปท็อป Windows ของคุณ
9. วิธีดาวน์โหลดวิดีโอเพลย์ลิสต์ YouTube โดยใช้ตัวดาวน์โหลด MediaHuman YouTube
มีอีกวิธีหนึ่งในการดาวน์โหลดเพลย์ลิสต์ youtube ไปยังเดสก์ท็อป windows เรากำลังใช้แอพชื่อ MediaHuman YouTube Downloader ให้เราดูวิธีการดาวน์โหลดเพลย์ลิสต์โดยใช้แอพนี้
ขั้นตอนที่ 1: ไปที่เว็บไซต์ MediaHuman YouTube Downloader เพื่อดาวน์โหลด
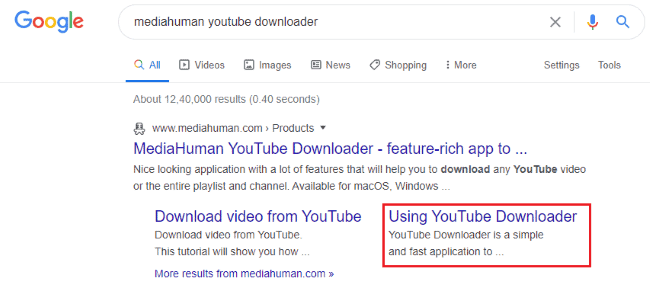
ป้อน MediaHuman YouTube Downloader ในแถบค้นหาของเบราว์เซอร์ จากนั้นเลือกตัวเลือกที่จำเป็นสำหรับการดาวน์โหลด คลิกที่นี่ ที่ตัวเลือก การใช้ YouTube Downloader เมื่อคุณคลิกที่ตัวเลือกการดาวน์โหลดโดยใช้ YouTube คุณจะได้หน้าจอดังที่แสดงในภาพด้านล่าง คลิกที่ ดาวน์โหลด YouTube Downloader.exe สำหรับ Windows
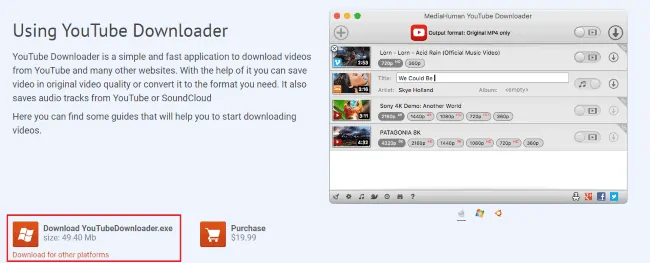
ขั้นตอนที่ 2: เรียกใช้ไฟล์ที่ดาวน์โหลดมาและตั้งค่าบนอุปกรณ์ของคุณ
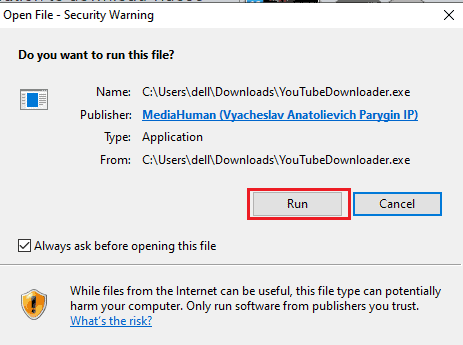
ตอนนี้คุณต้องเรียกใช้ไฟล์ที่คุณดาวน์โหลดมาก่อนหน้านี้ คลิกที่ตัวเลือก Run ตามที่แสดงในภาพด้านบน จากนั้นคุณต้องยอมรับข้อกำหนดและเงื่อนไขของไฟล์นั้น คลิกที่ตัวเลือก ฉันยอมรับข้อตกลง จากนั้นคลิกที่ตัวเลือก ถัดไป ดังที่แสดงในภาพด้านล่าง
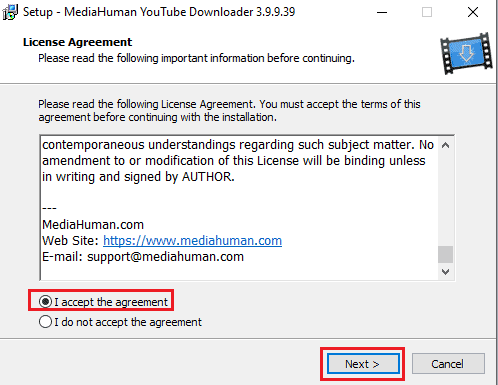
ขั้นตอนที่ 3: เลือกโฟลเดอร์ปลายทางและติดตั้งไฟล์

คุณสามารถเลือกโฟลเดอร์ปลายทางแล้วคลิกตัวเลือก ถัดไป ตามที่แสดงในภาพด้านบน ด้วยขั้นตอนนี้ ไฟล์ของคุณพร้อมที่จะติดตั้งแล้ว คลิกที่ตัวเลือก ติดตั้ง ที่ด้านล่างของหน้าจอ
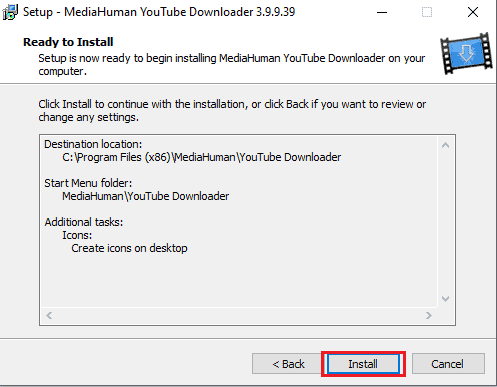
ด้วยขั้นตอนนี้ ไฟล์ของคุณจะถูกติดตั้งลงในเดสก์ท็อปของ Windows
ขั้นตอนที่ 4: คลิกที่ลิงค์วางแล้วคลิกที่ตัวเลือกการดาวน์โหลด

ตอนนี้เปิดแอปดาวน์โหลด MediaHuman YouTube ในหน้าจอหลักที่มุมขวาของหน้าจอ คุณจะพบลิงก์วางตัวเลือกหนึ่งตัวเลือก คลิกที่ตัวเลือก วางลิงก์ คุณต้องวางลิงก์ที่อยู่ของเพลย์ลิสต์ที่คุณได้คัดลอกไว้ก่อนหน้านี้ จากนั้นคุณจะเห็นตัวเลือกการดาวน์โหลดสำหรับวิดีโอทั้งหมดในเพลย์ลิสต์
หลังจากนั้น ให้คลิกตัวเลือกดาวน์โหลดที่อยู่ด้านข้างวิดีโอแต่ละรายการในเพลย์ลิสต์ หรือคลิกตัวเลือกดาวน์โหลดที่อยู่เหนือวิดีโอทั้งหมด รอสักครู่จนกว่าจะดาวน์โหลดวิดีโอทั้งหมด

ขั้นตอนที่ 5: ดูวิดีโอที่ดาวน์โหลดบนอุปกรณ์ของคุณ
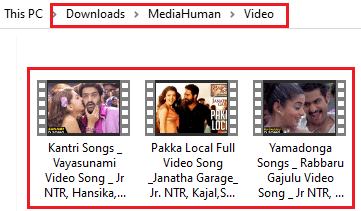
หลังจากดาวน์โหลดวิดีโอทั้งหมด คุณสามารถดูบนอุปกรณ์ของคุณได้อย่างง่ายดาย วิดีโอที่ดาวน์โหลดเหล่านั้นจะถูกเก็บไว้ในโฟลเดอร์ตัวดาวน์โหลด MediaHuman YouTube หากต้องการดูให้คลิกที่ดาวน์โหลดแล้วเปิดโฟลเดอร์ Media human
นี่คือขั้นตอนที่ต้องปฏิบัติตามเพื่อดาวน์โหลดเพลย์ลิสต์ youtube ไปยังเดสก์ท็อป/แล็ปท็อป Windows ของคุณ
- อ่านเพิ่มเติม: วิธีใช้บันทึกย่อช่วยเตือนของ Microsoft บน Windows 10 และ Android
- 5 วิธีในการดาวน์โหลดและบันทึกวิดีโอจาก Facebook Messenger?
10. จะดาวน์โหลดเพลย์ลิสต์ทั้งหมดโดยใช้ YouTube Multi Video Downloader Manager ได้อย่างไร?
มีเว็บไซต์ออนไลน์ที่สามารถดาวน์โหลดเพลย์ลิสต์ทั้งหมดด้วยวิธีง่ายๆ เรากำลังใช้เว็บไซต์ YouTube Multi Video Downloader Manager ให้เราดูวิธีการดาวน์โหลดเพลย์ลิสต์ทั้งหมดโดยใช้เว็บไซต์นี้
ขั้นตอนที่ 1: เยี่ยมชมเว็บไซต์ตัวจัดการการดาวน์โหลดวิดีโอหลายรายการของ YouTube

เปิดเบราว์เซอร์ของคุณ ป้อนโปรแกรมจัดการดาวน์โหลด YouTube Multi Video ในแถบค้นหา จากนั้นผลลัพธ์จะแสดงบนหน้าจอ คลิกที่ตัวเลือก Youtube Multi Downloader ออนไลน์ฟรี
ขั้นตอนที่ 2: วาง ลิงก์ ที่อยู่เพลย์ลิสต์ ลงในแถบค้นหาของเว็บไซต์ Youtube multi downloader
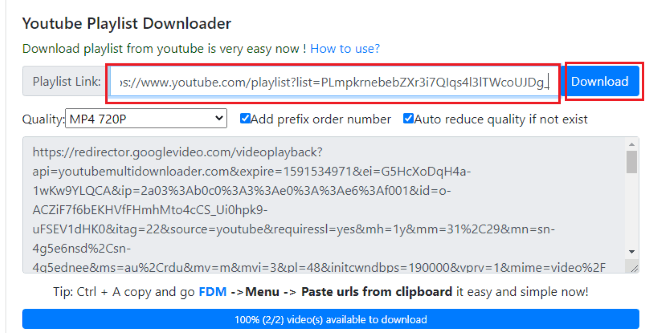
เมื่อคุณคลิกที่เว็บไซต์ในขั้นตอนข้างต้น (ขั้นตอนที่ 1) คุณจะได้รับหน้าจอสำหรับวางลิงก์เพลย์ลิสต์ วางลิงก์ที่อยู่เพลย์ลิสต์ในแถบค้นหา แล้วเลือกคุณภาพของวิดีโอ จากนั้นคลิกที่ตัวเลือกการดาวน์โหลดตามที่แสดงในภาพด้านบน
ขั้นตอนที่ 3: คลิกที่ ดาวน์โหลดรูปแบบวิดีโอ
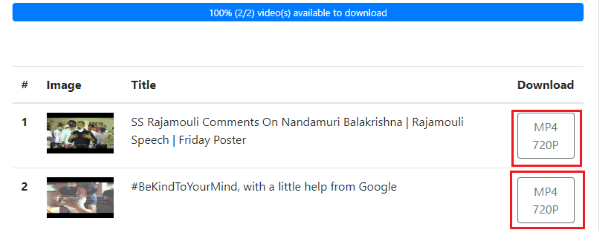
เมื่อคุณวางที่อยู่ลิงก์ คุณจะได้รับรายการวิดีโอในเพลย์ลิสต์ ภายใต้ตัวเลือกการดาวน์โหลด คุณจะเห็นคุณภาพวิดีโอที่เลือกในขั้นตอนก่อนหน้า คลิกรูปแบบดาวน์โหลดวิดีโอที่วางอยู่ข้างวิดีโอในเพลย์ลิสต์ จากนั้นวิดีโอทั้งหมดจะเริ่มดาวน์โหลด รอสักครู่จนกว่าจะดาวน์โหลด
ขั้นตอนที่ 4: ดูวิดีโอเพลย์ลิสต์ในโฟลเดอร์ดาวน์โหลด
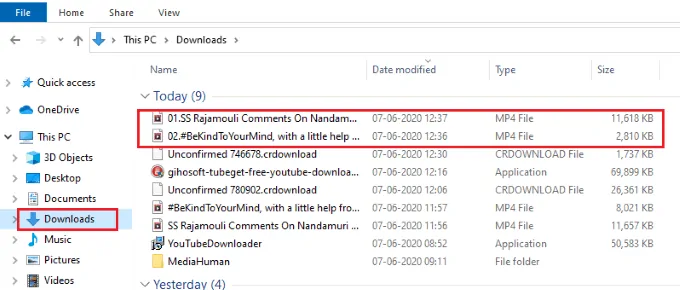
คุณสามารถดูวิดีโอที่ดาวน์โหลดของเพลย์ลิสต์ได้ในส่วนดาวน์โหลด ดับเบิลคลิกที่วิดีโอเพื่อดู ด้วยวิธีนี้ เราสามารถดาวน์โหลดเพลย์ลิสต์ YouTube ทั้งหมดโดยใช้วิธีนี้
11. จะดาวน์โหลดเพลย์ลิสต์แบบเต็มจาก YouTube โดยใช้เว็บไซต์ YouTubePlaylist.cc ได้อย่างไร?
เราสามารถดาวน์โหลด Playlist ทั้งหมดได้โดยใช้เว็บไซต์ออนไลน์คือ YouTubePlaylist.cc ให้เราดูวิธีการดาวน์โหลดเพลย์ลิสต์ในวิธีนี้
ขั้นตอนที่ 1: เยี่ยมชมเว็บไซต์ YouTubePlaylist.cc
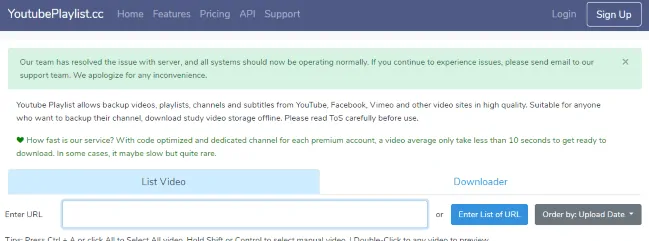
เปิดเว็บไซต์ YouTubePlaylist.cc ในเบราว์เซอร์ของคุณ ซึ่งสามารถเปิดได้โดยป้อนลิงก์ที่อยู่ YouTubePlaylist ในแถบค้นหาของเบราว์เซอร์
ขั้นตอนที่ 2: วางลิงก์ที่อยู่ของเพลย์ลิสต์ในส่วนป้อน URL
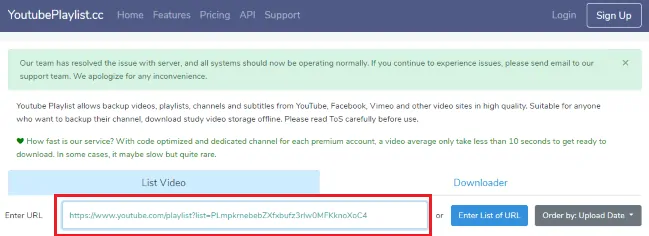
เมื่อคุณเปิดเว็บไซต์ YouTubePlaylist.cc คุณจะเห็นบล็อกป้อน URL บนหน้าจอ ในส่วนป้อน URL ให้วางลิงก์ที่อยู่ที่คัดลอกของเพลย์ลิสต์ youtube
ขั้นตอนที่ 3: ดูรายการวิดีโอในเพลย์ลิสต์และคลิกที่ตัวเลือกการดาวน์โหลด
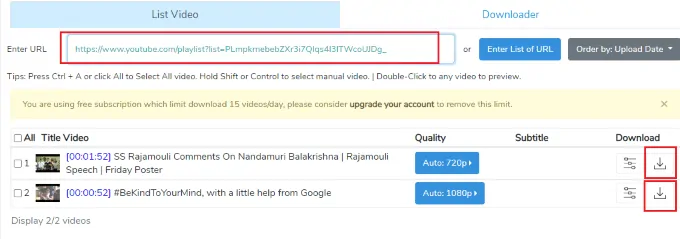
เมื่อคุณวางลิงก์ที่อยู่ของเพลย์ลิสต์ คุณจะเห็นวิดีโอในเพลย์ลิสต์พร้อมกับตัวเลือกการดาวน์โหลดที่ด้านล่างของหน้าจอ คลิกตัวเลือกดาวน์โหลดที่อยู่ด้านข้างวิดีโอ
ขั้นตอนที่ 4: ดาวน์โหลดวิดีโอในเพลย์ลิสต์
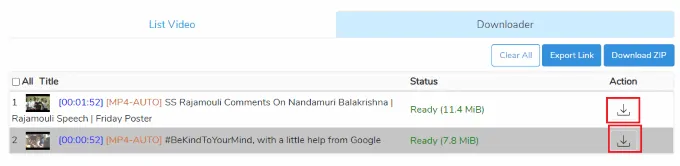
เมื่อคุณคลิกที่ตัวเลือกดาวน์โหลดข้างเพลย์ลิสต์ จะใช้เวลาสักครู่เพื่อตรวจสอบสิทธิ์ของวิดีโอและวิเคราะห์ขนาด จากนั้นจะแสดงหน้าจอพร้อมที่จะดาวน์โหลดพร้อมกับตัวเลือกการดาวน์โหลด คลิกที่ สัญลักษณ์ดาวน์โหลด ตามที่แสดงในภาพด้านบน รอสักครู่จนกว่าจะดาวน์โหลด
ขั้นตอนที่ 5: ดูวิดีโอที่ดาวน์โหลดในโฟลเดอร์ดาวน์โหลด
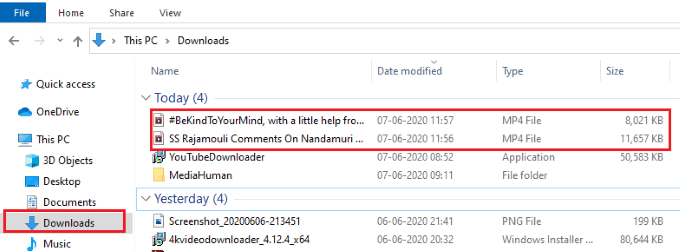
เมื่อดาวน์โหลดวิดีโอทั้งหมดของเพลย์ลิสต์แล้ว วิดีโอเหล่านั้นจะแสดงอยู่ในโฟลเดอร์ดาวน์โหลดของอุปกรณ์ ให้ดับเบิลคลิกที่วิดีโอเพื่อเล่น
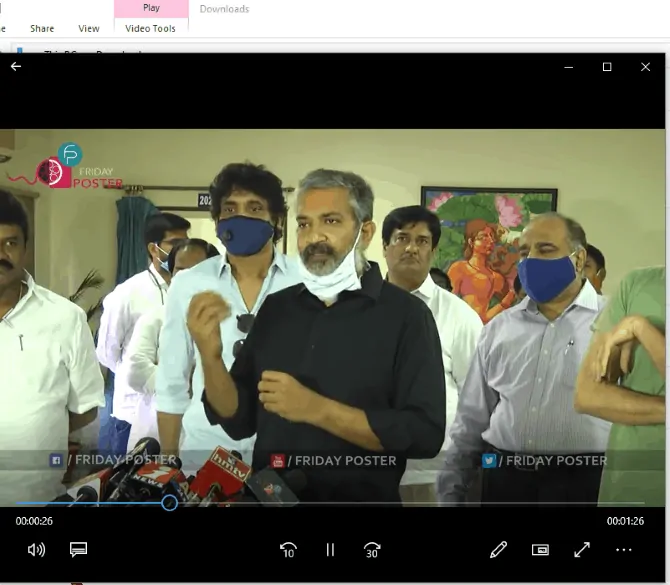
นี่คือขั้นตอนที่ต้องปฏิบัติตามเพื่อดาวน์โหลดเพลย์ลิสต์โดยใช้เว็บไซต์ YouTubePlaylist.cc
12. จะดาวน์โหลดเพลย์ลิสต์ที่สมบูรณ์จาก YouTube โดยใช้ Freemake video downloader ได้อย่างไร?
โปรแกรมดาวน์โหลดวิดีโอ Freemake เป็นซอฟต์แวร์ที่ช่วยให้ดาวน์โหลดเพลย์ลิสต์ทั้งหมดได้อย่างง่ายดาย ให้เราดูวิธีการดาวน์โหลดเพลย์ลิสต์โดยใช้โปรแกรมดาวน์โหลดวิดีโอ Freemake
ขั้นตอนที่ 1: เยี่ยมชมและดาวน์โหลดเว็บไซต์ตัวดาวน์โหลด Freemake Youtube

ป้อนโปรแกรมดาวน์โหลดวิดีโอ Freemake ในแถบค้นหาของเบราว์เซอร์ แล้วจะได้หน้าจอดังรูปด้านบน คลิกตัวเลือก ดาวน์โหลดฟรี เพื่อดาวน์โหลดซอฟต์แวร์ Video downloader ลงในอุปกรณ์ Windows ของคุณ
ขั้นตอนที่ 2: เรียกใช้ไฟล์ที่ดาวน์โหลด มาและตั้งค่าบนอุปกรณ์ของคุณ
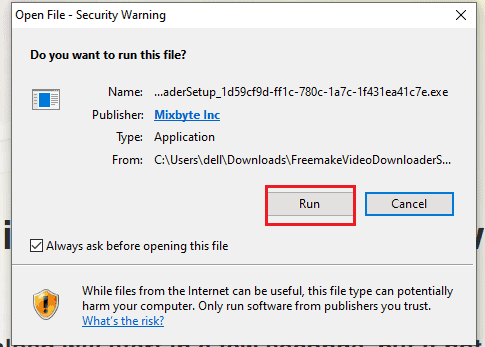
รอสักครู่หลังจากคลิกที่ตัวเลือกดาวน์โหลดฟรีจนกระทั่งดาวน์โหลดไฟล์ หลังจากดาวน์โหลดแล้ว ให้คลิกที่ไฟล์ที่ดาวน์โหลดมาเพื่อเปิดขึ้นมา จากนั้นคุณจะได้หน้าจอดังที่แสดงในภาพด้านบน คลิกที่ตัวเลือก เรียกใช้
เมื่อคุณคลิกที่ตัวเลือก Run มันก็จะเริ่มทำงานบนอุปกรณ์ของคุณ และคุณจำเป็นต้องให้การอนุญาตทั้งหมดสำหรับมัน และทำการเปลี่ยนแปลงบนอุปกรณ์ของคุณ ทำตามคำแนะนำเพิ่มเติมของไฟล์ที่ดาวน์โหลดมาและตั้งค่าบนอุปกรณ์ของคุณ สุดท้าย ติดตั้งโปรแกรมดาวน์โหลดวิดีโอ Freemake บนอุปกรณ์ของคุณและคุณจะได้หน้าจอดังที่แสดงในภาพด้านล่าง
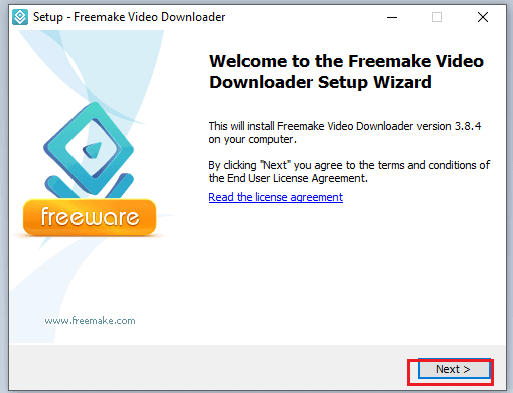
ด้วยขั้นตอนนี้ มันถูกตั้งค่าบนเดสก์ท็อป/แล็ปท็อปของ windows สำเร็จ
ขั้นตอนที่ 3: เปิดเพลย์ลิสต์และคัดลอกลิงก์ที่อยู่ของเพลย์ลิสต์
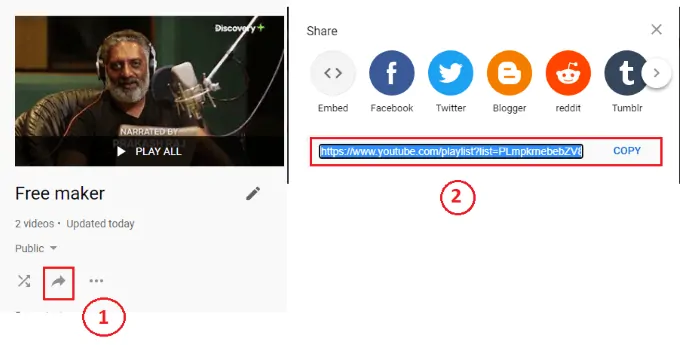
ก่อนเปิดตัวดาวน์โหลด Freemake Video คุณต้องคัดลอกลิงก์ที่อยู่เพลย์ลิสต์ไปยังคลิปบอร์ดของคุณ ในการคัดลอกลิงก์ที่อยู่ของเพลย์ลิสต์ คุณต้องทำทั้งสองอย่าง ให้คลิกที่ตัวเลือกแชร์หลังจากเปิดเพลย์ลิสต์แล้วคัดลอกลิงก์โดยคลิกที่ตัวเลือก คัดลอก สองขั้นตอนนี้จะแสดงในภาพด้านบน ด้วยวิธีนี้ ลิงก์ที่อยู่ของเพลย์ลิสต์จะถูกคัดลอกไปยังคลิปบอร์ด
ขั้นตอนที่ 4: เปิดตัวดาวน์โหลดวิดีโอ Freemake และคลิกที่ตัวเลือกการวาง URL
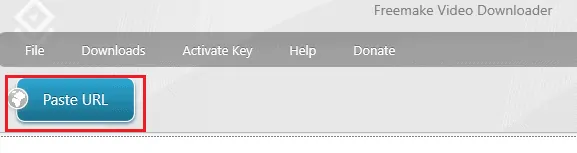
ตอนนี้เปิดโปรแกรมดาวน์โหลด Freemake บนอุปกรณ์ของคุณแล้ว คุณจะเห็นตัวเลือกวาง URL ที่มุมขวาของหน้าจอหลักดังที่แสดงในภาพ คลิกที่ตัวเลือก วาง URL จากนั้นลิงก์ที่อยู่ที่คุณคัดลอกไปยังคลิปบอร์ดจะวางที่นี่โดยอัตโนมัติ
ขั้นตอนที่ 5: คลิกที่ตัวเลือกการดาวน์โหลด
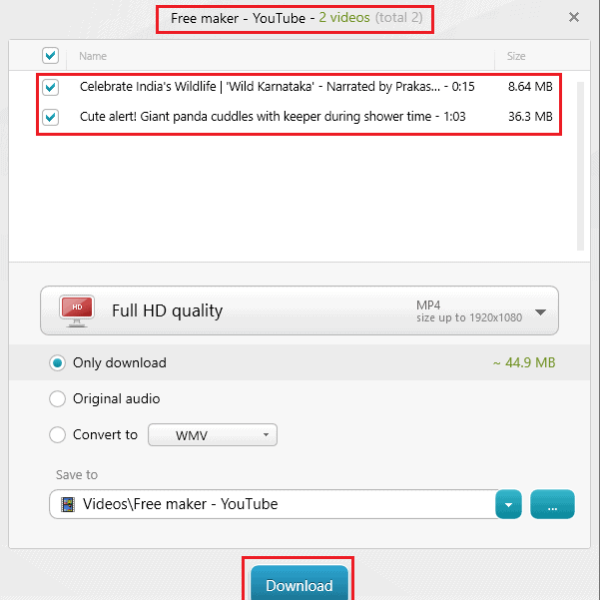
หลังจากคลิกที่ตัวเลือกวาง URL ภายในไม่กี่วินาทีคุณจะได้หน้าจอดังที่แสดงในภาพด้านบน มันแสดงชื่อเพลย์ลิสต์พร้อมกับจำนวนวิดีโอในนั้นและชื่อของวิดีโอเหล่านั้นตามขนาด มันตั้งค่ารูปแบบผลลัพธ์ให้เป็นตัวเลือกการดาวน์โหลดเดียวที่เราต้องการแล้ว เลยไม่ต้องเปลี่ยน เพียงตรวจสอบเส้นทางปลายทางเพื่อบันทึกวิดีโอที่ดาวน์โหลด จากนั้นคลิกที่ตัวเลือก ดาวน์โหลด
ขั้นตอนที่ 6: เปิดโฟลเดอร์ Freemaker และดูวิดีโอที่ดาวน์โหลด
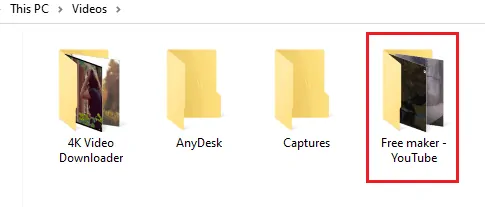
ฉันได้บันทึกเพลย์ลิสต์ด้วยชื่อ Free maker ดังนั้นเส้นทางการดาวน์โหลดจึงมีชื่อเดียวกัน ด้วยการกระทำนี้ วิดีโอที่ดาวน์โหลดจะถูกบันทึกด้วยชื่อเพลย์ลิสต์ ( ผู้สร้างฟรี) ในส่วนวิดีโอพร้อมกับชื่อแหล่งที่มาที่เราบันทึกวิดีโอ ( YouTube) ที่เราเลือกในขั้นตอนก่อนหน้า คลิกที่วิดีโอแล้วคลิกสองครั้งที่โฟลเดอร์ Free maker- YouTube เพื่อเปิด ในโฟลเดอร์นั้น เราจะเห็นวิดีโอของเพลย์ลิสต์
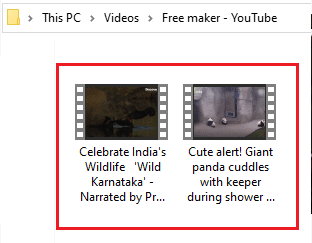
ขั้นตอนนี้เป็นขั้นตอนในการดาวน์โหลดเพลย์ลิสต์ youtube ทั้งหมด
13. วิธีดาวน์โหลดเพลย์ลิสต์ Youtube ทั้งหมดโดยใช้ IDM (Internet Download Manager)
ขั้นตอนต่อไปนี้ตามรายการด้านล่างจะแนะนำคุณเกี่ยวกับวิธีดาวน์โหลดเพลย์ลิสต์ YouTube ที่สมบูรณ์โดยใช้ Internet Download Manager (IDM)
Internet Download Manager (IDM) เป็นเครื่องมือที่จะใช้เพื่อเพิ่มความเร็วในการดาวน์โหลดสูงสุด 5 เท่า เล่นต่อ และกำหนดเวลาการดาวน์โหลด ส่วนต่อประสานกราฟิกกับผู้ใช้ที่เรียบง่ายทำให้ผู้ใช้ IDM เป็นมิตรและใช้งานง่ายสำหรับทุกคน Internet Download Manager มีตัวเร่งตรรกะการดาวน์โหลดอัจฉริยะที่มีการแบ่งส่วนไฟล์แบบไดนามิกที่ชาญฉลาดและเทคโนโลยีการดาวน์โหลดหลายส่วนที่ปลอดภัยเพื่อเร่งการดาวน์โหลดของคุณด้วยคุณภาพสูงสุด
- เปิดเว็บเบราว์เซอร์ของคุณ เบราว์เซอร์ใดก็ได้เช่น Google Chrome, Firefox, Opera และ Safari เป็นต้น
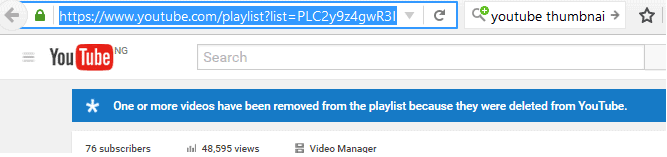
- เปิด YouTube บนเบราว์เซอร์ รับหรือคัดลอกลิงก์ (URL) ของเพลย์ลิสต์ที่คุณต้องการดาวน์โหลด
- ไปที่ YouTube Multi Downloader ค้นหาในเบราว์เซอร์
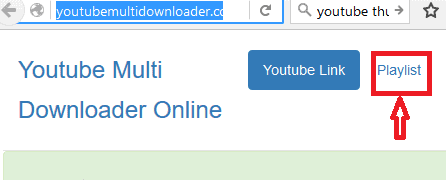
- ที่เมนูหลักด้านบนขวา ให้คลิกที่ "เพลย์ลิสต์"
- เมื่อคลิกแล้ว ตัวดาวน์โหลดเพลย์ลิสต์ YouTube จะปรากฏขึ้นบนหน้าจอพร้อมข้อความว่า “ดาวน์โหลดเพลย์ลิสต์จาก youtube ได้ง่ายมากในตอนนี้!”
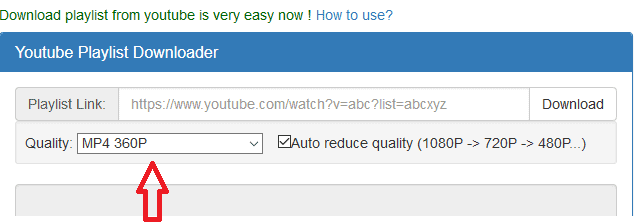
- ด้านล่างเป็นโปรแกรมดาวน์โหลด คุณมีตัวเลือกในการเลือกหรือเลือกรูปแบบที่คุณต้องการ ตัวอย่างเช่น MP4 360p, MP4 720p, MP3 1080p และรูปแบบอื่น ๆ ที่มีให้
- ตอนนี้คุณสามารถวางลิงก์เพลย์ลิสต์ของคุณ (URL) ในพื้นที่ที่มี (ในกล่องข้อความ) และคลิกที่ตัวเลือกการดาวน์โหลด
- วางลิงก์เพลย์ลิสต์ (URL) ในพื้นที่ที่มีและคลิกที่ดาวน์โหลด
- คัดลอกลิงก์ที่มี โปรดเปิดโปรแกรมจัดการการดาวน์โหลดทางอินเทอร์เน็ต (IDM) ทันที
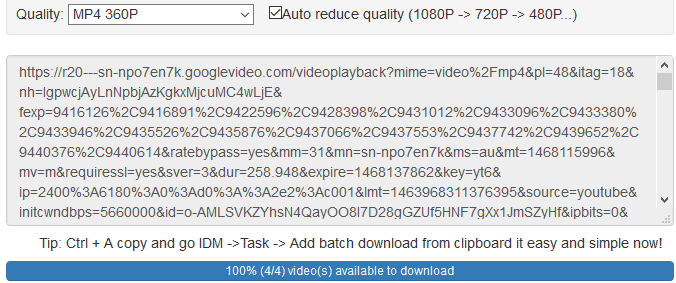
- ที่แถบเมนูหลักด้านบน ให้คลิกที่ "งาน" คลิกที่เพิ่มการดาวน์โหลดแบทช์จากคลิปบอร์ด
- ตรวจสอบวิดีโอที่คุณต้องการดาวน์โหลดหรือคลิกขวาแล้วเลือกตรวจสอบทั้งหมดหรือเลือกวิดีโอที่คุณต้องการคลิกปุ่มตกลง
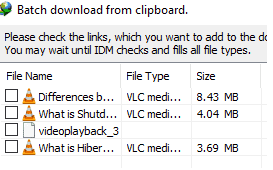
- ระบบจะขอให้คุณเพิ่มไฟล์ลงในคิว คุณสามารถสร้างคิวใหม่ได้โดยกดปุ่ม '+' ด้านข้าง
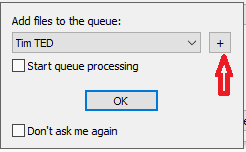
- พิมพ์ชื่อคิวในช่องว่างของกล่องโต้ตอบป้อนชื่อคิวและคลิกที่ปุ่มตกลง
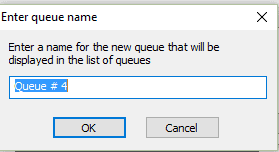
- จากนั้นคุณสามารถตั้งค่าคิวได้ตามต้องการแล้วคลิกปุ่มเริ่มเลย
- การดาวน์โหลดจะเริ่มขึ้นทันทีที่คุณคลิกที่ปุ่ม
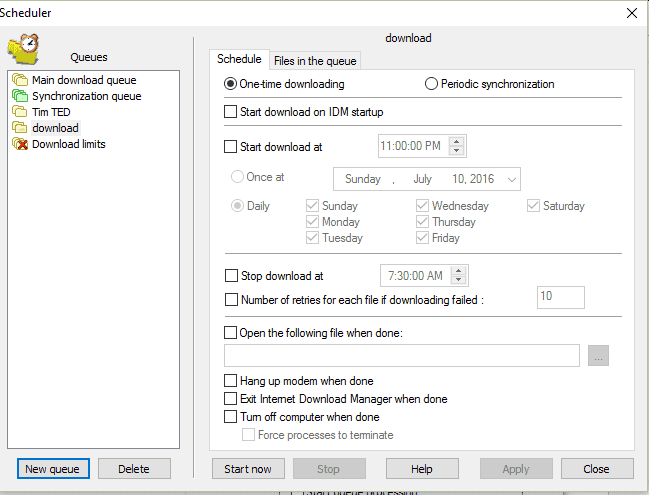
- คลิกตกลงและการดาวน์โหลดจะเริ่มขึ้นตามการตั้งค่าของคุณ
บทสรุป
คุณสามารถใช้วิธีใดวิธีหนึ่งฟรีข้างต้น แต่เราขอแนะนำให้คุณใช้ Allavsoft เพื่อดาวน์โหลดวิดีโอเพลย์ลิสต์ YouTube บนพีซีหรือ Mac
- อ่านเพิ่มเติม: วิธีเปลี่ยนเว็บเบราว์เซอร์เริ่มต้นใน Windows 7,8,8.1&10
- จะเปลี่ยนเขตเวลาใน Windows 10 ได้อย่างไร? 5 วิธีง่ายๆ
ในบทช่วยสอนนี้ ฉันอธิบายวิธีการดาวน์โหลดเพลย์ลิสต์ youtube ทั้งหมด หากคุณชอบบทความนี้ โปรดแชร์และติดตาม WhatVwant บน Facebook, Twitter และ YouTube สำหรับคำแนะนำเพิ่มเติม
ดาวน์โหลดเพลย์ลิสต์ YouTube – คำถามที่พบบ่อย
วิธีใดดีที่สุดจากรายการด้านบนในการดาวน์โหลดเพลย์ลิสต์ไปยัง Windows
ตามความรู้ของฉัน โปรแกรมดาวน์โหลดวิดีโอ Freemake เป็นเว็บไซต์ที่ดีที่สุดเนื่องจากไม่ได้เปลี่ยนเส้นทางลิงก์วิดีโอหลายครั้ง เพียงดาวน์โหลดวิดีโอทั้งหมดด้วยการแตะเพียงครั้งเดียวเมื่อพบลิงก์
เป็นไปได้ไหมที่จะเปลี่ยนเส้นทางปลายทางในตัวดาวน์โหลดวิดีโอ 4K?
ใช่มันเป็นไปได้ เมื่อคุณคลิกที่ตัวเลือกดาวน์โหลดเพลย์ลิสต์ จะแสดงรายการพร้อมกับเส้นทางที่จะดาวน์โหลด คุณสามารถเปลี่ยนเส้นทางได้ตามต้องการ
ฉันสามารถดาวน์โหลด เพลย์ลิสต์โดยใช้วิธีการเหล่านี้ขณะ ออฟไลน์ได้หรือไม่
ไม่ เรากำลังดาวน์โหลดเพลย์ลิสต์จาก YouTube ไปยังอุปกรณ์ของเรา ดังนั้นเราจึงจำเป็นต้องเข้าถึง youtube และเบราว์เซอร์ขณะดาวน์โหลด ดังนั้นสิ่งเหล่านี้จึงไม่สามารถทำงานได้แบบออฟไลน์
ฉันไม่พบตัวเลือกการแชร์เพื่อคัดลอกลิงก์ของเพลย์ลิสต์ของฉัน ทำไมสิ่งนี้จึงเกิดขึ้น?
ขณะสร้างเพลย์ลิสต์ คุณทำให้เพลย์ลิสต์เป็นแบบส่วนตัว เพื่อให้คุณดูได้แต่ไม่สามารถแชร์ได้ ในการคัดลอกที่อยู่ลิงก์ คุณต้องสร้างเพลย์ลิสต์เป็นรายการสาธารณะ เพื่อให้คุณพบตัวเลือกการคัดลอกพร้อมกับเมนูแชร์
