วิธีแก้ไขหน้าจอโฮม iOS 14 ของคุณ
เผยแพร่แล้ว: 2020-08-20น่าตกใจ แต่ใช่; ในที่สุด Apple ก็เริ่มให้การควบคุมในมือ ของ ผู้ใช้ & ให้ฉันบอกคุณว่ามันรู้สึกดี พวกเราสองสามคนกำลังเปรียบเทียบการอัปเดต iOS นี้กับการปรับแต่งที่ผู้ให้บริการ Android เสนอสำหรับผู้ใช้สมาร์ทโฟนเพื่อพยายามดึงดูดตลาดให้มากขึ้น ไม่ว่าจะด้วยวิธีใด ผู้ใช้ iOS จะมีความสุขมากกว่าที่เคยเพราะสามารถแก้ไขบนหน้าจอ iOS ได้
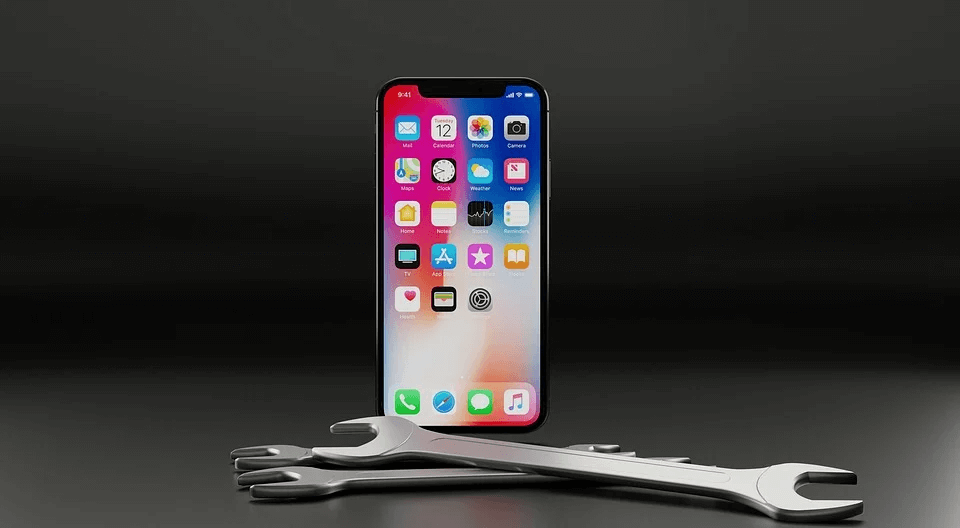
ใช่. เป็นไปได้แล้ว!! คุณสามารถเปลี่ยนแปลงหน้าจอหลักของ iOS ได้ตามต้องการ การอัปเดตล่าสุดบน iOS 14 ทำให้เป็นไปได้พร้อมกับการเปลี่ยนแปลงที่สำคัญอื่นๆ ที่ผู้ใช้เคยประสบมา จาก วิดเจ็ตไปจนถึง App Library คุณจะต้องทำการเปลี่ยนแปลงที่จำเป็นกับสิ่งที่คุณเห็นบนหน้าจอหลักของ iOS
วิธีแก้ไขหน้าจอหลักของ iOS 14
ถือเป็นการอัปเดตที่เปลี่ยนแปลงมากที่สุดที่ Apple เคยเปิดตัวสำหรับกลุ่ม iPhone ที่ควรค่าแก่การอ่าน ตั้งแต่โหมดรูปภาพต่อรูปภาพไปจนถึง App Clips ทุกสิ่งและทุกอย่างใน iOS 14 จะทำให้คุณทึ่งและจะทำให้คุณสำรวจได้มากขึ้น
นอกจากนี้ ตั้งแต่เวลาที่ TikTok วางรองเท้าไว้บนโทรศัพท์มือถือของเรา ความคิดสร้างสรรค์ก็มาถึงท้องฟ้าแล้ว เห็นได้ชัดว่ามีผู้ใช้ที่พยายามปรับแต่งเกือบทุกอย่างบนโทรศัพท์มือถือของพวกเขาซึ่งคุณจำไม่ได้ว่าเป็นอันเดียวกันหรือไม่ ตั้งแต่ธีมสีต่างๆ ไปจนถึงการใช้ไอคอนที่สะดุดตา ทุกสิ่งสามารถปรับแต่งได้ และทั้งหมดนี้ทำได้อย่างง่ายดายด้วยสมาร์ทโฟน Android จนกว่า Apple จะปล่อยอัปเดต iOS 14 ด้วย iOS 14 คุณสามารถควบคุมอุปกรณ์ของคุณได้มากกว่าที่เคย และตอนนี้ คุณสามารถแก้ไขหน้าจอหลักของ iOS ได้อย่างง่ายดาย
การบอกว่าคุณปรับแต่งหน้าจอหลักได้นั้นไม่ง่ายอย่างที่คุณพูด ดังนั้น คุณจำเป็นต้องมีเครื่องมือที่เหมาะสมในการใช้งานการอัปเดตนี้ และที่สำคัญที่สุดคือ ความอดทน เนื่องจากเป็น iPhone คุณต้องตรวจสอบให้แน่ใจว่ามุมมองด้านความปลอดภัยนั้นแข็งแกร่งเหมือนที่เคยเป็นมา ดังนั้นโดยไม่ต้องกังวลใจอีกต่อไป มาทำความรู้จักกับ วิธีการแก้ไขหน้าจอโฮมของ iPhone ในขณะที่ใช้ iOS 14 ด้วยขั้นตอนด้านล่าง:
1. อัปเดต iPhone ของคุณด้วย iOS 14
เราอาจกล่าวได้ว่าคุณจำเป็นต้องอัปเดต iPhone เป็นเวอร์ชันล่าสุด อย่างไรก็ตาม สำหรับผู้ใช้บางราย เวอร์ชันล่าสุด (ที่เข้ากันได้) คือก่อน iOS 14 เท่านั้น ในกรณีนี้ หากคุณต้องการแก้ไขหน้าจอหลักของอุปกรณ์ iOS คุณต้องมี iOS 14 ติดตั้งอยู่ในอุปกรณ์
ดังนั้นหากคุณมี iPhone 6S ขึ้นไป มีเพียงคุณเท่านั้นที่สามารถอัปเกรดเวอร์ชัน iOS เป็น iOS 14 ได้ มิฉะนั้น คุณติดอยู่กับหน้าจอหลักที่เคยมีก่อนหน้านี้
อ่านเพิ่มเติม: วิธีสร้างคีย์การกู้คืน Apple ID: iOS 14
2. เลือกแอพที่ต้องการเพื่อเพิ่มวิดเจ็ต
กระบวนการนี้ง่ายพอๆ กับการเปลี่ยนคุณภาพวิดีโอของ YouTube เนื่องจากคุณต้องทำตามขั้นตอนเพียงไม่กี่ขั้นตอนเท่านั้น ต้องบอกว่ามันค่อนข้างสำคัญที่คุณต้องมีเครื่องมือที่เหมาะสมในการทำเช่นนั้น
โปรดทราบ ว่าแอปบางแอปไม่มีวิดเจ็ต และนั่นเป็นสาเหตุที่ทำให้คุณไม่สามารถสร้างวิดเจ็ตสำหรับแอปเหล่านั้นได้
ต้องขอบคุณ Apple ที่มีแอปมากมายให้คุณเลือกใช้เพื่อรับวิดเจ็ตบนอุปกรณ์ iOS ของคุณ ตัวอย่างเช่น ฉันกำลังดำเนินการดาวน์โหลด Widgetsmith จาก App Store
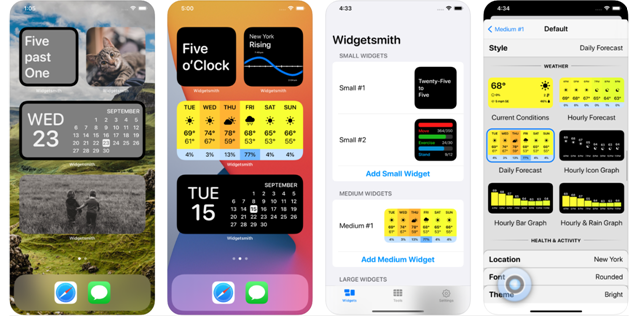
เห็นได้ชัดว่ายังมีทางเลือกอื่นที่มีประสิทธิภาพเท่าเทียมกันและจะมีวิดเจ็ตให้คุณเลือกมากมาย สิ่งที่คุณต้องทำคือดาวน์โหลดหนึ่งในนั้นบนอุปกรณ์และสร้างวิดเจ็ตได้มากเท่าที่คุณต้องการ
3. จำกัดสิ่งที่คุณชอบให้แคบลงและเริ่มออกแบบวิดเจ็ต
เมื่อคุณสามารถสร้างวิดเจ็ตได้สำเร็จ ขั้นตอนต่อไปคือการทำให้วิดเจ็ตเหล่านั้นมีรูปลักษณ์ที่คุณต้องการ ใช่ คุณสามารถทำอย่างนั้นได้ทั้งหมด เพียงเข้าไปที่เว็บไซต์ต่าง ๆ ที่มีรสนิยมดีในภาพที่คุณต้องการตามรสนิยมของคุณและดาวน์โหลดตามนั้น

และในขณะทำเช่นนั้น อย่าลืมเปลี่ยนวอลเปเปอร์ของอุปกรณ์ iOS ที่เข้ากับไอคอนด้วย เนื่องจากความไม่ตรงกันจะไม่ใช่สิ่งที่คุณต้องการหลังจากผ่านการเลือกวิดเจ็ต & ไอคอนเช่นกัน
เมื่อสิ่งที่คุณชอบได้รับการสรุปแล้ว คุณต้องเริ่มออกแบบวิดเจ็ตที่คุณสร้างขึ้นสำหรับอุปกรณ์ของคุณ
4. เริ่มแก้ไขหน้าจอหลักด้วยวิดเจ็ต
การแก้ไขหน้าจอหลักนั้นหมายถึงการจัดเรียงไอคอนที่ตั้งค่าไว้แล้วใหม่หรือปรับแต่งเล็กน้อย (การแสดงผลที่ชาญฉลาดหรือการออกแบบที่ชาญฉลาด) นั่นหมายความว่าคุณต้องเริ่มออกแบบวิดเจ็ตที่คุณเพิ่งสร้างขึ้นและวางไว้ในที่ที่สมบูรณ์แบบ ถ้าคุณถามฉัน สิ่งที่ฉันสามารถคิดในการแก้ไขหน้าจอหลักคือการเพิ่มวิดเจ็ตในหน้าจอหลักของ iPhone ที่ใช้ iOS 14
เห็นได้ชัดว่ามีบางอย่างที่คุณไม่ได้ตรวจสอบบ่อยๆ เนื่องจากจำเป็น ตัวอย่างเช่น แอพพยากรณ์อากาศที่จะอยู่ที่นั่นแน่นอนโดยไม่กระพริบตา มาบอกวิธีเพิ่มวิดเจ็ตในหน้าจอหลักและให้รูปลักษณ์ใหม่และสดใหม่กันเถอะ
- เริ่มต้นด้วยการ แตะค้างไว้ ใน ช่องว่าง ของหน้าจอ ( เบาะแสของคุณที่จะเอานิ้วออกคือแอพจะเริ่มกระดิก )
- คลิกที่ไอคอน + ( มุมบนซ้าย ) และคุณจะเห็นวิดเจ็ตที่พร้อมใช้งานบนหน้าจอของคุณ
- เลือกอันที่คุณชอบพร้อมกับขนาด & คลิกที่ Add Widget (คำสั่งนี้จะวางวิดเจ็ตไว้บนหน้าจอหลัก)
- เมื่อคุณลากไปรอบๆ เสร็จแล้วเพื่อให้ได้ตำแหน่งที่ถูกต้อง ให้คลิกที่ เสร็จสิ้น และวิดเจ็ตได้รับการตั้งค่าแล้ว
ดังที่เราได้กล่าวไว้ข้างต้น กระบวนการทั้งหมดนั้นง่ายกว่าที่คุณจะจินตนาการได้มาก และเพียงแค่คุณคลิกเพียงไม่กี่ครั้ง แค่มีความอดทน รับวิดเจ็ตที่เหมาะสมพร้อมกับสีของวอลล์เปเปอร์ที่เข้ากับทุกสิ่ง เมื่อคุณจำกัดขอบเขตให้แคบลง คุณจะได้หน้าจอหลักใหม่ ต้องขอบคุณการอัปเดต iOS 14
& วิธีที่คุณเพิ่มวิดเจ็ตบนหน้าจอหลักของ iOS ในทำนองเดียวกันคุณสามารถลบออกได้และในไม่กี่วินาทีเช่นกัน !!. เพียงรอให้แอปสั่น (กดไอคอนใดก็ได้ค้างไว้) & แทนที่จะกด + เลือก – ( คุณสามารถกดบนวิดเจ็ตเฉพาะและเลือกลบวิดเจ็ตออกจากหน้าจอ ได้)
การเลือก Remove แทน Add จะทำให้วิดเจ็ตที่เลือกโดยเฉพาะหายไปจากหน้าจอ และคุณมีที่ว่างในการเพิ่มวิดเจ็ตใหม่อีกครั้ง ดังนั้น ดีที่สุด!!
5. ทำการเปลี่ยนแปลงบนหน้าจอ iOS โดยรวม
เมื่อคุณเพิ่ม/ลบวิดเจ็ตเสร็จแล้ว คุณมีอิสระที่จะทำการเปลี่ยนแปลงบนหน้าจอโดยรวม ไม่เพียงแต่คุณสามารถลบวิดเจ็ตเท่านั้น แต่ยังสามารถปิดใช้งานโดยรวมได้อีกด้วย มาดูกันดีกว่าว่ามีอะไรให้เข้าใจ & มาดูกันว่าอะไรทำให้เป็นหนึ่งในการอัปเดตที่สำคัญที่ iOS เคยเห็นมา
- เริ่มต้นด้วยการ แตะค้างไว้ ที่ หน้าจอว่าง ในหน้าแรกของอุปกรณ์ iOS
- ขั้นตอนต่อไปคือจากอุปกรณ์ที่จะแสดง จุดที่ปรากฏ ที่ ด้านล่าง ของหน้าจอ (ขึ้นอยู่กับ จำนวนหน้าที่ ระบุแยกกัน)
- คุณสามารถสลับผ่านจุด/หน้าเพื่อดูหน้าจอต่างๆ ได้โดย แตะที่จุดเหล่านั้น
- เมื่อคุณดูหน้าจอเสร็จแล้ว ให้คลิกที่เครื่องหมายถูกเพื่อปิดการใช้งาน ง่ายๆ แบบนั้น!!
- เมื่อคุณเลือกเครื่องหมายถูก หน้าที่เกี่ยวข้องจะหายไปจากหน้าที่ใช้งานอยู่ที่คุณจะได้เห็นตามปกติ
| โปรดทราบ หากคุณต้องการให้หน้าเดิมกลับมาหลังจากลบออกแล้ว คุณต้องไปที่การตั้งค่าเดิม & เมื่อคุณเปิดใช้งานหน้าเดียวกัน แอพ & วิดเจ็ตทั้งหมดจะกลับมาเหมือนที่เคยเป็นมา |
ห่อ
การแก้ไขหน้าจอหลักของอุปกรณ์ iOS 14 ไม่ใช่เรื่องใหญ่เพราะเป็นวิธีเดียวกับที่เราแก้ไขหน้าจอบนสมาร์ทโฟน Android ความแตกต่างเพียงอย่างเดียวที่คุณอาจพบคือการใช้คุณสมบัตินี้เป็นครั้งแรกบนอุปกรณ์ iOS ของคุณ
เพียงเริ่ม ทำตามขั้นตอนด้านบน ซึ่งจะช่วยให้คุณแก้ไขหน้าจอหลักจากการเพิ่มวิดเจ็ตเพื่อแก้ไขทั้งหน้า
อ่านต่อไป:
วิธีดาวน์เกรดจาก iOS 14 เป็น iOS 13
วิธีใช้ Split-Screen บน iPhone หรือ iPad
