วิธีแก้ไข PDF บน iPhone ของคุณโดยไม่ต้องดาวน์โหลดแอพ!
เผยแพร่แล้ว: 2022-01-14รักหรือเกลียดพวกเขา PDF เป็นส่วนสำคัญในชีวิตของเราซึ่งเป็นสาเหตุที่เราไม่สามารถเพิกเฉยได้อย่างแน่นอน แต่ถึงกระนั้น การแก้ไข PDF และการแก้ไขไฟล์ PDF ก็ยังเป็นเรื่องที่น่าปวดหัวอยู่ คุณมักจะต้องดาวน์โหลดซอฟต์แวร์เพิ่มเติมหรือติดตั้งแอปพลิเคชันเพื่อให้สามารถแก้ไข PDF ได้ โดยเฉพาะอย่างยิ่งอาจเป็นเรื่องเจ็บปวดเมื่อคุณไม่สามารถเข้าถึงโน้ตบุ๊กหรือแท็บเล็ต แต่ต้องแก้ไข PDF อย่างรวดเร็ว – อาจเพิ่มบันทึกย่อหรือลงนามในเอกสารที่ต้องส่งอย่างเร่งด่วน!
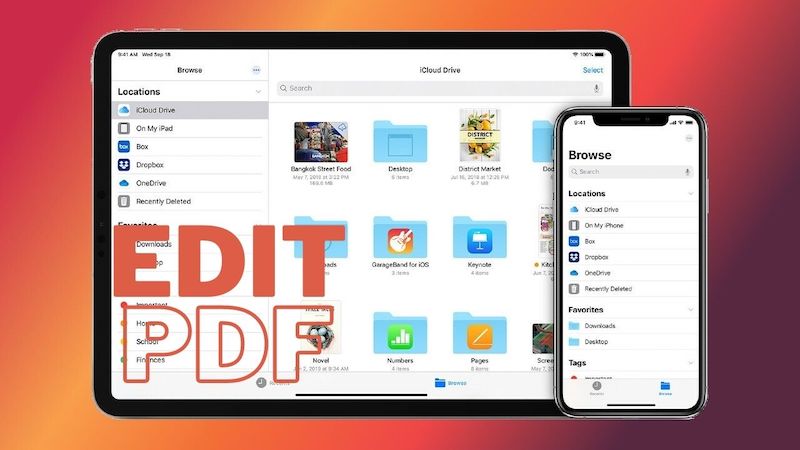
คุณสามารถค้นหาแอพ ดาวน์โหลดและหาวิธีใช้งาน หรือเพียงแค่แก้ไข PDF บน iPhone ของคุณ ใช่ มีวิธีแก้ไข PDF บน iPhone ของคุณโดยไม่ต้องติดตั้งแอพเพิ่มเติม ไม่ใช่แค่ตัวเลือกการแก้ไข “มาร์กอัปและไฮไลท์” แต่ตัวเลือกที่ให้คุณเปลี่ยนการวางแนว เพิ่มข้อความ และแม้แต่ลายเซ็นของคุณลงใน PDF
ด้วยการเปิดตัว iOS 15 Apple ได้เพิ่มความสามารถในการแก้ไข PDF บน iPhone และสามารถทำได้โดยใช้หนึ่งในแอพพื้นฐานบนโทรศัพท์ - ไฟล์
สารบัญ
วิธีแก้ไข PDF บน iPhone โดยใช้แอพไฟล์
ไฟล์คือแอปที่ติดตั้งมาล่วงหน้าบนอุปกรณ์ iOS ตามชื่อของมัน มันคือเครื่องมือจัดระเบียบไฟล์ แต่มันมีความสามารถอื่นๆ อีกหลายอย่างเช่นกัน หนึ่งในนั้นคือให้คุณแก้ไข PDF ได้ คุณไม่จำเป็นต้องติดตั้งแอพของบริษัทอื่น และกระบวนการแก้ไขก็ค่อนข้างง่ายเช่นกัน
สิ่งที่คุณต้องทำคือทำตามขั้นตอนเหล่านี้:
ขั้นตอนที่ 0: ตรวจสอบให้แน่ใจว่า iPhone ของคุณมี iOS 15
สิ่งแรกและสำคัญที่สุดที่ต้องจำไว้คือนี่คือคุณสมบัติ iOS 15 ซึ่งหมายความว่าคุณต้องแน่ใจว่า iPhone ของคุณได้รับการอัปเดต เป็นจุดบวกที่ยิ่งใหญ่ที่ Apple มอบการอัปเดตใหม่ให้กับ iPhone รุ่นเก่า ซึ่งหมายความว่า iPhone ที่เก่าเท่ากับ iPhone 6s และ iPhone SE (รุ่นแรก) มีสิทธิ์ได้รับการอัปเดต
ขั้นตอนที่ 1: เปิด PDF ในแอพไฟล์
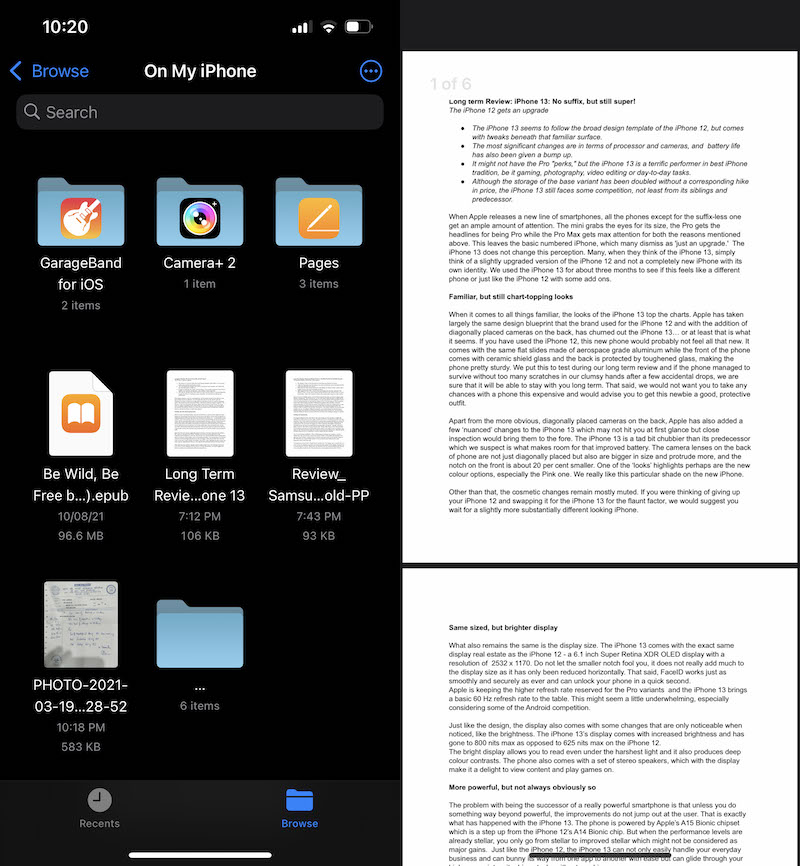
เปิด PDF ที่คุณต้องการแก้ไขในแอพไฟล์บน iPhone ของคุณ สำหรับสิ่งนี้ ให้ไปที่ไฟล์ซึ่งติดตั้งมาล่วงหน้าใน iPhone ค้นหาชื่อ PDF แล้วแตะเปิด อนึ่ง คุณสามารถบันทึก PDF ที่คุณได้รับบน iPhone ในแอปไฟล์
ขั้นตอนที่ 2: แตะที่ไอคอน 'เครื่องหมาย'
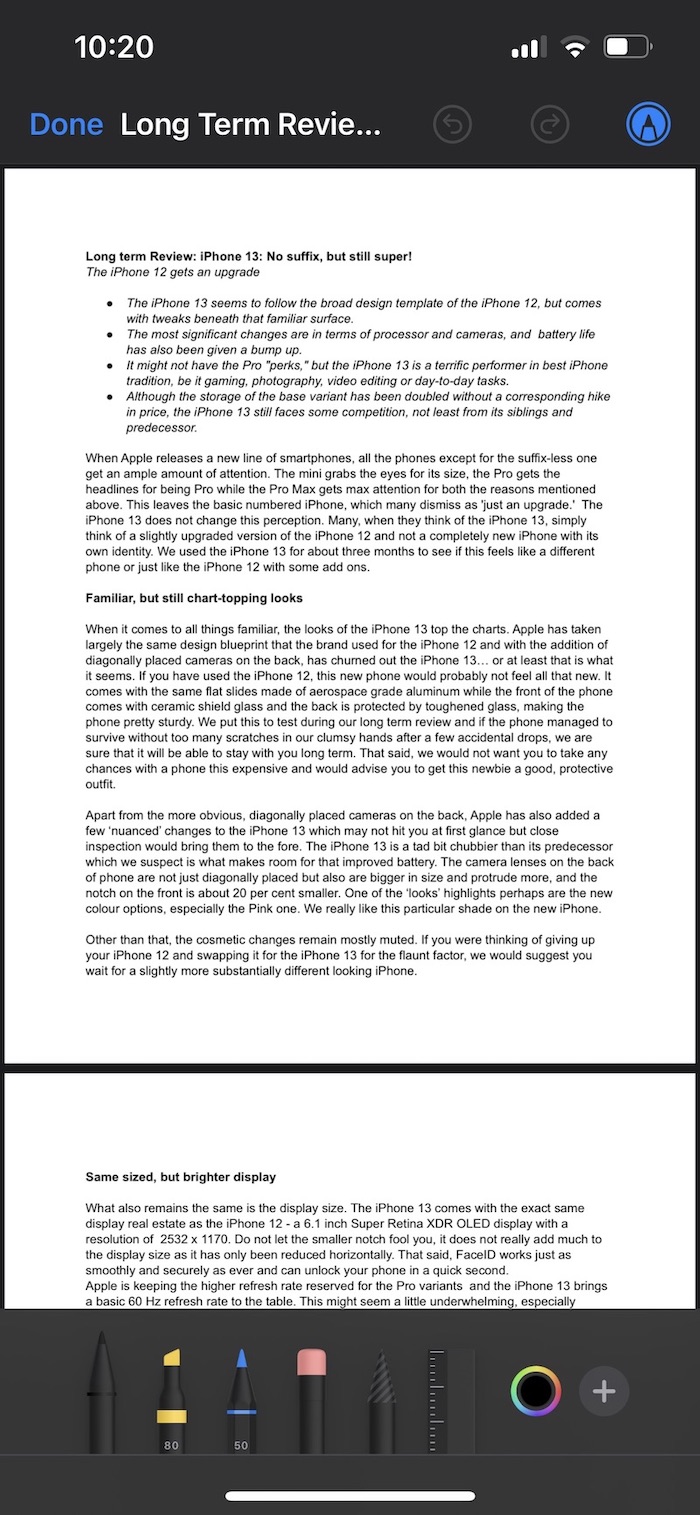
เมื่อเปิดแล้ว PDF จะมีไอคอน 'เครื่องหมาย' ขนาดเล็กที่ด้านซ้ายบนของหน้าจอ แตะที่ไอคอน ซึ่งจะนำเสนอเครื่องมือแก้ไขต่างๆ ให้คุณ รวมทั้งปากกา ดินสอ ตาชั่ง และปากกาเน้นข้อความ
ขั้นตอนที่ 3: กด “+” เพื่อทำเพิ่มเติม
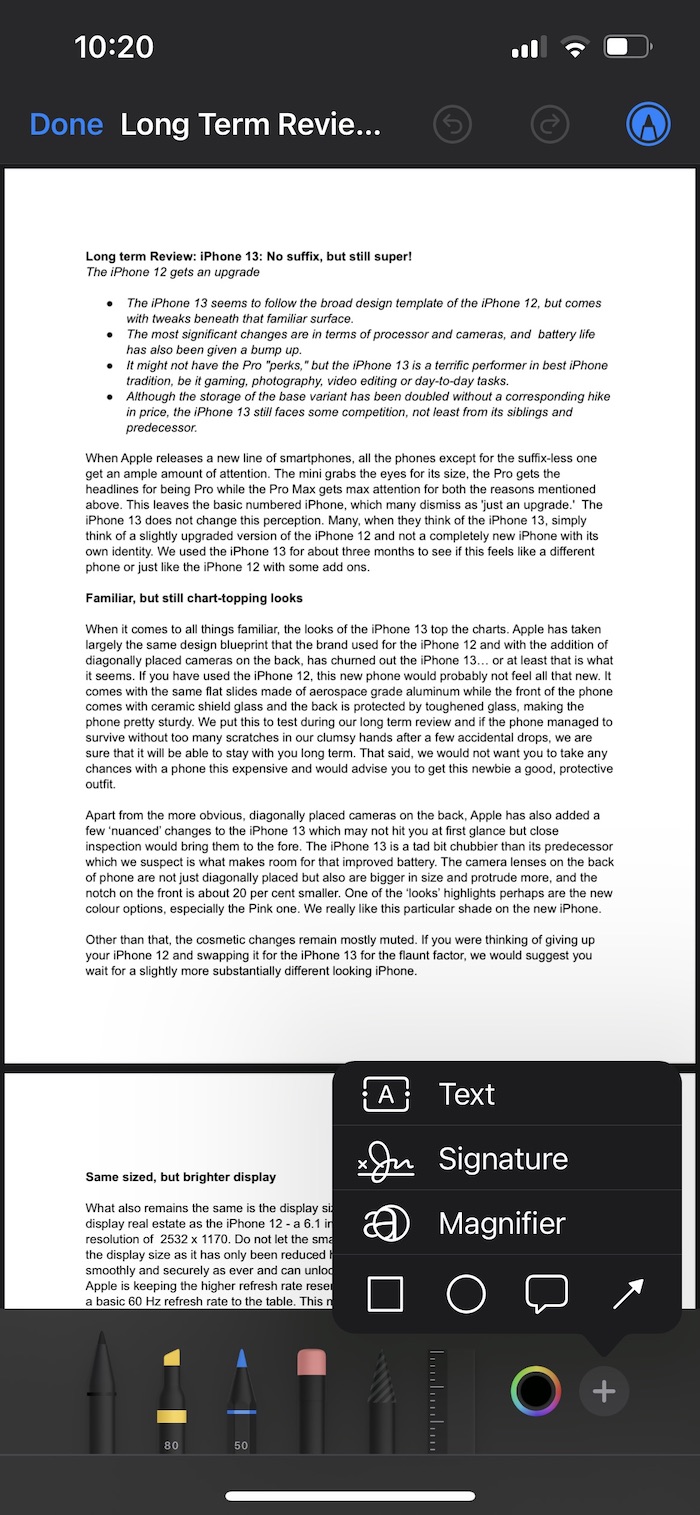
หากคุณต้องการเพิ่มข้อความ ขยายส่วน เพิ่มลายเซ็นหรือกล่องใน PDF ให้แตะที่ไอคอน "+" เล็กๆ ที่ด้านล่างขวาของโรงเรียนเครื่องมือแก้ไข ซึ่งจะให้ชุดตัวเลือกอื่นๆ แก่คุณ รวมถึงความสามารถในการเพิ่มข้อความ ลายเซ็นต์ และรูปร่างต่างๆ ลงใน PDF คุณสามารถเลือกหนึ่งที่เหมาะสมกับความต้องการของคุณ
ขั้นตอนที่ 4: ใช้แถบด้านข้างเพื่อดูหลายหน้า
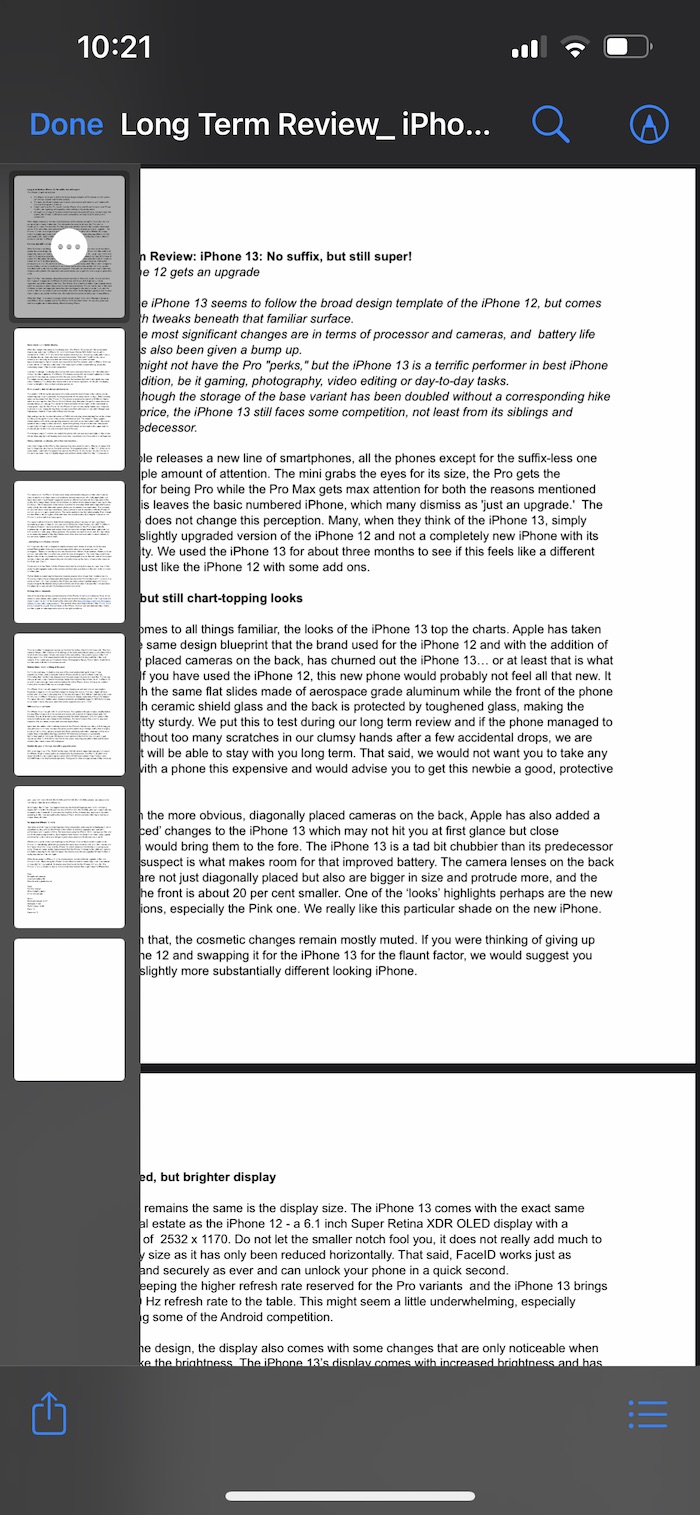

นอกเหนือจากตัวเลือกการแก้ไขเหล่านี้ ยังมีอีกสองสามตัวเลือกที่สามารถใช้แก้ไข PDF โดยใช้แอพไฟล์บน iPhone ในการเข้าถึงตัวเลือกเหล่านี้ คุณต้องปัดไปทางขวาจากด้านซ้ายบนของหน้าจอ การทำเช่นนี้จะเปิดแถบด้านข้างที่จะแสดงหน้าทั้งหมดใน PDF หนึ่งหน้าด้านล่างอีกหน้าหนึ่ง การใช้แถบด้านข้างนี้ คุณสามารถเลือกหน้าที่คุณต้องการแก้ไขได้โดยแตะที่หน้านั้น
ขั้นตอนที่ 5: เปลี่ยนการวางแนว แทรกหน้า และอื่นๆ
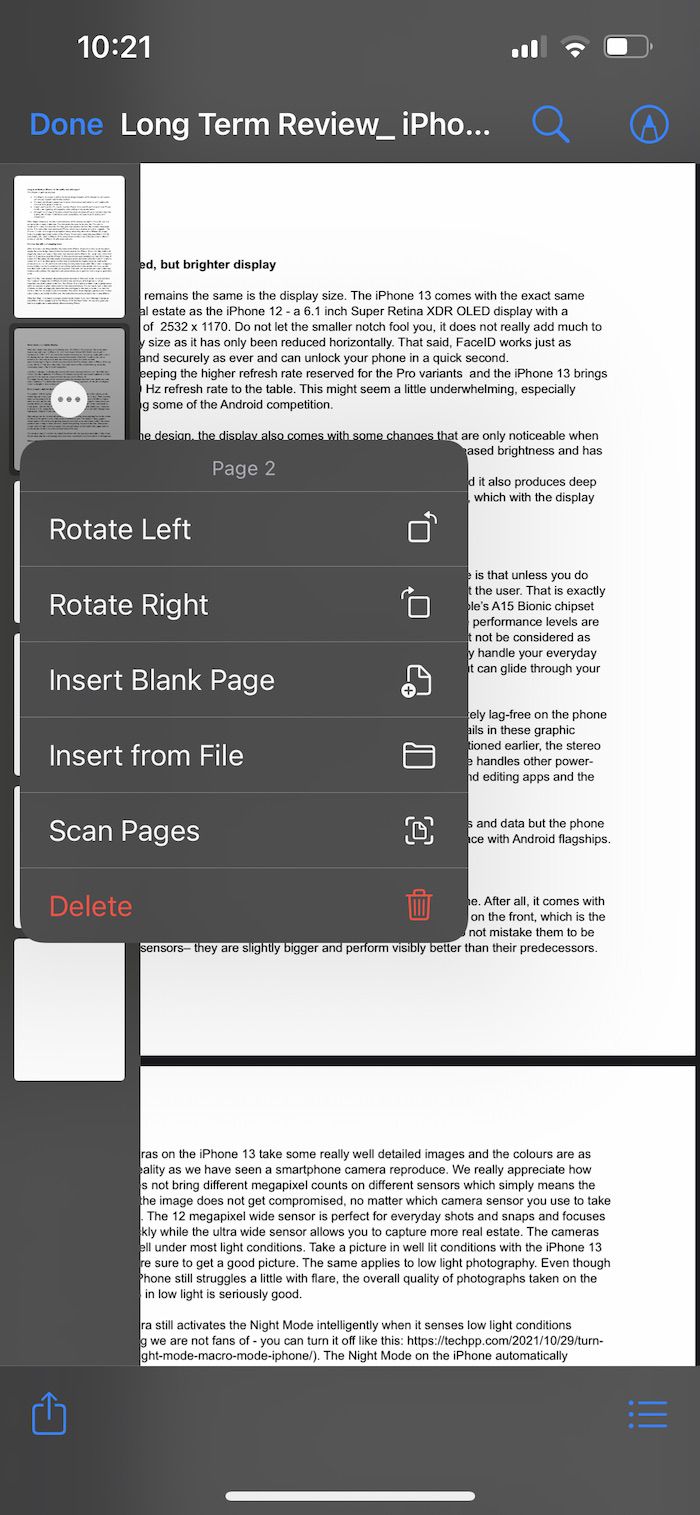
เมื่อคุณเลือกหน้าที่คุณต้องการแก้ไขแล้ว คุณสามารถแตะที่ไอคอน 'เครื่องหมาย' ที่มุมบนขวาของหน้าจอได้ แต่มีมากกว่านั้น: การแตะที่ 'สามจุด' บนหน้าในแถบด้านข้างจะมีตัวเลือกการแก้ไขใหม่ห้าตัวเลือก ตัวเลือกเหล่านี้รวมถึงความสามารถในการเปลี่ยนการวางแนวของหน้า – คุณสามารถเลือกที่จะหมุนหน้าไปทางซ้ายหรือขวาได้โดยใช้สองตัวเลือกแรกที่ปรากฏในรายการ
คุณยังสามารถเพิ่มหน้าเปล่าใหม่ลงใน PDF ของคุณโดยเลือกตัวเลือก "แทรกหน้าเปล่า" หรือคุณสามารถเลือกและแทรกเอกสารอื่นจากแอพไฟล์ นอกจากนี้ยังมีตัวเลือกในรายการเพื่อสแกนเอกสารและเพิ่มลงใน PDF โดยตรง
ขั้นตอนที่ 6: รวม PDF หลายไฟล์เพื่อสร้าง PDF เดียว
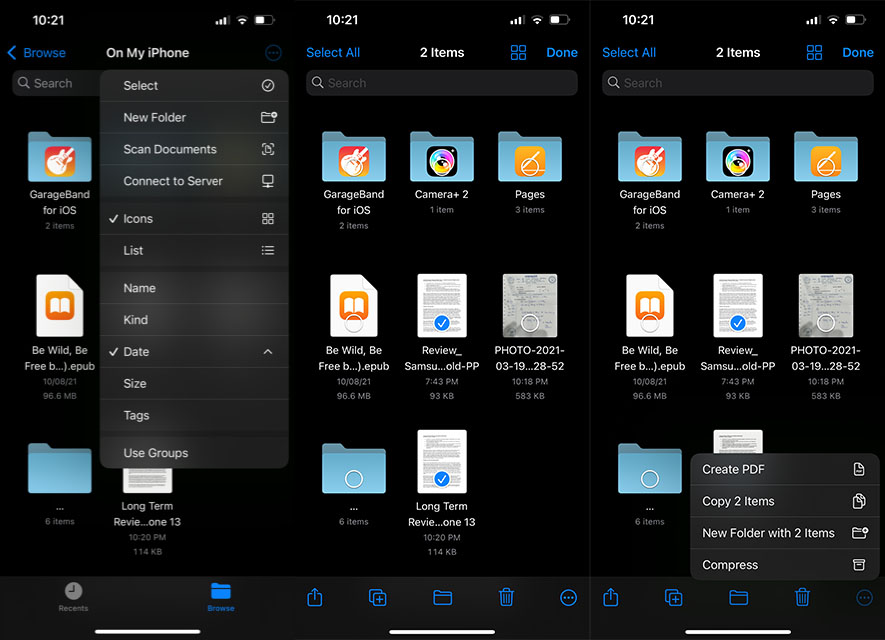
คุณยังสามารถเลือกและรวม PDF สองไฟล์ขึ้นไปและรวมเป็น PDF เดียวได้ ในการทำสิ่งนี้ ในแอป Files คุณต้องแตะที่ไอคอน 'จุดเล็ก ๆ สามจุด' ที่ด้านบนขวาของหน้าจอ จากนั้นคุณสามารถกด "เลือก" จากรายการ จากนั้นแตะและเลือก PDF ที่คุณต้องการรวม
หลังจากเลือกไฟล์แล้ว คุณจะต้องไปที่ไอคอน "จุดเล็ก ๆ สามจุด" เดิม แต่คราวนี้จะอยู่ด้านล่างขวาของหน้าจอ แตะที่มัน และคุณจะพบตัวเลือกในการ “สร้าง PDF” คุณเพียงแค่ต้องคลิกที่ตัวเลือกและ Voila! PDF เดียวจะถูกสร้างขึ้น
แล้วเสร็จ!
หลังจากที่คุณแก้ไขเสร็จแล้ว คุณสามารถแตะที่ "เสร็จสิ้น" ที่ด้านซ้ายบนของหน้าจอ จากนั้นไฟล์ PDF เวอร์ชันที่แก้ไขจะถูกบันทึกไว้ในอุปกรณ์ของคุณ คุณสามารถแตะที่ชื่อ PDF เพื่อเปลี่ยนชื่อได้หากต้องการ
คำถามที่พบบ่อยเกี่ยวกับการแก้ไข PDF บน iPhone
2. Apple มีโปรแกรมแก้ไข PDF หรือไม่
เมื่อไม่กี่เดือนก่อน คำตอบสำหรับคำถามนี้ก็คงไม่ใช่ แต่ตั้งแต่ iOS 15 และ iPadOS 15 Apple ได้เปิดตัวคุณสมบัติในแอพไฟล์ในตัวที่ให้คุณแก้ไขไฟล์ PDF ได้โดยตรงบน iPhone และ iPad ของคุณ แม้ว่านี่จะไม่ใช่โปรแกรมแก้ไข PDF เต็มรูปแบบ แต่ก็สามารถทำงานให้เสร็จได้หากสิ่งที่คุณกำลังมองหาคือการแก้ไขง่ายๆ เช่น การเพิ่มหน้า การลบหน้า ฯลฯ ทำตามคำแนะนำของเราด้านบนเพื่อแก้ไข pdf บน iPhone ได้อย่างง่ายดาย
บน Mac คุณสามารถใช้แอพแสดงตัวอย่างซึ่งให้คุณแก้ไขเอกสาร PDF ได้ฟรี แต่ให้แน่ใจว่าคุณใช้ macOS Catalina ขึ้นไป
3. ฉันจะแก้ไข PDF บน iPhone ฟรีได้อย่างไร
มีแอพแก้ไข PDF ฟรีมากมายสำหรับ iPhone และ iPad คุณยังสามารถใช้โปรแกรมแก้ไข PDF ออนไลน์ฟรีเพื่อแก้ไข PDF บน iPhone แต่วิธีที่ง่ายและเป็นประโยชน์ที่สุดคือการใช้แอพไฟล์ที่มาพร้อมกับ iOS 15 เพื่อแก้ไขเอกสาร PDF บน iPhone เราได้ระบุคำแนะนำทีละขั้นตอนโดยละเอียดเพื่อแก้ไข pdf บน iPhone
ในกรณีที่คุณต้องการเซ็นเอกสาร PDF ทางอิเล็กทรอนิกส์บน iPhone เรามีคำแนะนำสำหรับสิ่งนั้นเช่นกัน
