วิธีแก้ไขวิดีโอด้วย VidClipper
เผยแพร่แล้ว: 2022-02-13ต้องการแก้ไขวิดีโอ? ต้องการทราบวิธีการใช้ VidClipper? มาดูคำแนะนำอย่างรวดเร็วเกี่ยวกับ วิธีการแก้ไขวิดีโอด้วย VidClipper
ทุกคนต้องการถ่ายวิดีโอและโพสต์บนแพลตฟอร์มโซเชียลมีเดีย เช่น Facebook, Instagram, YouTube เป็นต้น หากต้องการแปลงฟุตเทจดิบให้เป็นผลงานที่ดูดี จำเป็นต้องมีการแก้ไข เรามีซอฟต์แวร์ตัดต่อวิดีโอทั้งแบบฟรีและมีค่าใช้จ่ายมากมาย อย่างที่เราทราบกันดี การตัดต่อวิดีโอต้องใช้ทักษะการตัดต่ออย่างมืออาชีพมากมาย แต่ใน VidClipper เราสามารถตัดต่อวิดีโอโดยมีความรู้ในการแก้ไขขั้นต่ำได้ฟรีเช่นกัน
บทความนี้เป็นทางเลือกที่เหมาะสมสำหรับผู้ที่ต้องการแก้ไขวิดีโอที่ดูดีฟรี อ่านบทความนี้และรับทราบข้อมูลโดยละเอียดเกี่ยวกับ VidClipper และวิธีแก้ไขวิดีโอด้วย VidClipper
- อ่านเพิ่มเติม: 7 ซอฟต์แวร์ตัดต่อวิดีโอระดับมืออาชีพที่ดีที่สุด (ฟรี & พรีเมียม)
- 5 แอพตัดต่อวิดีโอฟรีที่ดีที่สุดสำหรับ Android
สารบัญ
VidClipper คืออะไร?
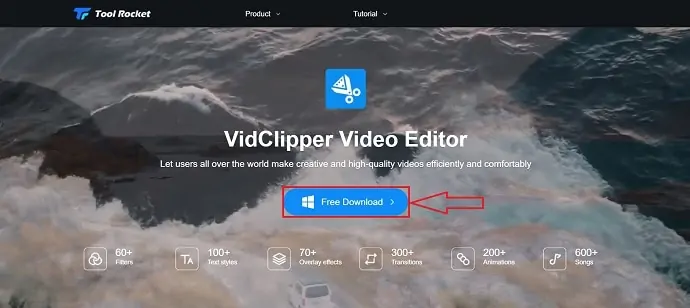
VidClipper เป็นหนึ่งในซอฟต์แวร์ตัดต่อวิดีโอที่ดีที่สุดจากตระกูล Tool Rocket นี่เป็นซอฟต์แวร์ฟรีและสะดวก นี่เป็นตัวเลือกที่สมบูรณ์แบบสำหรับผู้เริ่มต้นในการเริ่มตัดต่อวิดีโอโดยใช้เครื่องมือระดับมืออาชีพ VidClipper มอบคุณสมบัติพิเศษทั้งหมดให้ฟรี VidClipper ให้คุณทั้งการบันทึกและแก้ไข มันมีคอลเลกชั่นสไตล์ข้อความ ฟิลเตอร์ โอเวอร์เลย์ การแปล แอนิเมชั่น และเพลงมากมาย มีพื้นที่ทำงานแก้ไขที่ดีที่สุดที่ช่วยแก้ไขวิดีโอได้อย่างง่ายดาย
นี่เป็นซอฟต์แวร์ตัดต่อวิดีโอเพียงตัวเดียวที่ให้บริการฟรีพร้อมฟีเจอร์ระดับพรีเมียมทั้งหมด เช่นเดียวกัน จะไม่มีการใส่ลายน้ำลงในเอาต์พุตวิดีโอ
คุณสมบัติของ VidClipper
VidClipper มีคุณสมบัติที่ยอดเยี่ยมที่ช่วยทำให้ผลงานของเราดีขึ้น
- บทนำในตัว
บทนำเป็นบทนำเบื้องต้นสำหรับวิดีโอของเรา และเราสามารถอธิบายธีมหลักของวิดีโอทั้งหมดได้ VidClipper มีเทมเพลต Intro มากกว่า 43 ประเภทในตัว
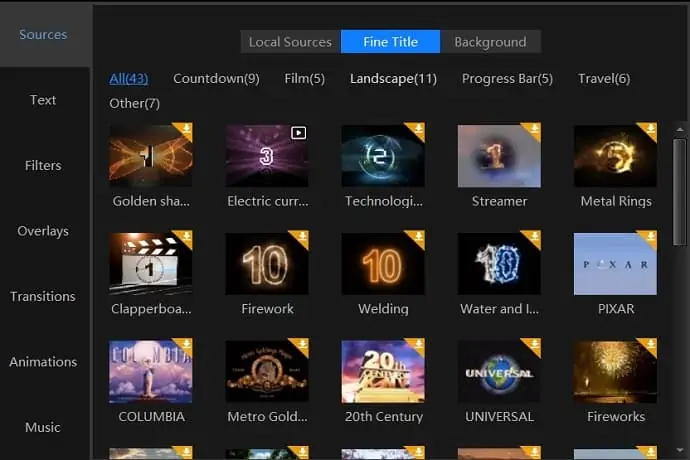
- การเปลี่ยนแปลง
ทรานซิชันใช้สำหรับการเปลี่ยนจากฉากหนึ่งไปอีกฉากหนึ่งอย่างราบรื่น มีช่วงการเปลี่ยนภาพมากกว่า 300 แบบ
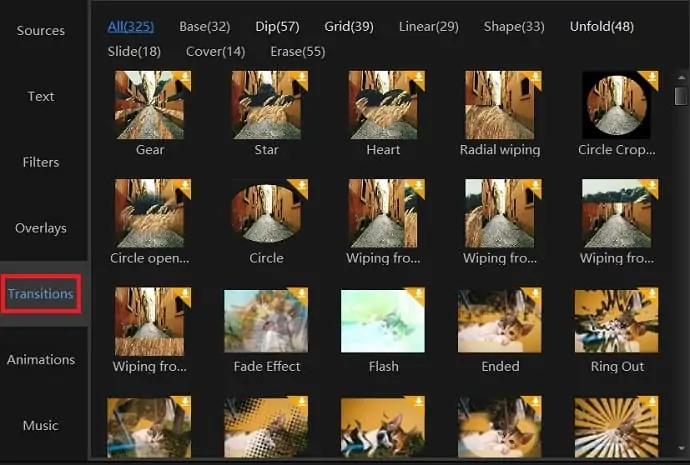
- กรอง
หากต้องการเปลี่ยนรูปลักษณ์ของวิดีโอโดยรวมด้วยการคลิกเพียงครั้งเดียวทำได้โดยใช้ตัวกรองเท่านั้น มีตัวกรองมากกว่า 60 รายการ
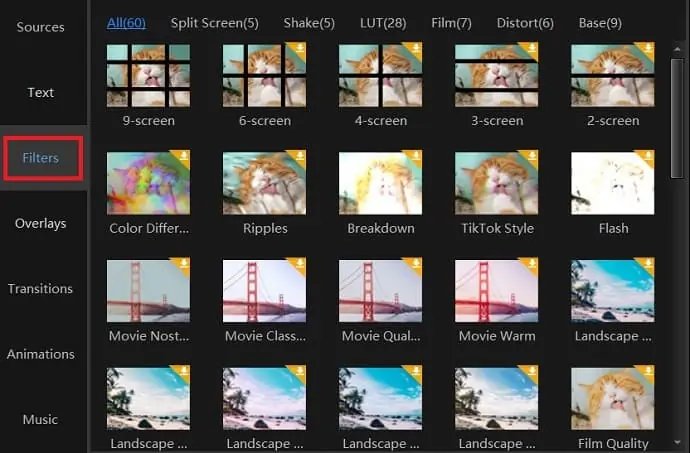
- รูปแบบข้อความ
เพื่อให้ชื่อมีความสร้างสรรค์มากขึ้น มีการใช้รูปแบบข้อความ ในซอฟต์แวร์นี้ คุณจะมีรูปแบบข้อความมากกว่า 100 แบบ
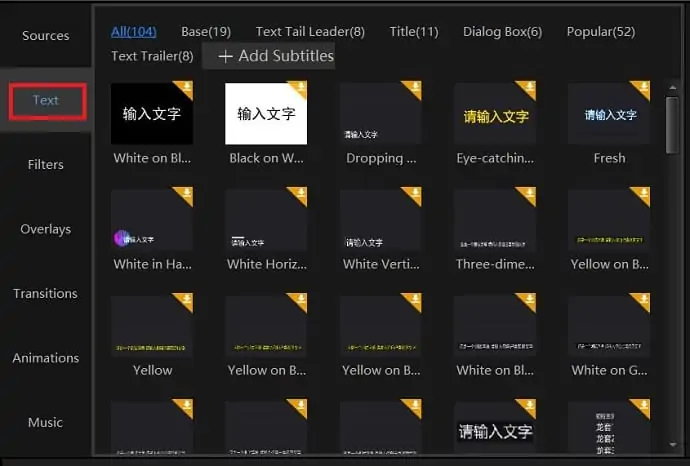
- โอเวอร์เลย์
ภาพซ้อนทับคือแสงและเอฟเฟกต์เรืองแสงบนวิดีโอ เอฟเฟกต์ภาพซ้อนทับเหล่านี้ทำให้วิดีโอดูมีเอกลักษณ์ VidClipper มีการวางซ้อนเกือบ 70+ รายการ
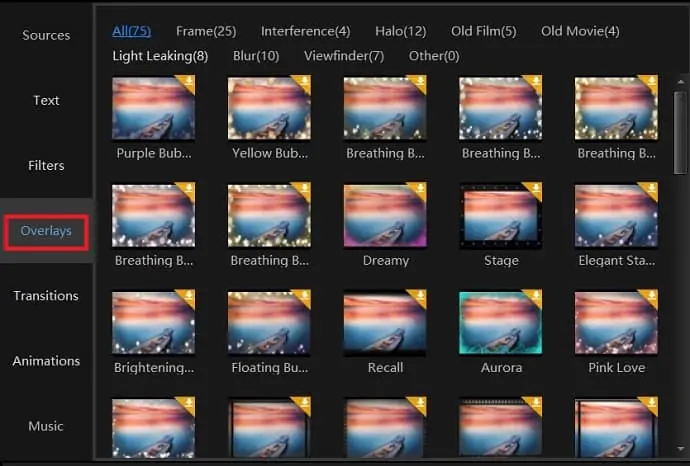
- แอนิเมชั่น
VidClipper มีแอนิเมชั่นให้ใช้งานเกือบ 200+ แบบ
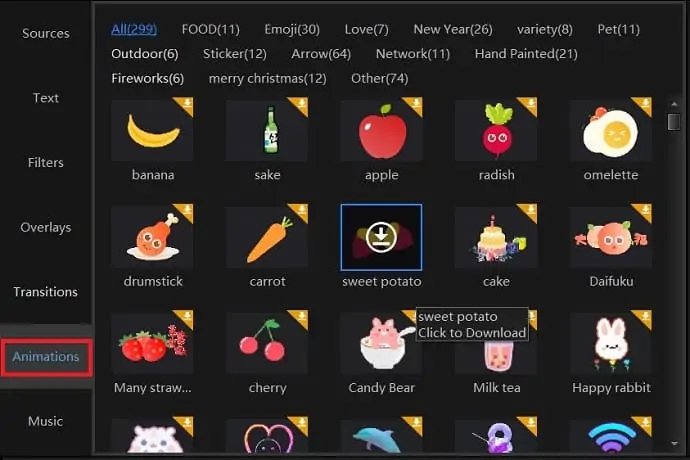
- ดนตรี
VidClipper มีคลังเพลงและเอฟเฟกต์เสียงเกือบ 600+ รายการ
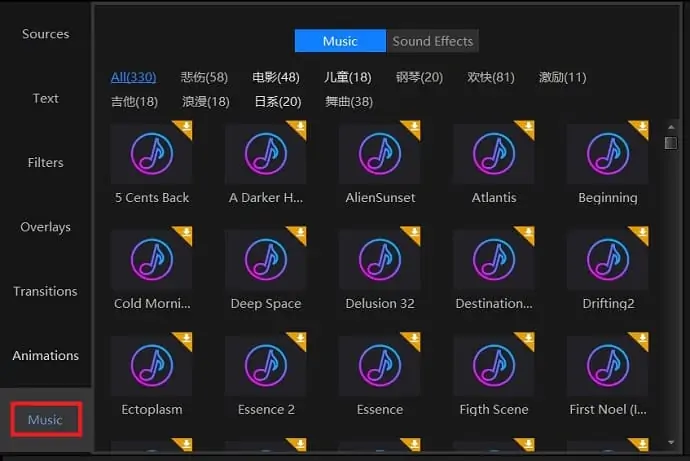
VidClipper ราคาและแผน
ดังที่เราได้กล่าวไปแล้ว VidClipper เป็นซอฟต์แวร์ตัดต่อวิดีโอฟรีที่มีคุณลักษณะพิเศษทั้งหมด เราต้องเข้าไปที่เว็บไซต์ทางการของ VidClipper เพื่อดาวน์โหลดและเริ่มแก้ไข
ข้อกำหนดทางเทคนิค
| OS .ที่รองรับ | Windows 7/8/10 |
| ปณิธาน | 1920*1080, 1366*768, 1280*720, 960*540, 852*480, 720*405เป็นต้น |
| อัตราส่วนภาพวิดีโอ | 16:9, 4:3, 1:1, 3:4, 9:16 (หน้าจอแนวตั้งของโทรศัพท์มือถือ) |
| อัตราเฟรม | 60Hz, 50Hz, 30Hz, 25Hz, 24Hz, 20Hz, 15Hz, 12Hz |
| รูปแบบที่รองรับ | รูปแบบวิดีโอ - MP4, AVI, WMV, MKV, MOV, FLV เป็นต้น รูปแบบเสียง – MP3, MP2, WMA, M4A, WAV, OGG เป็นต้น รูปแบบภาพ – BMP, JPG, JPEG, PNG, GIF, TIFF |
- อ่านเพิ่มเติม: 6 ซอฟต์แวร์ตัดต่อวิดีโอราคาถูกและดีที่สุดสำหรับ YouTube
วิธีแก้ไขวิดีโอด้วย VidClipper
วิดีโอสอน
เราจัดเตรียมบทความนี้ในรูปแบบของวิดีโอสอนเพื่อความสะดวกของผู้อ่าน หากคุณสนใจที่จะอ่าน คุณสามารถข้ามวิดีโอและเริ่มอ่านได้

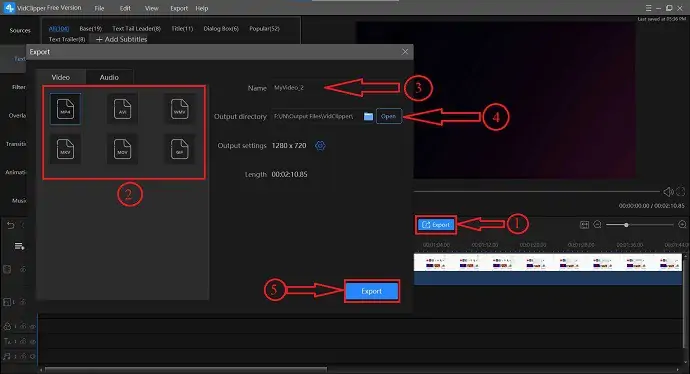
การตัดต่อวิดีโอโดยใช้ VidClipper นั้นง่ายมากเมื่อเทียบกับซอฟต์แวร์ตัดต่อวิดีโออื่นๆ ตอนนี้ ผมจะแสดงให้คุณเห็นทีละขั้นตอนของการตัดต่อวิดีโอด้วย VidClipper
เวลาทั้งหมด: 5 นาที
ขั้นตอนที่ 1: ดาวน์โหลดและติดตั้ง VidClipper
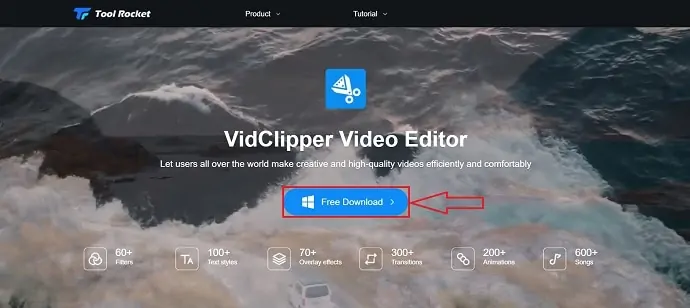
เยี่ยมชมเว็บไซต์อย่างเป็นทางการของ VidClipper และคลิกที่ ดาวน์โหลดฟรี หลังจากดาวน์โหลดเสร็จแล้ว ให้ติดตั้งซอฟต์แวร์ในคอมพิวเตอร์ของคุณ
ขั้นตอนที่ 2: เปิดซอฟต์แวร์และเลือกอัตราส่วนหน้าจอ
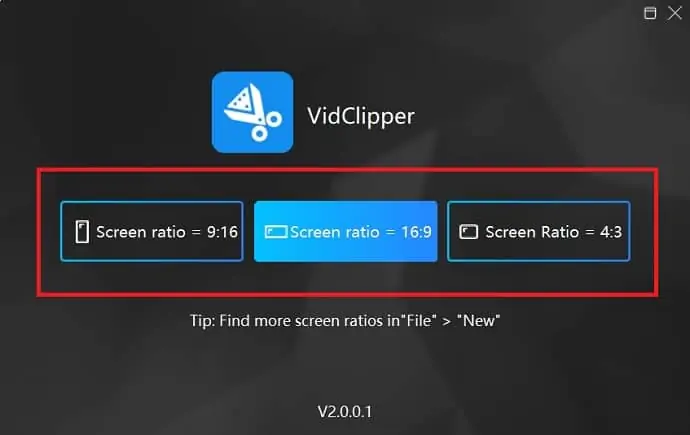
หลังการติดตั้ง ให้เปิดซอฟต์แวร์ จากนั้นระบบจะขอให้คุณเลือกอัตราส่วนหน้าจอ สิ่งนี้จะถูกถามทุกครั้งที่คุณเปิดซอฟต์แวร์ เลือกอัตราส่วนหน้าจอที่คุณต้องการสร้างวิดีโอ
(หากคุณสับสนเกี่ยวกับ การเลือกอัตราส่วนหน้าจอ ให้ตรวจสอบส่วนข้อกำหนดทางเทคนิคด้านบน)
ขั้นตอนที่ 3: นำเข้าไฟล์สื่อ
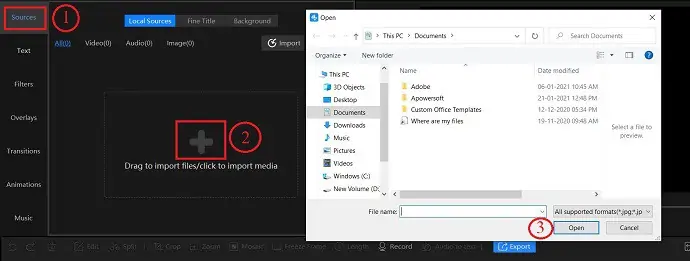
ในอินเทอร์เฟซการแก้ไข ตรวจสอบให้แน่ใจว่าคุณอยู่ในส่วนต้นทางแล้วคลิกไอคอน "+" จากนั้น คุณจะเข้าถึงไฟล์ในคอมพิวเตอร์และเลือกไฟล์สื่อที่จำเป็นเพื่อนำเข้าได้
ขั้นตอนที่ 4: แก้ไขวิดีโอ
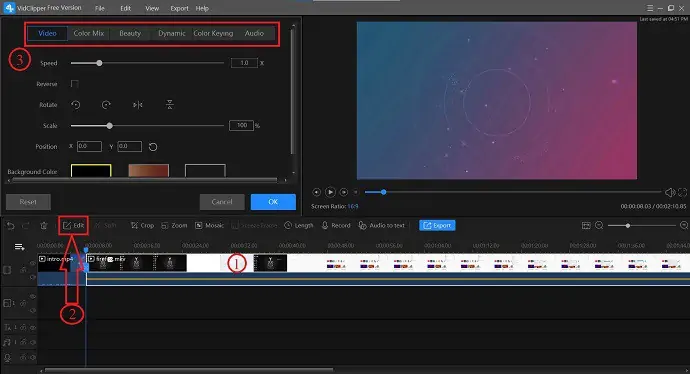
เพิ่มวิดีโอลงในไทม์ไลน์ เลือกคลิปแล้วคลิกแก้ไข คุณจะพบอินเทอร์เฟซตามที่แสดงในภาพหน้าจอ แก้ไขคลิปตามที่คุณต้องการโดยใช้เครื่องมือที่มีให้
ขั้นตอนที่ 5: เพิ่มเอฟเฟกต์
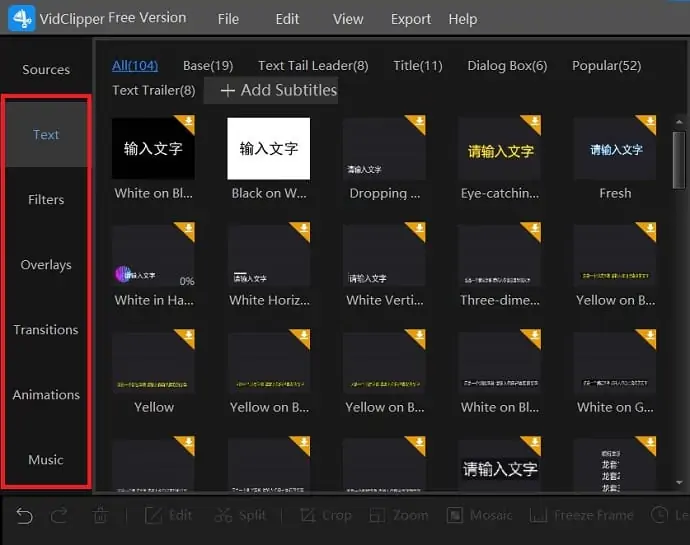
หลังจากแก้ไขคลิปแล้ว ให้เพิ่มเอฟเฟกต์ เช่น ฟิลเตอร์ โอเวอร์เลย์ ทรานซิชัน แอนิเมชั่น เพลง และข้อความจากแผงไลบรารี หากต้องการเพิ่มเอฟเฟกต์ เพียงลากและวางบนไทม์ไลน์
ขั้นตอนที่ 6: ส่งออกวิดีโอ
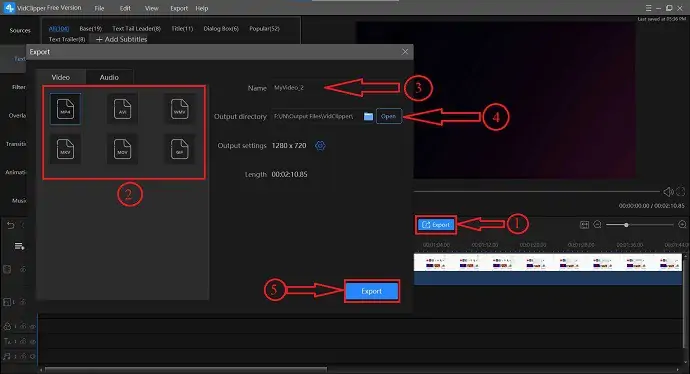
หลังจากแก้ไขเสร็จแล้ว ให้คลิกที่ “ส่งออก” จากนั้นเลือก รูปแบบผลลัพธ์ ใส่ชื่อ เลือกปลายทาง และคลิกที่ "ส่งออก"
จัดหา:
- ซอฟต์แวร์ตัดต่อวิดีโอ
เครื่องมือ:
- VidClipper
- อ่านเพิ่มเติม: รีวิว VideoProc – ซอฟต์แวร์ตัดต่อวิดีโอครบวงจร
- FilmoraPro Review – ความง่ายในการตัดต่อวิดีโอของคุณ
บทสรุป
VidClipper เป็นซอฟต์แวร์ตัดต่อวิดีโอที่ดีที่สุดและสะดวกโดยคำนึงถึงราคา (ฟรี) และพิจารณาคุณสมบัติต่างๆ ในเวอร์ชันพื้นฐาน (เวอร์ชันฟรี) ไม่มีซอฟต์แวร์อื่นใดที่มอบคุณลักษณะทั้งหมดและส่งออกโดยไม่มีลายน้ำของแบรนด์ใดๆ ซอฟต์แวร์นี้ยังมีตัวกรอง ทรานซิชัน สไตล์ข้อความ และอื่นๆ อีกมากมาย คุณลักษณะทั้งหมดสามารถมองเห็นได้ในอินเทอร์เฟซหลักเพื่อให้ง่ายต่อการค้นหาและใช้งาน มีพื้นที่ทำงานที่สะอาดและเป็นมืออาชีพ
ดังนั้น ฉันขอแนะนำ VidClipper เป็นตัวเลือกที่ดีที่สุดสำหรับผู้เริ่มต้นที่ต้องการใช้ซอฟต์แวร์ตัดต่อวิดีโอระดับมืออาชีพฟรี
ฉันหวังว่าบทช่วยสอนนี้ วิธีแก้ไขวิดีโอด้วย VidClipper จะช่วยคุณในการแก้ไขวิดีโอด้วย VidClipper และคำแนะนำฉบับสมบูรณ์เกี่ยวกับเรื่องนี้ หากคุณชอบบทความนี้ โปรดแชร์และติดตาม WhatVwant บน Facebook, Twitter และ YouTube สำหรับคำแนะนำทางเทคนิคเพิ่มเติม
- อ่านเพิ่มเติม: ส่วนลด 20% – รหัสคูปอง Movavi -JAN21
วิธีแก้ไขวิดีโอด้วย VidClipper – คำถามที่พบบ่อย
VidClipper ให้บริการฟรีหรือไม่?
ใช่ VidClipper เป็นซอฟต์แวร์ตัดต่อวิดีโอฟรีอย่างแน่นอน
VidClipper มีผลกระทบอะไรบ้าง?
VidClipper นำเสนอเอฟเฟกต์ต่างๆ เช่น สไตล์ข้อความ แอนิเมชั่น ทรานซิชัน โอเวอร์เลย์ ฟิลเตอร์ และเพลง
เราสามารถเพิ่มแทร็กเพิ่มเติมในไทม์ไลน์ได้หรือไม่?
แน่นอน คุณสามารถเพิ่มหลายแทร็กได้
VidClipper รองรับรูปแบบวิดีโอประเภทใดบ้าง
MP4, AVI, WMV, MKV, MOV, FLV เป็นต้น
VidClipper ให้ผลลัพธ์ในรูปแบบใดบ้าง
MP4, AVI, WMV, MKV, MOV, GIF
เราสามารถสร้างวิดีโอแนวตั้งโดยใช้ VidClipper ได้หรือไม่?
ได้ คุณสามารถสร้างวิดีโอแนวตั้ง (16:9) โดยใช้ VidClipper
