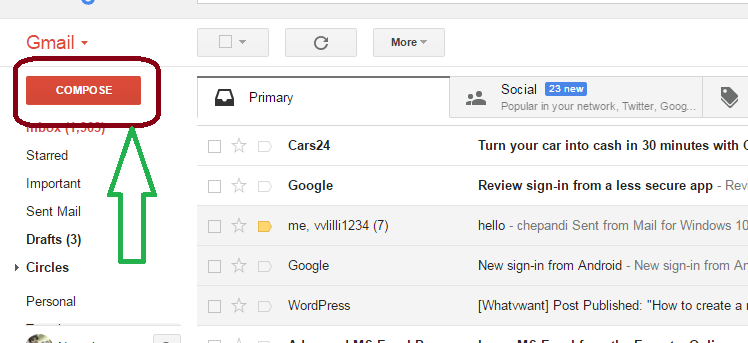วิธีส่งอีเมลรูปภาพโดยใช้ Gmail (5 วิธีพร้อมรูปภาพ)
เผยแพร่แล้ว: 2022-02-13ต้องการทราบ วิธีการส่งอีเมลรูปภาพผ่าน Gmail คุณสามารถส่งรูปภาพโดยใช้ Gmail ได้หลายวิธี ในบทความนี้ ฉันจะแสดงวิธีส่งรูปภาพโดยใช้ Gmail ฉันจะแสดงวิธีการที่เป็นไปได้ทั้งหมดให้คุณ คุณสามารถทำตามวิธีใดก็ได้
ถ้าคุณต้องการส่งรูปภาพใน Gmail คุณต้องมีบัญชี Gmail และคุณควรจะส่ง Gmail ได้ เพื่ออ่านวิธีสร้างบัญชี Gmail ใหม่และวิธีส่งอีเมลจาก Gmail
สารบัญ
จะส่งอีเมลรูปภาพผ่าน Gmail ได้อย่างไร
วิดีโอสอน: 5 วิธีที่ยอดเยี่ยมในการส่งอีเมลรูปภาพ Gmail
เมื่อคุณชอบดูวิดีโอสอน แทนที่จะเลื่อนและติดตามรูปภาพ ให้คลิกที่วิดีโอด้านล่าง อย่างอื่นต่อไปในภายหลัง
1. ใช้ตัวเลือกแทรกรูปภาพ
Gmail ให้ตัวเลือกโดยตรงในการแทรกรูปภาพในข้อความอีเมลของคุณ เมื่อคุณมีรูปถ่ายบนคอมพิวเตอร์ของคุณ คุณสามารถทำตามขั้นตอนนี้ได้
1. เปิด Gmail ในเบราว์เซอร์ของคุณ
2.เข้าสู่ระบบด้วย ชื่อผู้ใช้และรหัสผ่านของคุณ
3. คลิกที่ เขียน ตัวเลือกที่มุมบนซ้ายของหน้าแสดงว่าในภาพหน้าจอด้านล่าง
4.คุณจะเห็นหน้าต่างอื่นที่คุณสามารถเขียนจดหมายใหม่ได้
5.พิมพ์ ที่อยู่อีเมลของ ผู้รับในช่อง ถึง และกรอกช่องเรื่อง และคลิกที่ตัวเลือก แทรกรูปภาพ แสดงว่าในภาพหน้าจอด้านล่าง
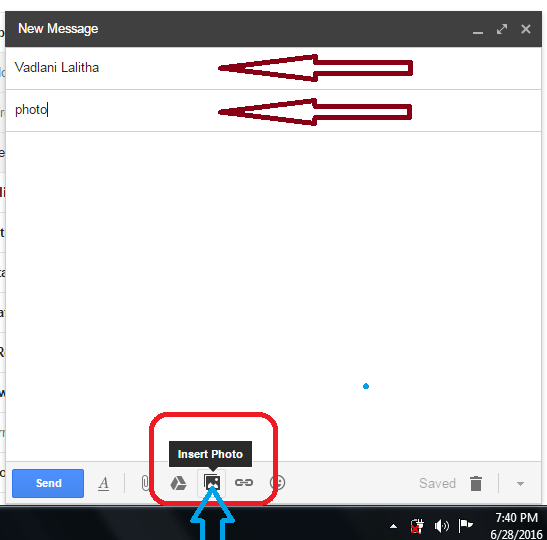
6. ตอนนี้ คุณจะเห็นหน้าต่างอื่นที่คุณสามารถลากและวางรูปภาพได้ หรือคลิกที่ตัวเลือกการ อัปโหลด และคลิกที่ เลือกรูปภาพเพื่ออัปโหลด ตัวเลือกจะแสดงว่าในภาพหน้าจอด้านล่าง
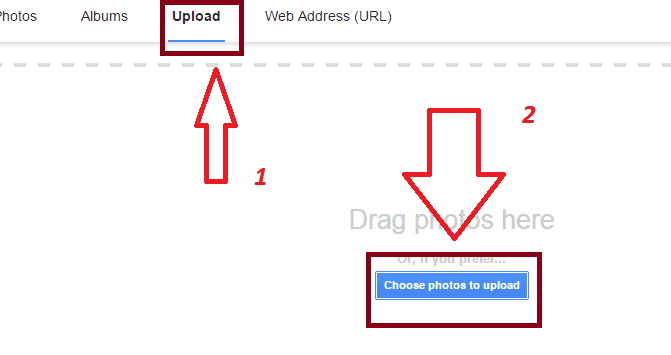
7. คุณจะเห็นหน้าต่างอื่นที่คุณสามารถเรียกดูคอมพิวเตอร์ของคุณได้ เลือกรูปภาพที่ต้องการและคลิกที่ตัวเลือก เปิด แสดงว่าในภาพหน้าจอด้านล่าง
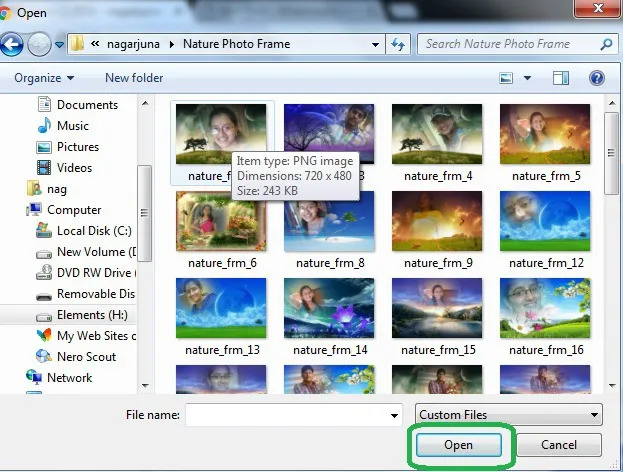
8.เมื่ออัปโหลดรูปภาพแล้ว ให้คลิกที่ตัวเลือก ส่ง แสดงว่าในภาพหน้าจอด้านล่าง
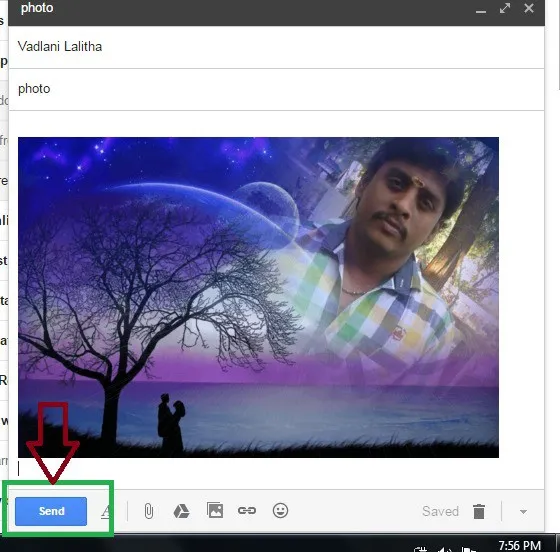
9. ในที่สุด คุณจะได้รับข้อความเหมือนข้อความของคุณถูกส่งไป แสดงว่าในภาพหน้าจอด้านล่าง
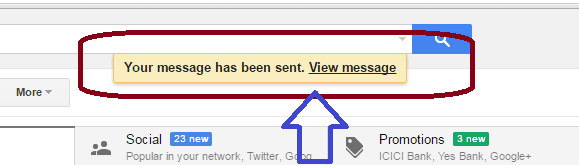
- ที่เกี่ยวข้อง: วิธีลบบัญชี Gmail อย่างถาวร
- ลืมรหัสผ่าน Gmail ?? นี่คือวิธีฟื้นฟู
2. วิธีส่งอีเมลรูปภาพโดยใช้ URL รูปภาพ
หากรูปภาพของคุณถูกเก็บไว้ในอินเทอร์เน็ตและคุณมี URL ของรูปภาพ และหากคุณต้องการส่งรูปภาพอื่นจากอินเทอร์เน็ต คุณสามารถทำตามขั้นตอนด้านล่างเพื่อส่งรูปภาพ

ทำตามขั้นตอนที่ 5 จาก ขั้นตอนข้างต้น คุณจะเห็นหน้าจอด้านล่าง
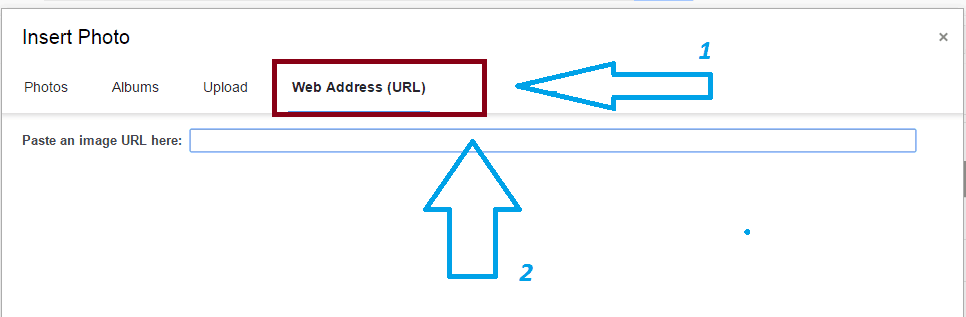
6. คลิกที่ตัวเลือกที่อยู่เว็บ (URL) คุณจะเห็นไฟล์เพื่อวาง URL รูปภาพ หากคุณต้องการส่งรูปภาพอื่นจากอินเทอร์เน็ต เพียงคลิกขวาที่รูปภาพ คัดลอกที่อยู่ลิงก์ และวางที่นี่
7.หากต้องการส่งภาพเพิ่มเติม ต้องทำขั้นตอนนี้ซ้ำ
8.เมื่ออัปโหลดรูปภาพแล้ว ให้คลิกที่ตัวเลือกส่ง ในที่สุดคุณจะได้รับข้อความเหมือนข้อความของคุณถูกส่งไป
- หัวข้อที่เกี่ยวข้อง: คำแนะนำง่ายๆ ในการเพิ่ม ดู แก้ไขรายชื่อติดต่อ Gmail
- คำแนะนำในการเปลี่ยนรหัสผ่าน Gmail
3.ใช้ไฟล์แนบ
คุณสามารถใช้คุณสมบัติ แนบไฟล์ เพื่อแนบรูปภาพกับข้อความตัวอักษรเป็นไฟล์ได้ เป็นวิธีที่ดีที่สุดในการส่งรูปภาพหรือไฟล์อื่นๆ โดยใช้ Gmail
เขียนข้อความใหม่ของคุณ ฟิลด์กรอก ข้อมูล และ เรื่อง พิมพ์ข้อความของคุณในช่องข้อความ คลิกที่ แนบไฟล์ สัญลักษณ์แสดงให้เห็นว่าในภาพหน้าจอด้านล่าง
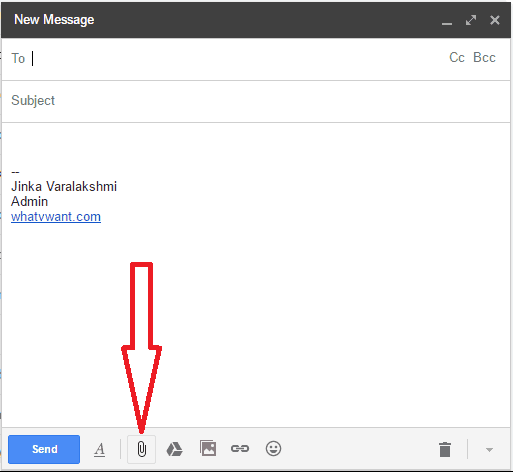
คุณจะเห็นหน้าต่างอื่นเพื่อเรียกดูคอมพิวเตอร์ของคุณและเลือกรูปถ่ายของคุณเพื่อแนบ เพียงเลือกรูปภาพและแนบไปกับข้อความและส่งข้อความ
4. ใช้คุณสมบัติลากและวาง
Gmail รองรับคุณสมบัติการลากและวาง คุณสามารถแทรกรูปภาพในช่องข้อความโดยไม่ต้องใช้ตัวเลือก แทรกรูปภาพ
เขียนจดหมายของคุณ ฟิลด์กรอก ข้อมูล และ เรื่อง เปิดโฟลเดอร์ที่คุณเก็บรูปภาพไว้ เลือกรูปภาพ กดปุ่มซ้ายของเมาส์ค้างไว้ ลากรูปภาพ และวางในช่องข้อความ Gmail รูปภาพของคุณจะถูกแทรก
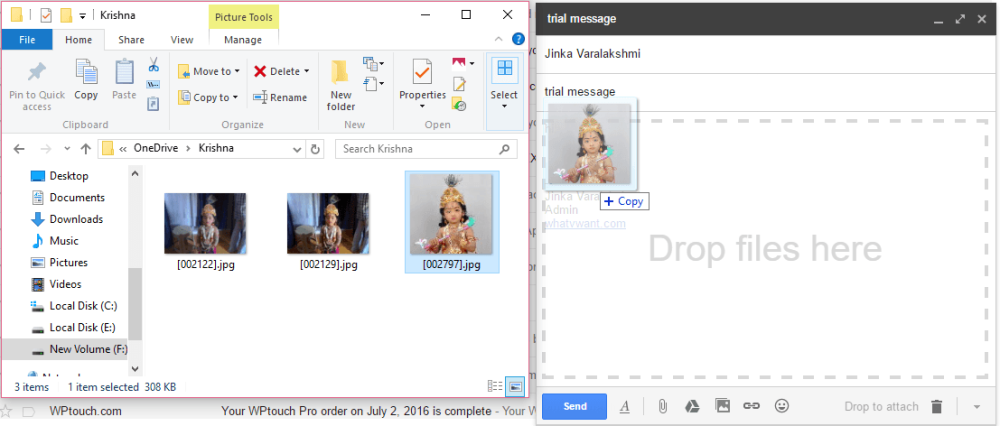
เมื่อคุณคลิกที่รูปภาพ คุณจะเห็นตัวเลือกบางอย่างด้านล่างรูปภาพแสดงให้เห็นว่าในภาพหน้าจอด้านล่าง
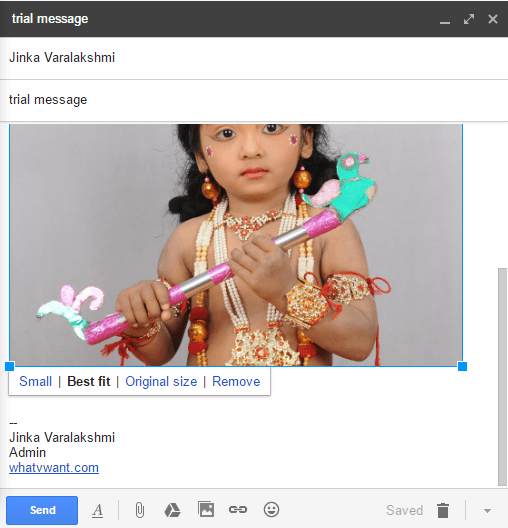
คุณสามารถส่งรูปภาพขนาดเล็กลงได้ หากคุณเลือกตัวเลือก ขนาดเล็ก
คุณสามารถใช้ตัวเลือก Best fit ได้ตลอดเวลา Gmail จะปรับขนาดภาพตามอุปกรณ์รับสัญญาณ
เมื่อคุณต้องการส่งขนาดภาพต้นฉบับ คุณสามารถเลือกตัวเลือก ขนาดต้นฉบับ ได้
เมื่อคุณต้องการลบรูปภาพออกจากเมลของคุณ คุณสามารถเลือกตัวเลือก ลบ หรือคุณสามารถใช้แป้น Delete จากแป้นพิมพ์ของคุณก็ได้
- คุณอาจชอบ: วิธีการกู้คืนที่อยู่ติดต่อ Gmail ที่ถูกลบ
- 4 เคล็ดลับในการแชร์ไฟล์วิดีโอขนาดใหญ่ผ่านอีเมล
5.วิธีส่งอีเมลรูปภาพโดยใช้ Google Drive
การใช้ Google ไดรฟ์เป็นตัวเลือกที่ดีที่สุดในการส่งรูปภาพจำนวนหนึ่งหรือไฟล์ที่ใหญ่กว่า คุณยังสามารถใช้บริการสำรองข้อมูลบนคลาวด์ เช่น iDrive ( ลิงก์ลดราคา 75% )
หากคุณต้องการใช้ Google ไดรฟ์ คุณต้องตั้งค่า Google ไดรฟ์ และคุณจำเป็นต้องทราบรายละเอียดบางอย่างเกี่ยวกับ Google ไดรฟ์ สำหรับการที่,
- อ่าน : คำแนะนำทีละขั้นตอนในการสำรองข้อมูลคอมพิวเตอร์ไปยัง Google Drive
- วิธีสำรองข้อมูล Android ไปยัง Google ไดรฟ์
- วิธีแชร์ไฟล์บน Google ไดรฟ์จากพีซีและมือถือ
- วิธีสำรองข้อความ whatsapp ด้วย Google ไดรฟ์
หลังจากอ่านบทความข้างต้นแล้ว คุณจะได้รับแนวคิดดีๆ เกี่ยวกับ Google ไดรฟ์ คุณสามารถแชร์รูปภาพได้โดยตรงจาก Google ไดรฟ์ คุณยังสามารถคัดลอก URL รูปภาพจาก Google ไดรฟ์แล้ววางในช่องข้อความ Gmail หรือคุณสามารถใช้ตัวเลือก แทรกจาก Google ไดรฟ์ ที่ให้ไว้ในกล่องเขียนของ Gmail แสดงว่าในภาพหน้าจอด้านล่าง
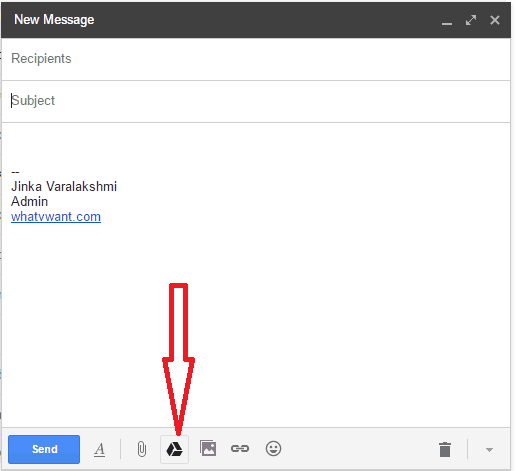
ตอนนี้คุณจะเห็นหน้าต่างไดรฟ์ Google ของคุณแสดงในภาพหน้าจอด้านล่าง
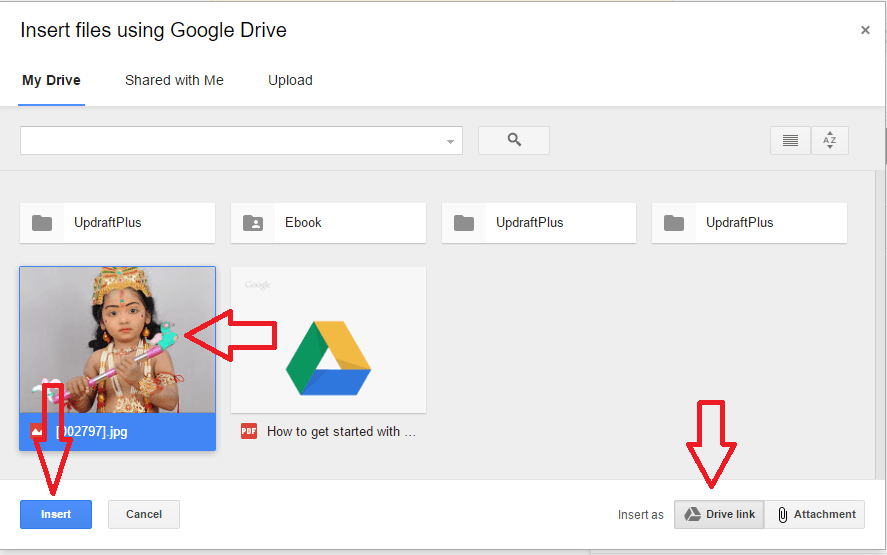
เลือกรูปภาพ เพียงคลิกที่ปุ่ม แทรก หากคุณเลือกตัวเลือก ลิงก์ไดรฟ์ ที่ด้านล่างขวา รูปภาพของคุณจะถูกแทรกเป็นลิงก์ หากคุณเลือกตัวเลือกสิ่งที่แนบมา รูปภาพของคุณจะถูกแทรกเป็นไฟล์แนบ
- อ่าน:5 บริการอีเมลที่ปลอดภัยที่สุด
- ฉันสามารถเปลี่ยนที่อยู่ Gmail และ Gmail ID ได้หรือไม่
บทสรุป:
การใช้ตัวเลือกไฟล์แนบเป็นวิธีที่ดีที่สุดในการส่งรูปภาพ เมื่อต้องการส่งรูปภาพจำนวนมากหรือไฟล์ขนาดใหญ่ ให้ใช้ตัวเลือก Google ไดรฟ์ ฉันคิดว่า ตอนนี้คุณมีคำตอบสำหรับคำถามของคุณแล้ว วิธีส่งอีเมลรูปภาพ โดยใช้ Gmail ชอบมัน!! ติดตาม WhatVwant บน Facebook และ Twitter สำหรับคำแนะนำเพิ่มเติม สมัครสมาชิกช่อง whatvwant บน YouTube เพื่อรับการอัปเดตเป็นประจำ