วิธีเปิดใช้งานและดาวน์โหลด Twitch VODs
เผยแพร่แล้ว: 2022-04-09มีหลายสาเหตุในการดาวน์โหลดวิดีโอ Twitch ของคุณ เช่น การเก็บสำเนาสำรองแบบออฟไลน์หรืออัปโหลดไปยังแพลตฟอร์มสตรีมมิ่งต่างๆ Twitch ให้คุณดาวน์โหลดการออกอากาศที่ผ่านมาอย่างง่ายดายจากไฟล์เก็บถาวร VOD (Video on Demand) ของบัญชี Twitch ของคุณ
แต่ก่อนที่คุณจะสามารถทำได้ คุณต้องกำหนดค่า Twitch ให้บันทึกวิดีโอของคุณหลังจากที่คุณออกอากาศเสร็จแล้ว ดังนั้นในบทช่วยสอนนี้ คุณจะรู้ว่าคุณต้องทำอะไรเพื่อเปิดใช้งาน Video on Demand สำหรับบัญชีผู้สร้างของคุณ จากนั้นดาวน์โหลดการออกอากาศไปยังเดสก์ท็อปหรืออุปกรณ์มือถือของคุณ
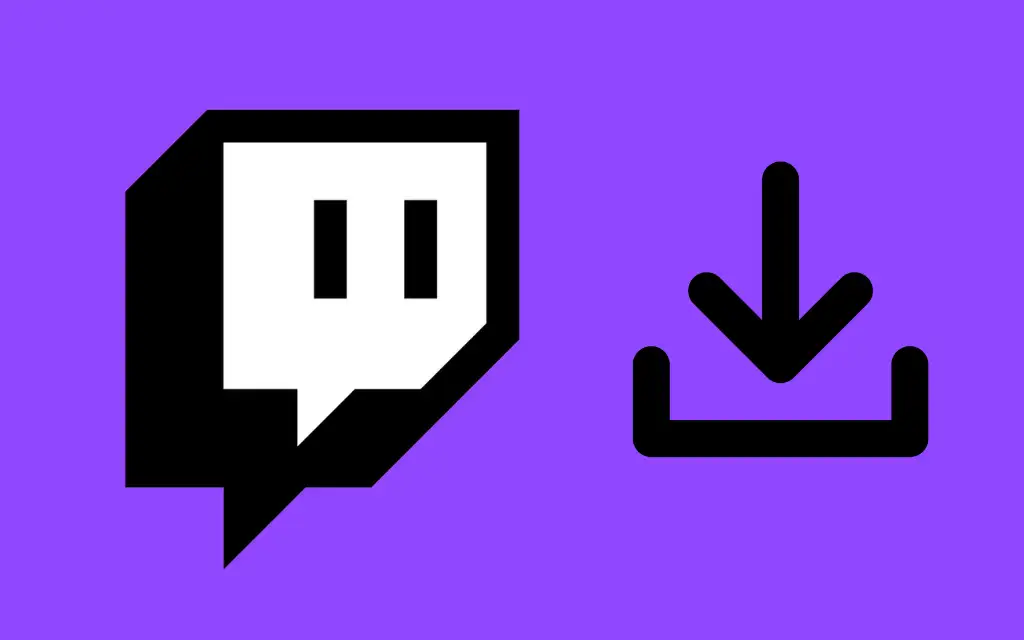
เปิดใช้งานวิดีโอออนดีมานด์ใน Twitch
คุณสามารถเปิดใช้งาน Video On Demand (VOD) ใน Twitch ผ่านแดชบอร์ดสตรีมเมอร์ของ Twitch ได้ แต่จะทำได้ก็ต่อเมื่อคุณใช้เว็บเบราว์เซอร์เท่านั้น คุณไม่สามารถใช้เดสก์ท็อปหรือแอปมือถือของ Twitch เพื่อเปิดใช้งาน VOD
1. พิมพ์ twitch.tv ลงในแถบที่อยู่ของเว็บเบราว์เซอร์บน Mac หรือ PC เพื่อไปที่เว็บไซต์ Twitch หากคุณมีสิทธิ์เข้าถึงเฉพาะสมาร์ทโฟน iPhone หรือ Android ตรวจสอบให้แน่ใจว่าได้เปิดใช้งานเวอร์ชันเดสก์ท็อปของไซต์ผ่านเมนูของเบราว์เซอร์หลังจากที่คุณโหลดเสร็จแล้ว
2. เข้าสู่ระบบบัญชี Twitch ของคุณ
3. เลือก ไอคอนโปรไฟล์ Twitch ของคุณที่มุมบนขวาของแท็บเบราว์เซอร์ จากนั้นเลือกตัวเลือก Creator Dashboard จากเมนูแบบเลื่อนลง
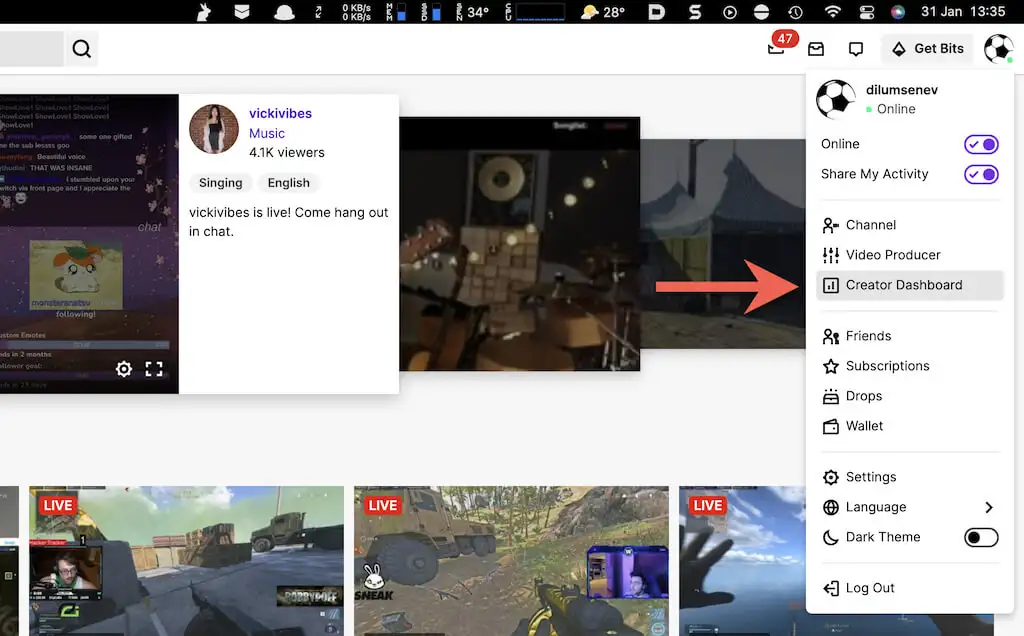
4. เลือก การตั้งค่า บนแถบด้านข้างของ Twitch เพื่อเข้าถึงการตั้งค่าช่องของคุณ จากนั้นเลือก สตรีม
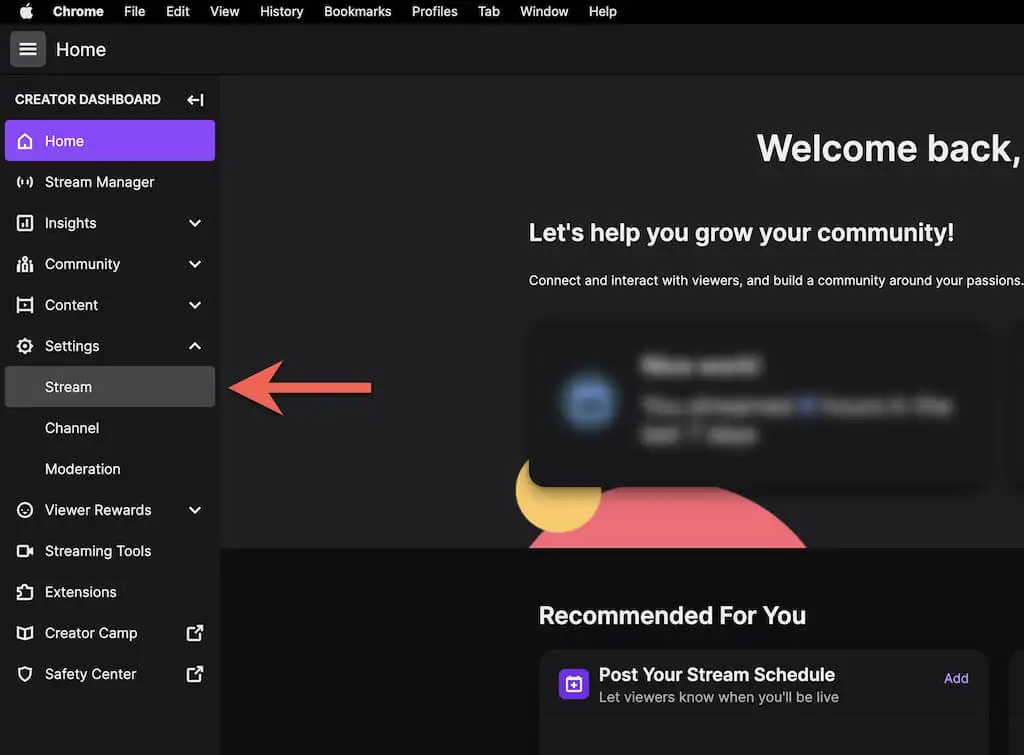
5. เลื่อนลงไปที่ส่วน การตั้งค่า VOD และเปิดสวิตช์ข้าง Stores past broadcasts การทำเช่นนั้นจะเปิดใช้งาน Always Publish VODs — ปิดถ้าคุณไม่ต้องการให้ Twitch เผยแพร่การออกอากาศโดยไม่ได้รับอนุญาตจากคุณ หรือยกเว้นหมวดหมู่ VOD เฉพาะโดยใช้รายการ ยกเว้นหมวดหมู่
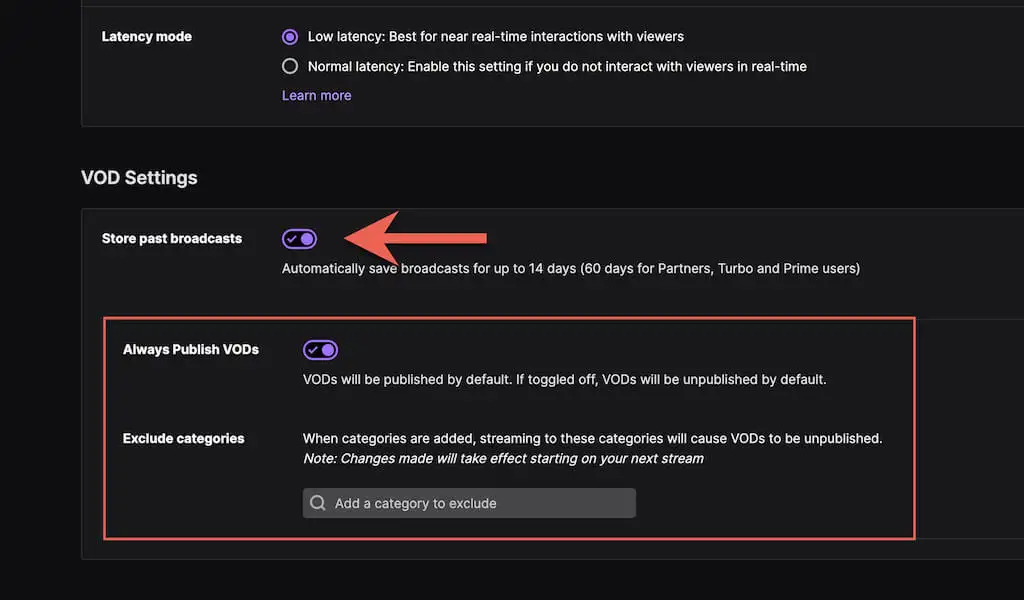
หมายเหตุ : Twitch จะเก็บวิดีโอของคุณไว้ 14 วันเท่านั้น อย่างไรก็ตาม หากคุณเป็นพันธมิตรของ Twitch หรือผู้ใช้ Twitch Prime หรือ Turbo คุณสามารถจัดเก็บวิดีโอของคุณไว้ได้ 60 วัน อย่าลืมดาวน์โหลดวิดีโอของคุณก่อนที่จะหมดอายุ
ดาวน์โหลดวิดีโอบน Windows และ macOS
เมื่อคุณเปิดใช้งาน Video on Demand แล้ว คุณสามารถเริ่มบันทึกเซสชันการสตรีมสดได้ทันทีหลังจากเสร็จสิ้น อย่างไรก็ตาม Twitch ให้การสนับสนุนการดาวน์โหลด VOD ดั้งเดิมบนเบราว์เซอร์เดสก์ท็อปสำหรับ Mac และ PC เท่านั้น
หมายเหตุ : แม้ว่าจะสามารถโหลด twitch.tv ในโหมดเดสก์ท็อปบน iPhone และ Android ได้ คุณจะไม่มีตัวเลือกในการดาวน์โหลด VOD ใช้ตัวดาวน์โหลด Twitch ของบริษัทอื่นแทน (เพิ่มเติมจากด้านล่าง)
1. เปิดเว็บแอป Twitch บน Mac หรือ PC ของคุณ
2. เลือกอวาตาร์ Twitch ของคุณจากมุมบนขวาของหน้าจอ แล้วเลือก Video Producer
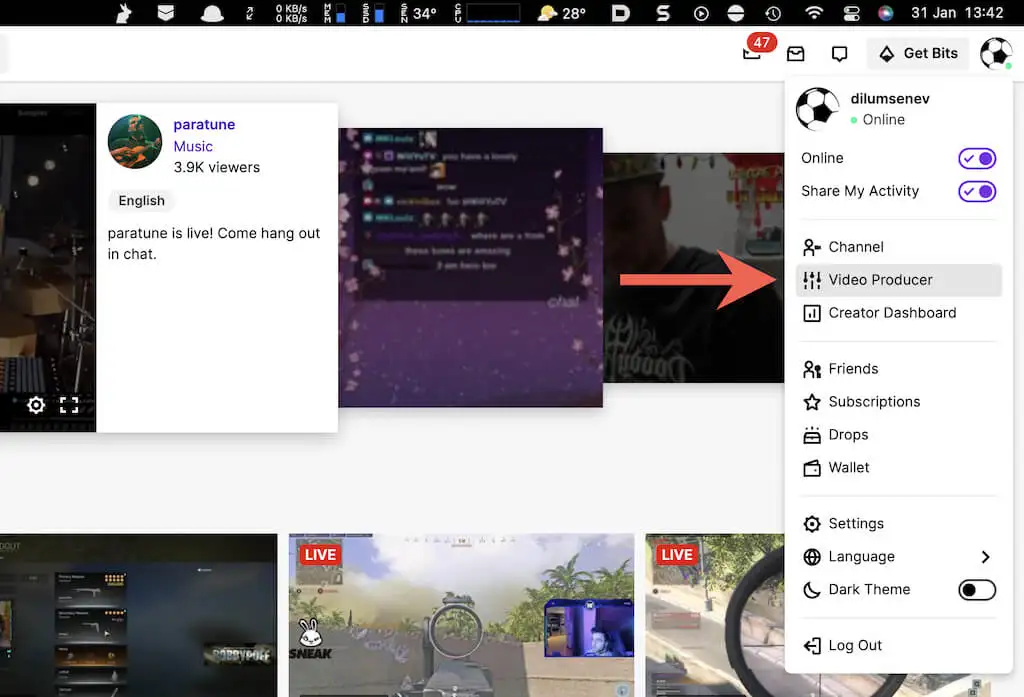
3. ตั้งค่าตัวกรองวิดีโอเป็น การ ออกอากาศในอดีต
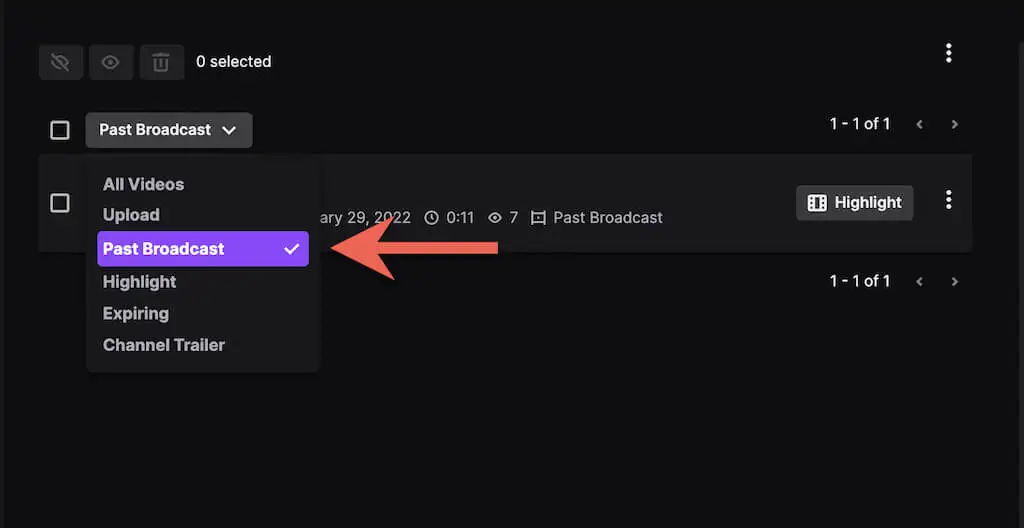
4. เลือกไอคอน เพิ่มเติม (สามจุด) ถัดจากสตรีม Twitch ที่คุณต้องการดาวน์โหลด
5. เลือกปุ่ม ดาวน์โหลด
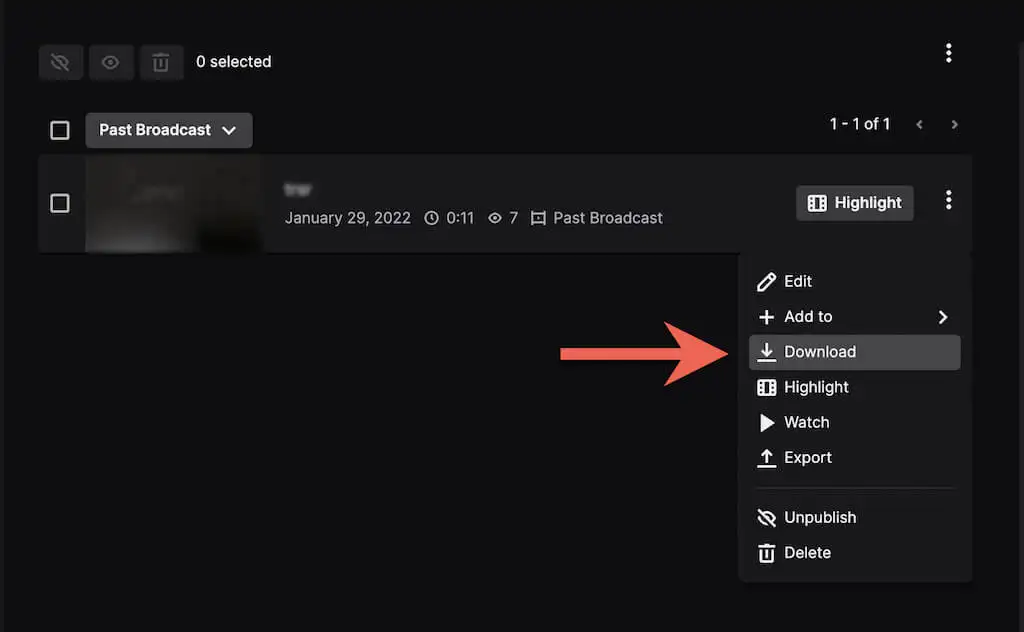
เคล็ดลับ : หากคุณต้องการอัปโหลดการออกอากาศไปยัง YouTube คุณสามารถทำได้โดยตรงโดยไม่ต้องดาวน์โหลดวิดีโอลงในคอมพิวเตอร์ของคุณ เพียงเลือกตัวเลือก ส่งออก ในเมนูแบบเลื่อนลง ลงชื่อเข้าใช้ด้วยบัญชี YouTube ของคุณ แล้วเลือก อัปโหลด
6. รอจนกว่า Twitch จะเตรียมและดาวน์โหลดวิดีโอลงในคอมพิวเตอร์ของคุณ
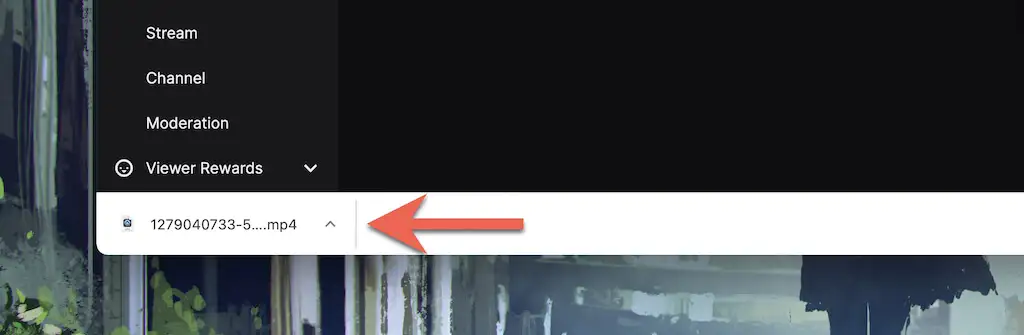
เวลาในการดาวน์โหลดวิดีโอขึ้นอยู่กับความยาวและความเร็วในการเชื่อมต่ออินเทอร์เน็ตของคุณ ตรวจสอบตัวจัดการการดาวน์โหลดของเบราว์เซอร์หรือโฟลเดอร์ ดาวน์โหลด ของ Mac หรือ PC สำหรับไฟล์วิดีโอในภายหลัง
ดาวน์โหลดวิดีโอบน Android และ iOS
แอป Twitch สำหรับ Android และ iOS ไม่มีตัวเลือกในการดาวน์โหลด Twitch VOD เว็บแอป Twitch เวอร์ชันเดสก์ท็อปไม่อนุญาตให้คุณทำเช่นนั้น

อย่างไรก็ตาม คุณสามารถคว้า URL สำหรับ Twitch VOD โดยใช้แอปบนอุปกรณ์เคลื่อนที่และดาวน์โหลดโดยใช้ unTwitch.com (โปรแกรมดาวน์โหลดเว็บของบุคคลที่สามสำหรับ iPhone) หรือ Video Downloader สำหรับ Twitch (แอปของบุคคลที่สามสำหรับ Android)
รับ Twitch VOD URL
1. เปิด Twitch บน iPhone หรือ Android ของคุณ
2. แตะรูปโปรไฟล์ของคุณแล้วเลือก ช่องของฉัน
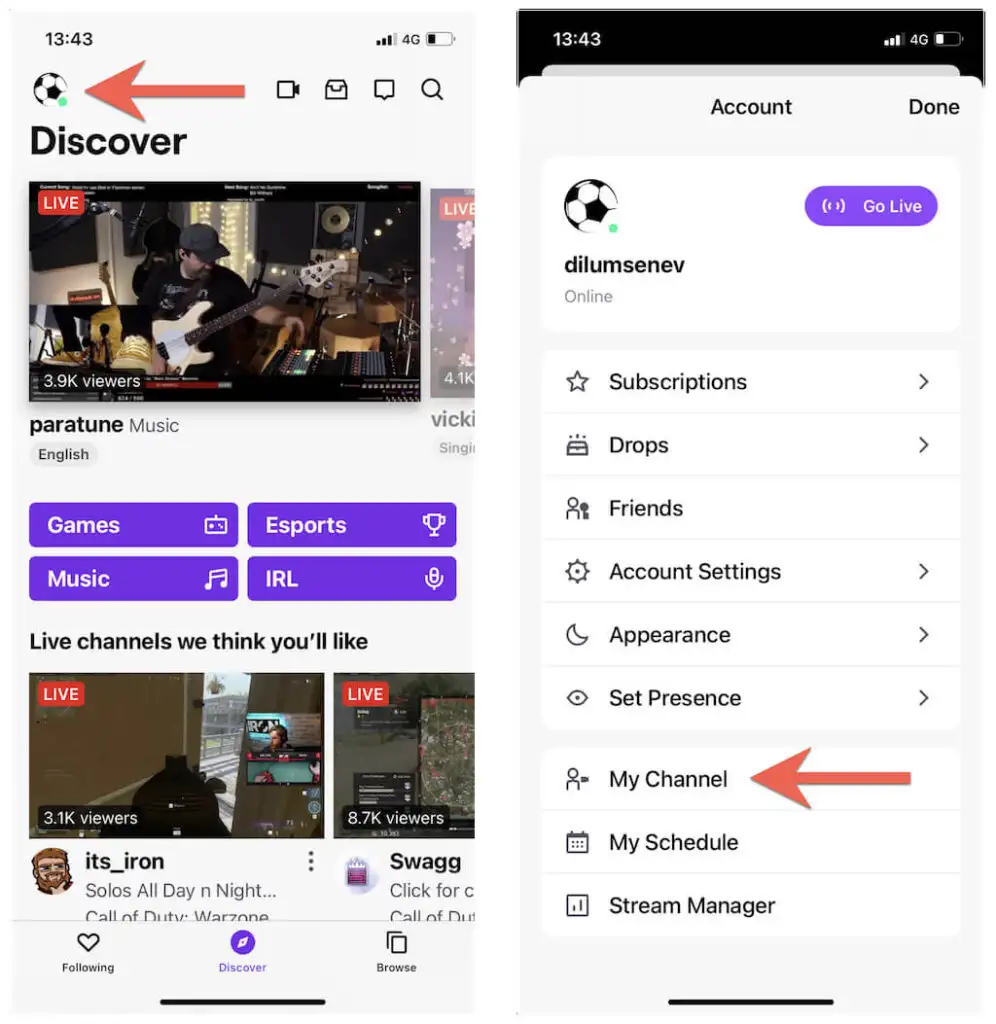
3. สลับไปที่แท็บ วิดีโอ จากนั้นเลือกวิดีโอจากสตรีมที่ผ่านมาแล้วแตะไอคอน แชร์
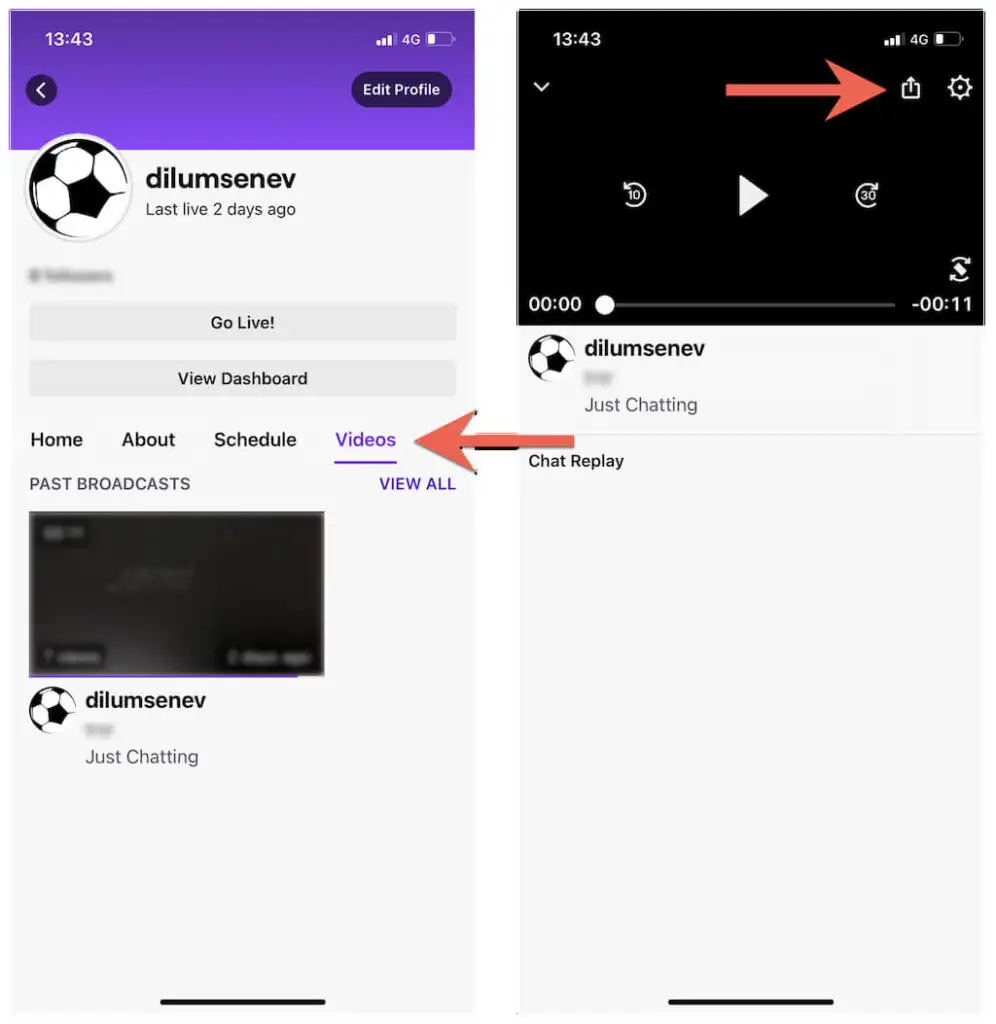
4. แตะ Share to > Copy (iPhone) หรือ Copy Link (Android)
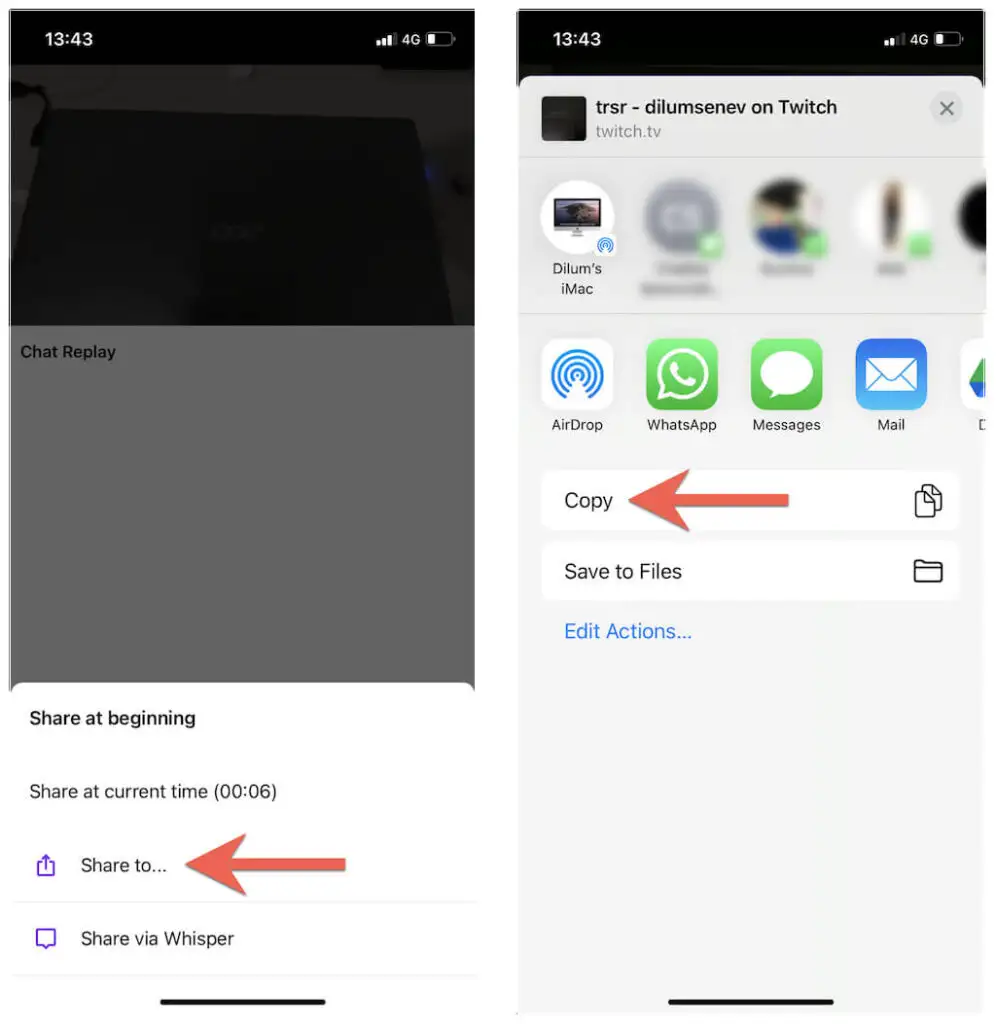
ดาวน์โหลด Twitch VODs บน iOS
1. เปิด Safari แล้วไปที่ unTwitch.com
2. แตะช่อง URL ค้างไว้และเลือก วาง เพื่อเข้าสู่ Twitch VOD URL จากนั้นแตะ ส่ง
3. เลือกรูปแบบการดาวน์โหลดและความละเอียด ระบุเวลาเริ่มต้นและสิ้นสุดสำหรับวิดีโอ (หรือปล่อยให้พารามิเตอร์เริ่มต้นเหมือนเดิมเพื่อดาวน์โหลดวิดีโอทั้งหมด) แล้วแตะ ดาวน์โหลดวิดีโอ
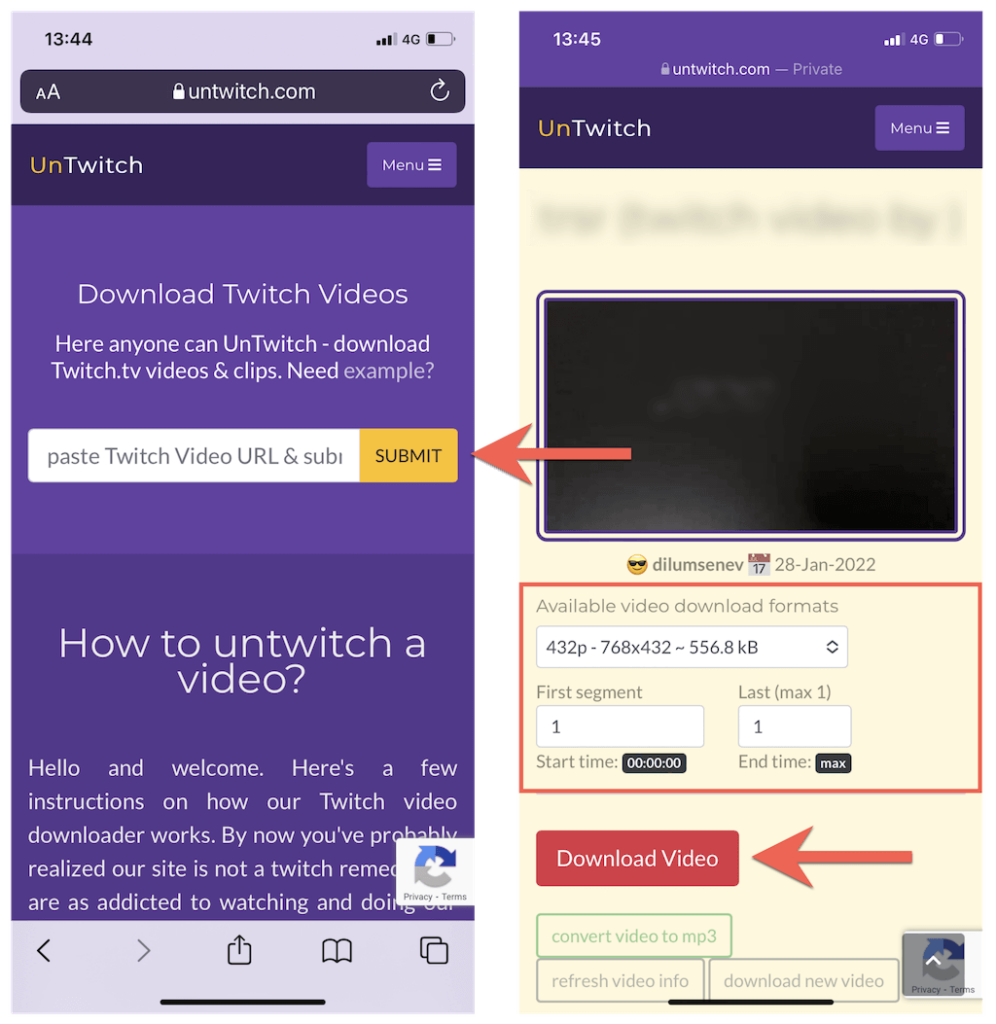
4. แตะ ดาวน์โหลด บนป๊อปอัป Safari เพื่อบันทึกวิดีโอไปยัง iPhone ของคุณ
5. เปิดเมนู Safari แล้วแตะ Downloads เพื่อเปิด Safari Downloads Manager
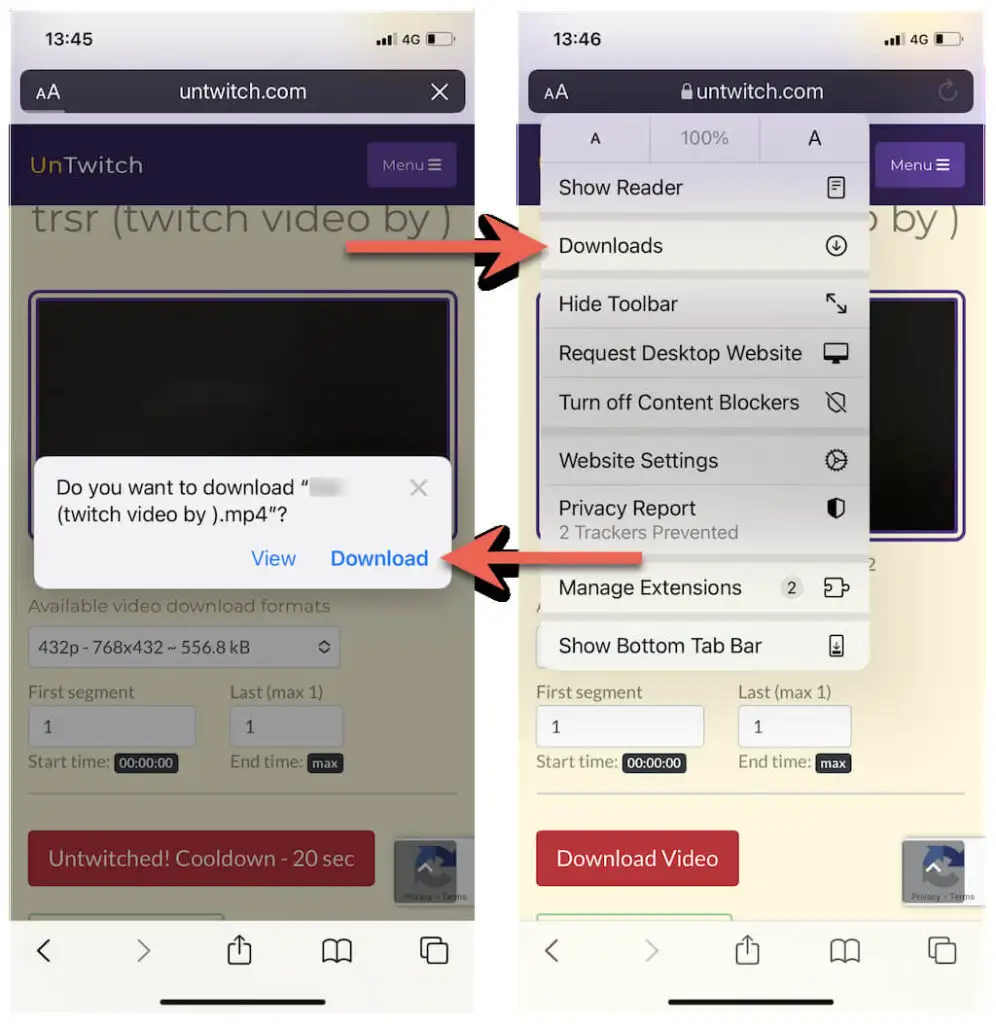
6. ตรวจสอบความคืบหน้าในการดาวน์โหลดหรือแตะไอคอน แว่นขยาย เพื่อไปที่โฟลเดอร์ ดาวน์โหลด ของ iPhone
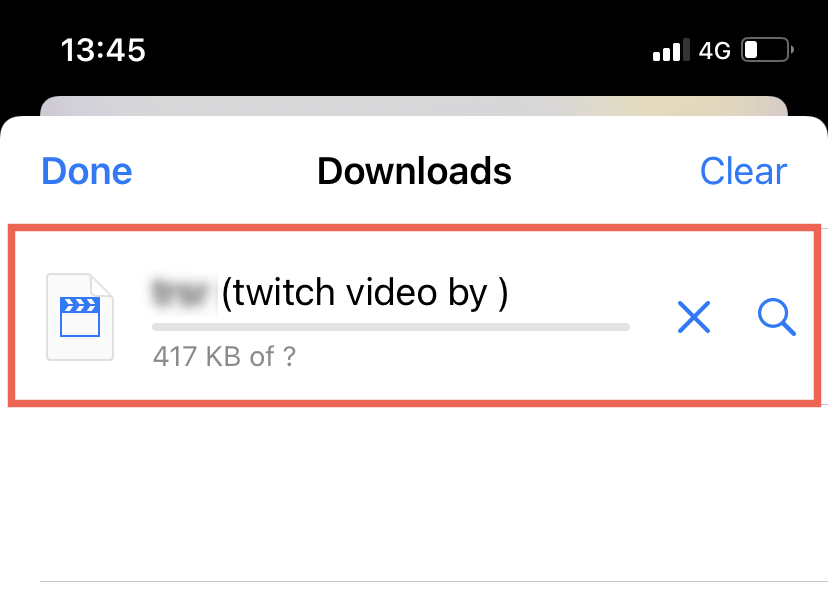
หมายเหตุ : unTwtich.com ดาวน์โหลดวิดีโอเป็นไฟล์ MP4 โดยค่าเริ่มต้น หากคุณมีปัญหาในการรับชมโดยใช้แอพ Photos ที่มาพร้อมเครื่อง ให้ลองใช้โปรแกรมเล่นสื่อของบริษัทอื่น เช่น VLC Player แทน
ดาวน์โหลด Twitch VODs บน Android
1. เปิด Google Play Store จากนั้นค้นหาและติดตั้ง Video Downloader สำหรับ Twitch
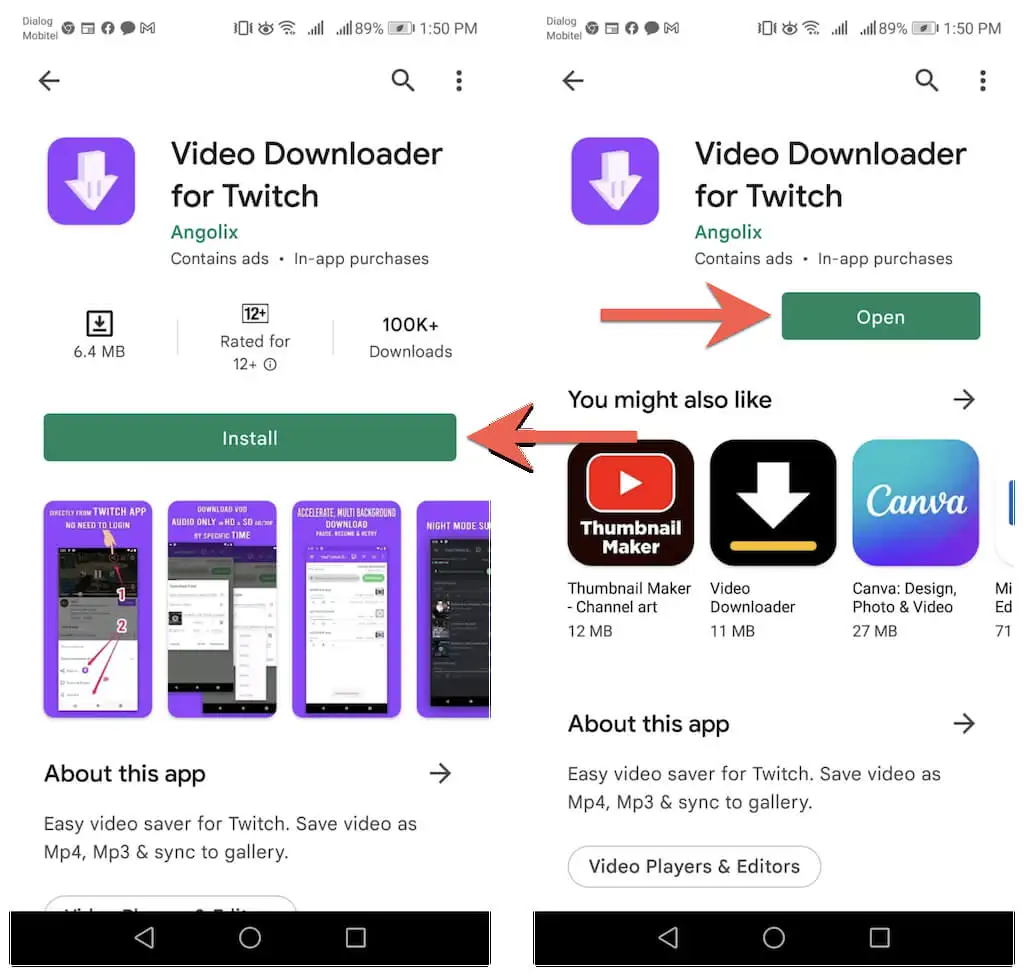
2. วางที่อยู่ VOD ของ Twitch ลงในช่อง URL แล้วแตะ ดาวน์โหลด
3. ป้อนชื่อไฟล์ จากนั้น ระบุเวลาเริ่มต้นและสิ้นสุด หรือปล่อยให้พารามิเตอร์เริ่มต้นไม่เปลี่ยนแปลงเพื่อดาวน์โหลดวิดีโอทั้งหมด
4. แตะ ดาวน์โหลด
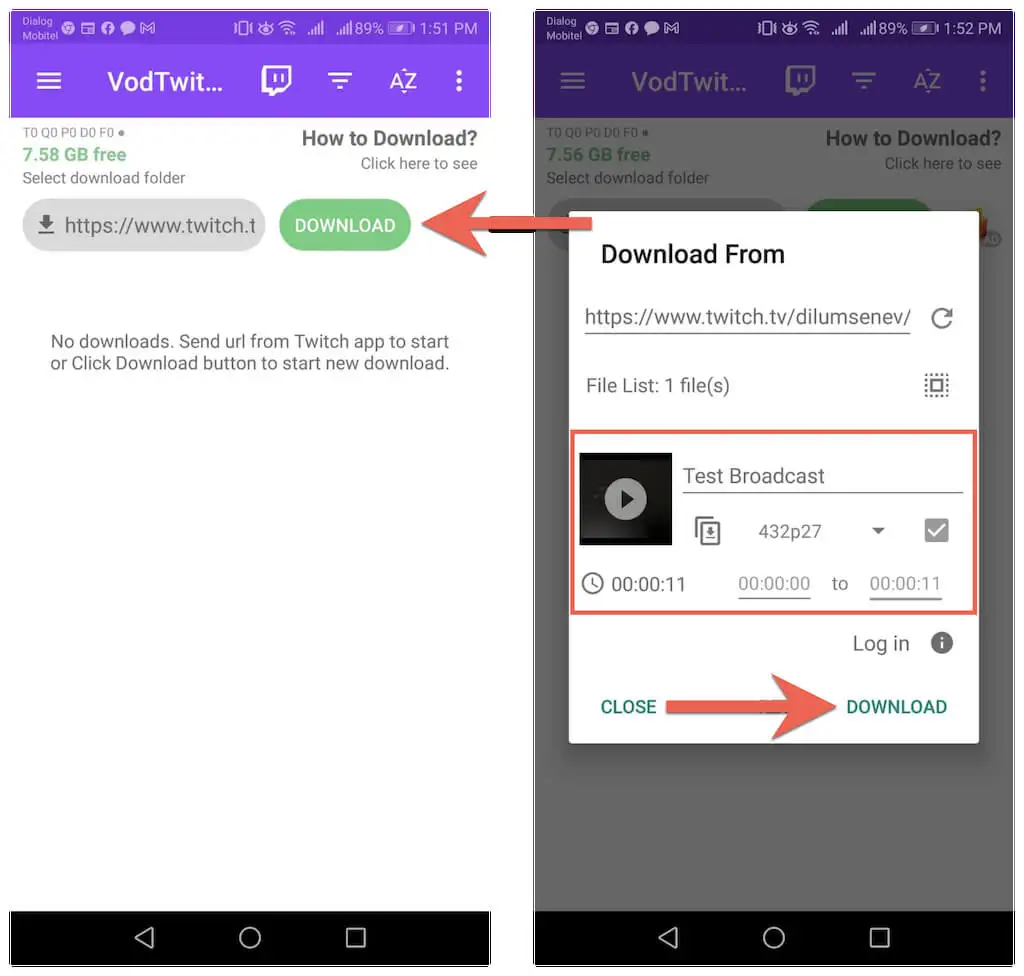
5. ตรวจสอบความคืบหน้าในการดาวน์โหลดและตรวจสอบโฟลเดอร์ Downloads ของ Android สำหรับไฟล์วิดีโอ
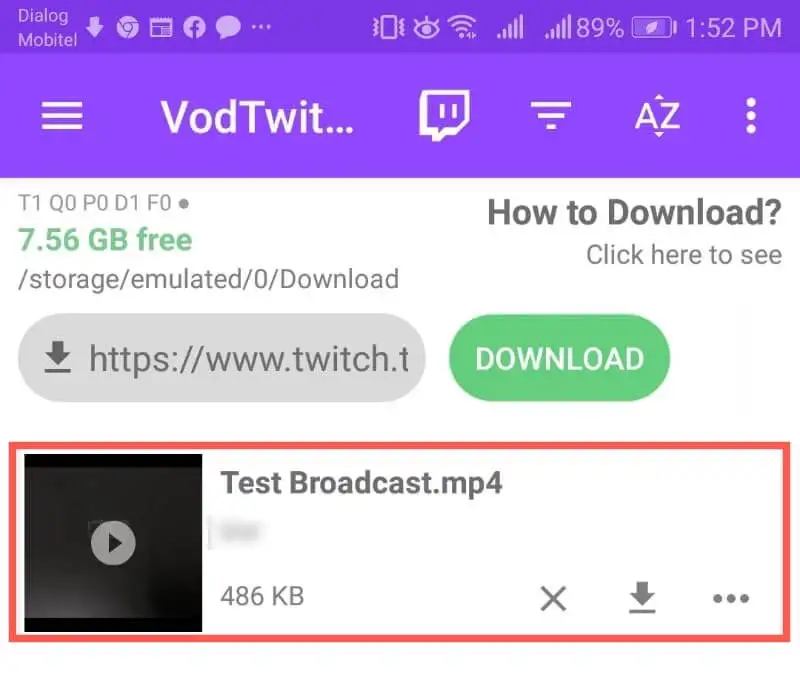
กำลังดาวน์โหลดวิดีโอ Twitch จากช่องอื่น
Twitch ไม่ยอมรับการดาวน์โหลดวิดีโอสตรีมที่ผ่านมาจากช่องอื่น แต่ถ้าคุณเพียงต้องการบันทึกวิดีโอสำหรับการดูแบบออฟไลน์และไม่ต้องการอัปโหลดซ้ำที่อื่น ให้ใช้เครื่องมือต่อไปนี้เพื่อบันทึก Twitch VOD ลงในเดสก์ท็อปหรืออุปกรณ์มือถือของคุณ
PC : Twitch Leecher เป็นโปรแกรมดาวน์โหลด Twitch VOD แบบโอเพนซอร์สสำหรับ Windows ติดตั้ง Twitch Leecher ผ่าน GitHub และค้นหา VOD ที่ดาวน์โหลดได้จากตัวแอปเอง
Mac : วิธีที่สะดวกที่สุดในการดาวน์โหลดวิดีโอ Twitch จากช่องอื่นๆ คือการใช้ตัวดาวน์โหลดเว็บ เช่น unTwitch.com เพียงคลิกขวาที่ VOD เลือก คัดลอกที่อยู่ลิงก์ จากนั้นวาง URL ลงใน unTwitch.com เพื่อเริ่มดาวน์โหลด
iPhone และ Android : เช่นเดียวกับ Twitch VOD ของคุณเอง เพียงใช้ unTwitch.com หรือ Video Downloader สำหรับ Twitch เพื่อดาวน์โหลดการออกอากาศที่ผ่านมาจากช่อง Twitch อื่นๆ เพียงใช้ตัวเลือก แชร์ ขณะดูวิดีโอเพื่อบันทึก URL
