วิธีเปิดใช้งานแบตเตอรี่และไอคอนการแจ้งเตือนอื่นๆ ในซิสเต็มเทรย์
เผยแพร่แล้ว: 2019-09-19ระบบปฏิบัติการ Windows 10 มีคุณสมบัติ inbuilt มากมายที่ยากต่อการติดตามคุณสมบัติทั้งหมด คุณสมบัติเหล่านี้ส่วนใหญ่สามารถปรับแต่งได้อย่างสมบูรณ์ในขณะที่คุณสมบัติอื่นๆ ไม่รองรับการปรับแต่งแบบธรรมดา อาจมีคุณสมบัติที่ซ่อนอยู่หลายอย่าง แต่มาพูดถึงคุณลักษณะที่สำคัญอย่างหนึ่งของ Windows 10 ซึ่งยังคงอยู่ต่อหน้าต่อตาคุณเสมอ บนหน้าจอเดสก์ท็อปที่มุมล่างขวา - ถาดระบบไอคอนการแจ้งเตือน
![]()
แถบงานของ Windows 10 เป็นหนึ่งในเครื่องมือที่สำคัญที่สุดในระบบปฏิบัติการ Windows 10 ไม่เพียงแต่จะมีปุ่มเริ่มต้นและแถบค้นหาที่มุมล่างซ้ายเท่านั้น โดยมีทางลัดของไอคอนที่ปักหมุดไว้ตรงกลาง และสุดท้ายมีไอคอนแจ้งเตือนพร้อมวันที่และเวลาที่มุมล่างขวา มีการเปลี่ยนแปลงอย่างมากในคุณสมบัติมากมายของระบบปฏิบัติการ Windows แต่ถาดระบบนั้นคงที่จาก Windows 95 และด้วยเหตุนี้เอง เราจึงต้องดูที่ System Tray ที่ไม่เคยเปลี่ยนแปลงและหน้าที่ของมันคืออะไร และการปรับแต่ง
ไอคอนการแจ้งเตือน ถาดระบบ: ประกอบด้วยอะไร
- People App Icon

ไอคอนแอพ People แสดงการแจ้งเตือนจากผู้ติดต่อของคุณบนแอพของผู้คน ทำหน้าที่เป็นสมุดที่อยู่ที่ซิงค์อีเมลและปฏิทินของคุณ สามารถปิดใช้งานได้จากการตั้งค่าแถบงาน
- แสดงไอคอนที่ซ่อนอยู่

เนื่องจากพื้นที่ไม่เพียงพอ ในซิสเต็มเทรย์ บางไอคอนสามารถซ่อนและเข้าถึงได้เมื่อจำเป็น การคลิกเมาส์ซ้ายที่ไอคอนลูกศรขึ้นจะแสดงไอคอนอื่นๆ ของแอปที่สำคัญที่อาจทำงานในพื้นหลัง
การวางตัวชี้เมาส์บนไอคอนของโปรแกรมจะแสดงชื่อของซอฟต์แวร์
- ไอคอนเครือข่าย


หนึ่งในไอคอนที่สำคัญที่สุดในบรรดาไอคอนถาดระบบซึ่งจะแสดงสถานะการเชื่อมต่ออินเทอร์เน็ตบนคอมพิวเตอร์ของคุณ ไอคอนแรกแสดงถึงการเชื่อมต่อแบบมีสาย และไอคอนที่สองเป็นสัญลักษณ์ของ Wi-Fi
- ไอคอนเสียง

ไอคอนนี้มีฟังก์ชันง่ายๆ แต่มีประโยชน์มากในการปิดเสียง/เปิดเสียงคอมพิวเตอร์ 'x' เล็ก ๆ แสดงว่าปิดเสียงแล้ว นอกจากนี้ยังช่วยให้ผู้ใช้สามารถเพิ่มและลดระดับเสียง
- ภาษาของแป้นพิมพ์

ไอคอนนี้แจ้งให้ผู้ใช้ทราบว่ารูปแบบแป้นพิมพ์ใดที่เลือกอยู่
- วันที่และเวลา .

ซึ่งจะแสดงวันที่และเวลาของระบบ
- ไอคอนการแจ้งเตือน

แสดงจำนวนการแจ้งเตือนที่ยังไม่ได้อ่านในระบบ คลิกซ้ายของเมาส์จะแสดงการแจ้งเตือนที่ยังไม่ได้อ่านทั้งหมด
- แสดงเดสก์ท็อป

ไอคอนสุดท้ายคือเส้นตรงที่มุมขวาสุดล่างสุดซึ่งช่วยให้ผู้ใช้มาถึงหน้าจอเดสก์ท็อปเมื่อคลิกซ้ายโดยตัวชี้เมาส์
- ไอคอนแบตเตอรี่

ไอคอนนี้ใช้ได้เฉพาะในแล็ปท็อปและอุปกรณ์ที่ใช้แบตเตอรี่ ไอคอนนี้ช่วยให้ผู้ใช้ทราบเปอร์เซ็นต์ของแบตเตอรี่ที่เหลืออยู่และสถานะที่อยู่ในสถานะ (กำลังชาร์จหรือไม่) แม้ว่าไอคอนนี้จะไม่ปรากฏในคอมพิวเตอร์เดสก์ท็อป แต่ในทางกลับกัน ไอคอนนี้เป็นหนึ่งในไอคอนที่สำคัญที่สุดสำหรับผู้ใช้แล็ปท็อป เนื่องจากจะช่วยให้ผู้ใช้ประเมินกรอบเวลาที่แล็ปท็อปสามารถทำงานได้โดยไม่ต้องชาร์จ หากมองไม่เห็นไอคอนนี้ ให้ทำตามขั้นตอนด้านล่างเพื่อแสดงสัญลักษณ์แบตเตอรี่ในไอคอนการแจ้งเตือนในซิสเต็มเทรย์

จะปรับแต่งไอคอนการแจ้งเตือนบนซิสเต็มเทรย์ใน Windows 10 ได้อย่างไร?
ในการปรับแต่งไอคอนถาดระบบคือการเลือกว่าจะให้ไอคอนใดปรากฏและลบไอคอนอื่นๆ ออก ตัวเลือกนี้ขึ้นอยู่กับดุลยพินิจส่วนบุคคลของผู้ใช้โดยสมบูรณ์ เนื่องจากคุณมีงานบนคอมพิวเตอร์ที่แตกต่างจากงานอื่นๆ ขั้นตอนทั่วไปในการทำเช่นนี้คือ:
- คลิกขวาบนพื้นที่ว่างบนทาสก์บาร์และเมนูจะปรากฏขึ้น
- เลือกตัวเลือกสุดท้ายในเมนูที่มีข้อความว่า "การตั้งค่าแถบงาน"
- เลื่อนลงในหน้าต่างการตั้งค่าไปที่พื้นที่แจ้งเตือน คุณจะพบสองตัวเลือก
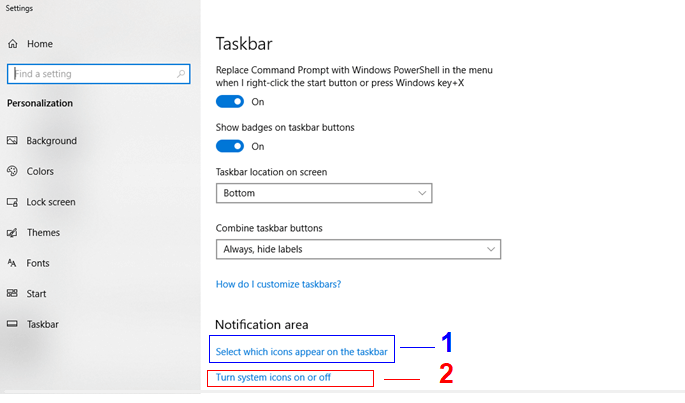
ตัวเลือกแรกในรูปด้านบนมีข้อความว่า "เลือกไอคอนที่จะปรากฏบนแถบงาน" ตัวเลือกนี้อนุญาตให้ผู้ใช้เปิด/ปิดไอคอนในพื้นที่แจ้งเตือนของซิสเต็มเทรย์ รายการนี้ประกอบด้วยแอป พลิ เคชันของบุคคลที่สาม เช่น แอปส่งข้อความ โปรแกรมป้องกันไวรัส ฯลฯ ซึ่งทำงานในพื้นหลังและแจ้งเตือนเฉพาะในกรณีที่สำคัญเท่านั้น
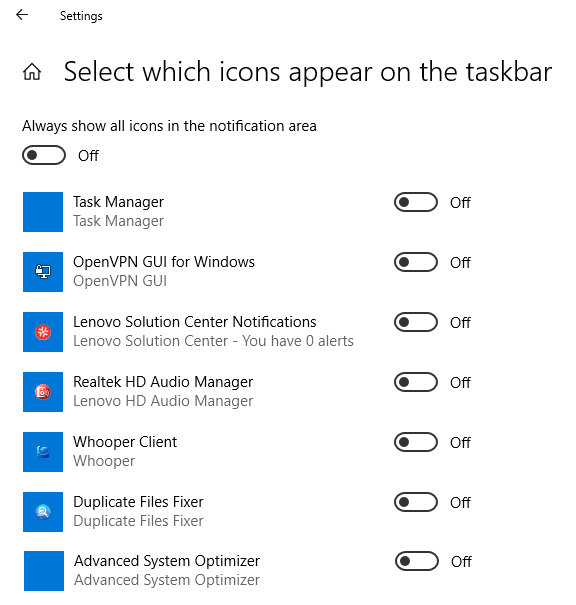
ตัวเลือกที่สอง “เปิดหรือปิดไอคอนระบบ” ประกอบด้วยรายการไอคอนของแอปพลิเคชันระบบ เช่น นาฬิกา เครือข่าย ระดับเสียง และแบตเตอรี่ที่สำคัญที่สุด การเปิดและปิดไอคอนเหล่านี้ทำได้ง่ายมากเพียงแค่สลับปุ่ม ตรวจสอบรูปด้านล่างสำหรับรายละเอียดเพิ่มเติม:
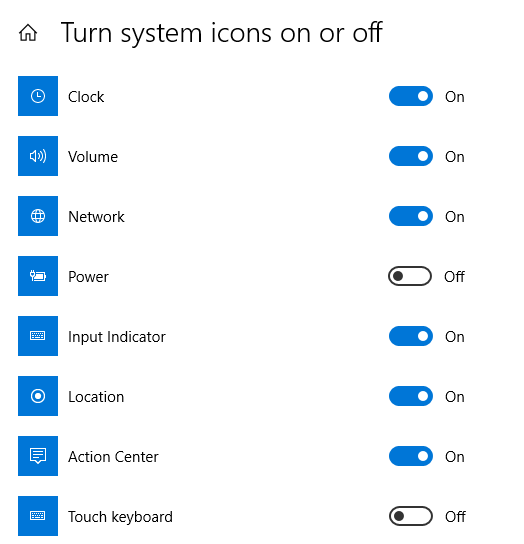
ไอคอนนาฬิกาจะแสดงวันที่และเวลาในแถบงาน และสามารถเปิดและปิดได้ ในภาพด้านบน สัญลักษณ์แบตเตอรี่ที่ระบุว่า 'กำลัง' ถูกปิดและสามารถเปิดใช้งานได้ด้วยการคลิกเมาส์ง่ายๆ
จะแก้ไขไอคอนแบตเตอรี่เป็นสีเทาใน Windows 10 ได้อย่างไร
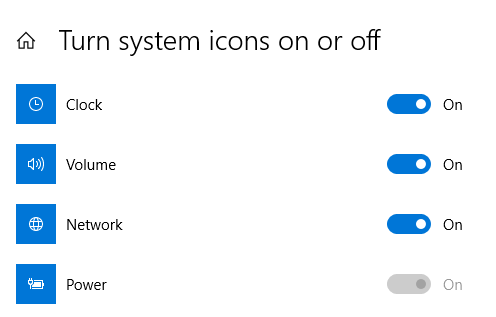
การเปิด/ปิดสัญลักษณ์การชาร์จแบตเตอรี่ระหว่างไอคอนการแจ้งเตือนในซิสเต็มเทรย์จะดูเหมือนง่ายหลังจากที่คุณอ่านขั้นตอนข้างต้น แต่ถ้าไอคอนเป็นสีเทาเหมือนในรูปด้านบนล่ะ คลิกกี่ครั้งก็ยังปิดอยู่และเปิดไม่ติด เมื่อต้องการแก้ไขปัญหานี้ ให้ทำตามขั้นตอนเหล่านี้:
ถอดและติดตั้งแบตเตอรี่ใหม่
ขั้นตอนที่ 1: ปิดแล็ปท็อปและถอดสายชาร์จออกหากเสียบอยู่ จากนั้นหลังจากที่ปิดเครื่องแล้ว ให้ถอดแบตเตอรี่ออก
ขั้นตอนที่ 2: หลังจากถอดแบตเตอรี่หนึ่งนาทีแล้ว ให้ต่อสายไฟเข้ากับแล็ปท็อปอีกครั้งแล้วเปิดเครื่อง แล็ปท็อปใช้งานได้ดีกับไฟฟ้าโดยไม่ต้องใช้แบตเตอรี่ รอสองสามนาทีหลังจากเปิดเครื่องแล้วปิดอีกครั้งแล้วถอดสายชาร์จออก
ข้อควรระวัง: เนื่องจากแล็ปท็อปใช้พลังงานจากไฟฟ้าโดยไม่ใช้แบตเตอรี่ จึงจำเป็นต้องปล่อยให้คอมพิวเตอร์ปิดสนิทก่อนที่จะถอดสายชาร์จ การสูญเสียพลังงานอย่างกะทันหันอาจทำให้สูญเสียไฟล์และเซกเตอร์เสียในฮาร์ดไดรฟ์ของคุณ
ขั้นตอนที่ 3: หลังจากที่แล็ปท็อปปิดและถอดสายชาร์จออก ให้ใส่แบตเตอรี่กลับเข้าไปใหม่
ขั้นตอนที่ 4: เปิดแล็ปท็อปและไปที่การตั้งค่าแถบงานเพื่อตรวจสอบว่าไอคอน "เปิด/ปิด" กลับเป็นสีขาวปกติซึ่งสามารถสลับด้วยได้หรือไม่
รีสตาร์ทอะแดปเตอร์ AC
หากปัญหายังคงอยู่ ให้ทำตามขั้นตอนการแก้ไขปัญหาอื่นนี้:
ขั้นตอนที่ 1: เปิดตัวจัดการอุปกรณ์โดยพิมพ์ 'ตัวจัดการอุปกรณ์' ในช่องค้นหาที่มุมล่างซ้ายของหน้าจอ
ขั้นตอนที่ 2: คลิกที่รายการที่มีข้อความว่า 'แบตเตอรี่' มันจะขยายตัว แสดงรายการเพิ่มเติมด้านล่าง เลือก Microsoft AC Adapter และคลิกขวาบน คุณจะได้รับเมนูสั้นๆ พร้อมตัวเลือกไม่กี่อย่าง เลือกปิดการใช้งานอุปกรณ์
ขั้นตอนที่ 3: ขั้นตอนต่อไปคือการเลือก Microsoft AC ACPI-Complaint Control Method Battery และทำตามขั้นตอนเดียวกับด้านบน เลือกปิดการใช้งานอุปกรณ์
ขั้นตอนที่ 4: ขั้นตอนสุดท้ายคือเปิดใช้งานทั้งสองรายการอีกครั้งและรีสตาร์ทแล็ปท็อป
หมายเหตุ: อุปกรณ์ปิดการใช้งานจะเปลี่ยนเป็นตัวเลือกเปิดใช้งานอุปกรณ์โดยอัตโนมัติเมื่อรายการถูกปิดใช้งาน
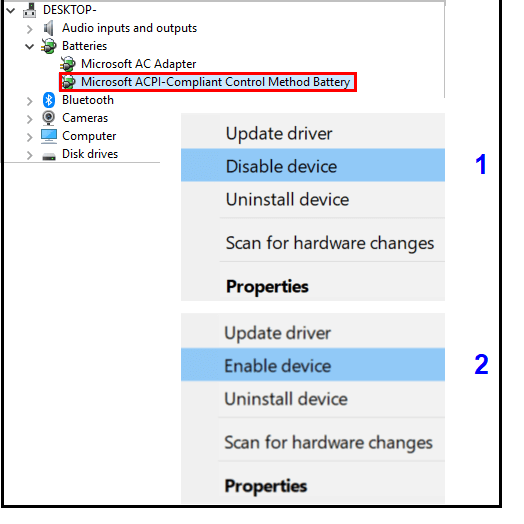
การปรับแต่งไอคอนถาดระบบและการแสดงไอคอนที่มีประโยชน์และการลบไอคอนที่ไม่สำคัญพร้อมกับการแก้ไขปัญหาไอคอนการชาร์จแบตเตอรี่อาจเป็นงานเล็ก ๆ แต่ประเด็นเดียวที่ฉันอยากจะแสดงก็คือหากตัวเลือกนั้นสามารถปรับแต่งได้ ทำไมไม่ลองใช้ดูล่ะ แม้ว่าจะไม่มีอะไรให้เรียนรู้มากนักเกี่ยวกับไอคอนการแจ้งเตือนในซิสเต็มเทรย์ แต่ข้อมูลข้างต้นจะช่วยให้ชีวิตของคุณง่ายขึ้นโดยการปรับแต่งซิสเต็มเทรย์และทำให้คุณรักคอมพิวเตอร์ของคุณมากยิ่งขึ้นไปอีก โปรดแจ้งให้เราทราบในส่วนความคิดเห็นด้านล่างหากมีตัวเลือกเพิ่มเติมที่เราสามารถเล่นได้ภายในถาดระบบ
ตามเรามา:
