วิธีเปิดหรือปิดแป้นพิมพ์บนหน้าจอบน Chromebook
เผยแพร่แล้ว: 2023-03-17Chromebook คือคอมพิวเตอร์ที่ใช้ ChromeOS มักจะมีน้ำหนักเบาและมีหน้าจอสัมผัส คุณสามารถซื้อ Chromebook ได้ในรูปแบบต่างๆ เช่น คอมพิวเตอร์ แท็บเล็ต หรือบางครั้งทั้งสองอย่าง Chromebook ส่วนใหญ่มาพร้อมกับแป้นพิมพ์ ซึ่งทำให้พิมพ์และใช้งานได้ง่ายขึ้น

บางครั้งคุณอาจได้รับ Chromebook แบบ 2-in-1 หรืองานของคุณกำหนดให้คุณต้องทำงานกับหน้าจอสัมผัสเป็นจำนวนมาก ในกรณีนี้ การสลับระหว่างหน้าจอสัมผัสและแป้นพิมพ์จริงหลายๆ ครั้งต่อวันอาจเป็นเรื่องยุ่งยากเล็กน้อย นี่คือที่มาของแป้นพิมพ์บนหน้าจอของ ChromeOS
สารบัญ
เหตุผลในการใช้แป้นพิมพ์บนหน้าจอบน Chromebook
มีเหตุผลหลายประการที่ทำให้บางคนต้องการใช้แป้นพิมพ์บนหน้าจอบน Chromebook ได้แก่:
- การเข้าถึง : สำหรับผู้ที่มีข้อจำกัดทางกายภาพ เช่น การเคลื่อนไหวหรือความคล่องแคล่วจำกัด แป้นพิมพ์บนหน้าจออาจใช้งานได้ง่ายกว่าแป้นพิมพ์จริง
- หน้าจอสัมผัส : หาก Chromebook ของคุณมีหน้าจอแบบสัมผัส คุณอาจรู้สึกสะดวกสบายในการใช้แป้นพิมพ์บนหน้าจอสำหรับการป้อนข้อมูลแบบสัมผัสมากกว่าแป้นพิมพ์จริง
- ปัญหาแป้นพิมพ์จริง : หากแป้นพิมพ์จริงของ Chromebook เสียหรือแป้นค้าง แป้นพิมพ์บนหน้าจออาจเป็นวิธีแก้ปัญหาที่มีประโยชน์ในการใช้อุปกรณ์ต่อได้
- ขนาดหน้าจอ : หากคุณมี Chromebook ขนาดเล็กหรือทำงานในพื้นที่แคบ แป้นพิมพ์บนหน้าจออาจเป็นตัวเลือกที่ประหยัดพื้นที่ได้มากกว่าแป้นพิมพ์จริง
- รองรับหลายภาษา : แป้นพิมพ์บนหน้าจอมีประโยชน์สำหรับผู้ใช้ที่ต้องพิมพ์หลายภาษาและไม่ต้องการสลับระหว่างแป้นพิมพ์จริงหรือรูปแบบแป้น แป้นพิมพ์บนหน้าจอมักมีแป้นพิมพ์สากลและรูปแบบต่างๆ ที่สามารถสลับไปมาได้อย่างง่ายดาย
ตอนนี้เป็นที่ชัดเจนแล้วว่าทำไมบางคนถึงต้องการใช้แป้นพิมพ์เสมือนบน ChromeOS เราจะแสดงวิธีเปิดใช้งานแป้นพิมพ์บนหน้าจอบน Chromebook ของคุณ ตลอดจนวิธีปิดใช้งานและปรับแต่งตามความต้องการของคุณ
ให้เราเริ่มต้น
เปิดใช้งานแป้นพิมพ์บนหน้าจอบน Chromebook ของคุณได้อย่างง่ายดาย
เมื่อคุณใช้ Chromebook เป็นแท็บเล็ต คุณสามารถใช้แป้นพิมพ์บนหน้าจอเพื่อพิมพ์สิ่งต่างๆ ได้ แป้นพิมพ์บนหน้าจอยังมีประโยชน์เมื่อแป้นพิมพ์จริงของคุณหยุดทำงาน แต่คุณต้องพิมพ์บางอย่างอย่างรวดเร็ว
คุณสามารถเปิดใช้งานแป้นพิมพ์บนหน้าจอบน Chromebook โดยทำตามขั้นตอนด้านล่าง:
- คลิกที่เวลาที่มุมขวาล่างของหน้าจอ
- คลิกไอคอนรูปเฟืองเพื่อเปิดเมนูการตั้งค่า
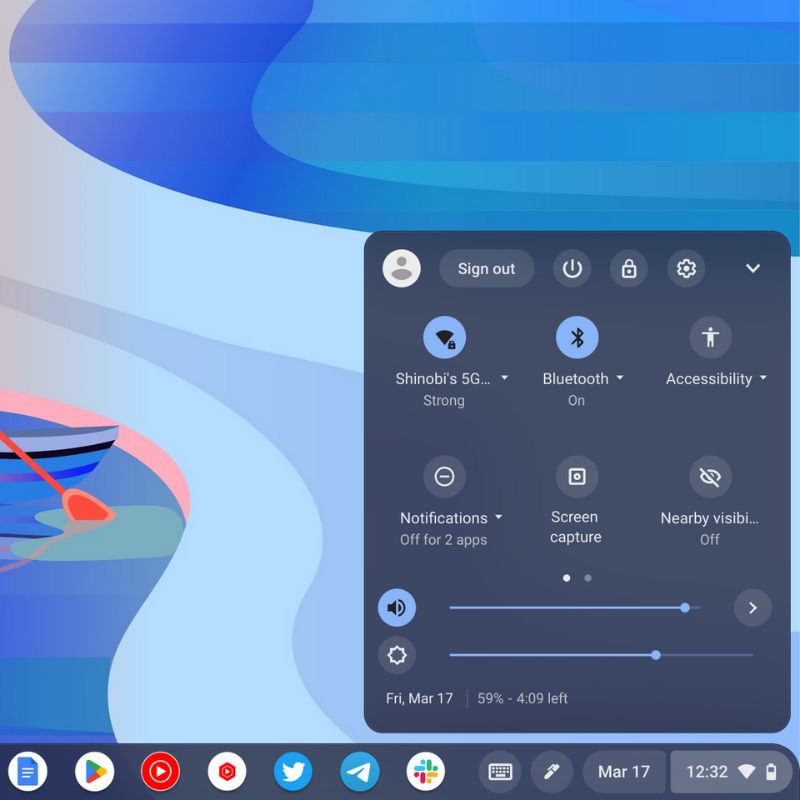
- เลื่อนลงและคลิกที่ตัวเลือกการเข้าถึง
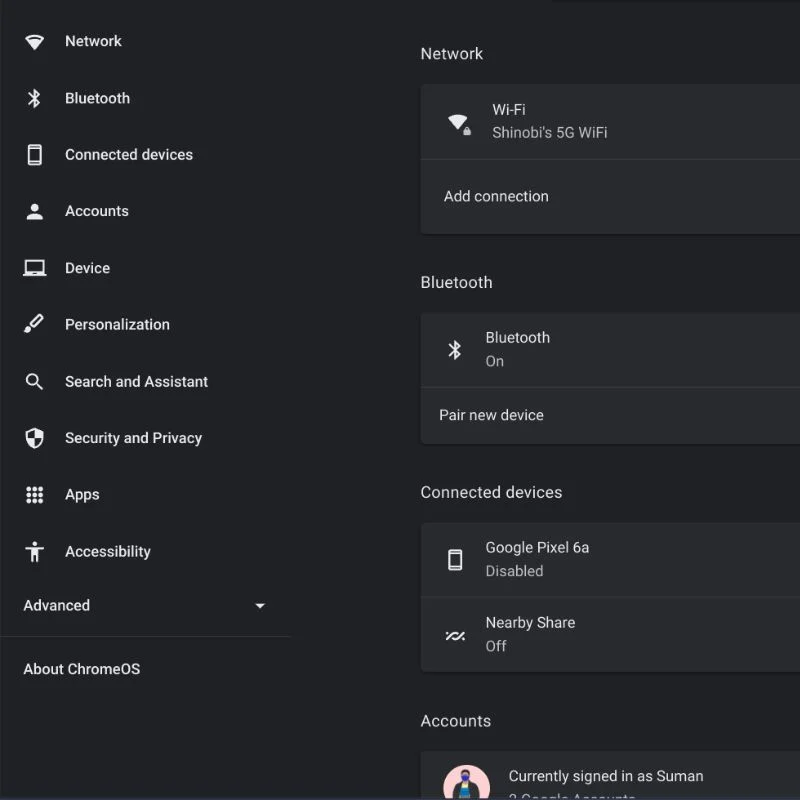
- จากนั้นคลิกที่ตัวเลือกแป้นพิมพ์และการป้อนข้อความ
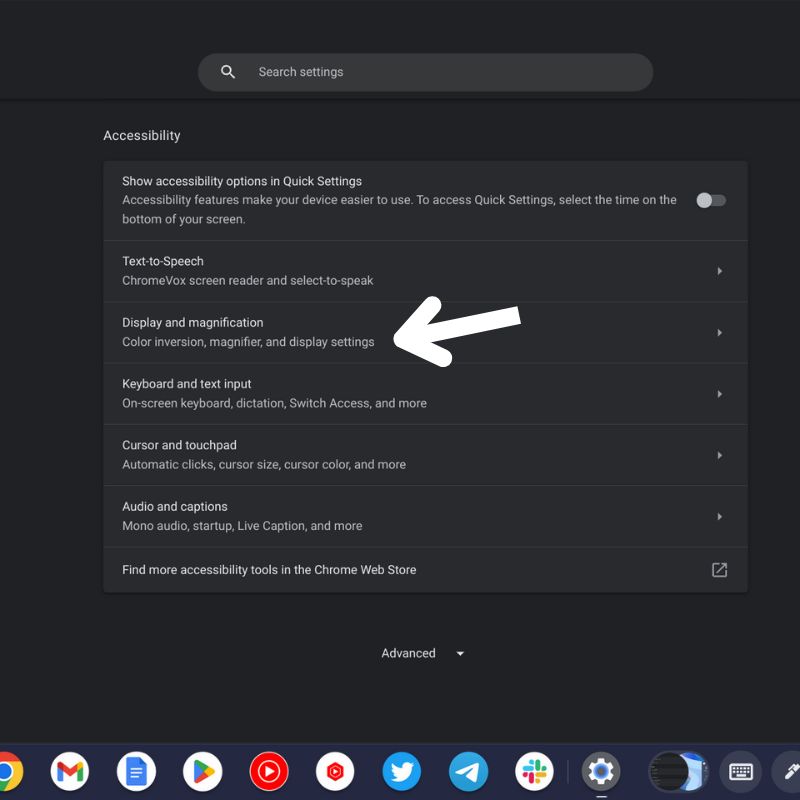
- เปิดสวิตช์สลับข้างตัวเลือกแป้นพิมพ์บนหน้าจอ
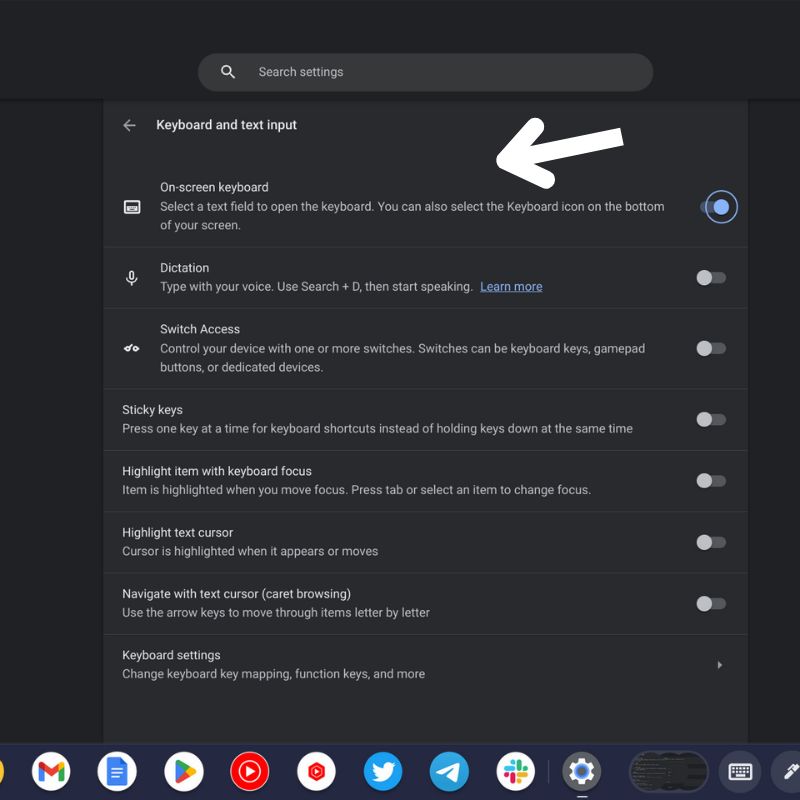
ขณะนี้คุณสามารถเข้าถึงแป้นพิมพ์บนหน้าจอได้โดยคลิกไอคอนแป้นพิมพ์ที่มุมขวาล่างของแถบงาน

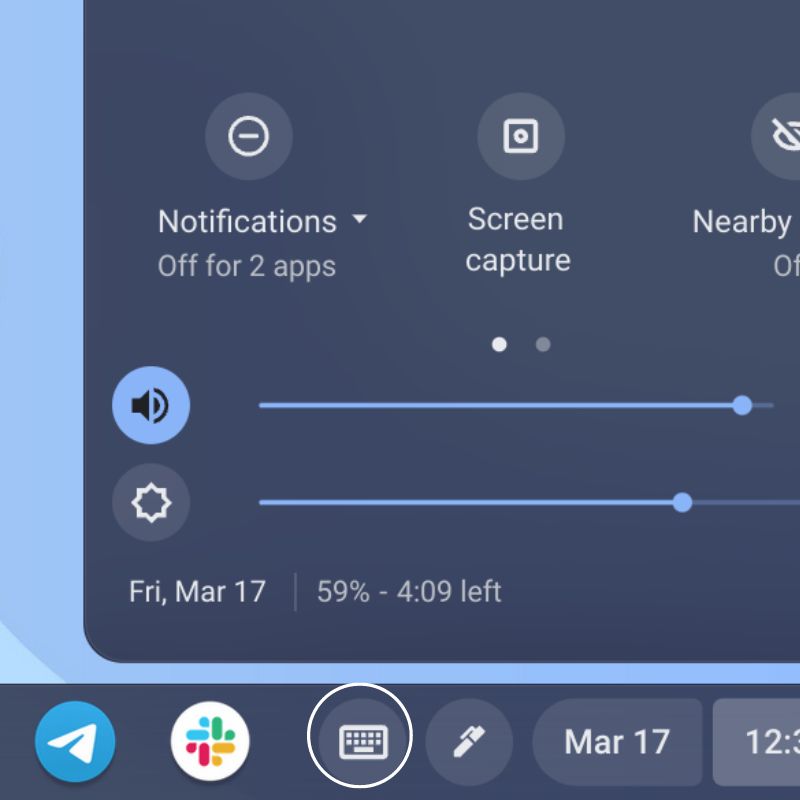
วิธีปิดการใช้งานแป้นพิมพ์บนหน้าจอบน Chromebook ของคุณ
หากคุณไม่ต้องการใช้แป้นพิมพ์เสมือนบน Chromebook คุณสามารถปิดใช้งานได้โดยทำตามขั้นตอนด้านล่าง
- คลิกที่เวลาที่มุมล่างขวาของหน้าจอ
- คลิกที่ไอคอนรูปเฟืองเพื่อเปิดเมนูการตั้งค่า
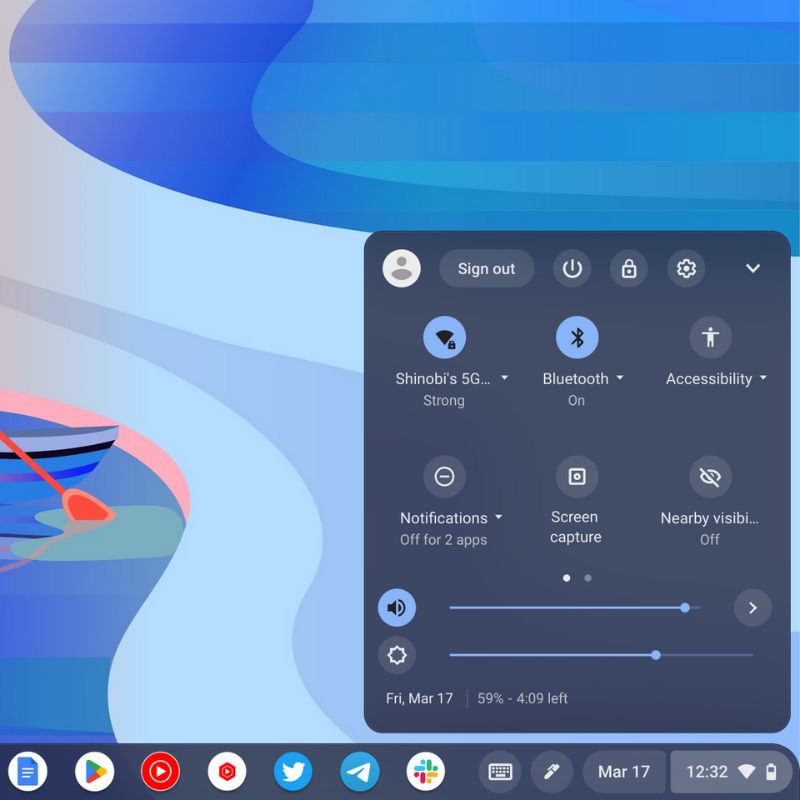
- เลื่อนลงและคลิกที่ตัวเลือกการเข้าถึง
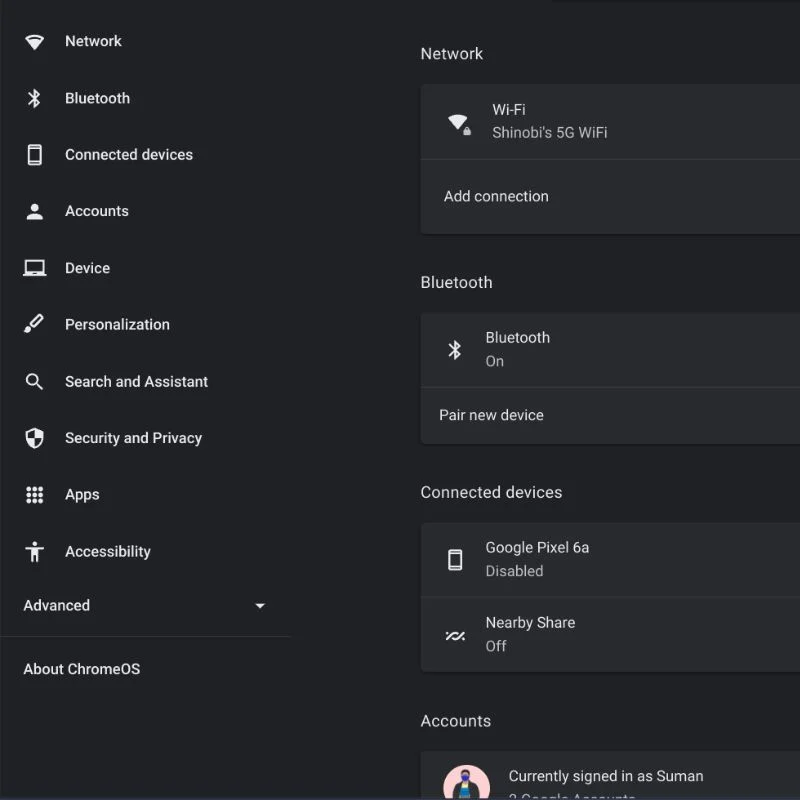
- จากนั้นคลิกที่ตัวเลือกแป้นพิมพ์และการป้อนข้อความ
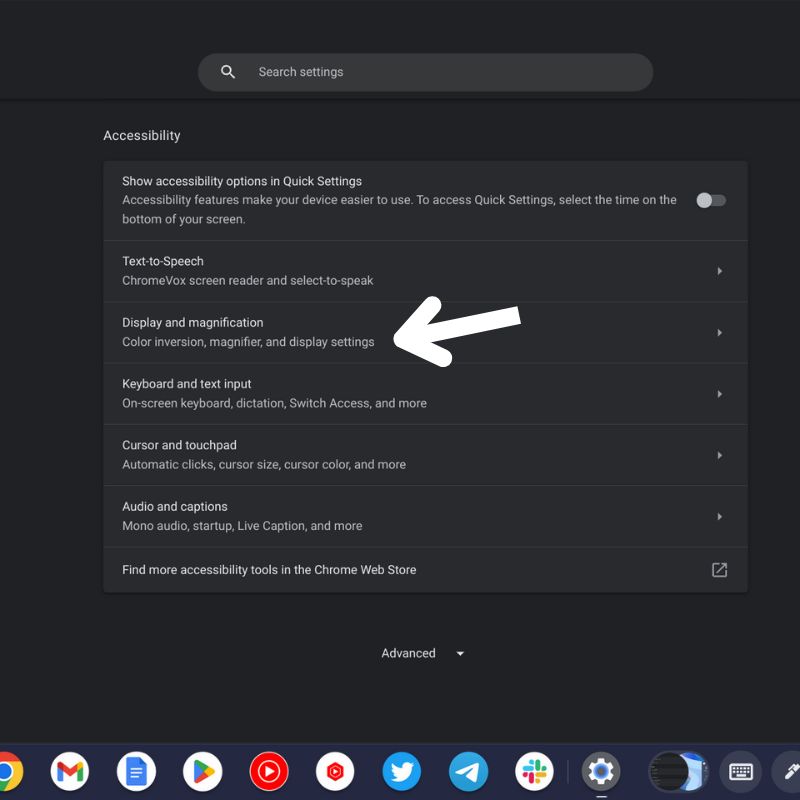
- ปิดสวิตช์สลับข้างตัวเลือกแป้นพิมพ์บนหน้าจอ
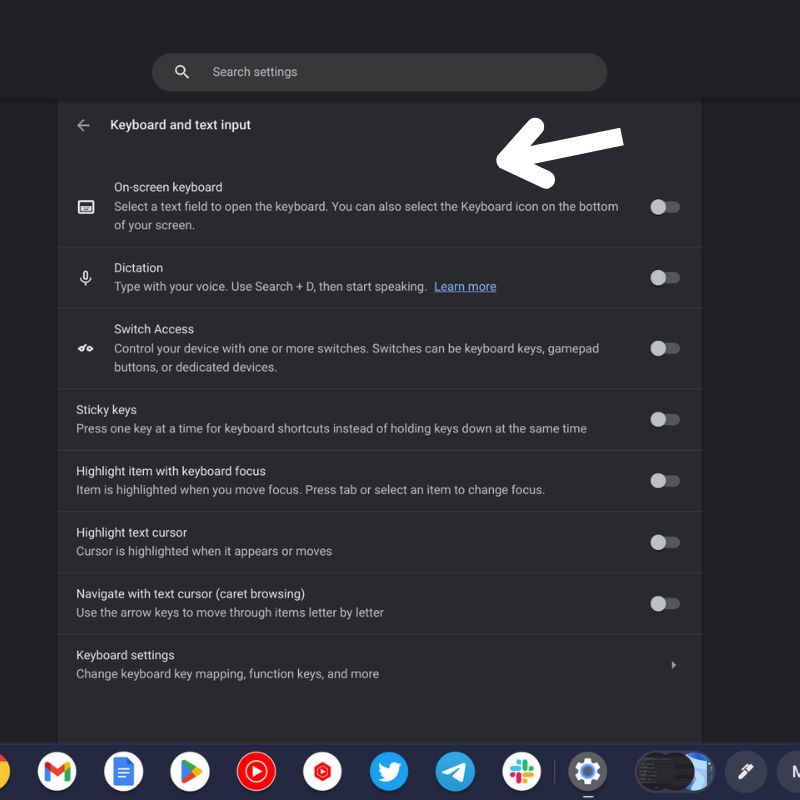
ตอนนี้คุณไม่สามารถเข้าถึงแป้นพิมพ์บนหน้าจอบน Chromebook ของคุณได้อีกต่อไป คุณสามารถเปิดใช้งานอีกครั้งได้ทุกเมื่อโดยทำตามขั้นตอนที่อธิบายไว้ในส่วนก่อนหน้า
วิธีเปิดใช้งานและปิดใช้งานแป้นพิมพ์เสมือนบน Chromebook
แป้นพิมพ์บนหน้าจอของ Chromebook มีประโยชน์ในหลายสถานการณ์ หากคุณมีแท็บเล็ต ChromeOS ที่ไม่มีแป้นพิมพ์ แป้นพิมพ์เสมือนคือวิธีเดียวในการป้อนข้อมูลบนอุปกรณ์ของคุณ มิฉะนั้นยังสามารถใช้แทนแป้นพิมพ์จริงของคุณได้หากเกิดการแตกหัก
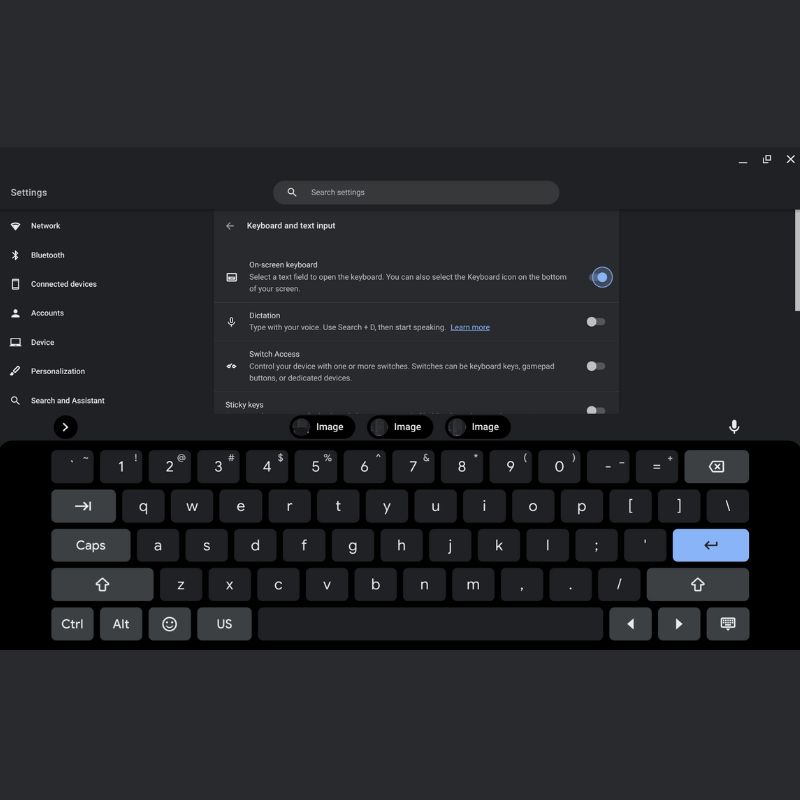
ตอนนี้คุณรู้วิธีเปิดและปิดใช้งานแป้นพิมพ์บนหน้าจอบน Chromebook แล้ว คุณสามารถใช้แป้นพิมพ์นี้ให้เป็นประโยชน์ได้ ฝากข้อเสนอแนะของคุณเกี่ยวกับ ChromeOS ด้านล่าง
คำถามที่พบบ่อยเกี่ยวกับการเปิดใช้งานแป้นพิมพ์บนหน้าจอบน Chromebook
คุณสามารถปรับขนาดแป้นพิมพ์บนหน้าจอบน Chromebook ได้ไหม
คุณสามารถปรับขนาดแป้นพิมพ์เสมือนใน ChromeOS เพื่อใช้พื้นที่หน้าจอน้อยลง และทำให้ใช้งานด้วยมือข้างเดียวได้ง่ายขึ้น เพียงแตะลูกศรขวาหรือซ้ายที่ด้านล่างของแป้นพิมพ์เพื่อปรับขนาดเป็นแป้นพิมพ์ลอยที่สามารถย้ายไปที่ใดก็ได้บนหน้าจอ นอกจากนี้ คุณยังสามารถเปลี่ยนตำแหน่งของแป้นพิมพ์บนหน้าจอได้ด้วยการคลิกและลากไปยังตำแหน่งใหม่บนหน้าจอของคุณ
วิธีเปิดแป้นพิมพ์บนหน้าจอบน Chromebook หลังจากเปิดใช้งาน
เมื่อคุณเปิดใช้งานแป้นพิมพ์บนหน้าจอใน ChromeOS โดยการเปิดสวิตช์สลับในการตั้งค่า คุณจะพบไอคอนแป้นพิมพ์ที่มุมขวาล่างของแถบงาน เพียงแตะที่ไอคอนแป้นพิมพ์นี้เพื่อเปิดใช้งานแป้นพิมพ์บนหน้าจอ ไอคอนแป้นพิมพ์จะมีลักษณะเป็นสี่เหลี่ยมที่มีเส้นตัดผ่าน และอาจซ่อนอยู่หลังไอคอน "ลูกศรขึ้น" หากซิสเต็มเทรย์ของคุณยุบ คุณสามารถขยายซิสเต็มเทรย์ได้โดยคลิกที่ไอคอน "ลูกศรขึ้น" เพื่อแสดงไอคอนแป้นพิมพ์ จากนั้นคลิกเพื่อเปิดแป้นพิมพ์บนหน้าจอ
มีแป้นพิมพ์ลัดสำหรับเปิดแป้นพิมพ์บนหน้าจอบน Chromebook ของฉันหรือไม่
ได้ คุณสามารถตั้งค่าแป้นพิมพ์ลัดเพื่อเปิดแป้นพิมพ์บนหน้าจอบน Chromebook ของคุณได้ ในการดำเนินการนี้ ให้ไปที่การตั้งค่า > แป้นพิมพ์ > จัดการคุณสมบัติการช่วยการเข้าถึง จากนั้นเปิดสวิตช์ "แป้นพิมพ์บนหน้าจอ" เมื่อเสร็จแล้ว คุณสามารถใช้แป้นพิมพ์ลัด "Ctrl + Alt + k" เพื่อเปิดแป้นพิมพ์บนหน้าจอได้จากทุกที่ใน ChromeOS
ฉันสามารถใช้การป้อนตามคำบอกด้วยเสียงกับแป้นพิมพ์บนหน้าจอบน Chromebook ของฉันได้ไหม
ได้ คุณสามารถใช้การป้อนตามคำบอกด้วยเสียงกับแป้นพิมพ์บนหน้าจอบน Chromebook ของคุณได้ โดยคลิกที่ไอคอนไมโครโฟนที่มุมล่างขวาของแป้นพิมพ์บนหน้าจอ จากนั้นพูดข้อความของคุณ Chromebook จะถอดเสียงคำพูดของคุณเป็นข้อความ
