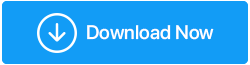วิธีเปิดใช้งานการดูรหัสผ่านบนเบราว์เซอร์ของคุณ
เผยแพร่แล้ว: 2019-10-17โลกกำลังอยู่ในช่วงเปลี่ยนผ่านด้วยทุกสิ่งที่เป็นดิจิทัลและออนไลน์ การทำงานทั้งหมดจากแล็ปท็อปหรือโทรศัพท์มือถือทำได้ง่ายขึ้น อย่างไรก็ตาม สิ่งนี้ทำให้เกิดปัญหาใหม่ นั่นคือการ จำรหัสผ่าน สำหรับแอพและเว็บไซต์ทั้งหมด คุณไม่สามารถเก็บรหัสผ่านเดียวกันสำหรับแอปที่มีลำดับความสำคัญสูง เช่น การธนาคารและอีเมล และสำหรับแอปที่มีลำดับความสำคัญต่ำ เช่น การสั่งอาหารออนไลน์ บางเว็บไซต์บังคับให้คุณเปลี่ยนรหัสผ่านทุก 90 วัน และบางเว็บไซต์ไม่แจ้งให้คุณทราบแม้จะผ่านไปแล้วห้าปีก็ตาม จึงทำให้รหัสผ่านต่างกันสำหรับแอพและเว็บไซต์ต่างๆ
Google เป็นหนึ่งในกลุ่มแรกๆ ที่ระบุปัญหานี้และเสนอให้บันทึกรหัสผ่านในเบราว์เซอร์ Chrome คุณลักษณะป้อนอัตโนมัติที่แนะนำนี้ ซึ่งให้ผู้ใช้ลงชื่อเข้าใช้โดยอัตโนมัติหรือกรอกช่องชื่อผู้ใช้และรหัสผ่านด้วยข้อมูลประจำตัวที่เหมาะสม หากคุณมีเครื่องเดียวสำหรับงานทั้งหมดของคุณ มันก็จะไม่เป็นปัญหา แต่ถ้าคุณต้องการลงชื่อเข้าใช้ที่อื่น คุณต้องจำรหัสผ่านของคุณ เพื่อความปลอดภัย Google ได้แทนที่รายละเอียดรหัสผ่านด้วย Asterix หรือจุด แน่นอนว่านั่นไม่ได้ป้องกันคุณจากการเข้าสู่ระบบ แต่ถ้าคุณอยากรู้ว่ารหัสผ่านคืออะไรล่ะ
มีสามวิธีง่ายๆ ในการเปิดเผยตัวละครที่อยู่เบื้องหลังจุดเหล่านั้น:
วิธีที่ 1 ตรวจสอบการตั้งค่า Chrome ( ทาง ง่าย )
เมื่อใดก็ตามที่คุณลงชื่อเข้าใช้เว็บไซต์ใหม่และป้อนข้อมูลรับรอง Google Chrome จะแสดงกล่องที่ขอให้เพิ่มข้อมูลรับรองในรายการที่บันทึกไว้ของ Chrome เสมอ หากคุณทำเสร็จแล้ว จะเป็นเรื่องง่ายที่จะค้นหาตำแหน่งของชื่อผู้ใช้และรหัสผ่านที่บันทึกไว้ทั้งหมด
ขั้นตอนที่ 1 เปิดแท็บใหม่ในเบราว์เซอร์ Chrome
ขั้นตอนที่ 2. พิมพ์แถบที่อยู่ที่ด้านบน “ chrome://settings/passwords ”
ขั้นตอนที่ 3 ในส่วน "รหัสผ่านที่บันทึกไว้" คุณจะพบชื่อเว็บไซต์และข้อมูลประจำตัวด้านข้าง สังเกตว่ารหัสผ่านจะถูกแทนที่ด้วยจุด
ขั้นตอนที่ 4 คลิกที่สัญลักษณ์รูปตาข้าง ๆ และป้อนข้อมูลรับรองการเข้าสู่ระบบของคอมพิวเตอร์ในหน้าต่างป๊อปอัป
ขั้นตอนที่ 5. รหัสผ่านจะปรากฏให้เห็น คุณจะต้องป้อนรหัสผ่านของคอมพิวเตอร์อีกครั้งหากคุณรีสตาร์ท Chrome
สังเกตว่าหน้าต่างนี้มีสามตัวเลือกที่สำคัญเช่นกัน
1. สวิตช์เปิดปิดที่ช่วยให้ Chrome บันทึกรหัสผ่านเมื่อผู้ใช้ลงชื่อเข้าใช้เว็บไซต์ใหม่
2. สวิตช์สลับซึ่งจะเข้าสู่ระบบผู้ใช้โดยอัตโนมัติในครั้งต่อไปที่เขาเข้าชมหน้า
3. คุณสามารถคลิกที่ตัวเลือกลบและลบข้อมูลประจำตัวออกจากรายการรหัสผ่านของ Google Chrome ได้ตลอดเวลา
หรือคุณสามารถเข้าถึงส่วนรหัสผ่านที่เก็บไว้โดยคลิกที่จุดสามจุดที่มุมบนขวาของเบราว์เซอร์ Chrome แล้วเลือก "การตั้งค่า" จากรายการตัวเลือก
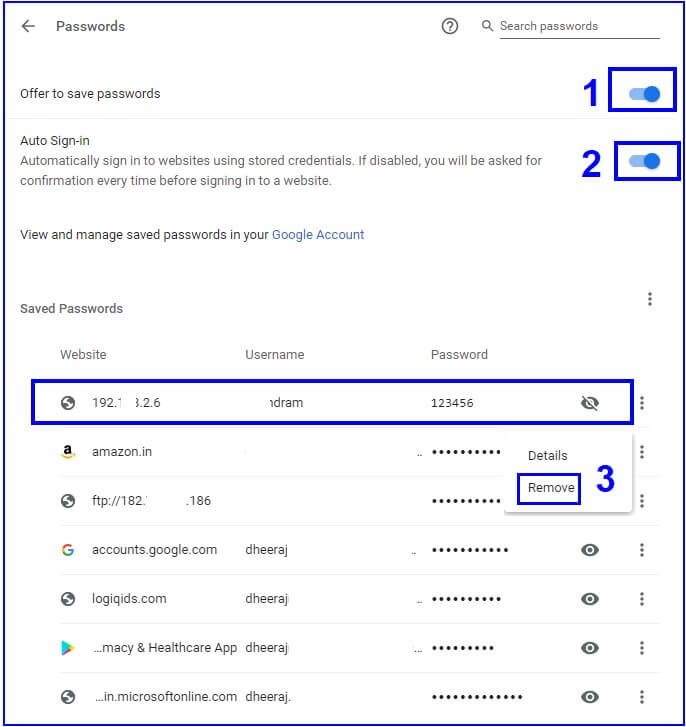
วิธีที่ 2 ตรวจสอบการตั้งค่า Chrome ( ทาง ไม่ ง่าย )
ขั้นตอนที่ 1 เปิดแท็บใหม่ในเบราว์เซอร์ Chrome พิมพ์ที่อยู่ของเว็บไซต์บนแถบที่อยู่ด้านบน
ขั้นตอนที่ 2 หากคุณเคยเยี่ยมชมเว็บไซต์มาก่อนและบันทึกข้อมูลรับรองไว้ มันจะแสดงชื่อผู้ใช้และจุดแทนรหัสผ่าน
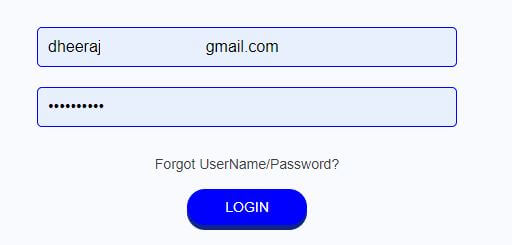
ขั้นตอนที่ 3 คลิกขวาที่กล่องรหัสผ่านและหน้าต่างใหม่พร้อมตัวเลือกจะปรากฏขึ้น คลิกตัวเลือกที่มีป้ายกำกับว่า ' ตรวจสอบ'
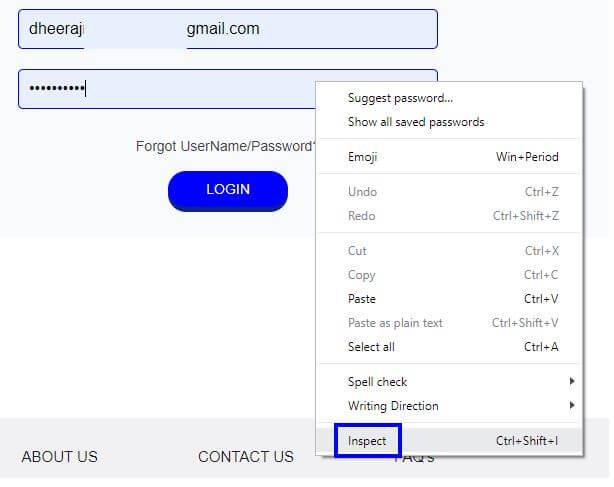
ขั้นตอนที่ 4 หน้าต่างใหม่จะเปิดขึ้นภายในหน้าต่าง Chrome ที่คุณมีอยู่ จะมีการเข้ารหัสที่ซับซ้อนมากมาย

อย่าตื่นตระหนกเพราะไม่จำเป็นต้องเข้าใจส่วนใดส่วนหนึ่ง เราต้องทำการเปลี่ยนแปลงเล็กน้อยซึ่งเป็นภาษาอังกฤษธรรมดา จะมีชุดรหัสเน้น
ขั้นตอนที่ 5. โค้ดที่ไฮไลต์จะมีลักษณะเหมือนรูปด้านล่าง ค้นหาลำดับของคำที่ดูเหมือน {type=”password”} ดับเบิลคลิกที่ 'รหัสผ่าน' เพื่อเข้าสู่โหมดแก้ไขและแทนที่ด้วย 'ข้อความ' ตอนนี้โค้ดจะอ่าน {type=”text”} ตรวจสอบภาพด้านล่างเพื่อความเข้าใจที่ดีขึ้น
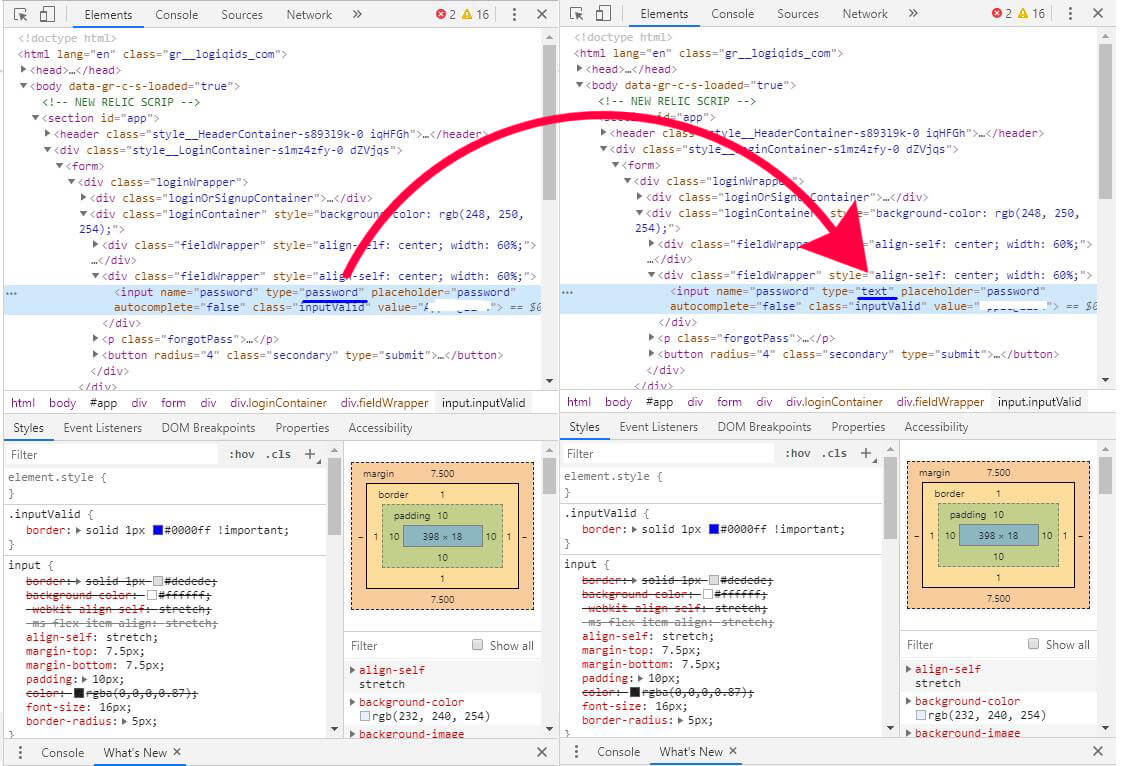
ขั้นตอนที่ 6 รหัสผ่านที่มีจุดปรากฏก่อนหน้านี้จะถูกเปลี่ยนเป็นรหัสผ่านจริงของคุณ
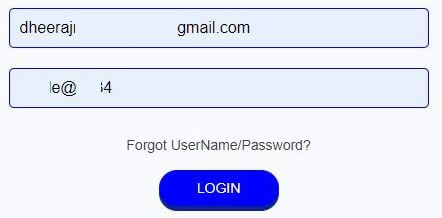
วิธีที่ 3 ใช้ส่วนขยายของบุคคลที่สาม ( ทาง ที่ ไม่ พึง พอ ใจ )
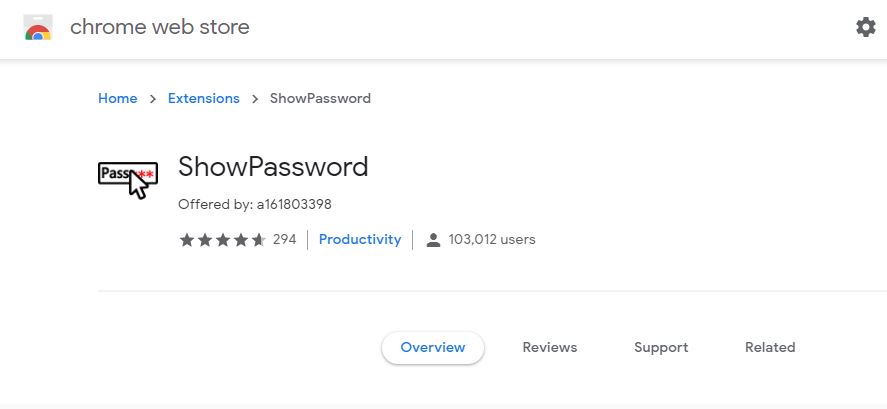
ส่วนขยายของบริษัทอื่นถือเป็นวิธีที่ง่ายที่สุดวิธีหนึ่งในการดึงรหัสผ่าน บางทีนั่นอาจเป็นเหตุผลว่าทำไมมันถึงถูกสร้างขึ้นตั้งแต่แรก อย่างไรก็ตาม สองวิธีข้างต้นนั้นปลอดภัยเนื่องจากต้องปรับเปลี่ยน Google Chrome เพื่อรับรหัสผ่านที่บันทึกไว้แล้ว เมื่อมีเครื่องมือของบุคคลที่สามเข้ามาเกี่ยวข้อง บางครั้งอาจเกิดความสงสัยเกี่ยวกับความไม่แน่นอน วิธีการก็ง่าย
ขั้นตอนที่ 1. ติดตั้งส่วนขยาย "แสดงรหัสผ่าน" ใน Google Chrome
ขั้นที่ 2. วางเคอร์เซอร์ไว้เหนือจุดและรหัสผ่านจะถูกเปิดเผยก่อนที่คุณจะพูดว่า “abracadabra”
คลิกที่นี่เพื่อติดตั้งส่วนขยาย
รหัสผ่านถูกซ่อนไว้ด้วยเหตุผลด้านความปลอดภัยและเพื่อหลีกเลี่ยงการโจรกรรมข้อมูลประจำตัว หากคุณต้องการทราบรหัสผ่านของคุณ ควรใช้วิธีการแบบแมนนวลและรับรหัสผ่านที่คุณต้องการ การใช้ส่วนขยายของบุคคลที่สามจะเปิดเผยรหัสผ่านทั้งหมด ซึ่งจะทำให้คุณไม่สามารถใช้คอมพิวเตอร์ต่อหน้าใครได้
อย่างไรก็ตาม มีอีกวิธีที่ปลอดภัยในการจัดการรหัสผ่านทั้งหมดของคุณ นั่นคือผ่านซอฟต์แวร์: – TweakPass นี่คือซอฟต์แวร์จัดการรหัสผ่านที่ช่วยให้คุณบันทึกรหัสผ่านได้อย่างปลอดภัย สร้างรหัสผ่านที่คาดเดายาก และอื่นๆ อีกมากมาย
TweakPass Vault: ตัวจัดการรหัสผ่านของคุณ

TweakPass เป็นมากกว่าส่วนขยายใน Google Chrome เป็นโปรแกรมที่เข้ากันได้กับ Windows 10 ซึ่งจะคอยติดตามข้อมูลรับรองทั้งหมดของคุณและปลอดภัย 100% เมื่อติดตั้งแล้ว มันจะสแกนรหัสผ่านของคุณสำหรับรหัสผ่านที่บันทึกไว้ทั้งหมดและรวบรวมไว้ในห้องนิรภัยที่เข้ารหัส ด้วย TweakPass นิสัยของโน้ตที่มีรหัสผ่าน ไดอารี่ขนาดเล็ก และเอกสารลับจะสิ้นสุดลงเมื่อคุณเพียงแค่ต้องจำรหัสผ่านหลัก
TweakPass ยังเสนอการรักษาความปลอดภัยหลายชั้นด้วยการเข้าถึงรหัสผ่านและบันทึกย่อของคุณจากอุปกรณ์ใดก็ได้ในโลก ผู้ใช้ยังสามารถบันทึกข้อมูลการเรียกเก็บเงินและใช้เพื่อกรอกแบบฟอร์มข้อมูลต่างๆ
ด้วยเหตุนี้ เราจึงสรุปวิธีการดูรหัสผ่านที่บันทึกไว้ การใช้ TweakPass คุณสามารถช่วยตัวเองให้พ้นจากความยุ่งยากในการจำรหัสผ่านแต่ละอัน เนื่องจากผู้จัดการรหัสผ่านนี้จะทำทุกอย่างเพื่อคุณ การใช้ TweakPass – ตัวจัดการรหัสผ่าน คุณยังสามารถบันทึกรายละเอียดที่สำคัญอื่นๆ ในบันทึกย่อที่ปลอดภัย สามารถสร้างรหัสผ่านที่คาดเดายาก และใช้ส่วนขยายเพื่อให้เข้าถึงรหัสผ่านได้ง่ายทุกที่ทุกเวลา
ตามเรามา: