วิธีป้องกันด้วยรหัสผ่านและเข้ารหัสไฟล์บน Mac
เผยแพร่แล้ว: 2022-02-13ต้องการรหัสผ่านป้องกันฮาร์ดดิสก์ Mac ทั้งหมดหรือไม่? ต้องการ เข้ารหัสไฟล์บน Mac หรือไม่? Mac มีเครื่องมือในตัวมากมายที่จะทำงานให้คุณโดยไม่ต้องใช้ซอฟต์แวร์ของบริษัทอื่น
ทุกอย่างในคอมพิวเตอร์ของคุณ เช่น ไฟล์และโฟลเดอร์ไม่ได้มีไว้สำหรับทุกคนที่ใช้งาน หนึ่งต้องดูแลเกี่ยวกับความเป็นส่วนตัวของตัวเอง โชคดีที่ Mac มีตัวเลือกในตัวเพื่อเข้ารหัสและป้องกันไฟล์ด้วยรหัสผ่านบน Mac บทความนี้เป็นข้อมูลเกี่ยวกับวิธีเข้ารหัสดิสก์ Mac ทั้งหมดและไฟล์ที่มีการป้องกันด้วยรหัสผ่านบน Mac ในเวลาไม่นาน
อย่าลืมว่าไม่มีตัวเลือกให้ใช้ "ลืมรหัสผ่าน" เนื่องจากเราใช้ในหลายแอปพลิเคชัน
สารบัญ
วิธีการเข้ารหัสดิสก์ mac ที่สมบูรณ์
การเข้ารหัสข้อมูลระบบทั้งหมดเป็นสิ่งพื้นฐาน ป้องกันการเข้าถึงข้อมูลโดยไม่ได้รับอนุญาต ตั้งรหัสผ่านที่รัดกุมเมื่อจำเป็นในขั้นตอน แบบง่ายๆ เช่น “12345” และสามารถถอดรหัสได้อย่างง่ายดายหลังจากพยายามหลายครั้ง เราจะใช้ FileVault ในตอนนี้
- อ่านเพิ่มเติม : วิธีแก้ไขข้อผิดพลาดพื้นที่ดิสก์เหลือน้อย
- ดิสก์ที่คุณใส่ไม่สามารถอ่านได้ใน mac fix
เปิดใช้งาน FileVault บน Mac
หวังว่าคุณจะรู้จักการเข้ารหัสข้อมูลเพื่อปกป้องข้อมูลเป็นอย่างดี FileVault เป็นโปรแกรม inbuilt สำหรับผู้ใช้ Mac และนี่คือวิธีการเปิดใช้งาน ไฟล์ป้องกันด้วยรหัสผ่านแตกต่างไปจากนี้อย่างสิ้นเชิง
- ไปที่เมนู Apple จากนั้นไปที่ การตั้งค่าระบบ
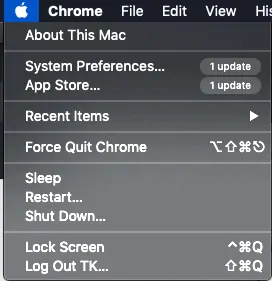
- คลิกที่ " ความปลอดภัยและความเป็นส่วนตัว "
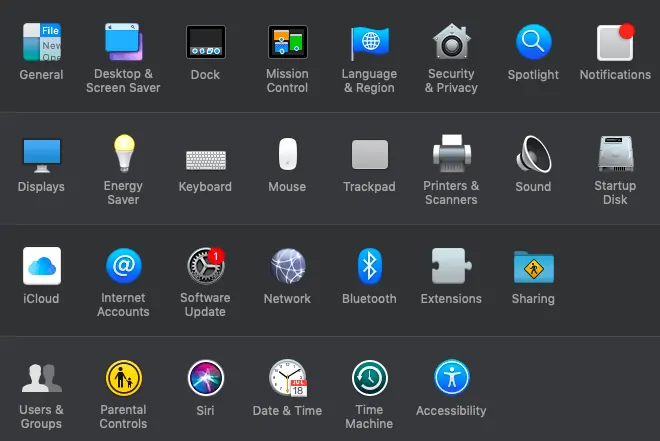
- ไปที่แท็บ "FileVault"
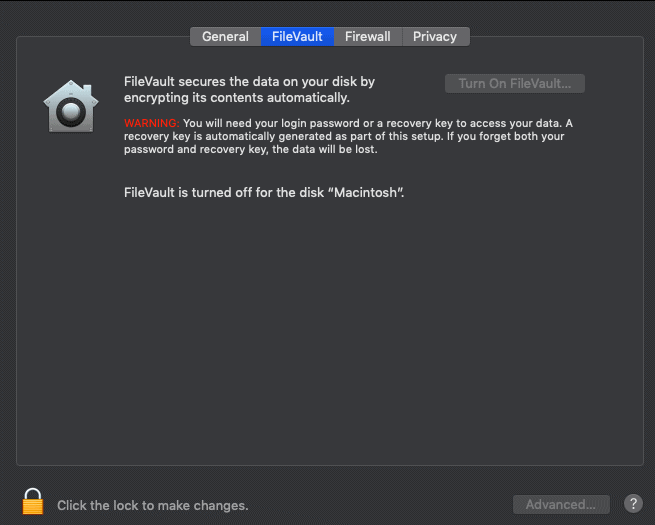
- เปิดล็อคจากด้านล่างขวาเพื่อทำการเปลี่ยนแปลงที่จำเป็น
- เลือกวิธีที่คุณต้องการเป็นข้อมูลสำรอง ช่วยเมื่อรหัสผ่านหาย
- ตัวเลือก iCloud ใช้รายละเอียดของคุณในการกู้คืน คีย์การกู้คืนเป็นสตริงยาวซึ่งจำเป็นต้องจัดเก็บ ควรใช้คีย์การกู้คืน
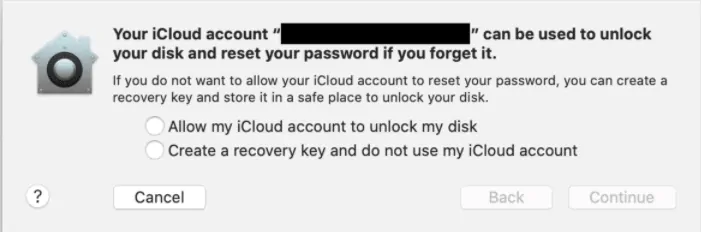
- สร้างคีย์การกู้คืนและดำเนินการเริ่มต้นใหม่
- รอสักครู่จนกว่ากระบวนการจะเสร็จสิ้น อย่าขัดจังหวะมัน
ขั้นตอนข้างต้นสามารถเข้ารหัสดิสก์คอมพิวเตอร์ของคุณได้ แต่ถ้าเปิดเครื่อง Mac และเก็บไว้ชั่วขณะหนึ่งก็สามารถเข้าถึง Mac ได้ มาแก้ไขกันตอนนี้เลย
- อ่านเพิ่มเติม: 5 วิธีในการแชร์รหัสผ่าน Wi-Fi
- วิธีเลี่ยงรหัสผ่าน windows 10
เปิดใช้งานรหัสผ่านโปรแกรมรักษาหน้าจอ
นี่คือการปกป้องข้อมูลเมื่อระบบตื่นตัวและถูกใช้งานโดยผู้อื่น
- ไปที่เมนู Apple -> การตั้งค่าระบบ
- คลิกที่โหมด "ความปลอดภัยและความเป็นส่วนตัว"
- คลิกที่ "ทั่วไป"
- ตามปกติ ให้ปลดล็อกจากด้านล่างขวาและทำการเปลี่ยนแปลง เช่น แตะที่ "รหัสผ่านที่จำเป็นทันที"
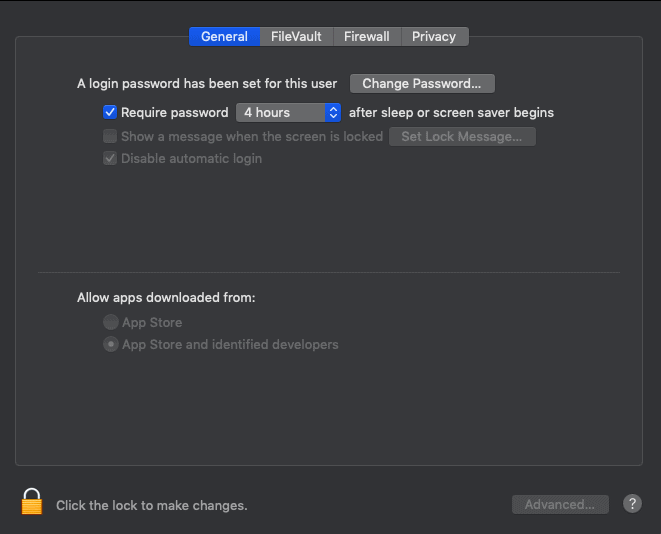
- รหัสผ่านโปรแกรมรักษาหน้าจอเสร็จแล้ว
ตั้งรหัสผ่านเฟิร์มแวร์
เพื่อป้องกันผู้ใช้ที่ไม่ได้รับอนุญาตทำการบูทระบบ เมื่อคุณเริ่ม Mac ตามปกติ คุณจะเห็นหน้าต่างปกติให้ป้อนรหัสผ่าน พิมพ์และกด Enter หากมีคนต้องการเข้าสู่ระบบด้วยดิสก์อื่นหรือจากการกู้คืน OS X หน้าจอการตั้งค่าต่อไปนี้จะปรากฏขึ้น
- สำหรับสิ่งนี้ ให้รีสตาร์ท Mac ของคุณและฮาร์ดบน command+R จนกระทั่งหน้าจอสีดำปรากฏขึ้น เมื่อเป็นเช่นนั้น เรากำลังเข้าสู่การบูตจากการกู้คืน
- หลังจากบูต คลิกที่ยูทิลิตี้ในส่วนหัว
- เลือกยูทิลิตี้รหัสผ่านเฟิร์มแวร์แล้วเปิด
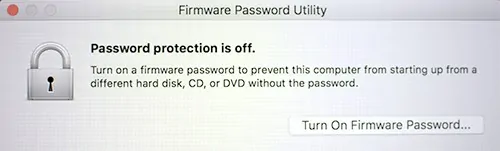
- ตั้งค่ารหัสผ่านเฟิร์มแวร์ทันที
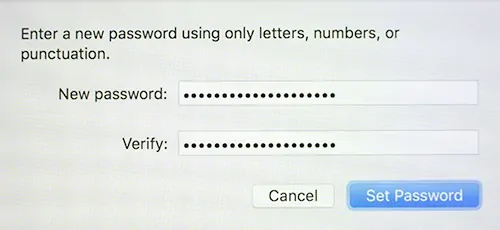
- หากมีคนพยายามบูต Mac จากดิสก์อื่น หน้าจอป๊อปอัปที่ถามรหัสผ่านจะปรากฏขึ้น นี่คือที่ที่รหัสผ่านเฟิร์มแวร์ทำงาน
วิธีเข้ารหัสไฟล์บน Mac
ที่นี่เราจะสร้างดิสก์ที่ป้องกันด้วยรหัสผ่านเพื่อป้องกันไฟล์สำคัญ

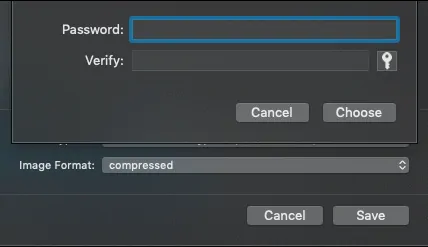
เราไม่ได้ใช้เครื่องมือของบุคคลที่สามเนื่องจากแอปเปิ้ลมีเครื่องมือเพียงพอ ขั้นตอนในการปกป้องไฟล์และโฟลเดอร์เกือบจะเหมือนกัน
เวลาทั้งหมด: 5 นาที
สร้างโฟลเดอร์ใหม่
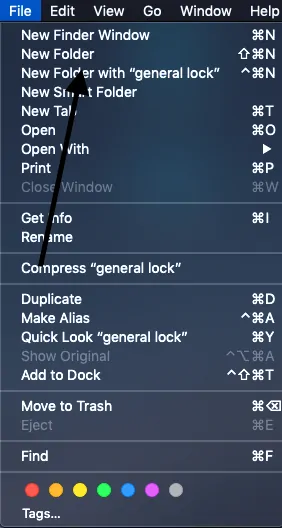
ใช้ finder หรือไปที่เดสก์ท็อปและเข้าถึงเมนู คลิกที่ไฟล์ที่ด้านบนและเลือก "โฟลเดอร์ใหม่" ใส่ชื่อโฟลเดอร์ด้วย
เพิ่มไฟล์ลงในโฟลเดอร์
เพิ่มไฟล์ที่จำเป็นทั้งหมดที่คุณต้องการป้องกันลงในโฟลเดอร์ เพียงวางตัวเลือกคัดลอกวาง
สร้างดิสก์อิมเมจ
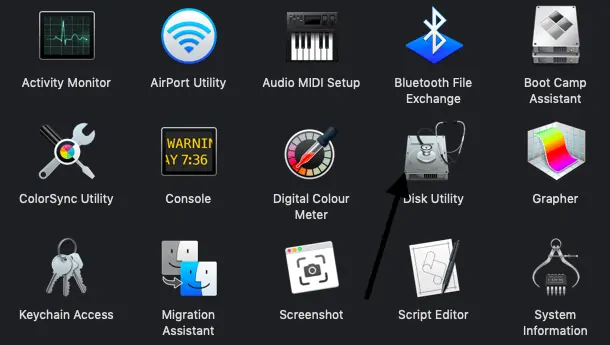
ค้นหาผู้ใช้เพื่อเปิด "ยูทิลิตี้" คลิกที่ "ยูทิลิตี้ดิสก์"
เลือกโฟลเดอร์
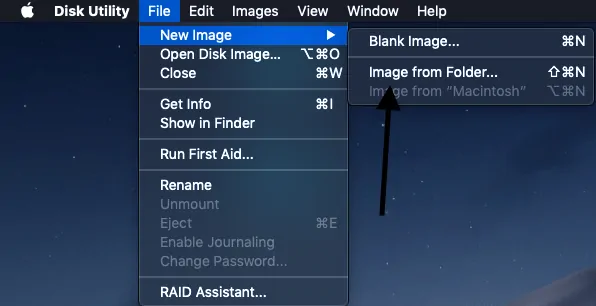
คลิกที่ไฟล์ซึ่งอยู่ด้านบนขวาแล้วเลือกรูปภาพจากโฟลเดอร์ เลือกโฟลเดอร์ที่คุณสร้างไว้ก่อนหน้านี้
เลือกไฟล์จากโฟลเดอร์และตั้งค่าการเข้ารหัส
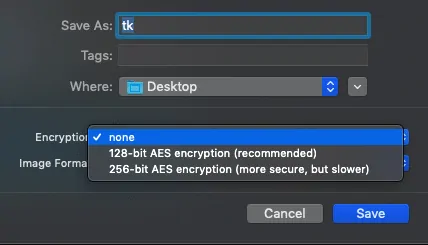
ตอนนี้เลือกไฟล์ที่จะป้องกันจากโฟลเดอร์ที่สร้างล่าสุด เปลี่ยนชื่อโฟลเดอร์ตามที่คุณต้องการ
ตั้งรหัสผ่าน
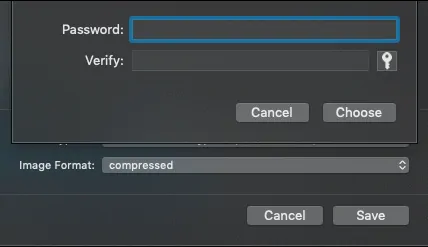
ป๊อปอัปขอรหัสผ่านจะปรากฏขึ้นหลังจากเลือกการเข้ารหัส นี่คือลักษณะที่เหมือนกัน
บันทึกการตั้งค่า
บันทึกการตั้งค่าทั้งหมด ตอนนี้ให้ลองเปิดโฟลเดอร์และไฟล์ในนั้น มันถามหารหัสผ่านจากคุณ ดังนั้นไฟล์ทั้งหมดที่อยู่ในโฟลเดอร์จึงได้รับการป้องกันด้วยรหัสผ่าน
จะใช้รหัสผ่านป้องกันไฟล์ PDF บน Mac โดยใช้การแสดงตัวอย่างได้อย่างไร
ได้ ไฟล์ PDF สามารถป้องกันได้โดยใช้ตัวเลือกการแสดงตัวอย่างใน Mac นี่คือวิธีการทำแบบง่ายๆ
- เปิดไฟล์ PDF ที่จะป้องกัน
- ตอนนี้ไปที่ไฟล์จากด้านบนขวาและเลือกส่งออกจากดรอปดาวน์
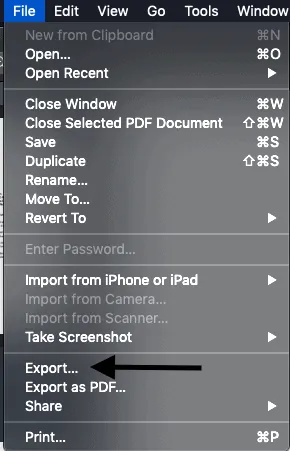
- คลิกที่ส่งออกและแตะที่เข้ารหัส คุณสามารถตั้งรหัสผ่านได้ทันทีซึ่งเป็นสิ่งจำเป็นในการเปิดไฟล์ PDF นั้น ๆ
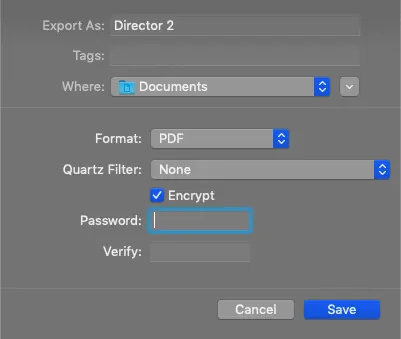
บทสรุป
ฉันหวังว่าฉันได้ระบุขั้นตอนที่จำเป็นทั้งหมดสำหรับการปกป้องข้อมูลจากการเข้าถึง หากการเก็บรหัสผ่านสำหรับ PDF และไฟล์ทั้งหมดเป็นปัญหา ให้เข้ารหัสโดยใช้ดิสก์ที่สมบูรณ์ซึ่งจะปกป้องข้อมูลทั้งหมดของ mac หากคุณไม่ใช่เพียงคนเดียวที่ใช้แล็ปท็อปปกป้องไฟล์ แสดงความคิดเห็นเกี่ยวกับปัญหาของคุณหากคุณพบเจอ
ฉันหวังว่าบทช่วยสอนนี้จะช่วยให้คุณ เข้ารหัสไฟล์บน Mac หากคุณชอบบทความนี้ โปรดแชร์และติดตาม WhatVwant บน Facebook และ Twitter สำหรับคำแนะนำเพิ่มเติม สมัครสมาชิกช่อง WhatVwant บน YouTube เพื่อรับการอัปเดตเป็นประจำ
ไฟล์ที่มีการป้องกันด้วยรหัสผ่านบน Mac – คำถามที่พบบ่อย
คุณสามารถใช้รหัสผ่านป้องกันไฟล์บน Mac ได้หรือไม่?
ได้ คุณสามารถใช้รหัสผ่านป้องกันไฟล์หรือโฟลเดอร์บน mac ได้ สร้างโฟลเดอร์และคัดลอกไฟล์ที่ต้องการ จากนั้นคลิกที่ไฟล์จากโฟลเดอร์ที่สร้างขึ้นใหม่แล้วเข้ารหัส
ฉันจะเข้ารหัส PDF ฟรีได้อย่างไร
เปิดไฟล์ PDF แล้วเลือกเข้ารหัสตัวเลือกจากไฟล์ คลิกที่เข้ารหัสและตั้งรหัสผ่าน
ฉันจะเข้ารหัสไฟล์บน Mac . ได้อย่างไร
ซึ่งสามารถทำได้โดยใช้กระบวนการอิมเมจดิสก์จากโฟลเดอร์ยูทิลิตี้ดิสก์
