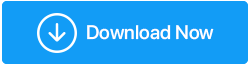วิธีเข้ารหัสไดรฟ์ของคุณด้วย BitLocker ใน Windows 10
เผยแพร่แล้ว: 2019-08-17การเข้ารหัสฮาร์ดไดรฟ์เป็นหนึ่งในวิธีที่ง่ายที่สุดและใช้กันอย่างแพร่หลายในการเพิ่มความปลอดภัยของฮาร์ดไดรฟ์ Microsoft ได้เพิ่มการเข้ารหัสไดรฟ์ที่เรียกว่า BitLocker ให้กับระบบปฏิบัติการล่าสุด - Windows 10
เป็นเครื่องมือเข้ารหัสไดรฟ์ที่สมบูรณ์ซึ่งเข้าถึงได้โดยผู้ใช้ Windows 10 Enterprise, Pro และ Home สำหรับบางคน การเข้ารหัสไดรฟ์โดยใช้ BitLocker ใน Windows 10 อาจฟังดูน่ากลัว ราวกับว่าคุณทำรหัสผ่านหาย ไดรฟ์จะถูกล็อคอย่างถาวร
หากคุณกลัวสิ่งนี้เกินไป ลองใช้ TweakPass – เครื่องมือจัดการรหัสผ่านที่ยอด เยี่ยม เครื่องมือนี้ช่วยรักษาความปลอดภัยรหัสผ่านชื่อผู้ใช้ นอกจากนี้ คุณสามารถใช้คุณลักษณะ Secure Notes เพื่อบันทึกข้อมูลการเข้าสู่ระบบที่สำคัญในรูปแบบที่เข้ารหัสได้ ซึ่งหมายความว่าหยุดกังวลเกี่ยวกับการลืมรหัสผ่าน ตอนนี้คุณสามารถบันทึกไว้ใน TweakPass ซึ่งเป็นตัวจัดการรหัสผ่านที่ยอดเยี่ยมในรูปแบบที่เข้ารหัส
BitLocker คืออะไร?
BitLocker บน Windows 10 เป็นเครื่องมือเข้ารหัสที่สมบูรณ์ซึ่งมีการเข้ารหัสที่แข็งแกร่ง มันถูกเพิ่มใน Windows 10 Enterprise, Pro และ Home เพื่อรักษาความปลอดภัยข้อมูลที่จัดเก็บไว้ในนั้น ตามค่าเริ่มต้น BitLocker ใช้การเข้ารหัส AES 128 บิตที่รัดกุมที่สุดในครั้งล่าสุด
นอกจากนี้ หากคุณต้องการ คุณสามารถใช้ BitLocker บน Windows 10 ด้วยคีย์ 256 บิตที่แรงกว่า ซึ่งจะทำให้การถอดรหัสแทบจะเป็นไปไม่ได้เลย
ในบทช่วยสอนนี้ เราจะแสดงวิธีเปลี่ยน BitLocker เป็น AES-256 ก่อนหน้านั้น เรามาเรียนรู้เกี่ยวกับวิธีการเข้ารหัสที่ BitLocker ใช้กันก่อน
BitLocker บน Windows 10 ใช้วิธีการเข้ารหัสที่แตกต่างกันสามวิธีต่อไปนี้:
- โหมดการตรวจสอบผู้ใช้ การรับรองความถูกต้องมาตรฐานนี้ใช้ PIN หรือรหัสผ่านเพื่อเข้ารหัสข้อมูลใน Windows 10
- โหมดการทำงานที่โปร่งใส อันที่สองนี้ล้ำหน้ากว่าเล็กน้อย ใช้ชิป Trusted Platform Module (TPM) ที่ตรวจสอบไฟล์ระบบ หากหลังจากเข้ารหัสแล้ว ไฟล์ระบบของไดรฟ์ได้รับการแก้ไขแล้ว BitLocker จะไม่ให้คีย์ถอดรหัสแก่คุณ ซึ่งหมายความว่าคุณจะไม่สามารถป้อนรหัสผ่านเพื่อถอดรหัสไดรฟ์ได้ โหมดนี้สร้างชั้นความปลอดภัยเพิ่มเติมนอกเหนือจากการเข้ารหัสไดรฟ์ของคุณ
- โหมดคีย์ USB โหมดการเข้ารหัสสุดท้ายนี้ล้ำหน้ามาก โดยจะใช้อุปกรณ์ USB จริงเพื่อเข้ารหัสไดรฟ์
จะทราบได้อย่างไรว่า Windows 10 ของคุณมีโมดูล TPM หรือไม่
ต้องการทราบว่า Windows 10 ของคุณมีโมดูล TPM หรือไม่? เปิดหน้าต่าง Run โดยกดปุ่ม Windows + R ที่นี่พิมพ์ tpm.msc แล้วกด Enter
คุณจะเห็นข้อมูลเกี่ยวกับ TPM หากติดตั้งไว้ หากไม่อยู่ในบานหน้าต่างด้านซ้าย จะมีข้อความว่า "ไม่พบ TPM ที่เข้ากันได้"
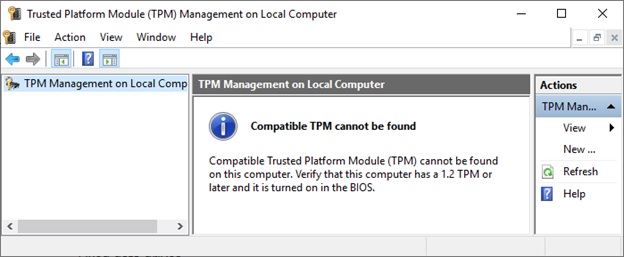
ไม่ต้องกังวล ไม่มีอะไรต้องกังวล คุณยังสามารถใช้ BitLocker บน Windows 10 เพื่อเข้ารหัสข้อมูลได้ หากต้องการทราบวิธีการทำโดยไม่มีโมดูล TPM ให้อ่านเพิ่มเติม
ตรวจสอบว่า BitLocker ถูกเปิดใช้งานบน Windows 10
ก่อนที่เราจะเรียนรู้วิธีใช้ BitLocker บน Windows 10 คุณจะต้องตรวจสอบว่า BitLocker เปิดใช้งานอยู่บนระบบ Windows 10 ของคุณหรือไม่
โดยพิมพ์ gpedit ในแถบค้นหา Start Menu เลือกแก้ไขนโยบายกลุ่ม
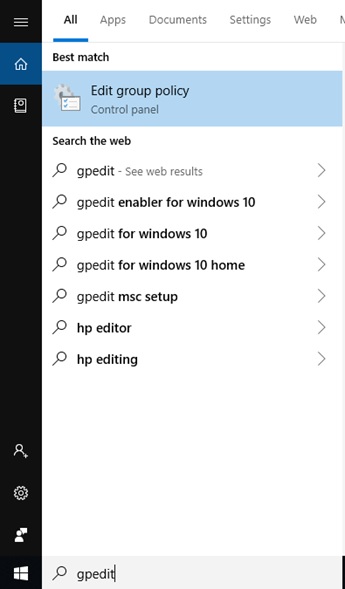
ซึ่งจะเป็นการเปิดตัวแก้ไขนโยบายกลุ่ม
ไปที่ Computer Configuration > Administrative Templates
คลิกถัดไปที่ Windows Components ในบานหน้าต่างด้านขวา > การเข้ารหัสไดรฟ์ด้วย BitLocker > ไดรฟ์ระบบปฏิบัติการ
มองหา ตัวเลือกต้องการการรับรองความถูกต้องเพิ่มเติมเมื่อเริ่มต้น
ดับเบิลคลิกที่มัน > ในหน้าต่างต่อไปนี้ให้คลิกที่ปุ่มตัวเลือกที่เปิดใช้งาน
หมายเหตุ: หากระบบ Windows 10 ของคุณไม่รองรับโมดูล TPM ให้ทำเครื่องหมายที่ช่องถัดจาก อนุญาต BitLocker โดยไม่มี TPM ที่เข้ากันได้
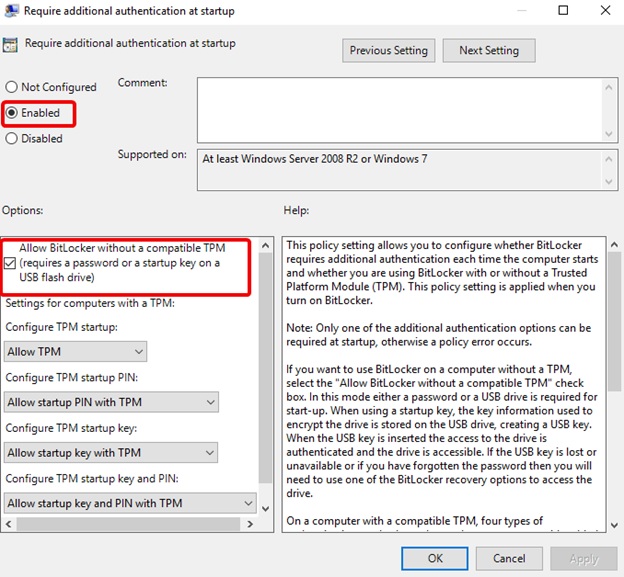
คลิกนำไปใช้ > ตกลง
ปิดตัวแก้ไขนโยบายกลุ่ม
เมื่อคุณเปิดใช้งาน BitLocker แล้ว มาเรียนรู้วิธีใช้ BitLocker บน Windows 10 กัน

วิธีใช้ BitLocker บน Windows 10
ในการใช้ BitLocker ก่อนอื่นให้ไปที่แถบค้นหาที่นี่โดยพิมพ์ BitLocker
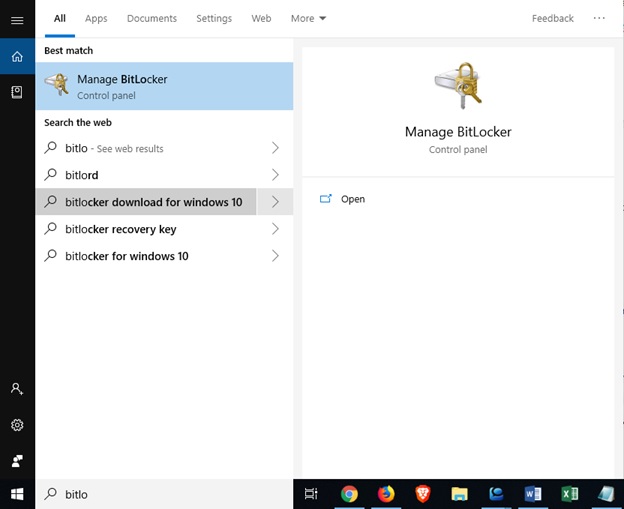
เลือกไดรฟ์ที่คุณต้องการเข้ารหัสโดยใช้ BitLocker ใน Windows 10
จากนั้นคลิก เปิด BitLocker > เลือกตัวเลือกที่คุณต้องการปลดล็อกไดรฟ์
- ใช้รหัสผ่าน
- ใช้สมาร์ทการ์ด
เราขอแนะนำให้ ใช้รหัสผ่านแรกเพื่อปลดล็อกไดรฟ์
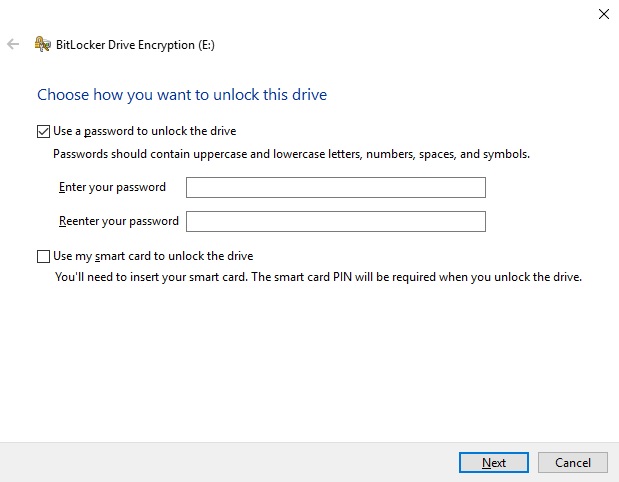
ป้อนรหัสผ่านและคลิกถัดไป
จำไว้ว่ารหัสผ่านควรประกอบด้วยตัวเลข ตัวอักษรทั้งตัวพิมพ์ใหญ่และตัวพิมพ์เล็ก ช่องว่าง และสัญลักษณ์
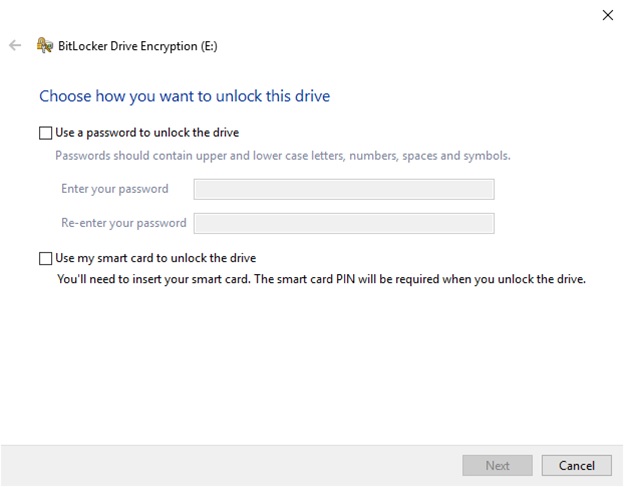
เมื่อสร้างรหัสผ่านที่เหมาะสมแล้วให้ยืนยัน
ตอนนี้คุณจะเห็นตัวเลือกในการสำรองข้อมูลคีย์การกู้คืน BitLocker
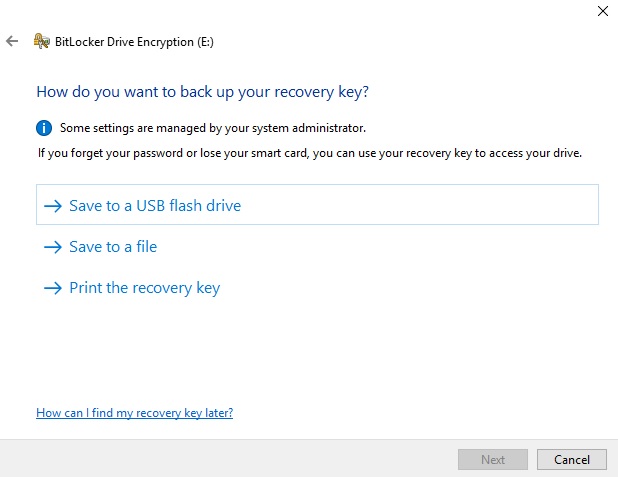
คีย์การกู้คืน BitLocker เป็นวิธีที่ไม่ซ้ำกันและปลอดภัยในการสร้างข้อมูลสำรองทุกประเภท คุณจะได้รับสามตัวเลือกให้เลือก
สำหรับตอนนี้ คุณสามารถเลือก บันทึกไปยังไฟล์ > เลือกตำแหน่ง > ถัดไป > เลือกจำนวนไดรฟ์ที่คุณต้องการเข้ารหัส
ไดรฟ์เข้ารหัสโดยใช้ BitLocker เป็นเท่าใดและโหมดการเข้ารหัสใดดีที่สุด
นี่คือเวลาที่คุณต้องตัดสินใจว่าควรเข้ารหัสไดรฟ์ของคุณมากแค่ไหน
หากคุณกำลังใช้ BitLocker เพื่อเข้ารหัสข้อมูลทั้งหมดที่จัดเก็บไว้ในไดรฟ์ ให้ไปที่ " เข้ารหัสทั้งไดรฟ์ ” สิ่งนี้จะเข้ารหัสข้อมูลที่มีอยู่ทั้งหมด รวมถึงข้อมูลที่ถูกลบแต่จะไม่ถูกลบออกจากไดรฟ์ ในขณะที่ถ้าไดรฟ์ที่คุณกำลังเข้ารหัสเป็นไดรฟ์ใหม่หรือพีซีใหม่ ให้เลือก “เข้ารหัสพื้นที่ดิสก์ที่ใช้เท่านั้น” เนื่องจาก BitLocker จะเข้ารหัสข้อมูลใหม่โดยอัตโนมัติ
ตอนนี้เป็นขั้นตอนสุดท้าย การเลือกโหมดการเข้ารหัส Windows 10 ได้เปิดตัวโหมดการเข้ารหัสดิสก์ใหม่ที่เรียกว่า XTS-AES โหมดนี้ให้การสนับสนุนความสมบูรณ์เพิ่มเติมแต่เข้ากันไม่ได้กับ Windows เวอร์ชันเก่า หากคุณไม่ต้องการใช้ไดรฟ์กับเครื่องอื่น ให้เลือก "โหมดการเข้ารหัสใหม่" อย่างไรก็ตาม หากคุณคิดว่าสามารถใช้กับเครื่องอื่นได้ ให้เลือก โหมดที่เข้ากันได้
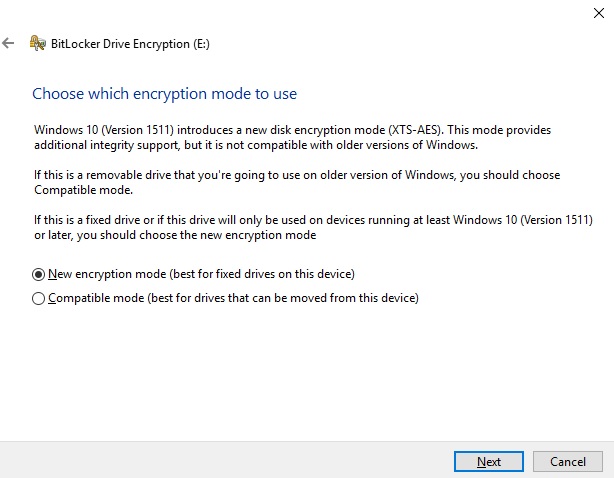
คลิกถัดไปเพื่อดำเนินการต่อ
ที่นี่ คลิกที่เริ่มการเข้ารหัสเมื่อคุณพร้อมและเต็มใจที่จะใช้ BitLocker
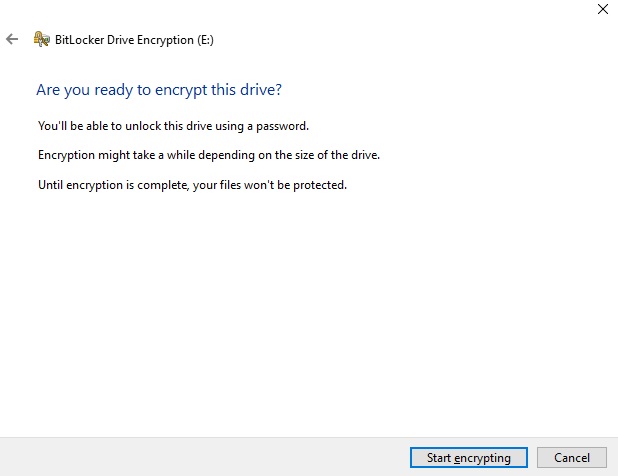
BitLocker จะเริ่มเข้ารหัสข้อมูล กระบวนการนี้จะต้องใช้เวลาตามข้อมูลที่คุณกำลังเข้ารหัส
รีบูตอุปกรณ์ของคุณ ตอนนี้เมื่อคุณพยายามเข้าถึงไดรฟ์ที่เข้ารหัส BitLocker จะถามรหัสผ่านของไดรฟ์
นี่คือการใช้ขั้นตอนง่าย ๆ เหล่านี้เพื่อเข้ารหัสข้อมูลของคุณโดยใช้ BitLocker บน Windows 10
ดังที่เราได้กล่าวไปแล้ว เราจะบอกคุณถึงวิธีใช้ AES-256 ต่อไป
การใช้ AES-256 กับ BitLocker
หากคุณต้องการทำให้ BitLocker แข็งแกร่งขึ้นมาก ให้ใช้การเข้ารหัส 256-AES แทน AES 128 บิต
โดยพิมพ์ gpedit ในแถบค้นหา > เปิดตัวแก้ไขนโยบายกลุ่ม
ไปที่การ กำหนดค่าคอมพิวเตอร์ > เทมเพลตการดูแลระบบ > คอมโพเนนต์ของ Windows > การเข้ารหัสลับไดรฟ์ด้วย BitLocker
ที่นี่ เลือก วิธีการเข้ารหัสไดรฟ์และความแรงของการเข้ารหัส > เปิดใช้งาน
จากกล่องดรอปดาวน์ ให้เลือก XTS-AES 256-bit
คลิก นำไปใช้ > ตกลง
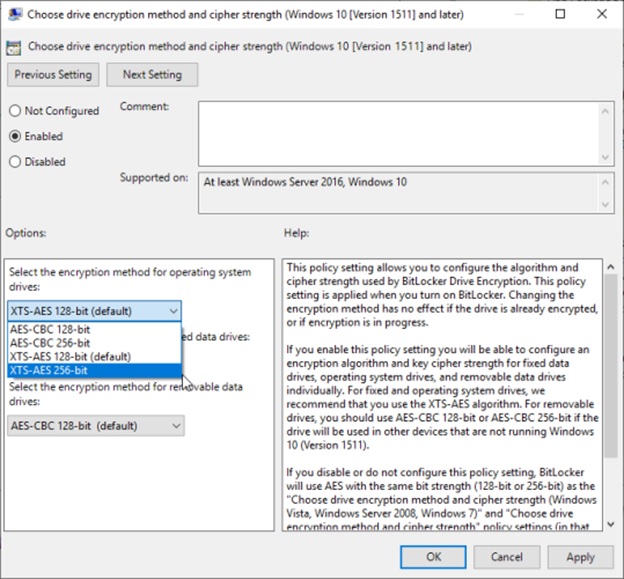
ตอนนี้คุณพร้อมแล้วที่จะไป
BitLocker บน Windows 10 เป็นเครื่องมือเข้ารหัสที่น่าทึ่งซึ่งเพิ่มการป้องกันอีกชั้นหนึ่ง เครื่องมือนี้ไม่เพียงแต่เข้ารหัสข้อมูล แต่ยังทำให้ผู้คนเข้าถึงข้อมูลได้ยาก BitLocker บน Windows 10 เป็นเครื่องมือเข้ารหัสขั้นสูง
ตามเรามา: