วิธีการส่งออกหรือนำเข้าที่ติดต่อ Gmail ไปยัง Outlook?
เผยแพร่แล้ว: 2022-02-13คุณต้องการส่งออกหรือ นำเข้าที่อยู่ติดต่อ Gmail ไปยัง Outlook หรือไม่ ในบทความนี้ เราจะสาธิตวิธีการนำเข้าหรือส่งออกที่อยู่ติดต่อ Gmail ไปยัง Outlook และคุณจะได้เรียนรู้การใช้การนำเข้าหรือส่งออกที่อยู่ติดต่อ Gmail ไปยัง Outlook
สารบัญ
1. การนำเข้าหรือส่งออกที่อยู่ติดต่อ Gmail ไปยัง Outlook คืออะไร?
คุณสามารถส่งออกผู้ติดต่อจาก Gmail และนำเข้าไปยัง Outlook สิ่งที่ยอดเยี่ยมที่สุดประการหนึ่งเกี่ยวกับ Outlook ก็คือมันสามารถทำได้มากเพียงใด ตั้งแต่การจัดการที่ติดต่อและการมอบหมายงานเพื่อพิมพ์ป้ายจ่าหน้าจดหมายที่สวยงาม และการจัดการกำหนดการดิจิทัลของคุณ Outlook ทำได้ทั้งหมด
ผู้ติดต่อที่นำเข้าจะบันทึกลงในสมุดที่อยู่ของคุณ ซึ่งรวมถึงบุคคลจาก Global Address List (GAL) ของบริษัทของคุณ และรายการที่อยู่ประเภทอื่นๆ เช่น ไดเร็กทอรีอินเทอร์เน็ต Lightweight Directory Access Protocol (LDAP)
- ที่เกี่ยวข้อง: เครื่องมือสำรองข้อมูล Gmail 5 อันดับแรก
- วิธีเปลี่ยนเบอร์โทรศัพท์ Gmail และเบอร์โทรศัพท์ใช้งานอย่างไร
2. วิธีการส่งออกผู้ติดต่อ Gmail และนำเข้าผู้ติดต่อ Gmail ไปยัง Outlook?
การนำเข้าผู้ติดต่อ Gmail จำนวนมากไปยัง Outlook ทำได้ง่ายมาก มันไม่ใช่กระบวนการขั้นตอนเดียว แต่มีหมอผีที่คุณจะต้องเดินผ่านขั้นตอน
2.1.ส่งออกรายชื่อติดต่อจาก Gmail
ขั้นตอนที่ 1: ลงชื่อเข้าใช้บัญชี Gmail ของคุณบนพีซี
ขั้นตอน:2 มีจุดในรูปแบบสี่เหลี่ยมจัตุรัสที่ด้านขวาของหน้าจอ มันคือไอคอน Google Apps คลิกที่ไอคอนนั้น
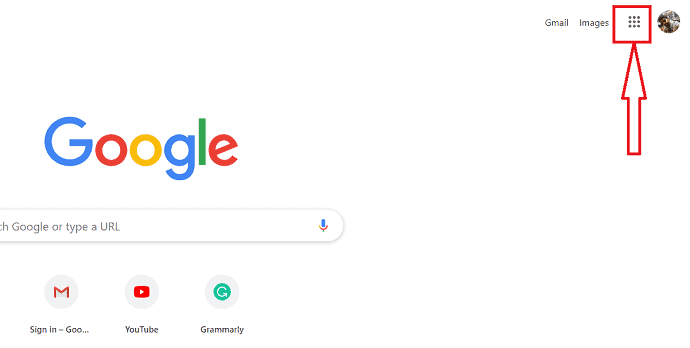
ขั้นตอน:3 คุณสามารถสังเกตแอป Google ต่างๆ ได้
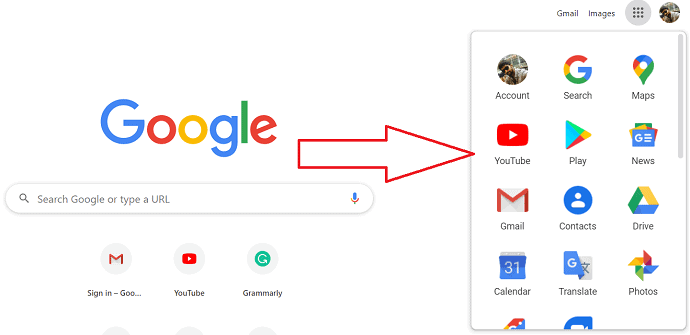
ขั้นตอน:4 คลิกที่ผู้ติดต่อ จากนั้นผู้ติดต่อ Google จะปรากฏขึ้นบนหน้าจอ ที่ด้านขวาของหน้าจอ คุณสามารถสังเกตตัวเลือกการนำเข้าและส่งออกได้
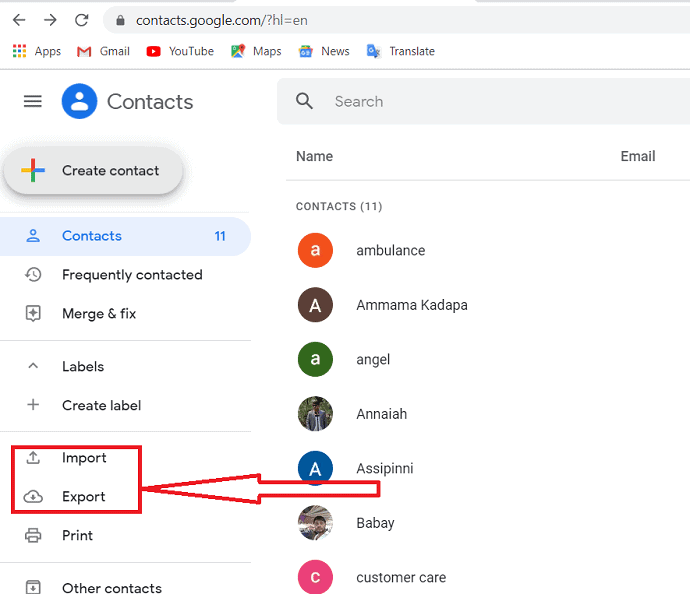
ขั้นตอน:5 แตะที่ส่งออก คุณสามารถส่งออกกลุ่มผู้ติดต่อในแต่ละครั้ง เลือกผู้ติดต่อที่คุณต้องการส่งออก รูปแบบการส่งออกควรเป็นแบบฟอร์ม outlook.csv เพื่อเลือกแบบฟอร์ม "outlook CSV" จากนั้นคลิกที่ "ส่งออก" เพื่อเริ่มกระบวนการ
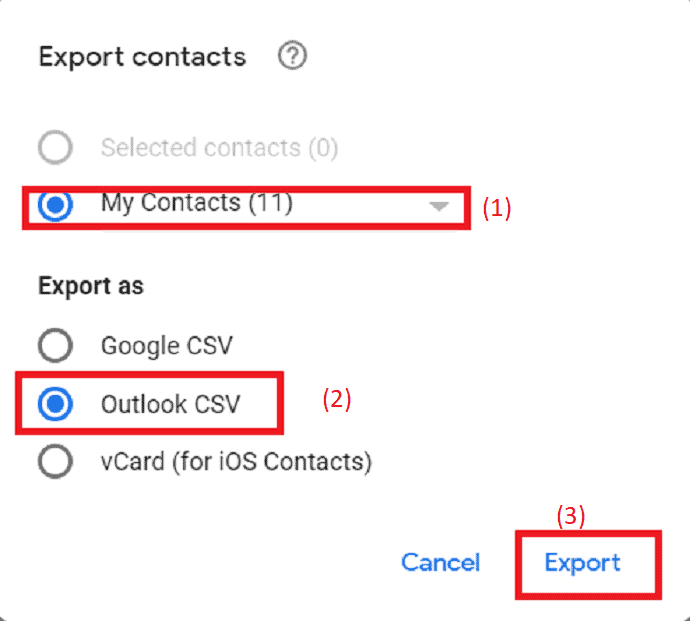
ขั้นตอน:6 ไฟล์ถูกส่งออกไปแล้ว เลือกตำแหน่งที่คุณต้องการบันทึกไฟล์และป้อนชื่อไฟล์ในรูปแบบ .csv สุดท้าย คลิกที่ตัวเลือก "บันทึก" ไฟล์จะถูกบันทึกลงในตำแหน่งที่คุณต้องการบนพีซี
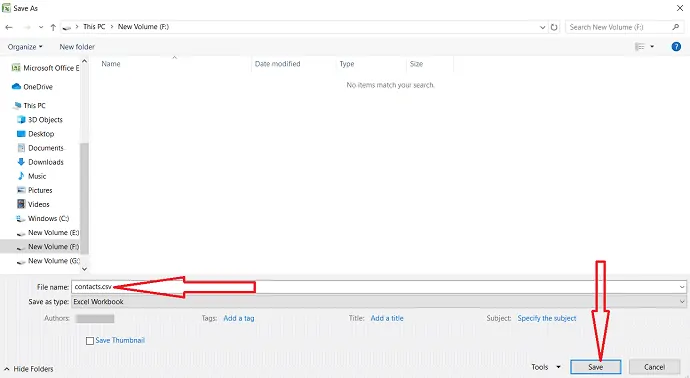
2.2. นำเข้าที่อยู่ติดต่อ Gmail ไปยัง Outlook
ขั้นตอน:1 เปิด Outlook บนพีซีของคุณ คลิกตัวเลือกไฟล์ที่มุมซ้ายบนของหน้าจอ
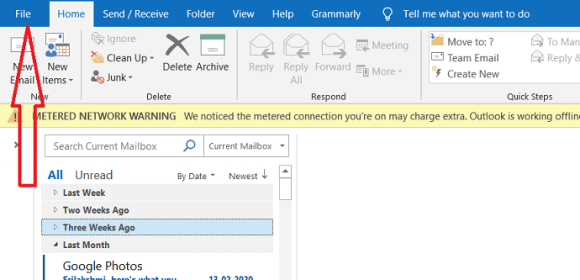
ขั้นตอน:2 ในการเปิดไฟล์ คุณสามารถสังเกตตัวเลือกเปิด&ส่งออกที่ด้านซ้ายของหน้าจอ คลิกที่ตัวเลือกเปิด&ส่งออก แล้วแตะที่นำเข้า/ส่งออก
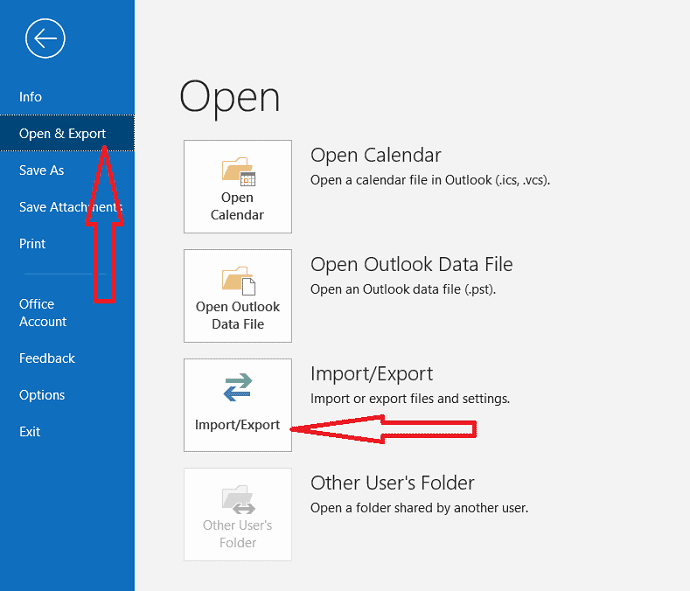
ขั้นตอน:3 เลือก “นำเข้าจากโปรแกรมหรือไฟล์อื่น” จากเลือกการดำเนินการที่จะดำเนินการ จากนั้นคลิกที่ 'ถัดไป'
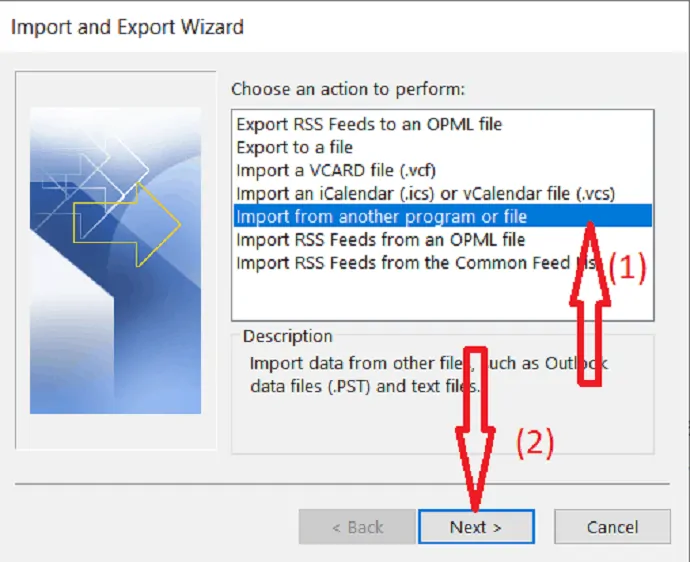
ขั้นตอน:4 ไฟล์นำเข้าควรอยู่ในรูปแบบ .csv ดังนั้น คุณต้องเลือก “ค่าที่คั่นด้วยจุลภาค ” จากประเภทไฟล์ที่เลือกที่จะนำเข้า คลิกที่ ต่อไป.
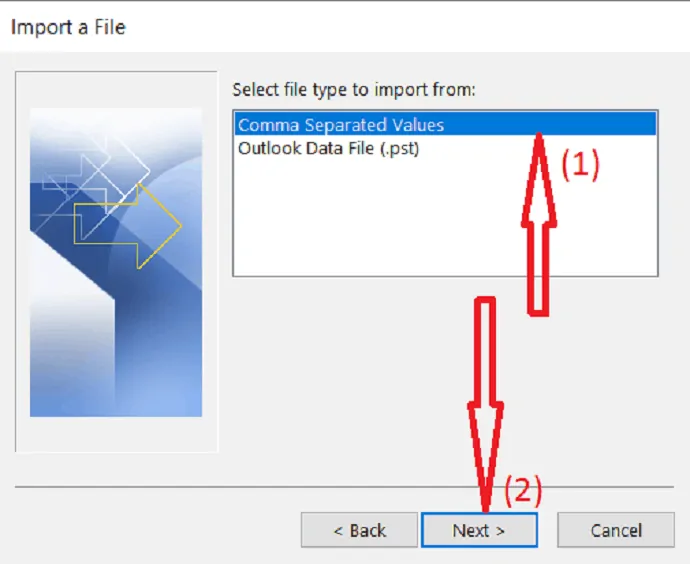
ขั้นตอน:5 ตอนนี้ คุณต้องเลือกไฟล์ที่จะนำเข้า ดังนั้นคลิกที่ "เรียกดู"
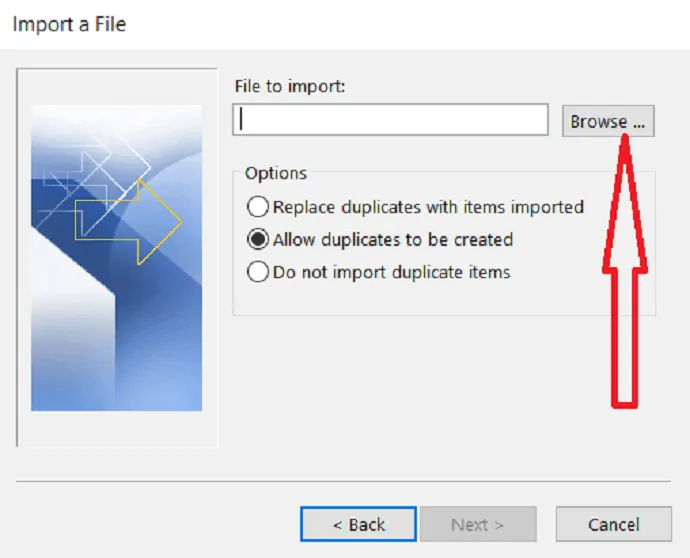
ขั้นตอน:6 ในกล่องโต้ตอบเรียกดู ให้ค้นหาโฟลเดอร์ที่คุณได้บันทึกไฟล์ .CSV เลือกไฟล์แล้วคลิก "ตกลง"
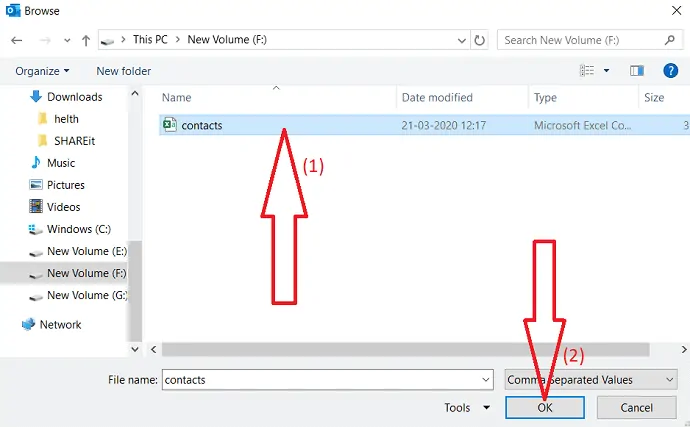
ขั้นตอน:7 จากตัวเลือกด้านล่าง ให้เลือกว่าคุณต้องการอนุญาตให้ทำซ้ำหรือไม่ คุณสามารถประหยัดเวลาได้ในภายหลังโดยเลือก “อย่านำเข้ารายการที่ซ้ำกัน” และคลิกถัดไป
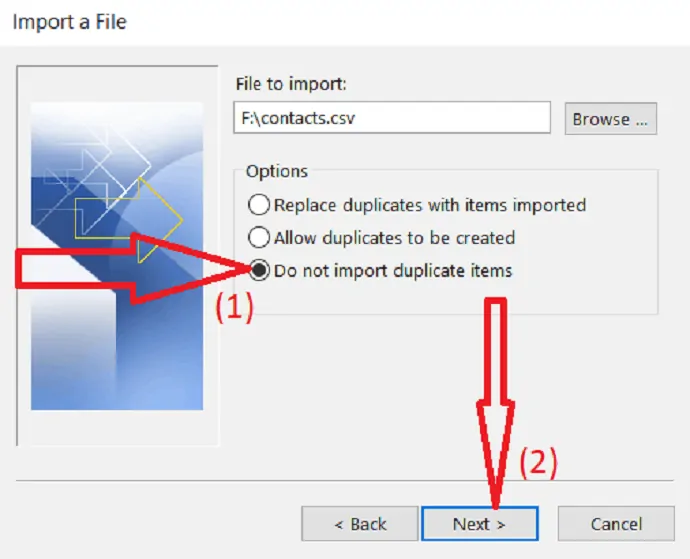
ขั้นตอน:8 เลือก “ผู้ติดต่อ” ในโฟลเดอร์ปลายทางที่เลือกที่คุณต้องการบันทึกผู้ติดต่อของคุณ คลิกที่ "ถัดไป"
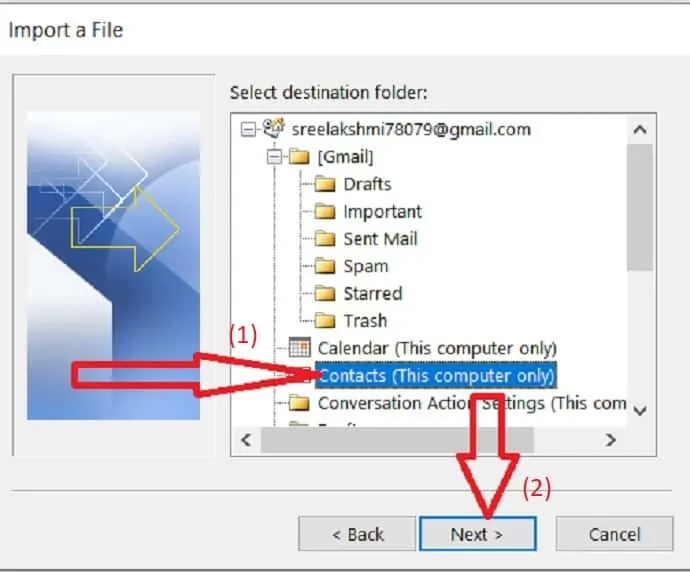
ขั้นตอน:9 ในการเพิ่มหรือลบฟิลด์เพื่อกำหนดวิธีการบันทึกข้อมูลผู้ติดต่อในไฟล์ที่นำเข้าใหม่ ให้คลิกที่ Map Custom Fields
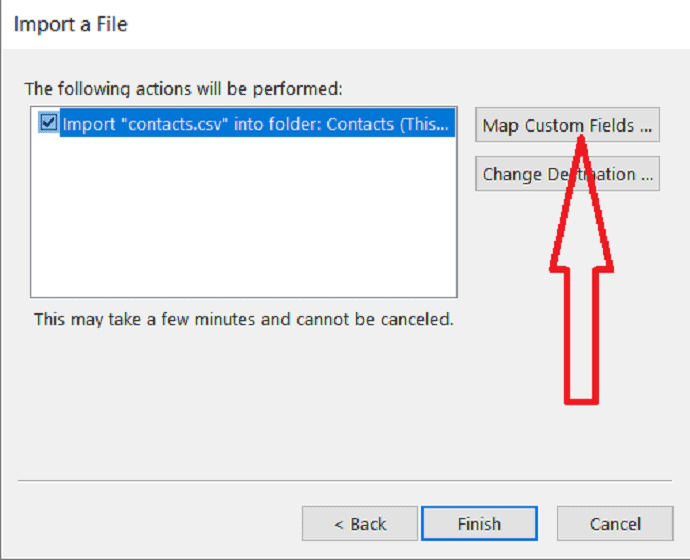
ขั้นตอนที่:10 ฟิลด์บางฟิลด์ในไฟล์ .CSV ที่มาจาก Gmail อาจไม่ตรงกับสมุดที่อยู่ปลายทางที่คุณกำลังนำเข้า ซึ่งหมายความว่าคุณจะต้องทำแผนที่ ในกล่อง จาก ให้ลากเขตข้อมูลที่คุณต้องการแปลงเป็นเขตข้อมูล outlook ที่แสดงอยู่ในกล่อง ถึง หลังจากกรอกข้อมูลในฟิลด์การแมปเสร็จแล้ว ให้แตะที่ปุ่ม 'ตกลง'
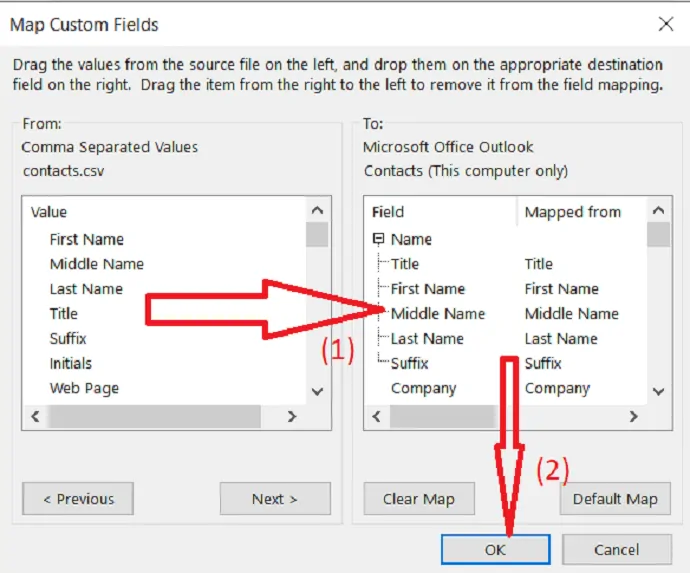
ขั้นตอน:11 ตอนนี้ คลิกที่ปุ่ม "เสร็จสิ้น" เพื่อเสร็จสิ้นกระบวนการนำเข้า
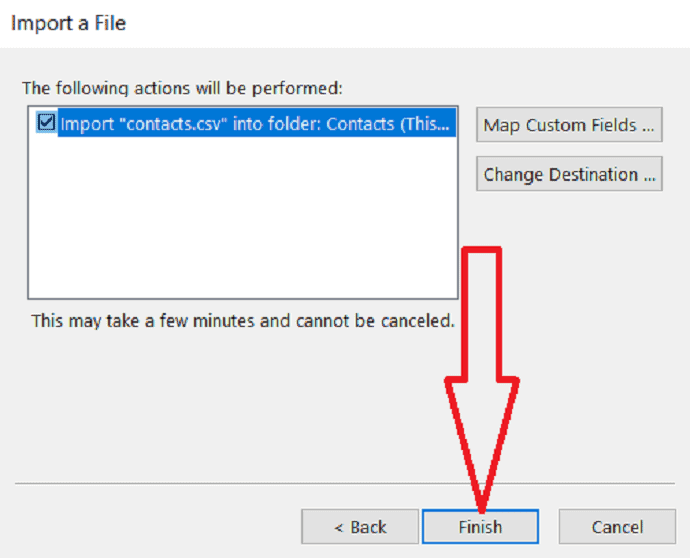
ขั้นตอนที่:12 สุดท้ายนี้ ผู้ติดต่อของ Gmail จะพร้อมใช้งานในมุมมองของคุณ

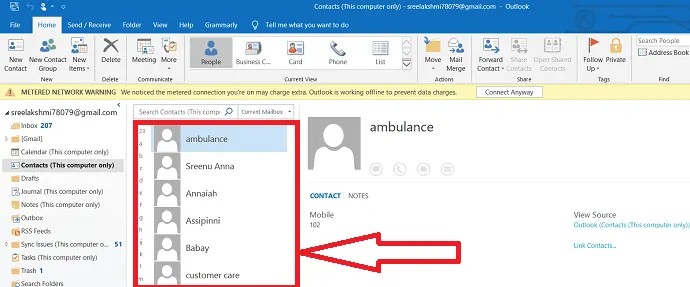
ขณะนี้ คุณสามารถแก้ไขผู้ติดต่อที่นำเข้าโดยการเพิ่มรูปภาพ ที่อยู่ทางไปรษณีย์ หมายเลขโทรศัพท์สำรอง และฟิลด์สำคัญอื่นๆ
- อ่าน: วิธีสร้างกลุ่มใน Gmail
- วิธีรับ Gmail Backup ลงในฮาร์ดไดรฟ์ของพีซี
3. วิธีการส่งออกผู้ติดต่อจาก Outlook และนำเข้าไปยัง Gmail?
ก่อนที่คุณจะส่งออกผู้ติดต่อจาก Outlook คุณควรทำความเข้าใจระหว่างสมุดที่อยู่ Outlook และผู้ติดต่อ Outlook ทั้งสองเป็นส่วนหนึ่งของแนวโน้ม อย่างไรก็ตาม สมุดที่อยู่เป็นการรวบรวมรายการที่อยู่ต่างๆ ที่คุณอาจจัดเก็บไว้ใน Outlook ผู้ติดต่อเป็นเพียงหนึ่งในรายการที่อยู่ในสมุดที่อยู่ เฉพาะผู้ติดต่อเท่านั้นที่สามารถส่งออกได้โดยตรงจาก Outlook ไปยัง Gmail
3.1. ส่งออกผู้ติดต่อจาก outlook
ขั้นตอน:1 หากคุณต้องการถ่ายโอนผู้ติดต่อ Outlook ของคุณไปยัง Gmail ให้เปิด Outlook บนพีซีของคุณ คลิกที่ "ไฟล์"
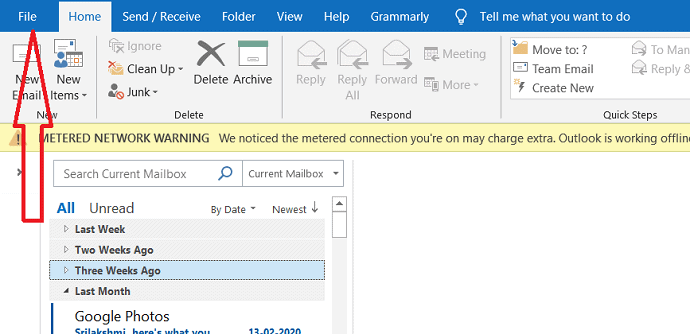
ขั้นตอน:2 ในการเปิดแท็บไฟล์ คุณสามารถสังเกตตัวเลือก Open&Export ที่ด้านซ้ายของหน้าจอ คลิกที่ตัวเลือกเปิด&ส่งออก แล้วแตะที่นำเข้า/ส่งออก
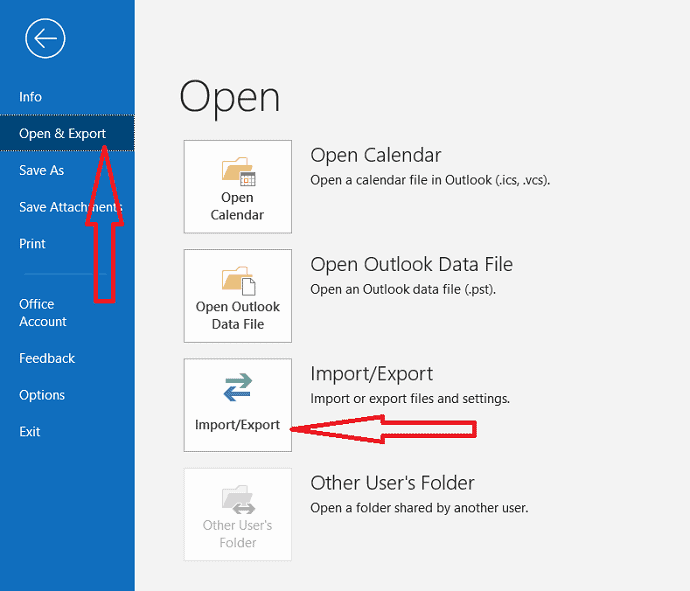
ขั้นตอน:3 กล่องโต้ตอบตัวช่วยสร้างการนำเข้าและส่งออกจะปรากฏขึ้น เลือกส่งออกไปยังไฟล์จากเลือกการกระทำที่จะดำเนินการและคลิกที่ตัวเลือก "ถัดไป"
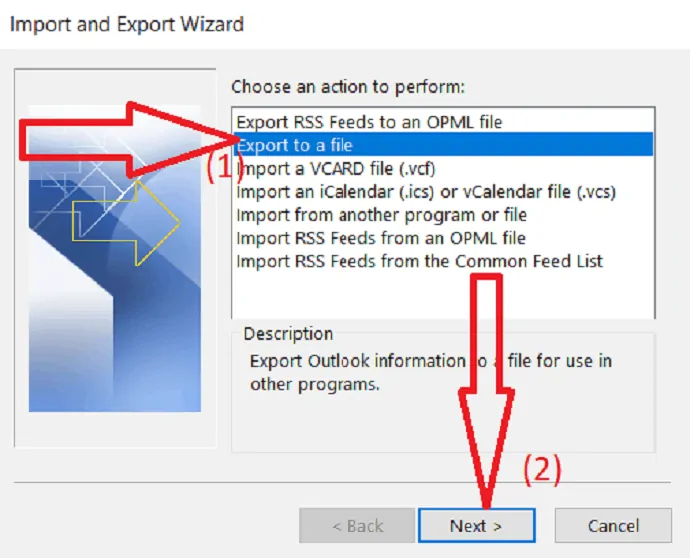
ขั้นตอนที่ 4 เลือก "ค่าที่คั่นด้วยจุลภาค" จากการสร้างไฟล์ประเภทและคลิกที่ "ถัดไป"
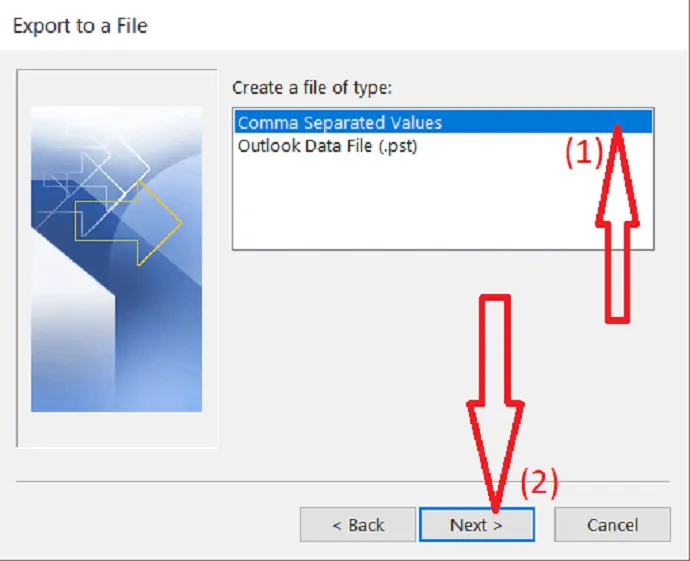
ขั้นตอน:5 เลือก “รายชื่อ” จากเลือกโฟลเดอร์ที่จะส่งออก คลิกที่ "ถัดไป"
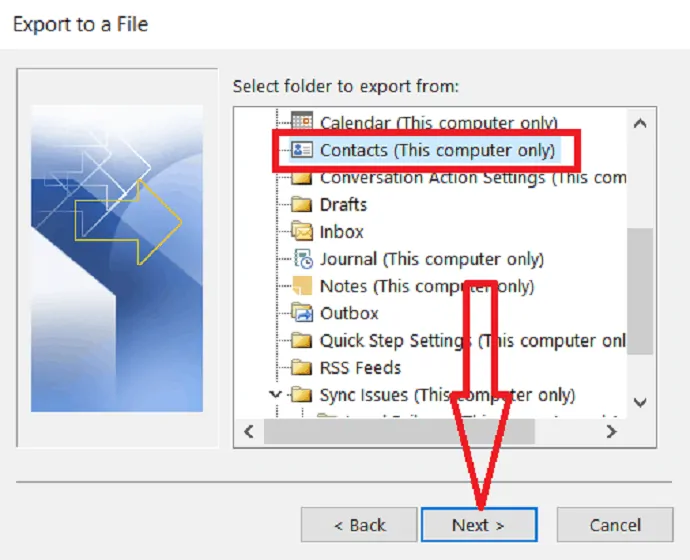
ขั้นตอน:6 ตอนนี้ คลิกที่ “เรียกดู” เพื่อเลือกตำแหน่งที่คุณต้องการบันทึกไฟล์ที่ส่งออก
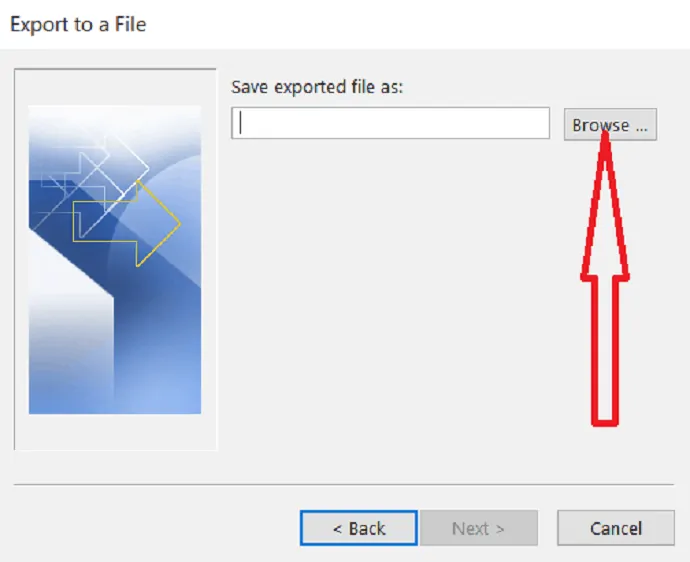
ขั้นตอน:7 เลือกโฟลเดอร์ที่คุณต้องการบันทึกไฟล์ คลิกที่ "ตกลง" เพื่อนำเข้าไฟล์ที่เลือก
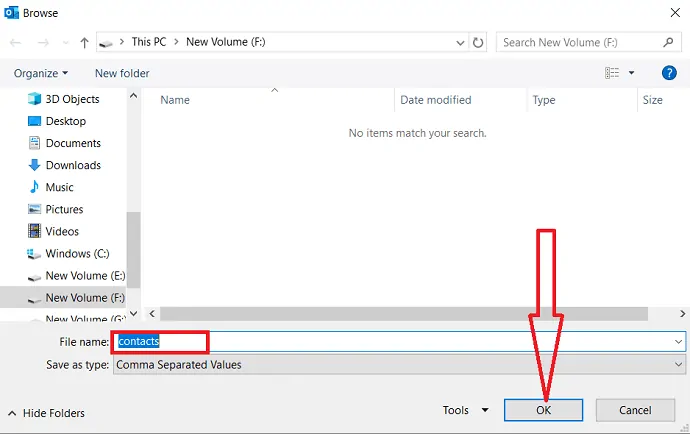
ขั้นตอน:8 คลิกที่ “ถัดไป” เพื่อดำเนินการต่อ
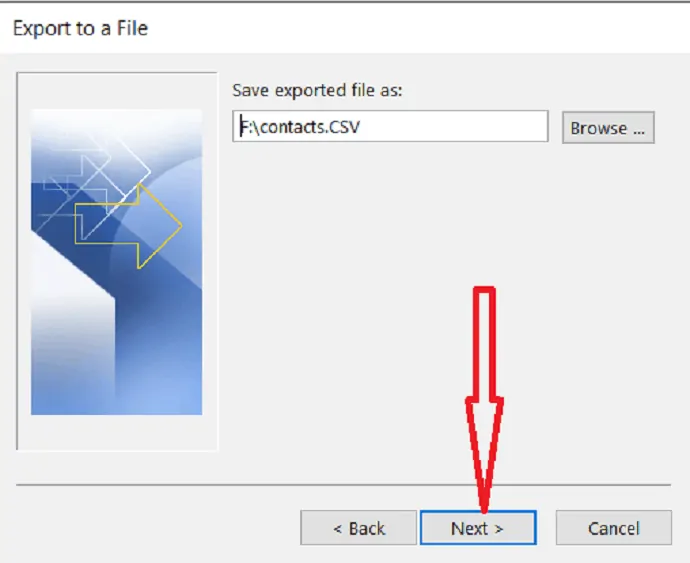
ขั้นตอน:9 ในการเพิ่มหรือลบฟิลด์เพื่อกำหนดวิธีการบันทึกข้อมูลผู้ติดต่อในไฟล์ที่นำเข้าใหม่ ให้คลิกที่ Map Custom Fields
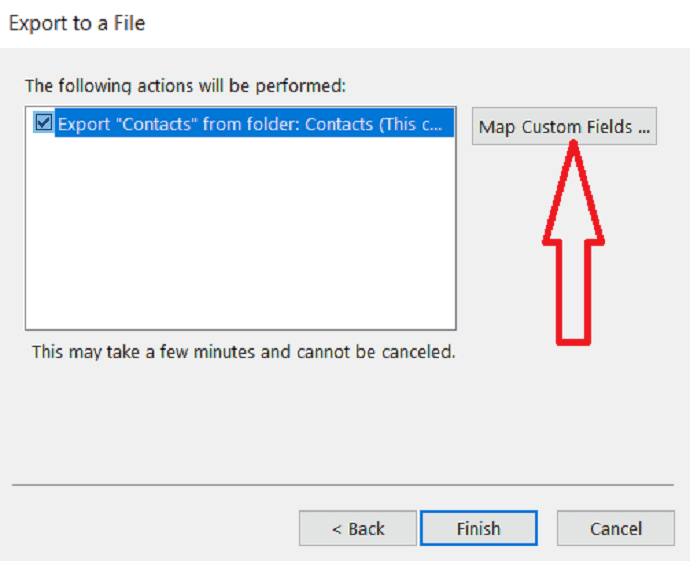
ขั้นตอนที่:10 ฟิลด์ที่อยู่ใน Outlook บางฟิลด์ไม่ตรงกับฟิลด์ปลายทาง ดังนั้น คุณต้องแมปฟิลด์ ในกล่อง จาก ให้ลากเขตข้อมูลที่คุณต้องการแปลงเป็นเขตข้อมูลปลายทางที่แสดงอยู่ในกล่อง ถึง หลังจากกรอกข้อมูลในฟิลด์การแมปเสร็จแล้ว ให้แตะที่ปุ่ม 'ตกลง'
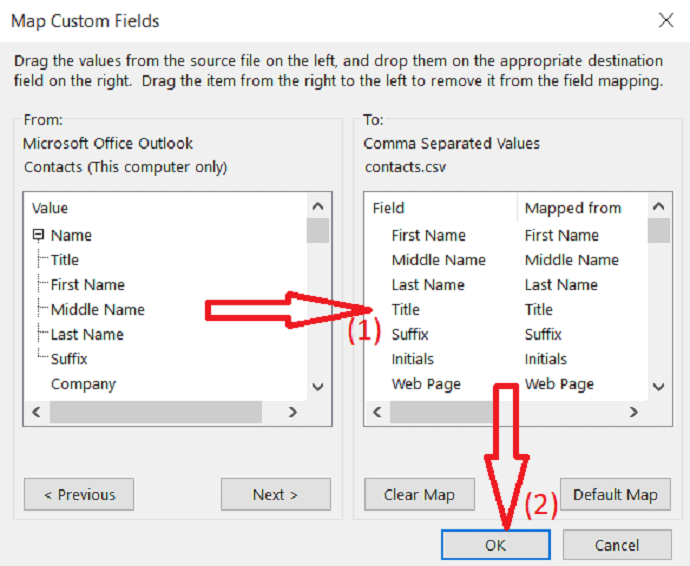
ขั้นตอน:11 คลิกที่ปุ่ม "เสร็จสิ้น" เพื่อสิ้นสุดขั้นตอนการส่งออก
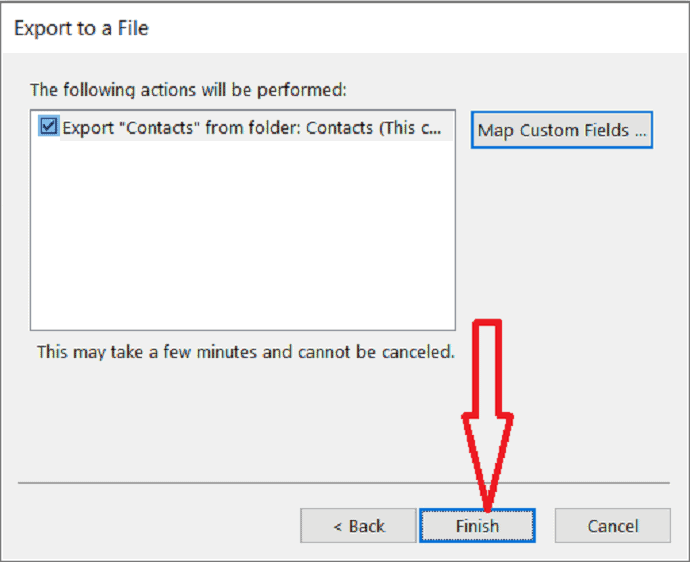
3.2. นำเข้ารายชื่อติดต่อ Outlook ไปยังบัญชี Gmail
ขั้นตอน:1 ลงชื่อเข้าใช้บัญชี Gmail ของคุณ คุณสามารถสังเกตจุดด้วยรูปสี่เหลี่ยมจัตุรัสที่ด้านขวาของหน้าจอ มันคือไอคอน Google Apps คลิกที่ไอคอนนั้น
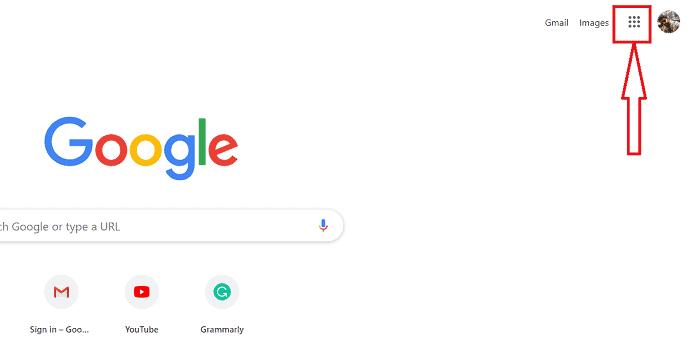
ขั้นตอน:2 แอป Google ต่างๆ จะแสดงบนหน้าจอ จากรายชื่อที่เลือก
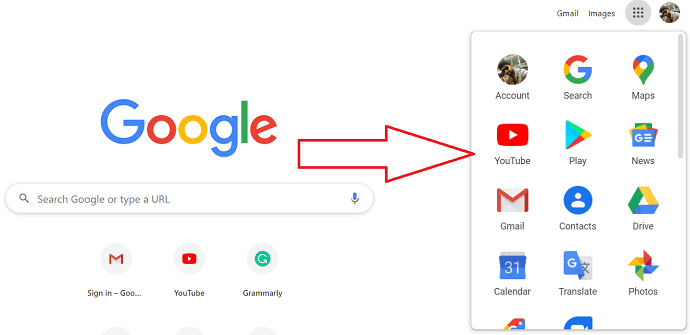
ขั้นตอน:3 กล่องโต้ตอบของผู้ติดต่อจะเปิดขึ้น ในนั้นคุณมีตัวเลือกการนำเข้าและส่งออกคลิกที่ "นำเข้า"
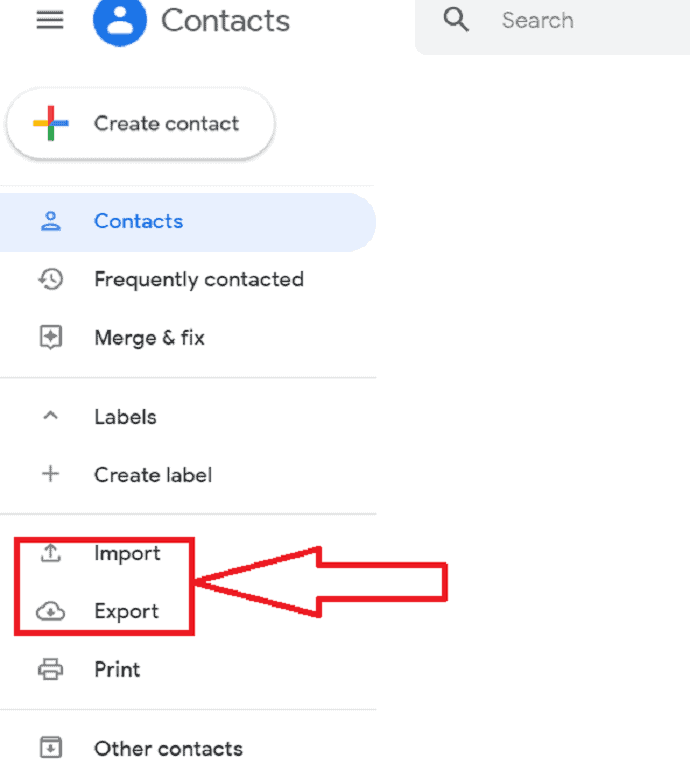
ขั้นตอน:4 หน้าจอนำเข้ารายชื่อจะปรากฏขึ้น ให้คลิกที่ “เลือกไฟล์” เพื่อเลือกไฟล์ที่คุณต้องการนำเข้า
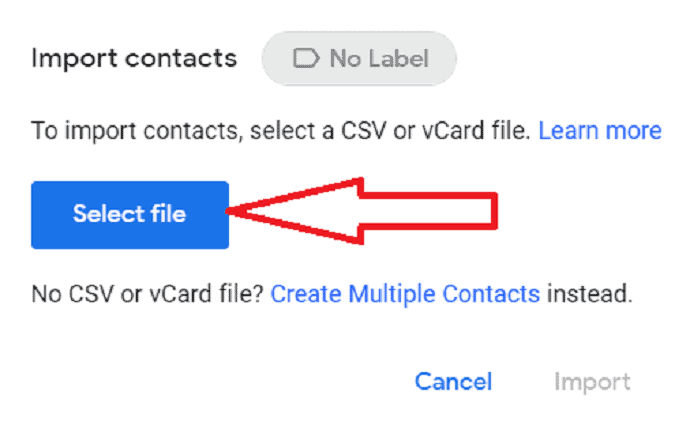
ขั้นตอน:5 เลือกไฟล์ที่คุณต้องการนำเข้าและคลิกที่ "เปิด"
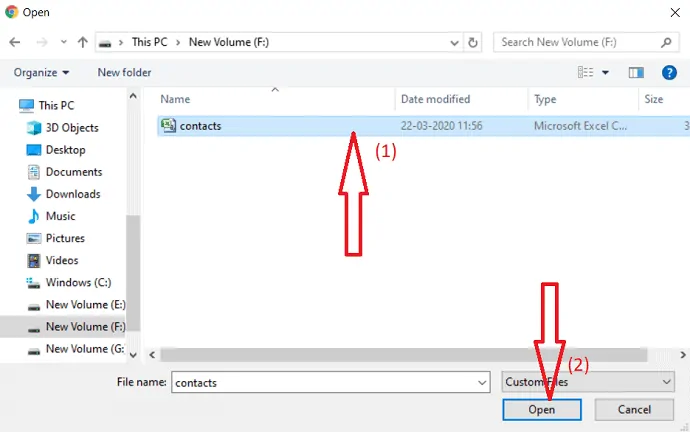
ขั้นตอน:6 คลิกที่ “นำเข้า” เพื่อนำเข้าผู้ติดต่อ Outlook เข้าสู่บัญชี Gmail
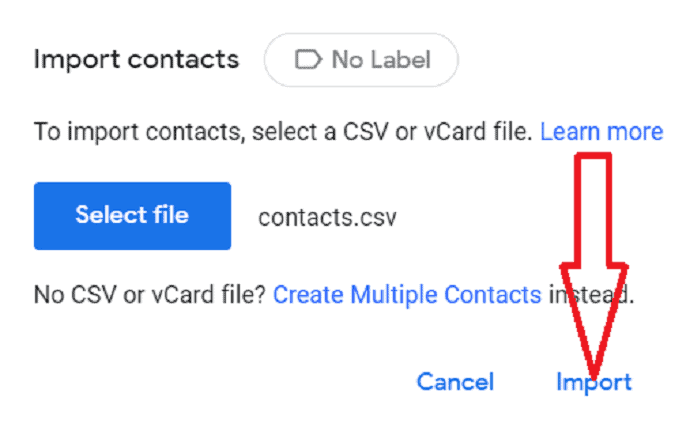
ขั้นตอน:7 ในที่สุด ผู้ติดต่อ Outlook จะถูกนำเข้าไปยังบัญชี Gmail ของคุณ
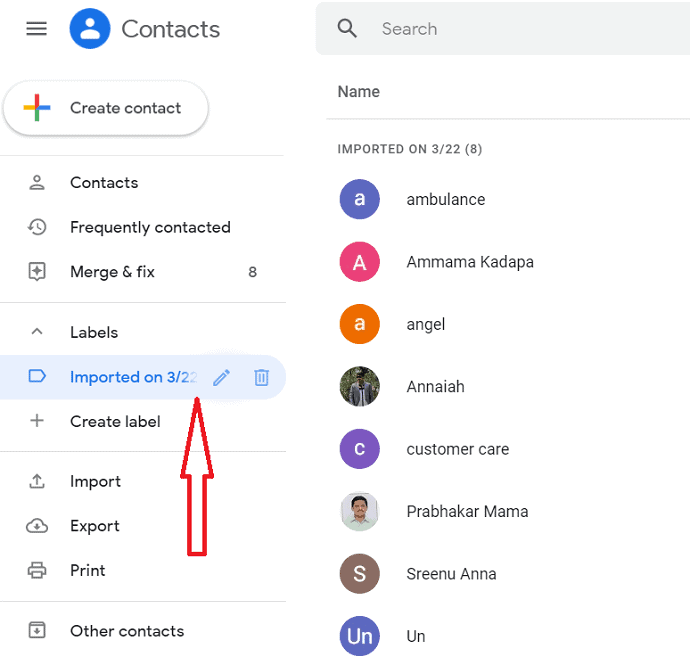
ขั้นตอน:8 หากคุณพบผู้ติดต่อที่ซ้ำกันในขณะนำเข้า “ผสานและแก้ไข” เป็นตัวเลือกที่ดีที่สุดในการรวมผู้ติดต่อและลบรายการที่ซ้ำกัน
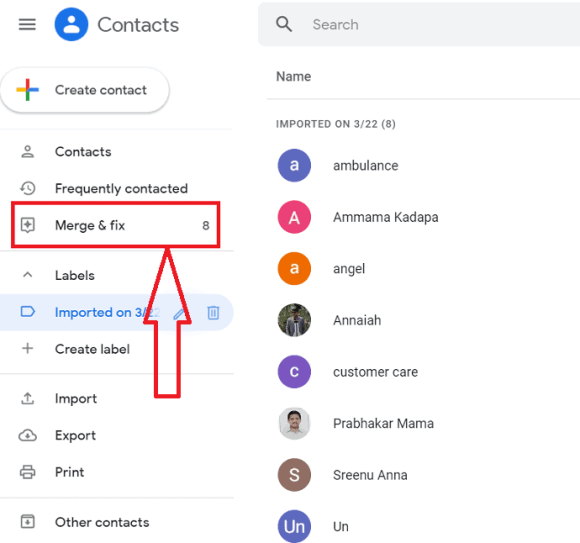
สุดท้าย คุณมีสมุดที่อยู่ที่เต็มไปด้วยผู้ติดต่อโดยไม่มีผู้ติดต่อที่ซ้ำกัน ตอนนี้คุณสามารถเริ่มส่งจดหมาย
- ที่เกี่ยวข้อง: 3 วิธีในการส่งวิดีโอผ่าน Gmail
- 2 วิธีในการกู้คืนอีเมลที่ถูกลบใน Gmail
4.บทสรุป:
จากบทความนี้ คุณจะรู้สึกได้ว่าการนำเข้าหรือส่งออกที่อยู่ติดต่อ Gmail ไปยัง Outlook ทำได้ง่ายมาก นี่เป็นข้อตกลงแบบครั้งเดียว ซึ่งหมายความว่าคุณสามารถนำเข้าหรือส่งออกที่ติดต่อได้ในครั้งเดียว และคุณสามารถเปลี่ยนแปลงภายในโฟลเดอร์ได้หลายครั้งโดยไม่กระทบต่อกัน
ฉันหวังว่าบทช่วยสอนนี้จะช่วยให้คุณส่งออกหรือส่งออกที่อยู่ติดต่อ Gmail ไปยัง Outlook และการใช้การนำเข้าหรือส่งออกได้ หากคุณชอบบทความนี้ โปรดแชร์และติดตาม WhatVwant บน Facebook, Twitter และ YouTube สำหรับคำแนะนำเพิ่มเติม
5. วิธีการส่งออกหรือนำเข้าที่อยู่ติดต่อ Gmail ไปยัง Outlook? – คำถามที่พบบ่อย
ฉันสามารถนำเข้าที่อยู่ติดต่อ Gmail ไปยัง Outlook ได้หรือไม่
ใช่. แน่นอนมันเป็นไปได้ อ่านบทความสำหรับขั้นตอน
ฉันสามารถนำเข้ารายชื่อติดต่อ Outlook ไปยัง Gmail ได้หรือไม่
ใช่. มันเป็นไปได้. เพียงอ่านบทความสำหรับขั้นตอน
