วิธีแยกไฟล์ RAR บน Mac: 3 วิธีง่ายๆ
เผยแพร่แล้ว: 2023-11-13การแตกไฟล์ RAR บน Mac อาจเป็นเรื่องยากเนื่องจาก macOS ไม่รองรับโดยตรง อย่างไรก็ตาม RAR เป็นรูปแบบยอดนิยมที่รวมไฟล์หลาย ๆ ไฟล์ไว้ในไฟล์เดียว หากคุณได้รับหรือดาวน์โหลดไฟล์ RAR บน Mac ของคุณ ไม่ต้องกังวล! มีเครื่องมือฟรีของบุคคลที่สามที่สามารถช่วยคุณในเรื่องนี้ได้ ในคู่มือนี้ คุณจะได้เรียนรู้สามวิธีง่ายๆ ในการเปิดและแยกไฟล์ RAR บน Mac ของคุณ
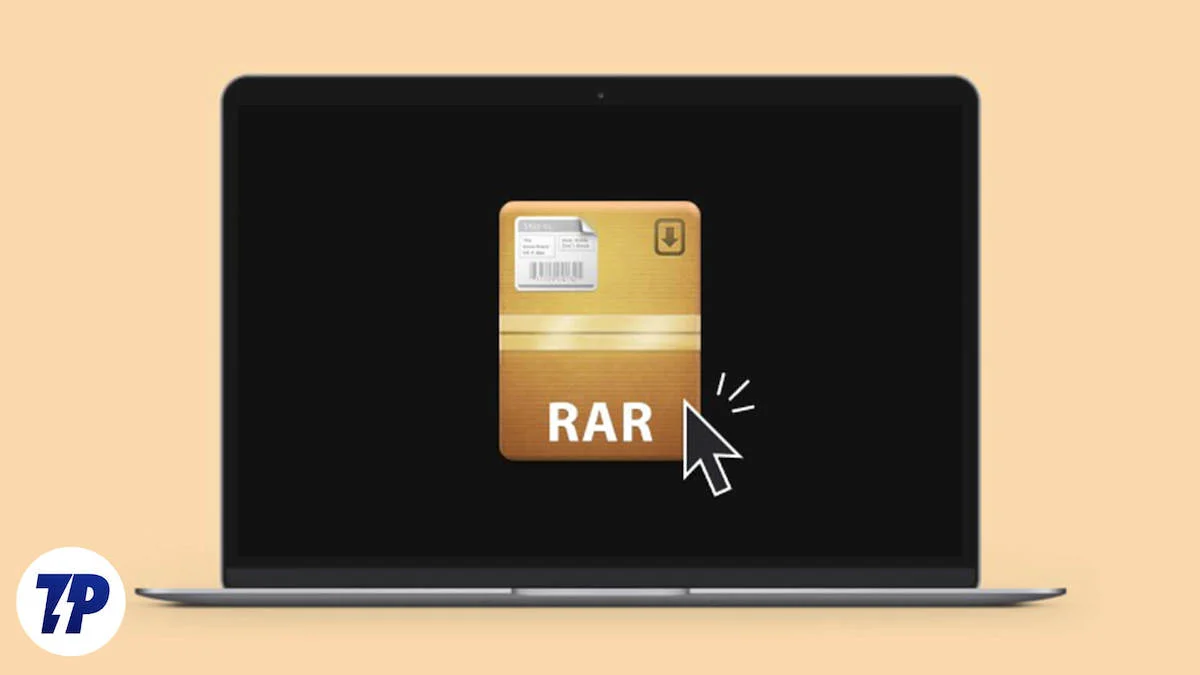
มาดำน้ำกันเถอะ!
สารบัญ
วิธีการเปิดและแยกไฟล์ RAR บน Mac
ต่างจาก Windows ตรงที่ Mac ไม่มีตัวเลือกดั้งเดิมในการแตกไฟล์ RAR คุณสามารถใช้เครื่องมือของบริษัทอื่น เว็บไซต์ที่แตกไฟล์ RAR และซอฟต์แวร์จาก App Store เพื่อแยกไฟล์ RAR บน Mac หากคุณเชี่ยวชาญด้านเทคโนโลยี คุณสามารถใช้ Terminal เพื่อแยกข้อมูลได้
การใช้เว็บไซต์เพื่อแยกไฟล์ RAR เป็นตัวเลือกที่ดี หากคุณแตกไฟล์เป็นครั้งคราวเท่านั้น การดาวน์โหลดแอปเป็นตัวเลือกที่ดีที่สุดหากคุณแตกไฟล์ RAR บ่อยครั้ง คุณยังสามารถตั้งค่าแอปเหล่านี้เป็นค่าเริ่มต้นเพื่อแยกไฟล์ได้อย่างรวดเร็วโดยไม่ต้องผ่านกระบวนการ สุดท้าย Terminal คือตัวเลือกที่ดีที่สุด หากคุณไม่ต้องการติดตั้งแอพหรือใช้เว็บไซต์ในการแตกไฟล์
การแตกไฟล์ RAR โดยใช้ Unachiver (วิธีง่าย ๆ)
Unachiver เป็นตัวเลือกยอดนิยมและฟรีในการแยกไฟล์ RAR บน Mac แอปนี้มีวางจำหน่ายอย่างเป็นทางการใน Mac Store และสามารถดาวน์โหลดได้ฟรี รองรับรูปแบบไฟล์ยอดนิยม เช่น Zip, RAR, 7-zip, Tar, Gzip และ Bzip2 แต่ยังรองรับรูปแบบไฟล์เก่าๆ เช่น StuffIt, DiskDoubler, LZH, ARJ และ ARC นอกจากนี้ยังสามารถเปิดอิมเมจดิสก์ ISO และ BIN และ Windows บางรุ่นได้ โปรแกรมติดตั้ง EXE แอพนี้ยังเหมาะที่สุดในการจัดการการเข้ารหัสชื่อไฟล์อย่างถูกต้องเพื่อหลีกเลี่ยงชื่อไฟล์ที่อ่านไม่ออก แอพนี้เรียบง่ายและมีอินเทอร์เฟซที่ใช้งานง่าย ฟรีและเป็นตัวเลือกแรกสำหรับหลายๆ คน
วิธีใช้ Unarchiver เพื่อแตกไฟล์ RAR บน Mac
ขั้นตอนที่ 1: ดาวน์โหลดแอป
ดาวน์โหลดแอป Unarchiver จาก Mac store หลังจากที่คุณติดตั้งแอปแล้ว ให้กำหนดค่ารูปแบบไฟล์ที่คุณต้องการใช้แอป
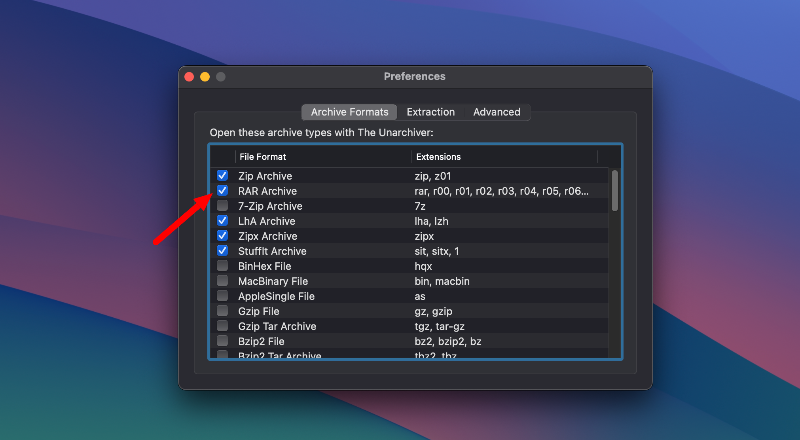
ขั้นตอนที่ 2: แตกไฟล์ RAR:
- ค้นหาไฟล์ RAR ที่คุณต้องการแตกไฟล์ (หรือค่อนข้างจะ unrar) ใน Finder
- คลิกขวา ที่ไฟล์ RAR จากนั้นคลิก “Open With” แล้วเลือก The Unarchiver จากรายการ หรือดับเบิลคลิกที่ไฟล์ RAR หากคุณตั้งค่า The Unarchiver เป็นค่าเริ่มต้น
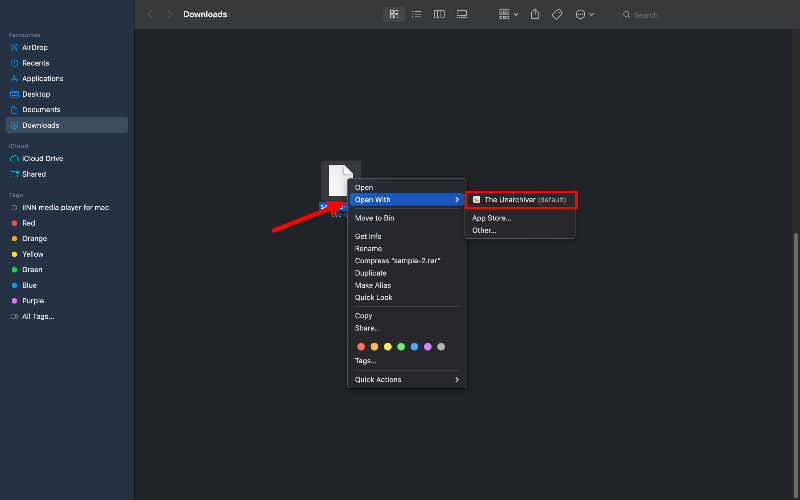
- Unarchiver จะเริ่มแยกเนื้อหาของไฟล์ RAR ไปยังตำแหน่งเดียวกับที่เก็บไฟล์ RAR โดยอัตโนมัติ
ขั้นตอนที่ 3: ปรับแต่งการตั้งค่าการแยกข้อมูล (ไม่บังคับ):
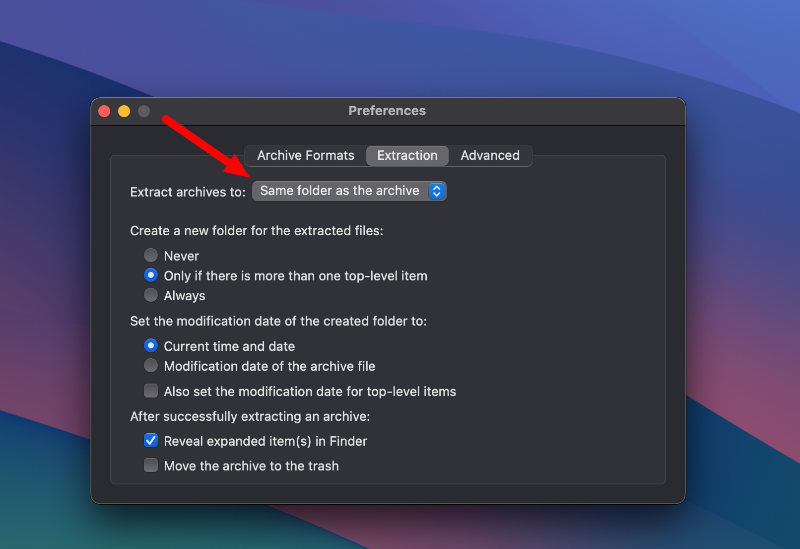
- คุณสามารถปรับแต่งวิธีที่ The Unarchiver จัดการการแยกข้อมูลได้
- คุณสามารถตั้งค่าให้ลบไฟล์เก็บถาวรหลังจากการแตกไฟล์ คุณสามารถเลือกตำแหน่งที่จะเก็บไฟล์ที่ไม่ได้เก็บถาวร และคุณยังสามารถตั้งค่า Finder ให้เปิดโฟลเดอร์ใหม่หลังจากยกเลิกการเก็บถาวรได้อีกด้วย
ขั้นตอนที่ 4: เข้าถึงไฟล์ที่แยกแล้ว:
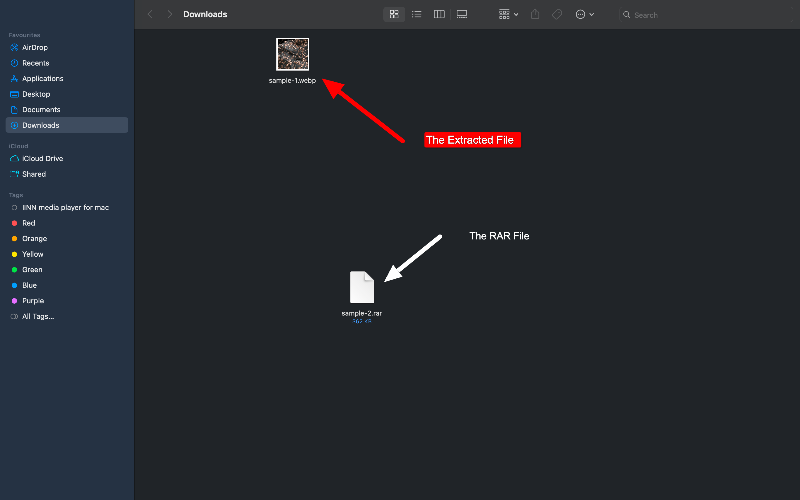
เมื่อการแตกไฟล์เสร็จสิ้น คุณสามารถเข้าถึงไฟล์ในโฟลเดอร์ปลายทางที่คุณเลือก หรือในตำแหน่งเริ่มต้น หากคุณไม่ได้ระบุตำแหน่งอื่น
การแยกไฟล์ RAR โดยใช้เครื่องมือออนไลน์
หากคุณไม่ได้แตกไฟล์บ่อยๆ ให้ใช้ RAR เว็บไซต์ที่แยกไฟล์อาจเป็นตัวเลือกที่ดีที่สุดสำหรับคุณ บางเว็บไซต์ต้องการให้คุณอัปโหลดไฟล์ไปยังเว็บไซต์ ในขณะที่บางเว็บไซต์ไม่ต้องการให้คุณอัปโหลดหรือดาวน์โหลดไฟล์ เว็บไซต์เป็นตัวเลือกที่เหมาะสมหากคุณต้องการแตกไฟล์ขนาดเล็ก มีเว็บไซต์มากมายที่คุณสามารถใช้ได้ หลังจากการวิจัยของเรา เราพบเว็บไซต์ที่ดีที่สุดสามแห่งสำหรับคุณ
1.ezyZip
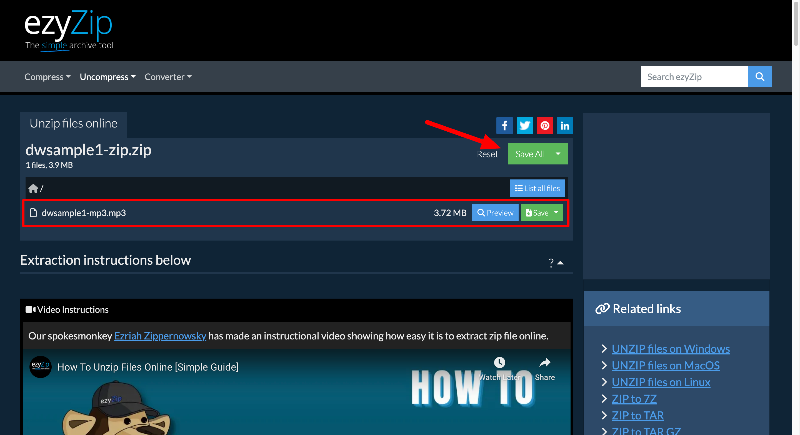
ezyZip เป็นเครื่องมือออนไลน์ที่มีประโยชน์ซึ่งช่วยให้คุณจัดการกับไฟล์ zip และไฟล์ประเภทอื่นที่คล้ายคลึงกัน สามารถรองรับไฟล์ประเภทต่างๆ เช่น zip, rar และ 7z ข้อดีของ ezyZip คือคุณไม่จำเป็นต้องอัปโหลดหรือดาวน์โหลดไฟล์ไปยังเซิร์ฟเวอร์ เนื่องจากมันทำงานได้โดยตรงในเบราว์เซอร์ของคุณ ซึ่งสะดวกมาก นอกจากนี้ ezyZip ยังทำให้การส่งไฟล์เข้าและออกจากบริการจัดเก็บข้อมูลบนคลาวด์เช่น Dropbox เป็นเรื่องง่าย ฟีเจอร์ที่ยอดเยี่ยมอีกอย่างหนึ่งก็คือ ไม่จำกัดขนาดไฟล์ที่คุณสามารถใช้งานได้
วิธีใช้ ezyZip เพื่อแยกไฟล์
- เยี่ยมชมเว็บไซต์ eztZip และคลิกที่ปุ่ม เลือกไฟล์ที่จะเก็บถาวร ซึ่งอยู่ด้านบน
- ตอนนี้เลือก โฟลเดอร์ RAR ที่คุณต้องการแตกไฟล์หรือแตกไฟล์
- แอปจะใช้เวลาสองสามนาทีในการแยกเนื้อหา ทั้งนี้ขึ้นอยู่กับขนาดไฟล์
- คุณสามารถดูตัวอย่างไฟล์ในโฟลเดอร์ได้ หากต้องการบันทึกไฟล์ ให้เลือกไฟล์แต่ละไฟล์แล้วคลิกที่ บันทึก หรือหากคุณต้องการบันทึกทั้งหมด ให้คลิกที่ปุ่ม บันทึกทั้งหมด ด้านบน
2. โปรแกรมแยกไฟล์เอกสาร
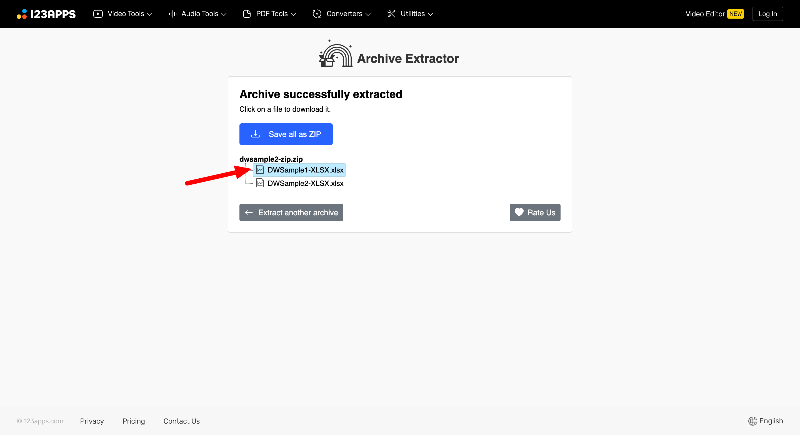
Archive Extractor เป็นอีกหนึ่งเครื่องมือออนไลน์ที่ดีที่สามารถเปิดไฟล์เก็บถาวรได้จำนวนมาก รองรับไฟล์มากกว่า 70 ประเภท รวมถึงไฟล์ทั่วไปเช่น zip, rar และ 7z แต่ยังรวมถึง iso, dmg และอื่นๆ อีกมากมาย มันยังรวมเข้ากับ Google Drive และ Dropbox ซึ่งมีประโยชน์มาก Archive Extractor ยังสามารถจัดการไฟล์ที่มีการป้องกันด้วยรหัสผ่านหรือไฟล์ที่แยกออกเป็นส่วน ๆ Archive ยังเสนอการสมัครสมาชิกระดับพรีเมียมในราคา $ 6 ต่อเดือน จากนั้นคุณจะได้รับบริการที่เร็วขึ้น สามารถทำงานกับไฟล์ขนาดใหญ่ได้ถึง 10 GB และจะไม่เห็นโฆษณาใดๆ

วิธีใช้ Archive Extractor เพื่อไฟล์ unRAR
- เยี่ยมชมสารสกัด เว็บไซต์ของฉัน และ อัปโหลดไฟล์ RAR ที่คุณต้องการแยก
- คลิกที่ปุ่ม เลือกไฟล์ เพื่ออัพโหลดไฟล์. RAR คุณยังสามารถอัปโหลดไฟล์จาก URL และแพลตฟอร์มที่เก็บข้อมูลบนคลาวด์ยอดนิยม เช่น Google Drive และ Dropbox
- อาจใช้เวลาสักครู่ในการแตกไฟล์ ทั้งนี้ขึ้นอยู่กับขนาดไฟล์
- หลังจากแตกไฟล์แล้ว คุณจะเห็นไฟล์ที่แยกออกมา ไม่มีตัวเลือกให้บันทึกไฟล์ทั้งหมดในครั้งเดียว คุณต้องบันทึกไฟล์ทีละไฟล์ คลิกที่ไฟล์เพื่อเริ่มการดาวน์โหลด
3. เอ็กซ์คอนเวิร์ต
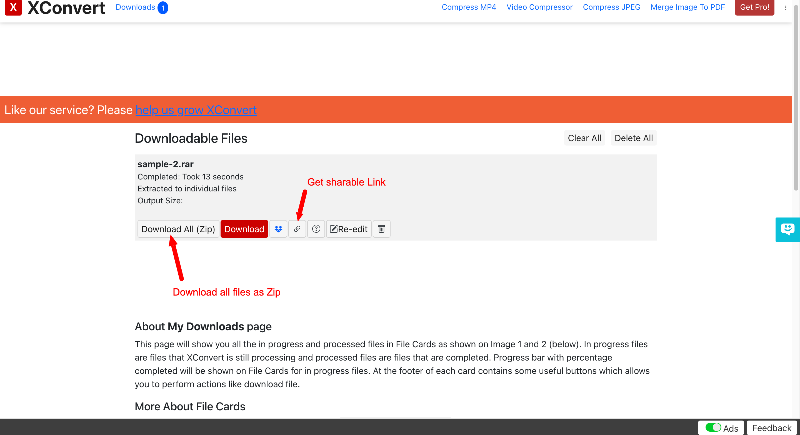
XConvert มีชุดเครื่องมือออนไลน์มากมาย ฉันใช้เวลา 5 นาทีในการค้นหาเครื่องมือแยก RAR เครื่องมือนี้รองรับไฟล์รูปแบบต่างๆ สามารถทำงานกับไฟล์ประเภทต่างๆ รวมถึงไฟล์เอกสาร ไฟล์เสียง และวิดีโอ Xconvert ยังรองรับส่วนขยาย Chrome ซึ่งทำให้เข้าถึงผ่านเบราว์เซอร์ได้ง่ายขึ้น เครื่องมือนี้ใช้งานได้ฟรี แต่มีการแสดงโฆษณาและมีการจำกัดขนาดไฟล์ นอกจากนี้ยังมีให้ใช้งานด้วยการสมัครสมาชิกระดับพรีเมียม คุณสามารถอัปเกรดได้ในราคา $4.99 ต่อเดือนเพื่อลบข้อจำกัดฟรีและรับฟีเจอร์เพิ่มเติมโดยไม่มีโฆษณา
- เยี่ยมชมเครื่องมือ Zip Extractor จาก Xconvert
- อัปโหลดไฟล์ RAR ที่คุณต้องการแยก และคลิก แยก
- เครื่องมืออาจใช้เวลาสักครู่ในการแยกไฟล์ ทั้งนี้ขึ้นอยู่กับขนาดไฟล์
- หลังจากการแตกไฟล์สำเร็จ คุณสามารถดูไฟล์ได้ คุณสามารถบันทึกไฟล์ทั้งหมดเป็นไฟล์ zip ไฟล์เดียวและรับลิงก์ดาวน์โหลดเพื่อแชร์กับผู้อื่น
- ไม่มีตัวเลือกในการดาวน์โหลดไฟล์แต่ละไฟล์ คุณสามารถดาวน์โหลดไฟล์บน Mac ของคุณเป็นไฟล์ zip และแตกไฟล์บน Mac ของคุณได้ Mac รองรับตัวเลือกดั้งเดิมในการแตกไฟล์
แตกไฟล์ RAR โดยใช้ WinRAR (Terminal)
WinRAR สำหรับ Mac เป็นอีกหนึ่งเครื่องมือยอดนิยมสำหรับการแตกไฟล์ RAR บน Mac WinRAR ต่างจาก The Unarchiver ตรงที่เป็นเครื่องมือบรรทัดคำสั่งที่มีคุณสมบัติต่างๆ เช่น การเก็บถาวรเพื่อประหยัดพื้นที่ และการเข้ารหัสไฟล์เก็บถาวรเพื่อความปลอดภัย เครื่องมือนี้รองรับไฟล์ประเภทต่างๆ ราร์, . Zip, CAB, ARJ และอื่นๆ WinRAR เป็นตัวเลือกที่ดีที่สุดในการเพิ่มอัตราการบีบอัด โดยเฉพาะไฟล์ขนาดเล็กจำนวนมาก และเพื่อซ่อมแซมไฟล์เก็บถาวรที่เสียหาย การตั้งค่า WinRAR จากเทอร์มินัลต้องใช้ความรู้ทางเทคนิคบางประการ
วิธีการตั้งค่าและใช้งาน WinRAR โดยใช้ Terminal
ขั้นตอนที่ 1: ดาวน์โหลด WinRAR:
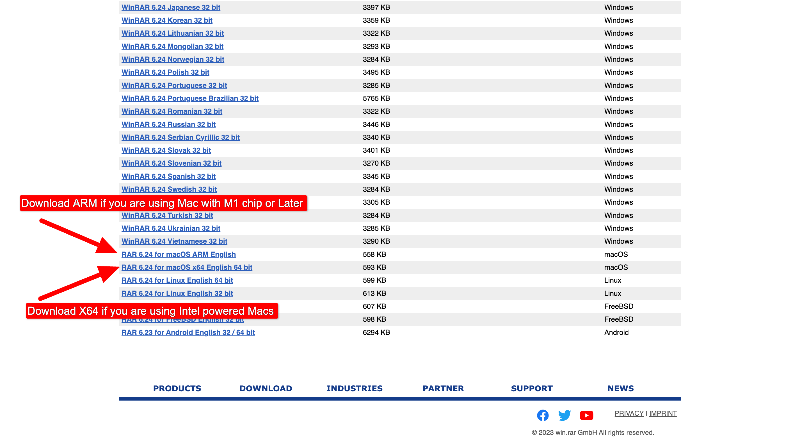
- ขั้นแรก ไปที่หน้าดาวน์โหลด WinRAR บน Mac ของคุณโดยใช้เว็บเบราว์เซอร์ใดก็ได้
- ในหน้าดาวน์โหลด คุณจะพบ WinRAR เวอร์ชันต่างๆ ที่คุณสามารถดาวน์โหลดได้ เลือกเวอร์ชันที่เข้ากันได้กับระบบปฏิบัติการ Mac ของคุณ
- คลิกที่ไฟล์และการดาวน์โหลดไฟล์ติดตั้งจะเริ่มต้นจากตำแหน่งการดาวน์โหลดเริ่มต้นของคุณ
ขั้นตอนที่ 2: ติดตั้ง WinRAR:
- ค้นหาไฟล์ที่ดาวน์โหลดและดับเบิลคลิกที่ไฟล์เพื่อแยกไฟล์ออกจากอุปกรณ์ของคุณ หรือคุณสามารถติดตั้งไฟล์ผ่านทาง Terminal
การติดตั้ง WinRAR โดยใช้ Terminal (วิธีอื่น):
- ดาวน์โหลด WinRAR สำหรับ Mac จากเว็บไซต์อย่างเป็นทางการ
- เปิด Terminal บน Mac ของคุณ (คุณสามารถค้นหา "Terminal" ใน Spotlight ได้)
- ใช้คำสั่ง cd เพื่อไปยังไดเร็กทอรีซึ่งเป็นที่ตั้งของไฟล์ที่ดาวน์โหลด
- แตกไฟล์ที่ดาวน์โหลดมาโดยพิมพ์คำสั่งต่อไปนี้: tar -xvf rarosx-5.9.0 ทาร์ กซ. (ชื่อไฟล์พร้อมกับเวอร์ชัน)
- ย้ายไฟล์ที่คลายแพ็กแล้วไปที่ /usr/local/bin ด้วยคำสั่งต่อไปนี้: sudo mv rar unrar /usr/local/bin
ขั้นตอนที่ 3: การใช้ WinRAR:
- ค้นหาไฟล์การติดตั้งและคลิกที่ไฟล์ปฏิบัติการ unrar นี่จะเป็นการเปิดอินเทอร์เฟซบรรทัดคำสั่ง
- บางครั้งอาจแสดงข้อผิดพลาดเช่น “ไม่สามารถเปิดได้เนื่องจากไม่สามารถตรวจสอบนักพัฒนาได้” เพื่อแก้ไขปัญหานี้ คลิก โลโก้ Apple >เลือก การตั้งค่าระบบ >คลิก ความปลอดภัยและความเป็นส่วนตัว >ไปที่แท็บ ความปลอดภัย > ค้นหาข้อความเกี่ยวกับแอป คลิก เปิดต่อไป >ป๊อปอัปจะปรากฏขึ้น คลิก เปิด >หากระบบถาม ให้พิมพ์ รหัสผ่านของคุณ.
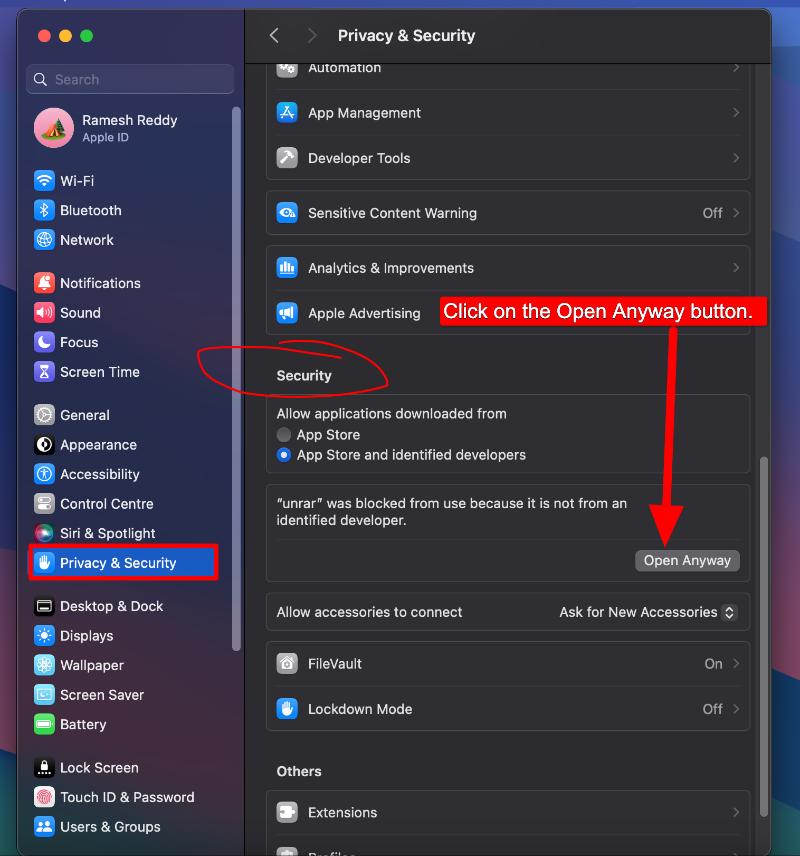
- คัดลอกไฟล์ต่อไปนี้: unrar, rarfiles Lst, rar และค่าเริ่มต้น sfx ที่อยู่ในโฟลเดอร์ rar ที่แตกออกมา
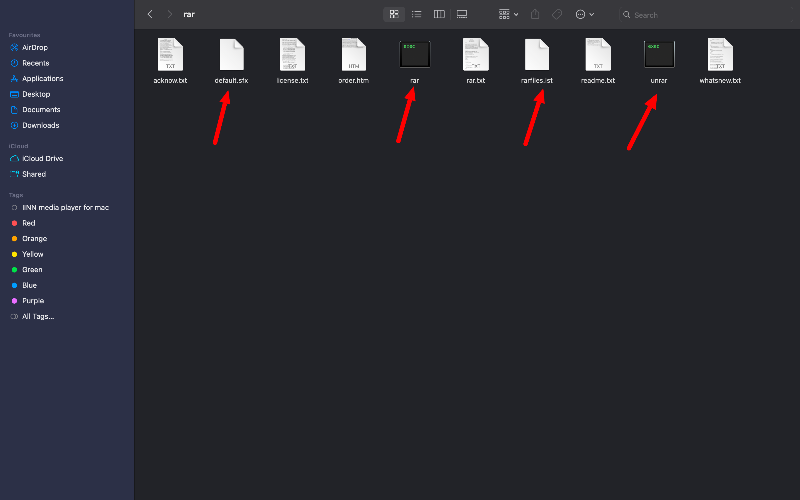
- ตอนนี้จาก Finder จากเมนูยูทิลิตี้ Finder ให้คลิก Go และ Go to Folder แล้วป้อนเส้นทาง usr/local/bin
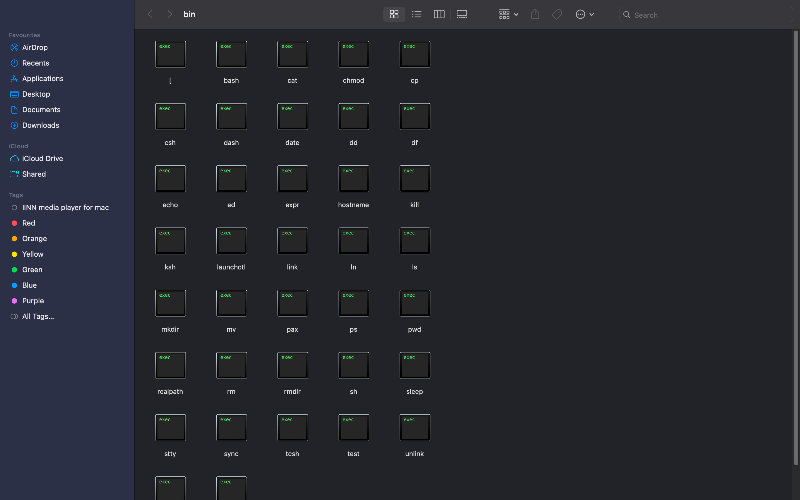
ขั้นตอนที่ 4: การใช้ Terminal สำหรับไฟล์ RAR:
- WinRAR สำหรับ Mac ทำงานผ่าน บรรทัดคำสั่ง เพื่อแตกไฟล์ ไฟล์ Rar ให้ใช้คำสั่งต่อไปนี้: unrar x filename Rar (แทนที่ “filename.rar” ด้วยชื่อไฟล์ของคุณ)
- เข้าถึงอินเทอร์เฟซบรรทัดคำสั่งสำหรับ Mac OS X โดยคลิก “Applications ” จากนั้นคลิก “Utilities ” จากนั้นคลิก “Terminal”
- เปลี่ยนไดเร็กทอรีไปยังตำแหน่งที่มีไฟล์ RAR ที่คุณต้องการยกเลิกการเก็บถาวร
- ตอนนี้ให้ป้อนคำสั่ง unrar ( unrar x filename ) โดยไม่มีเครื่องหมายโคลอนและวงเล็บเหลี่ยม เนื้อหาของโฟลเดอร์จะถูกแตกออกเป็นโฟลเดอร์ที่ใช้งานอยู่
คำถามที่พบบ่อยเกี่ยวกับการแตกไฟล์ Rar บน Mac
1. เหตุใด Mac จึงไม่สามารถเปิดไฟล์ RAR ได้
macOS ไม่รองรับการแยกไฟล์ RAR ในเครื่อง เมื่อคุณคลิกไฟล์ RAR บน Mac คุณจะได้รับแจ้งให้ติดตั้งแอพที่เข้ากันได้จาก Mac Store
2. ฉันจะเปิดไฟล์ RAR ที่ป้องกันด้วยรหัสผ่านได้อย่างไร
- ดาวน์โหลดและติดตั้ง RAR Extractor: คุณสามารถใช้เครื่องมือเช่น The Unarchiver หรือ WinRAR สำหรับ Mac ดาวน์โหลดหนึ่งในโปรแกรมเหล่านี้และติดตั้งบน Mac ของคุณ คุณสามารถดาวน์โหลด Unarchiver ได้จาก Mac Store และ WinRAR ได้จากเว็บไซต์อย่างเป็นทางการ
- ค้นหาและเปิดไฟล์ RAR: ค้นหาไฟล์ที่คุณต้องการเปิดบนคอมพิวเตอร์ของคุณ คลิกขวาที่ไฟล์ RAR และเลือกตัวเลือกเพื่อเปิดไฟล์ด้วยตัวแยก RAR ที่คุณติดตั้งไว้
- ป้อนรหัสผ่าน: คุณจะได้รับแจ้งให้ป้อนรหัสผ่าน ป้อนรหัสผ่านสำหรับไฟล์ RAR
- แตกไฟล์: เมื่อคุณป้อนรหัสผ่านแล้ว คุณสามารถแตกไฟล์ได้ เลือกตำแหน่งที่คุณต้องการแตกไฟล์ จากนั้นคลิกปุ่มแตกไฟล์
- เข้าถึงไฟล์ของคุณ: หลังจากคลายซิปแล้ว ให้นำทางไปยังตำแหน่งที่คุณเห็นไฟล์ที่แยกออกมา...
3. ฉันควรทำอย่างไรหากไฟล์ RAR ของฉันไม่เปิดขึ้นมา
ลองแตกไฟล์เดียวกันด้วยโปรแกรมอื่น หากยังไม่เปิดขึ้นมา ปัญหาอาจอยู่ที่ตัวไฟล์เอง ดาวน์โหลดไฟล์อีกครั้งจากแหล่งที่มาแล้วลองแตกไฟล์อีกครั้งด้วยเครื่องมือเหล่านี้
4. การเปิดไฟล์ RAR บน Mac ปลอดภัยหรือไม่
ใช่ การเปิดไฟล์ RAR บน Mac จะปลอดภัยตราบใดที่คุณเชื่อถือแหล่งที่มาของไฟล์ RAR และใช้ซอฟต์แวร์ที่มีชื่อเสียงเพื่อแตกไฟล์ ระวังไฟล์ RAR จากแหล่งที่ไม่รู้จักหรือน่าสงสัย เนื่องจากอาจมีมัลแวร์ ใช้เครื่องมือรักษาความปลอดภัยออนไลน์ เช่น Virus Total เพื่อสแกนไฟล์ก่อนที่จะแตกไฟล์บน Mac
5. ฉันสามารถสร้างไฟล์ RAR บน Mac ได้หรือไม่
ไม่มีการรองรับดั้งเดิมสำหรับการสร้างไฟล์ RAR บน Mac อย่างไรก็ตาม คุณสามารถใช้เครื่องมือของบริษัทอื่นเพื่อสร้างไฟล์ RAR บน Mac ได้ นี่เป็นวิธีที่ง่ายที่สุด คุณสามารถใช้ซอฟต์แวร์เช่น WinRAR สำหรับ Mac หรือ RAR สำหรับ Mac หลังจากติดตั้งโปรแกรมใดโปรแกรมหนึ่งแล้ว ให้คลิกขวาที่ไฟล์ที่ต้องการเก็บถาวร แล้วคลิก "สร้างไฟล์" เพื่อสร้างไฟล์ RAR
