วิธีรีเซ็ต MacBook Pro เป็นค่าเริ่มต้นจากโรงงาน: 5 ขั้นตอนง่าย ๆ
เผยแพร่แล้ว: 2022-02-13บทความนี้ให้ขั้นตอนทีละขั้นตอนในการรีเซ็ต MacBook pro จากโรงงาน จำเป็นต้องล้างข้อมูล Mac ของคุณก่อนขาย
สารบัญ
เหตุใดจึงรีเซ็ตเป็นค่าเริ่มต้นของ Macbook pro
สมมติว่าคุณพร้อมที่จะขายหรือมอบโน้ตบุ๊ค Mac ที่มีอยู่หรือ MacBook pro ให้กับผู้อื่นหรือแลกเปลี่ยน คุณต้องการล้างข้อมูลส่วนบุคคลของคุณออกจากอุปกรณ์ด้วยเหตุผลอื่น
มีบางสิ่งที่คุณต้องทำนอกเหนือจากการลบฮาร์ดไดรฟ์
คุณอาจต้องการเพิ่มพื้นที่ว่างใน iCloud อันล้ำค่า หรือบางที AirPods หรือ Apple Watch ของคุณอาจทำงานไม่ถูกต้อง และคุณคิดว่าการเริ่มต้นใช้งานใหม่อาจเป็นวิธีแก้ปัญหา
และคุณควรรีเซ็ตผลิตภัณฑ์ Apple เป็นค่าเริ่มต้นจากโรงงานก่อนที่จะขายหรือแลกเปลี่ยน — โดยเฉพาะหากเป็น iPhone, iPad หรือ MacBook รุ่นเก่า นี่คือสิ่งที่คุณต้องรู้ วิธีที่ง่ายที่สุดคือการรีเซ็ตเป็นค่าจากโรงงาน
คอมพิวเตอร์ Mac โดยทั่วไปมีความน่าเชื่อถือสูงมาก แต่เช่นเดียวกับคอมพิวเตอร์เครื่องใดก็ตาม บางครั้งอาจมีสิ่งผิดปกติเกิดขึ้นได้ ก่อนที่คุณจะใช้จ่ายมากกับ Mac เครื่องใหม่ ให้ลองรีเซ็ตเป็นค่าเริ่มต้นจากโรงงาน ซึ่งจะล้างข้อมูลเก่าของคอมพิวเตอร์ของคุณ และติดตั้ง macOS เวอร์ชันใหม่ทั้งหมดอีกครั้ง
การรีเซ็ตเป็นค่าจากโรงงานยังเป็นวิธีที่ดีที่สุดในการเตรียมคอมพิวเตอร์เครื่องเก่าของคุณสำหรับเจ้าของใหม่ เพื่อให้แน่ใจว่าไม่มีข้อมูลที่เหลือตกไปอยู่ในมือของผู้ไม่ประสงค์ดี ไม่ว่าจะด้วยเหตุผลใดก็ตาม นี่คือวิธีการล้างข้อมูลทุกอย่างและเริ่มต้นจากศูนย์ด้วยการรีเซ็ตเป็นค่าจากโรงงาน
- อ่านเพิ่มเติม: วิธีบีบอัดไฟล์ที่ดีที่สุด
- วิธีใส่ลายน้ำ pdf
- วิธีง่ายๆในการแปลงคำเป็น pdf, excel เป็น pdf, รูปภาพเป็น pdf,..
วิธีรีเซ็ตเครื่อง Macbook pro เป็นค่าโรงงาน
คำแนะนำที่ง่ายและรวดเร็วในการรีเซ็ตอุปกรณ์ Apple ของคุณเป็นค่าเริ่มต้นจากโรงงาน: MacBook และ MacBook pro
ด้านล่างนี้คือขั้นตอนที่คุณต้องการทราบและอ่านเกี่ยวกับวิธีการรีเซ็ต MacBook Pro เป็นค่าเริ่มต้นจากโรงงานและติดตั้ง macOS ใหม่อีกครั้ง
- ตรวจสอบให้แน่ใจว่าได้สำรองข้อมูลปัจจุบันของ Macbook pro ของคุณแล้ว
- ตรวจสอบให้แน่ใจว่าได้ลงชื่อออกจาก iTunes ใน macOS Mojave และเวอร์ชันก่อนหน้า (บัญชี → การอนุญาต → ยกเลิกการอนุญาตคอมพิวเตอร์เครื่องนี้)
- สำหรับสิ่งนี้ คุณสามารถนำทางในแถบเมนูด้านบนไปที่แท็บบัญชี
- คลิกที่การอนุญาตและเลือกตัวเลือก "ยกเลิกการอนุญาตคอมพิวเตอร์เครื่องนี้" เพื่อยกเลิกการอนุญาต
- ตรวจสอบให้แน่ใจว่าได้ออกจากระบบ iCloud (การตั้งค่าระบบ > Apple ID > ภาพรวม > ออกจากระบบ)
- เลือกการตั้งค่าระบบจากไอคอน Apple ที่เมนูหลักด้านบน คลิกที่ Apple ID
- คลิกที่ภาพรวมและออกจากระบบ
- ตรวจสอบให้แน่ใจว่าได้ออกจากระบบ iMessage และ FaceTime (ในการตั้งค่าสำหรับแต่ละแอพ)
1.รีเซ็ต NVRAM:
ทีมผลิตภัณฑ์ของ Apple จดบันทึกให้คุณในเอกสารสนับสนุนที่การรีเซ็ต NVRAM เป็นสิ่งสำคัญที่ต้องทำ เนื่องจากจะล้างการตั้งค่าของผู้ใช้และเรียกคืนค่าเริ่มต้นด้านความปลอดภัย
นี่คือขั้นตอนโดยละเอียดเกี่ยวกับวิธีการทำ:
- ปิดเครื่อง Macbook pro ของคุณ จากนั้นเปิดเครื่องและกดปุ่มสี่ปุ่มเหล่านี้พร้อมกันทันที:
- กดคีย์ผสมของ Option + Command + P + R
- ปล่อยปุ่มหลังจากนั้นประมาณ 20 วินาที
2. บูตเข้าสู่การกู้คืน Mac OS:
- การกู้คืน macOS จะติดตั้ง macOS เวอร์ชันอื่นขึ้นอยู่กับชุดคีย์ที่คุณใช้เมื่อเริ่มต้นระบบ Mac
- เพื่อจุดประสงค์นี้ ไม่จำเป็นต้องใส่แผ่นดิสก์การติดตั้งหรือ macOS ที่โหลดลงในไดรฟ์ภายนอกเลย
- กดคีย์ผสมต่อไปนี้ค้างไว้หลังจากเปิดเครื่อง Mac แล้วปล่อยมือเมื่อคุณเห็นลูกโลกหรือโลโก้ Apple บนหน้าจอ
- Command + R = ติดตั้ง macOS ล่าสุดที่ติดตั้งบนเครื่อง Mac ของคุณก่อนหน้านี้อีกครั้ง โดยไม่ต้องอัปเกรดเป็นเวอร์ชันที่ใหม่กว่า
- Option + Command + R = อัปเกรดเป็น macOS ล่าสุดที่เข้ากันได้กับเครื่อง Mac ของคุณ
- ตามที่ Apple ระบุไว้ในหน้าการสนับสนุน "สมมติว่าคุณกำลังขายหรือมอบ Mac ที่ใช้ OS X El Capitan หรือรุ่นก่อนหน้า ให้ใช้ Option-Command-R เพื่อให้แน่ใจว่าการติดตั้งจะไม่เชื่อมโยงกับ Apple ID ของคุณ ” นอกจากนี้ยังติดตั้งซอฟต์แวร์ล่าสุดที่มี
- สำหรับส่วนคำแนะนำนี้ จะใช้ตัวเลือก + คำสั่ง + R ซึ่งจะใช้การกู้คืน macOS ทางอินเทอร์เน็ตและติดตั้ง macOS เวอร์ชันล่าสุดอีกครั้ง (ตัวเลือกนี้ต้องใช้การเชื่อมต่อ Wi-Fi แน่นอน)
- เวลาในการโหลดสำหรับการกู้คืน macOS จะแตกต่างกันไปขึ้นอยู่กับการเชื่อมต่ออินเทอร์เน็ตของคุณและความเร็ว
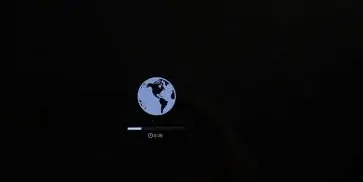
- เมื่อกระบวนการเสร็จสมบูรณ์ คุณจะเห็นหน้าต่าง macOS Utilities ดังที่แสดง
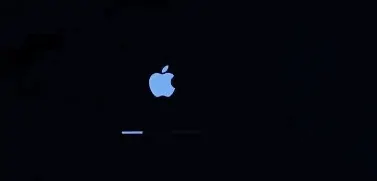
3.Erase ดิสก์เริ่มต้นของคุณ:
ลบดิสก์เริ่มต้นของคุณ (ฮาร์ดไดรฟ์/โซลิดสเตตไดรฟ์)

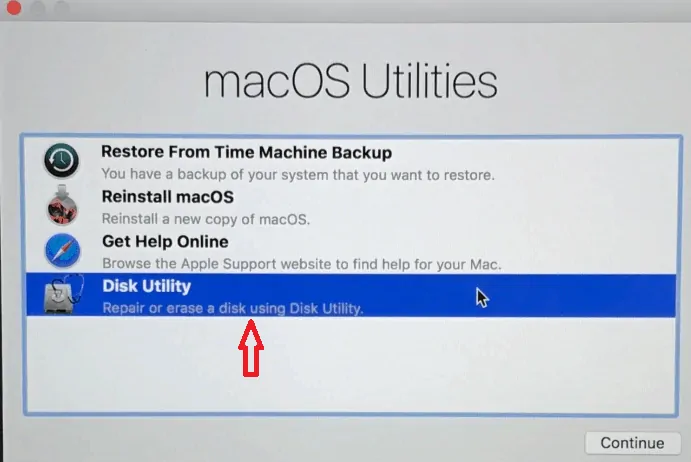
- คลิกที่ตัวเลือก “Disk Utility” จากรายการในหน้าต่างยูทิลิตี้ จากนั้นคลิกที่ปุ่ม Continue
- เลือกดิสก์เริ่มต้นระบบของคุณในแถบด้านข้างของยูทิลิตี้ดิสก์ (คลิกรายการด้านบนสุด เช่น Apple SSD ตามภาพที่แสดงด้านล่าง ไม่ใช่ชื่อโวลุ่ม Macintosh HD)
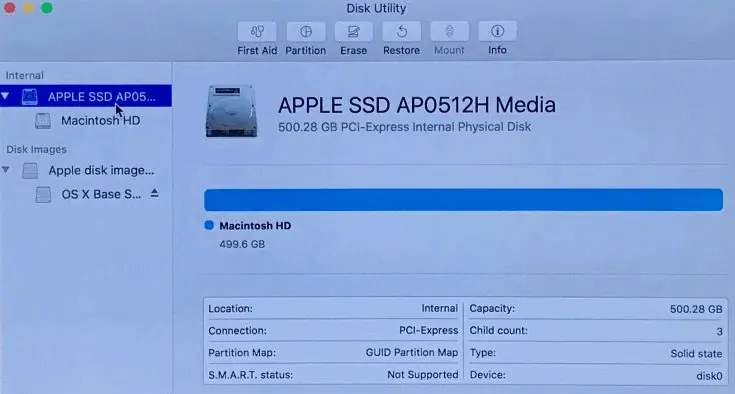
- คลิกแท็บ "ลบ" ในเมนูหลักบริเวณด้านบนของหน้าต่างยูทิลิตี้ (หากคุณไม่เห็นหรือไม่สามารถเลือกการลบได้ ให้คลิกชื่อโวลุ่มใต้ชื่อดิสก์ (Macintosh HD) แล้วลองอีกครั้ง)
- ป้อนชื่อดิสก์ (Macintosh HD เป็นค่าเริ่มต้นใน Mac เครื่องใหม่)
- เลือกตัวเลือก “Mac OS Extended (Journaled)” จากเมนูดรอปดาวน์สำหรับการจัดรูปแบบนอกเหนือจากป้ายกำกับ 'Format:'
- เลือกตัวเลือก “GUID Partition Map” จากเมนูดร็อปดาวน์สำหรับโครงร่างข้างป้ายกำกับ 'Scheme:'
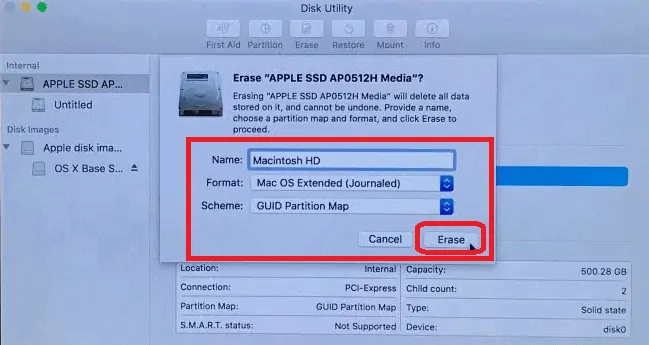
- คลิกที่ปุ่ม "ลบ"
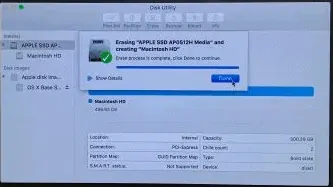
- เมื่อกระบวนการเสร็จสมบูรณ์ ในแถบเมนู ให้คลิกที่ Disk Utility แล้วเลือก Quit Disk Utility เพื่อกลับไปที่หน้าต่าง macOS Utilities
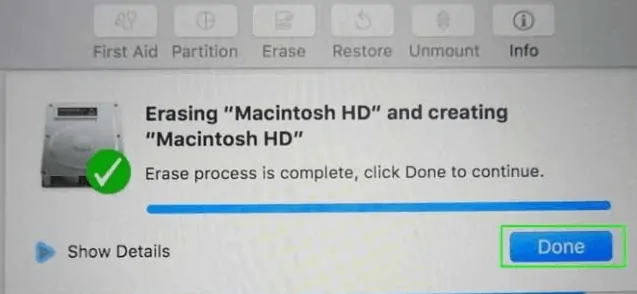
4. ติดตั้ง macOS ใหม่อีกครั้ง:
เสร็จสิ้นการรีเซ็ตเป็นค่าเริ่มต้นของ Macbook Pro โดยติดตั้ง macOS ใหม่
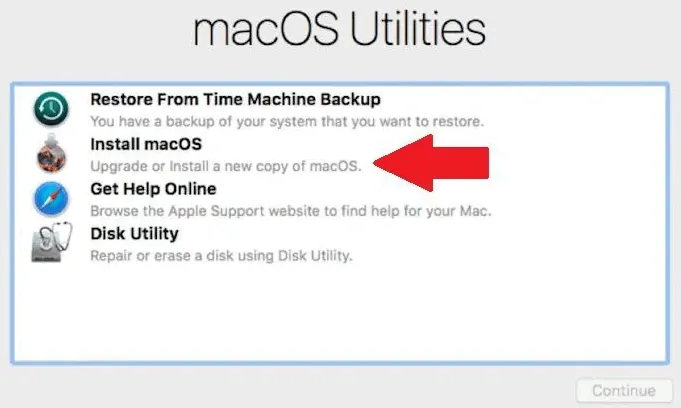
- กลับไปที่หน้าต่างหลักของ macOS Utilities จากนั้นคลิกที่ “ติดตั้ง macOS ใหม่”
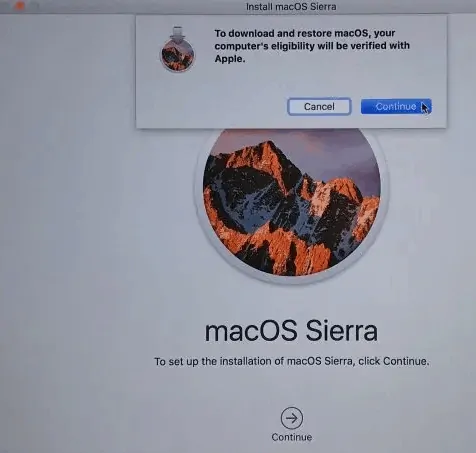
- ทำตามคำแนะนำที่ปรากฏขึ้นและเลือกดิสก์ที่คุณต้องการติดตั้ง macOS (ถ้าคุณมีหลายไดรฟ์)
- เสียบสายไฟหากคุณใช้โน้ตบุ๊ก Mac
- คลิกที่ปุ่มติดตั้ง
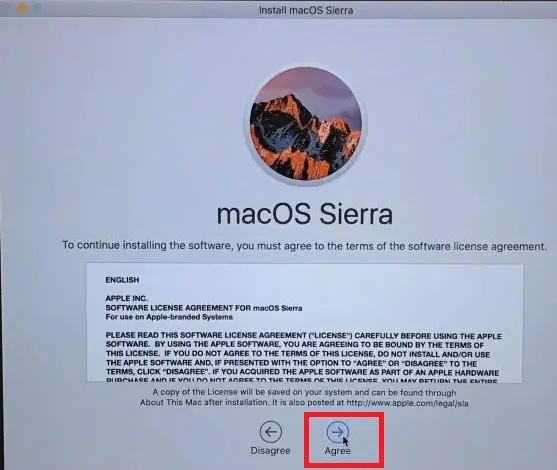
- หากคุณมี SSD คุณอาจสังเกตเห็นเวลาในการติดตั้งประมาณ 10-20 นาที และหากคุณมี HDD อาจใช้เวลานานกว่านั้น
- เมื่อกระบวนการติดตั้งเสร็จสิ้น คุณจะเห็นหน้าจอต้อนรับพร้อมตัวเลือกภูมิภาค
- สมมติว่าจะเก็บ Macbook ไว้กับคุณหรือไม่ จากนั้นดำเนินการตามขั้นตอนการตั้งค่าต่อไป
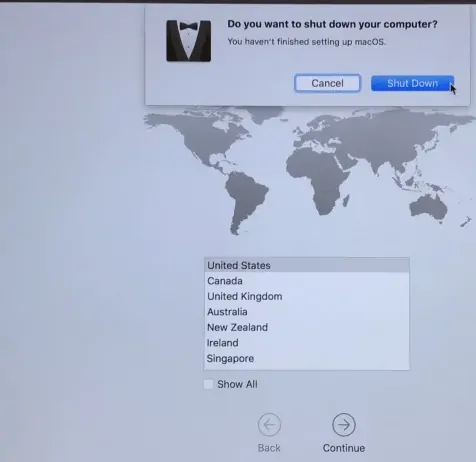
- มิฉะนั้น หากคุณมีความคิดที่จะขายหรือมอบ MacBook pro ให้กับผู้อื่น ให้ใช้แป้นพิมพ์ลัด Command + Q เพื่อออกจากผู้ช่วยการตั้งค่าและปิดเครื่อง Mac ของคุณ
5.กู้คืนจากการสำรองข้อมูล
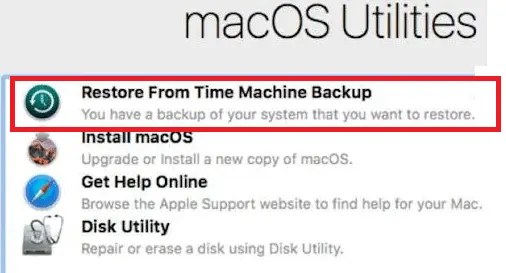
หากคุณเลือกที่จะบันทึกไฟล์ของคุณผ่านการสำรองข้อมูล Time Machine คุณสามารถกู้คืนไฟล์เหล่านั้นผ่านหน้าจอยูทิลิตี้ macOS ได้แล้ว คลิก กู้คืนจากการสำรองข้อมูล Time Machine จากนั้นเลือกข้อมูลสำรองที่เหมาะสมจากรายการเพื่อติดตั้งไฟล์ที่บันทึกไว้ใหม่
- ที่เกี่ยวข้อง: 5 ซอฟต์แวร์แก้ไข PDF ที่ดีที่สุดสำหรับ Mac และ Windows
- วิธีแปลง Word, Excel, Image เป็น PDF
ฉันหวังว่าคุณจะชอบบทช่วยสอนของฉันเกี่ยวกับ วิธีรีเซ็ต MacBook pro จากโรงงาน ถ้าคุณชอบมัน!! แล้วโปรดแบ่งปัน หากคุณต้องการเพิ่มอะไรเข้าไป โปรดแจ้งให้เราทราบผ่านส่วนความคิดเห็น
ต้องการการอัปเดตเป็นประจำ ติดตาม WhatVwant บน Facebook, Twitter และ YouTube
