วิธีค้นหาและตรวจสอบรหัสผ่าน WiFi บน Android | คำแนะนำทีละขั้นตอน
เผยแพร่แล้ว: 2023-05-26บทความนี้จะอธิบายคำแนะนำทีละขั้นตอนในการค้นหารหัสผ่าน Wi-Fi บน Android สำหรับเครือข่าย Wi-Fi ใดๆ ที่คุณเคยเชื่อมต่อไว้ก่อนหน้านี้ ไม่ว่าจะเป็นฮอตสปอตที่บ้าน ที่ทำงาน หรือยิม ทุกครั้งที่คุณพิมพ์รหัสผ่าน Wi-Fi สมาร์ทโฟนของคุณจะบันทึกโดยอัตโนมัติเพื่อให้เข้าถึงได้ง่ายในภายหลัง เลื่อนดูต่อไปและเรียนรู้กระบวนการตรวจสอบรหัสผ่าน Wi-Fi บนอุปกรณ์ Android ของคุณ
ในยุคดิจิทัลปัจจุบัน การเชื่อมต่อกับอินเทอร์เน็ตเป็นมากกว่าความจำเป็น ด้วยการใช้สมาร์ทโฟน แท็บเล็ต และอุปกรณ์อื่นๆ อย่างแพร่หลาย Wi-Fi ถือเป็นวิธีหนึ่งในการเข้าถึงอินเทอร์เน็ตที่พบบ่อยที่สุด อย่างไรก็ตาม การเข้าถึงเครือข่าย WiFi ต้องใช้รหัสผ่าน และไม่ใช่เรื่องแปลกที่จะลืมหรือใส่รหัสผ่านผิด นั่นคือจุดที่จำเป็นต้อง ค้นหารหัสผ่าน WiFi บน Android เกิดขึ้น ไม่ว่าคุณจะใช้ Android 10 ขึ้นไป วิธีการต่อไปนี้ใช้ได้กับ Google Pixel และผู้ผลิตอุปกรณ์อื่นๆ เช่น Samsung, Nokia, LG และอื่นๆ
เอาล่ะ เพื่อไม่ให้เป็นการเสียเวลา มาเริ่มกันเลย!
| วิธีที่เร็วที่สุดในการดูรหัสผ่าน WiFi บนมือถือ Android: ● ไปที่เมนูการตั้งค่าบนโทรศัพท์ของคุณ ● มุ่งหน้าไปยังส่วน Wi-Fi ● ตอนนี้ ให้แตะ และเลือกเครือข่ายที่เชื่อมต่อ ● คุณจะเห็นรหัส QR และรหัสผ่าน Wi-Fi หากคุณใช้อุปกรณ์ Samsung คุณต้องทำตามขั้นตอนเพิ่มเติมด้านล่างนี้! |
ในกรณีที่คุณพลาดคำแนะนำก่อนหน้าของเราเกี่ยวกับ: 6 วิธีที่ดีที่สุดในการแก้ไข WiFi ช่วยให้ตัดการเชื่อมต่อ
4 วิธีที่แตกต่างกันที่จะแสดงรหัสผ่าน WiFi บน Android
สำรวจสี่วิธีง่ายๆ ในการตรวจสอบรหัสผ่าน Wi-Fi บนอุปกรณ์ Android ของคุณ
1. ตรวจสอบรหัสผ่าน WiFi บนอุปกรณ์ Samsung Galaxy
หากคุณต้องการทราบรหัสผ่าน WiFi บนสมาร์ทโฟน Samsung คุณต้องดำเนินการขั้นตอนเพิ่มเติม เพื่อจุดประสงค์นี้ เราต้องใช้ฟังก์ชัน Google Lens ในตัวของ Google Photos โดยทำดังนี้:
ขั้นตอนที่ 1 = ปัดลงจากด้านบนของหน้าจอเพื่อเปิดแผงการแจ้งเตือน และกดที่ไอคอนรูปเฟืองเพื่อเปิดเมนูการตั้งค่า
ขั้นตอนที่ 2 = จากเมนูการตั้งค่า คุณต้องค้นหาตัวเลือก "การเชื่อมต่อ" ในหน้าจอถัดไป คุณต้องแตะตัวเลือก "Wi-Fi" จากด้านบนของหน้าจอ

ขั้นตอนที่ 3 = ณ จุดนี้ คุณต้องกดไอคอน รูปเฟือง อีกครั้งถัดจากเครือข่าย Wi-Fi ที่เชื่อมต่อ
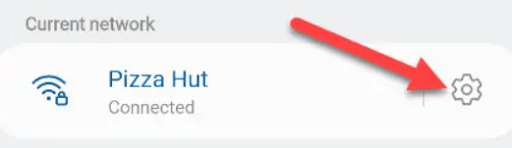
ขั้นตอนที่ 4 = ตอนนี้ เพียงแตะที่ตัวเลือกรหัส QR ที่ด้านล่างของหน้าจอเพื่อดูรหัสผ่าน WiFi บน Android แต่ก็มีสิ่งที่จับได้!
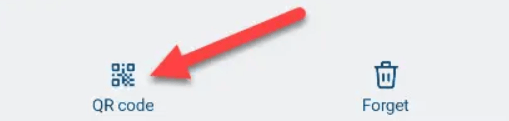
ขั้นตอนที่ 5 = อุปกรณ์ Samsung ไม่เหมือนกับสมาร์ทโฟนอื่นๆ ตรงที่ไม่แสดงรหัสผ่าน Wi-Fi ใต้โค้ด QR โดยตรง ดังนั้นคุณต้องแตะที่ตัวเลือก "บันทึกเป็นรูปภาพ" ก่อนแล้วเปิด Google Photos เพื่อดูภาพ ส่วนใหญ่แล้วรูปภาพจะอยู่ในโฟลเดอร์ "รูปภาพ"
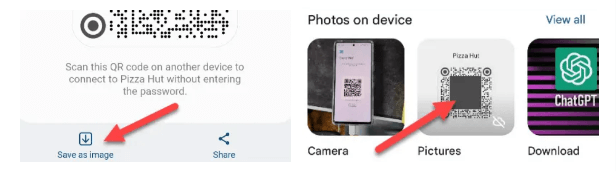
ขั้นตอนที่ 6 = ด้วยรูปภาพ คุณจะต้องแตะที่ไอคอนเลนส์ตามที่แสดงในภาพหน้าจอด้านล่าง
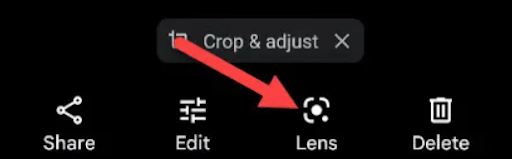
แค่นั้นแหละ! รหัส QR ของคุณจะถูกสแกนและข้อมูลที่ซ่อนอยู่ด้านหลังจะปรากฏบนหน้าจอของคุณ ด้วยวิธีนี้ คุณจะสามารถดูชื่อเครือข่าย WiFi และรหัสผ่านได้!
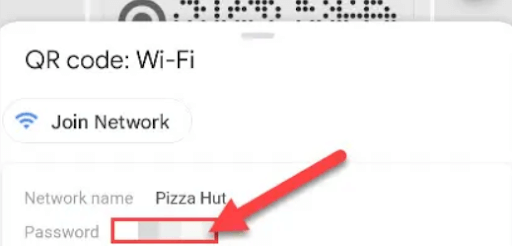
มันค่อนข้างน่ารำคาญที่ต้องทำตามขั้นตอนมากมายเพื่อสำรวจรหัสผ่าน Wi-Fi บน Android หรือคุณสามารถรับความช่วยเหลือจากแอปเฉพาะเช่น WiFi Password Viewer
2. ใช้แอปพลิเคชันตัวดูรหัสผ่าน Android WiFi
สำหรับผู้ที่ไม่ทราบ Wi-Fi Password Viewer เป็นแอปพลิเคชันมือถือประเภทหนึ่งที่ให้ผู้ใช้ตรวจสอบรหัสผ่าน WiFi ที่บันทึกไว้บนโทรศัพท์ Android ของตน แอปเหล่านี้มีประโยชน์มากเมื่อคุณลืมรหัสผ่านของเครือข่าย Wi-Fi ที่คุณเชื่อมต่อก่อนหน้านี้
สงสัยว่าแอปพลิเคชันเหล่านี้ทำงานอย่างไร? แอปดูรหัสผ่าน Wi-Fi ทำงานโดยการเข้าถึงไดเรกทอรีรากของสมาร์ทโฟนและแยกรหัสผ่าน Wi-Fi ที่บันทึกไว้ออกจากไฟล์การกำหนดค่า ดังนั้นจึงค่อนข้างชัดเจนว่าคุณต้องอนุญาตให้รูทเข้าถึงแอปพลิเคชันเพื่อให้ทำงานได้อย่างถูกต้อง แอพยอดนิยมบางแอพในหมวดหมู่นี้คือ Wifi Viewer & Finder และ Wifi Password Viewer - แชร์รหัสผ่าน Wifi

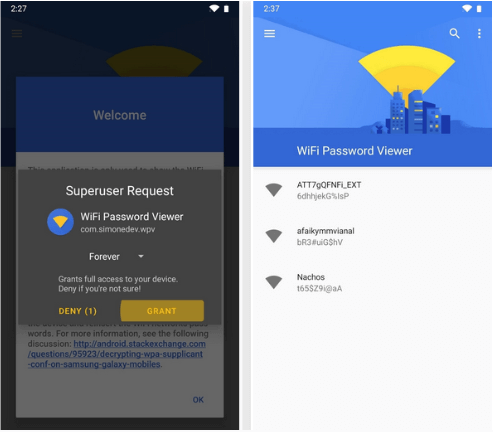
คุณอาจสนใจอ่าน: การโทรผ่าน Wi-Fi ไม่ทำงาน: การแก้ไขอย่างง่ายสำหรับ Android และ iPhone
3. ค้นหารหัสผ่าน Hotspot บน Android
มีโอกาสที่เพื่อนหรือสมาชิกในครอบครัวของคุณจะแชร์ฮอตสปอตกับคุณเพื่อเพลิดเพลินกับการเชื่อมต่ออินเทอร์เน็ตที่ใช้งานได้เมื่อจำเป็น อย่างไรก็ตาม หากไม่สามารถจำรหัส PIN ของฮอตสปอตเคลื่อนที่ได้ หรือไม่ต้องการแชร์อีกครั้ง มีวิธีดูรหัสผ่านเครือข่ายของเพื่อนของคุณผ่านทางโทรศัพท์ของคุณ เพื่อสิ่งนี้ สิ่งที่คุณต้องทำคือ:
ขั้นตอนที่ 1 = บนสมาร์ทโฟนของคุณ เพียงเปิด การตั้งค่า มือถือของคุณ
ขั้นตอนที่ 2 = ไปที่ส่วน ระบบไร้สายและเครือข่าย
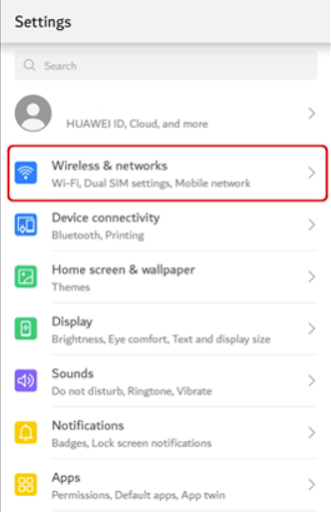
ขั้นตอนที่ 3 = มุ่งหน้าไปยังตัวเลือก Tethering & Portable Hotspot และเลือกตัวเลือก Portable Wi-Fi hotspot
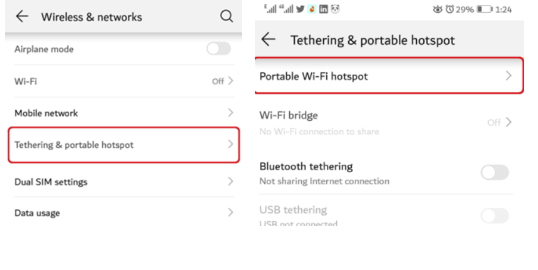
ขั้นตอนที่ 4 = ในขั้นตอนนี้ คุณต้องค้นหา Configure hotspot และเปิดการตั้งค่า
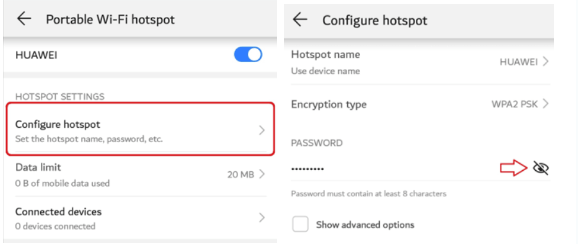
นั่นคือทั้งหมด! ตอนนี้คุณสามารถเข้าถึงรหัสผ่านได้อย่างง่ายดายโดยแตะที่ไอคอน ตัวแสดงรหัสผ่าน Wi-Fi
ในกรณีที่คุณเบื่อกับการเชื่อมต่อ Wi-Fi ที่ไม่ดี และกำลังมองหาวิธีต่างๆ ในการเพิ่มความเร็ว โปรดอ่านข้อมูลนี้ก่อน: คุณต้องการตัวขยายสัญญาณ WiFi จริงๆ หรือไม่
4. ดูรหัสผ่าน WiFi บนอุปกรณ์ Android ที่รูทแล้ว
หากคุณใช้อุปกรณ์ที่รูทแล้ว สิ่งที่คุณต้องทำคือ:
ขั้นตอนที่ 1 = เปิดแอปพลิเคชัน File Explorer ที่รองรับการเรียกดูรูทบนอุปกรณ์ของคุณ
ขั้นตอนที่ 2 = ปฏิบัติตามเส้นทาง – /data/misc/wifi
ขั้นตอนที่ 3 = ในขั้นตอนนี้ ให้เปิด wpa_supplicatn.conf และที่นี่ คุณจะเห็นชื่อเครือข่ายของคุณ (ssid) และรหัสผ่าน (psk)
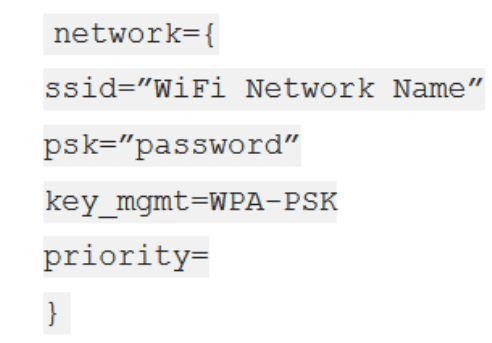
หวังว่าคุณควรจะสามารถตรวจสอบรหัสผ่าน Wi-Fi บนสมาร์ทโฟนของคุณได้
จะแชร์รหัสผ่าน Wi-Fi จากสมาร์ทโฟนเครื่องหนึ่งไปยังอีกเครื่องหนึ่งได้อย่างไร
เมื่อคุณได้เรียนรู้กระบวนการระบุรหัสผ่าน Wi-Fi ที่บันทึกไว้แล้ว คุณอาจสนใจที่จะทราบขั้นตอนการแบ่งปันด้วยเช่นกัน หากคุณต้องการ ให้เลื่อนดูต่อไป:
ขั้นตอนที่ 1 = เปิด การตั้งค่า บนโทรศัพท์ของคุณและไปที่ตัวเลือก เครือข่ายและอินเทอร์เน็ต หรือ การเชื่อมต่อ
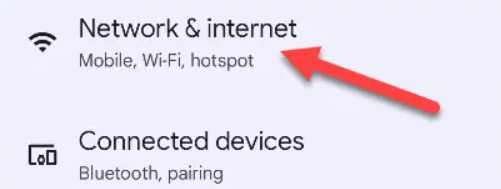
ขั้นตอนที่ 2 = ถัดไป คุณต้องค้นหาตัวเลือก อินเทอร์เน็ต หรือ Wi-Fi และคุณสามารถกดไอคอนรูปเฟืองไปยังเครือข่าย Wi-Fi ที่เชื่อมต่อของคุณ
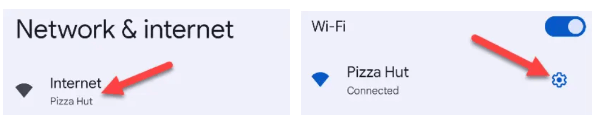
ขั้นตอนที่ 3 = แตะที่ปุ่ม "แชร์" หรือ "รหัส QR"
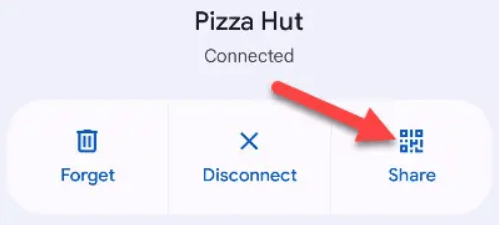
ตอนนี้ใครก็ตามที่มีสมาร์ทโฟน Android สามารถสแกน QR Code เพื่อเชื่อมต่อกับเครือข่าย Wi-Fi โดยอัตโนมัติได้!
คุณชอบคำแนะนำที่ครอบคลุมของเราในการค้นหารหัสผ่าน Wi-Fi บน Android หรือไม่?
เราได้สำรวจวิธีการที่มีประสิทธิภาพที่แตกต่างกันห้าวิธีในการดึงรหัสผ่าน WiFi บนอุปกรณ์มือถือ ผู้ใช้จะสามารถเข้าถึงรหัสผ่านของเครือข่ายที่เชื่อมต่อก่อนหน้านี้ได้โดยปฏิบัติตามวิธีแก้ปัญหาชั่วคราว แต่ในขณะเดียวกัน โปรดทราบว่าการเคารพความเป็นส่วนตัวและความปลอดภัยของเครือข่าย Wi-Fi ถือเป็นสิ่งสำคัญ คุณควรดึงรหัสผ่านสำหรับเครือข่ายที่คุณได้รับอนุญาตอย่างเหมาะสมเท่านั้น
โปรดแจ้งให้เราทราบหากคำแนะนำนี้ช่วยคุณได้โดยส่งอีโมจิ "ยกนิ้วโป้ง" ให้กับเราในความคิดเห็นด้านล่าง!
อ่านต่อไป:
จะทราบได้อย่างไรว่าโทรศัพท์ของคุณมีไวรัส และคุณจะทำอย่างไรเพื่อลบไวรัสออก
วิธีใช้พีซี Windows 10 ของคุณเป็น Mobile Hotspot
รักษาความปลอดภัยฮอตสปอต Wi-Fi แบบพกพาของคุณด้วยเคล็ดลับเหล่านี้
