วิธีค้นหาตำแหน่งสำรองข้อมูล iPhone บน Mac และ Windows PC
เผยแพร่แล้ว: 2022-11-08หากคุณเคยสำรองข้อมูลสมาร์ทโฟนของคุณไว้ก่อนหน้านี้แล้ว แต่ลืมหรือไม่รู้ว่าบันทึกไว้ที่ไหน บทความนี้จะช่วยคุณค้นหาตำแหน่งสำรองของ iPhone/iTunes บน Windows 10 และ Mac
การสร้างการสำรองข้อมูลของที่เก็บข้อมูล แอพ และข้อมูลอื่นๆ ของสมาร์ทโฟนของคุณถือเป็นนิสัยที่ดี สิ่งนี้ทำให้คุณสามารถเผชิญกับความทุกข์ยากอย่างกล้าหาญเมื่อมีความเสียหายหรือภัยคุกคามใด ๆ เกิดขึ้นกับข้อมูลส่วนบุคคลของคุณในทางใดทางหนึ่ง อย่างไรก็ตาม การสร้างข้อมูลสำรองจาก iPhone นั้นไม่เพียงพอ คุณต้องรู้ว่าข้อมูลสำรองถูกเก็บไว้ที่ใด
แต่ถ้าคุณไม่ทราบตำแหน่งสำรองของ iPhone/iTunes บทความนี้สามารถช่วยคุณได้เช่นเดียวกัน
ข้อมูลสำรอง iTunes บน Windows 10 และ Mac อยู่ที่ไหน
เพื่อตอบคำถามนี้ คุณสามารถรับความช่วยเหลือจากหัวข้อถัดไปของคู่มือนี้ ค้นหาตำแหน่งสำรองข้อมูลของ iPhone Windows 10 หรือ Mac ตามต้องการ และกู้คืนข้อมูลทั้งหมดของคุณภายในไม่กี่นาที
ตำแหน่งสำรองข้อมูล iPhone บน Windows 10
ประการแรก มาดูตำแหน่งสำรองข้อมูลของ iPhone หรือ iTunes บน Windows 10 โดยทั่วไป ระบบปฏิบัติการจะเก็บข้อมูลจากข้อมูลสำรองของคุณในโฟลเดอร์ Users เนื่องจากใช้สำหรับการกำจัดของคุณในฐานะผู้ใช้ อย่างไรก็ตาม นี่ไม่ได้หมายความว่าคุณจะไม่สามารถเปลี่ยนตำแหน่งที่แน่นอนของข้อมูลสำรองของคุณได้ เราจะกล่าวถึงในส่วนหลังของคู่มือนี้
สำหรับตอนนี้ มาดูกันว่า iTunes เก็บข้อมูลสำรองบน Windows ไว้ที่ใด ขั้นตอนการค้นหาข้อมูลสำรองใน Windows 11, 10, 8 และ 7 ค่อนข้างคล้ายกัน ทำตามขั้นตอนด้านล่างเพื่อตรวจสอบตำแหน่งที่แน่นอนของข้อมูลสำรองได้อย่างง่ายดาย:
- เปิดหน้าต่าง File Explorer บนพีซีของคุณ (หรือ พีซีเครื่องนี้ )
- ตอนนี้ คลิกที่ปุ่ม มุมมอง บน เมนู และทำเครื่องหมายที่ช่อง ไฟล์ที่ซ่อน

- ตอนนี้ เปิด C:/ (หรือไดรฟ์อื่นที่ติดตั้งระบบปฏิบัติการ)
- เปิดโฟลเดอร์ ผู้ใช้
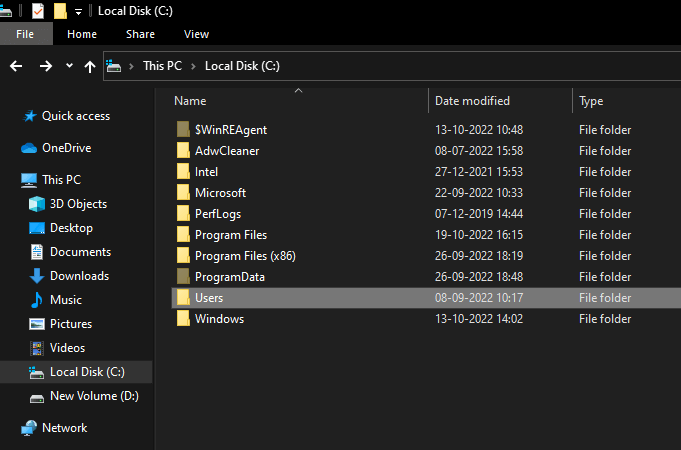
- นำทางไปยัง โฟลเดอร์ด้วยชื่อผู้ใช้ของคุณ
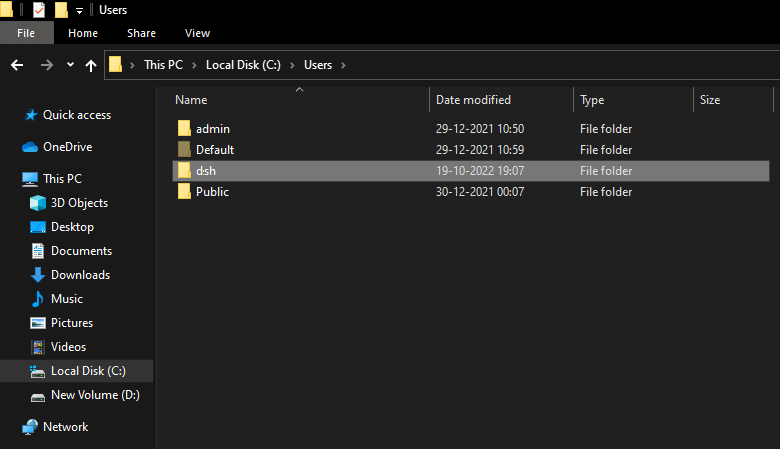
- เปิดโฟลเดอร์ AppData
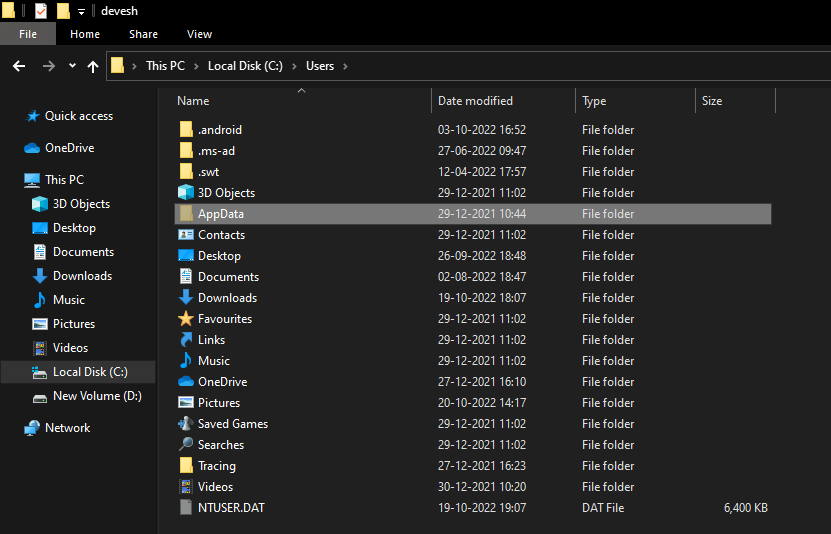
- ดับเบิลคลิกที่ โรมมิ่ง
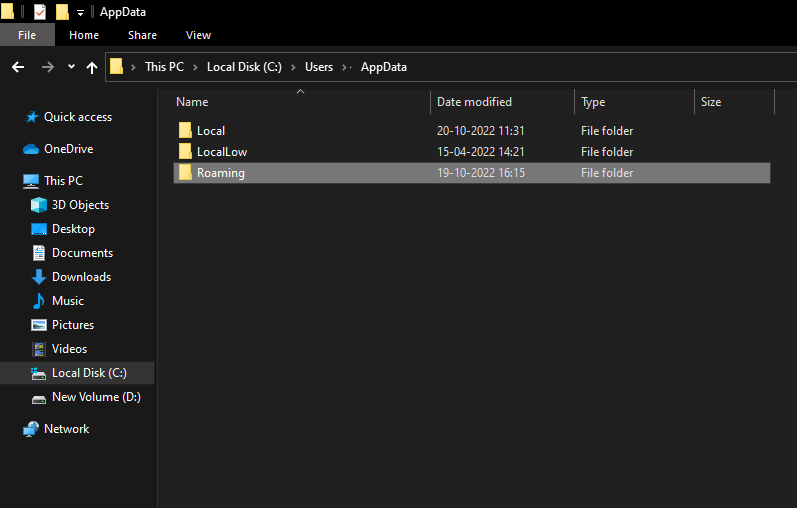
- เปิดโฟลเดอร์ชื่อ Apple
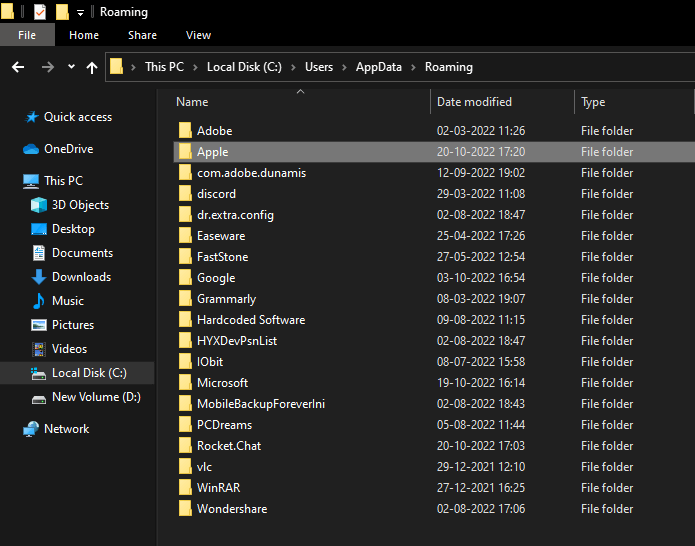
- สุดท้าย ไปที่โฟลเดอร์ Apple Computer
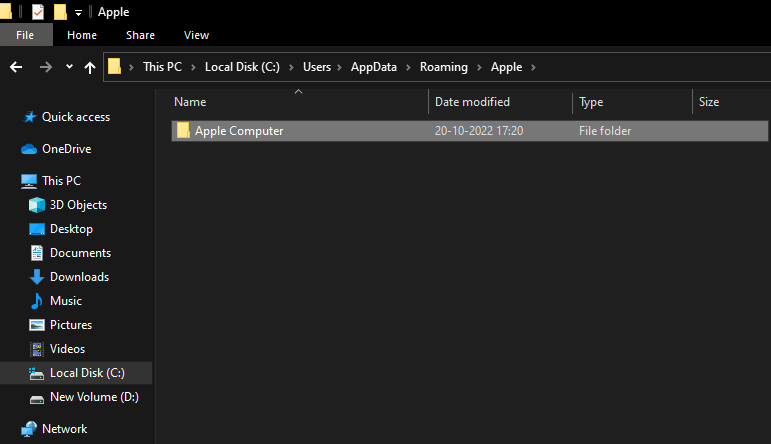
โดยสังเขป ผู้ใช้ Windows (นอกเหนือจาก Windows XP) สามารถนำทางไปยัง
C:\Users\(ชื่อผู้ใช้)\AppData\Roaming\Apple Computer\MobileSync\Backup
ผู้ใช้ Windows XP สามารถนำทางไปยัง
C:\Documents and Settings\(ชื่อผู้ใช้)\Application Data\Apple Computer\MobileSync\Backup
อย่างไรก็ตาม หากคุณใช้ iTunes ผ่าน Microsoft Store ข้อมูลสำรองจะอยู่ใน
C:\Users\(ชื่อผู้ใช้)\AppleMobileSync\Backup.
หากคุณต้องการวิธีแก้ปัญหาว่าข้อมูลสำรองของ iPhone ถูกเก็บไว้ที่ไหนบน Mac ให้ใช้หัวข้อถัดไป

อ่านเพิ่มเติม: วิธีเปิดใช้งานห้ามรบกวนบน iPhone/iPad
จะค้นหาข้อมูลสำรอง iPhone บน Mac ได้ที่ไหน
ถัดมาคือวิธีค้นหาข้อมูลสำรอง iPhone บน Mac โดยทั่วไป ตำแหน่งสำรองข้อมูล iPhone หรือ iTunes บน Mac จะอยู่ที่ /Library/Application Support/MobileSync/Backup/ อย่างไรก็ตาม ในบางครั้งผู้ใช้อาจไม่พบสิ่งเดียวกันนี้ในโฟลเดอร์นี้โดยตรง ดังนั้น วิธีการด้านล่างจะช่วยให้คุณไปยังตำแหน่งที่แน่นอน:
- เปิด iTunes บน Mac และหากคุณไม่มี iTunes ให้ เปิด Finder
- คลิกที่รูปโปรไฟล์ผู้ใช้หรือ อุปกรณ์ของคุณ
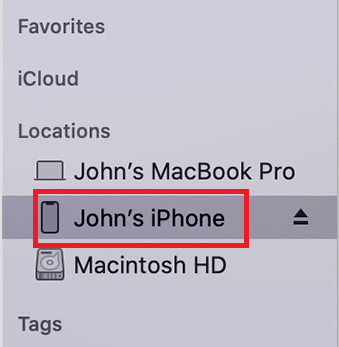
- จากรายการข้อมูลสำรอง ให้ คลิกรายการที่ คุณต้องการเข้าถึงและเลือกตัวเลือกเพื่อ แสดงใน Finder
- กด ตกลง เพื่อดำเนินการต่อ
- คุณจะถูก เปลี่ยนเส้นทางไปยังโฟลเดอร์สำรอง
ตอนนี้ มาดูวิธีการเปลี่ยนตำแหน่งสำรอง iTunes บน Windows 10 อย่างง่ายดายกัน
ขั้นตอนการเปลี่ยนตำแหน่งสำรองข้อมูล iTunes บน Windows 10
คุณทราบดีว่าการค้นหาตำแหน่งสำรองข้อมูล iTunes บน Windows 10 ทำได้ง่ายมาก เมื่อคุณพบโฟลเดอร์สำรองแล้ว การย้ายตำแหน่งเดิมไปยังตำแหน่งอื่นไม่ใช่เรื่องง่าย หากคุณใช้วิธีดั้งเดิมเช่นตัดและวาง คุณจะไม่สามารถกู้คืนข้อมูลโดยใช้โฟลเดอร์ที่ย้ายนี้ ดังนั้นจึงมีวิธีอื่นในการเปลี่ยนตำแหน่งที่แน่นอนของข้อมูลสำรองของคุณ
ในการเปลี่ยนตำแหน่งสำรองข้อมูล iTunes บน Windows 10 คุณต้องใช้คำสั่งบางอย่างใน Command Prompt อย่างไรก็ตาม สิ่งที่ต้องจำไว้คือ แม้ว่าคุณจะย้ายโฟลเดอร์โดยใช้ CMD คุณยังต้องย้ายโฟลเดอร์กลับไปยังโฟลเดอร์เริ่มต้นเพื่อให้ข้อมูลสำรองทำงานได้ ซึ่งหมายความว่าคุณไม่สามารถกู้คืนข้อมูลจากโฟลเดอร์สำรองการย้ายได้ แม้ว่าคุณจะดำเนินการโดยใช้พรอมต์คำสั่งก็ตาม
ดังนั้น เพื่อให้ได้คำตอบสำหรับวิธีเปลี่ยนตำแหน่งสำรอง iTunes ให้ทำตามขั้นตอนด้านล่าง:
- เปิดโฟลเดอร์ที่มีตำแหน่ง สำรอง iTunes โดยใช้ขั้นตอนที่อธิบายไว้ข้างต้น
- ค้นหาโฟลเดอร์ สำรอง และ เปลี่ยนชื่อ เดิมหลังจากคลิกขวา (เปลี่ยนชื่อเป็น Backup.old)
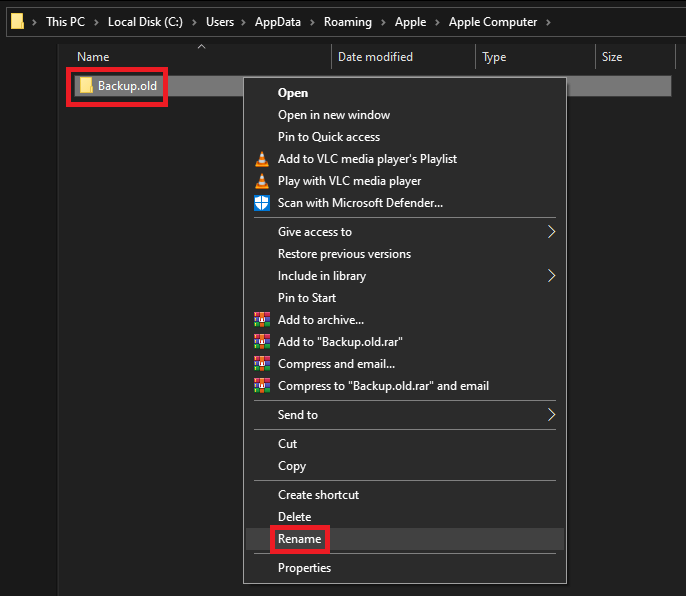
- ขณะกดปุ่ม Shift ค้างไว้ ในโฟลเดอร์ ให้ คลิกขวา ที่พื้นที่ว่างเพื่อ เปิดหน้าต่างคำสั่งเปิดที่นี่ (หรือ เปิดหน้าต่าง PowerShell ที่นี่ )
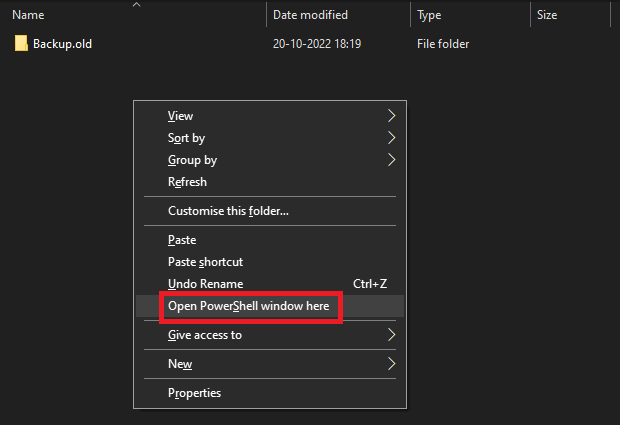
- เมื่อยูทิลิตี้ปรากฏขึ้น ให้ ป้อนคำสั่งด้านล่าง แล้วกดปุ่ม Enter
cmd /c mklink /J “%APPDATA%\Apple Computer\MobileSync\Backup” “D:\New iTunes Backup : สำหรับการสำรองข้อมูลเวอร์ชันเดสก์ท็อปของ iTunes
cmd /c mklink /J “C:\Users\[USERNAME]\Apple\MobileSync\Backup” “D:\New iTunes Backup : สำหรับการสำรองข้อมูลเวอร์ชัน iTunes Microsoft Store
วิธีการลบข้อมูลสำรองจากตำแหน่งสำรองข้อมูล iTunes
กระบวนการลบข้อมูลสำรองหลังจากที่คุณพบตำแหน่งสำรองข้อมูลของ iPhone นั้นค่อนข้างง่าย
ผู้ใช้ Windows: หากคุณใช้ Windows สำหรับการสำรองข้อมูล สิ่งที่คุณควรทำคือนำทางไปยังตำแหน่งที่แน่นอนของข้อมูลสำรองของคุณโดยใช้ขั้นตอนที่อธิบายไว้ข้างต้น จากนั้นใช้ คำสั่ง Delete หรือ Shift+Delete เพื่อลบข้อมูลสำรอง
ผู้ใช้ Mac: ขั้นตอนการลบข้อมูลสำรองจากตำแหน่งสำรองข้อมูลของ iPhone บน Windows 10 นั้นค่อนข้างง่ายกว่าใน Mac คุณต้องเชื่อมต่อ iPhone กับ Mac ของคุณเพื่อให้ขั้นตอนใช้งานได้ ทำตามขั้นตอนด้านล่างเพื่อความสะดวก:
- เชื่อมต่อ iPhone กับ Mac และ เปิด Finder
- เลือก iPhone บน Finder
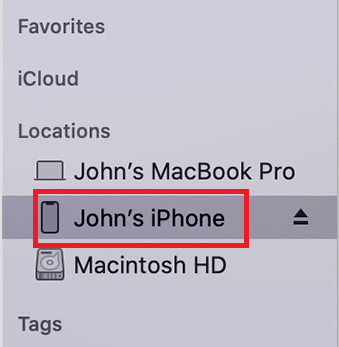
- มองหาส่วนของ Backup และคลิกที่ Manage Backup ด้านล่าง
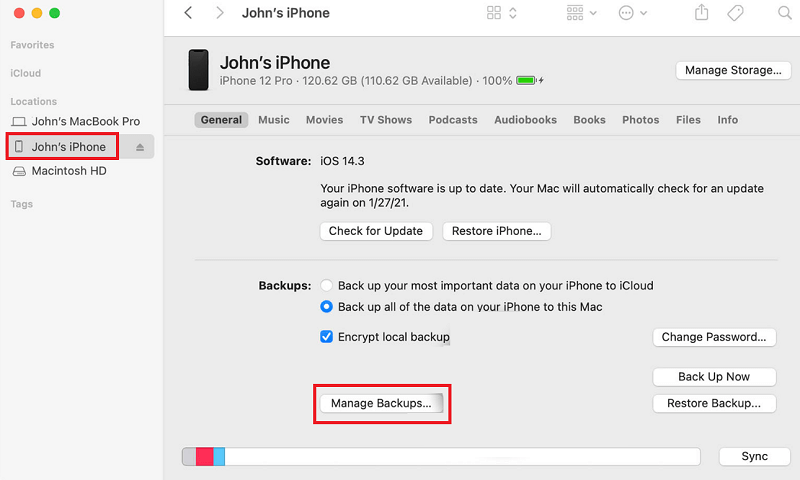
- เลือกข้อมูลสำรองที่คุณต้องการลบและคลิกที่ปุ่ม ลบข้อมูลสำรอง
อ่านเพิ่มเติม: วิธีตัดการเชื่อมต่อ iPhone จาก Mac
วิธีค้นหาตำแหน่งสำรองข้อมูล iPhone บน Windows และ Mac: อธิบาย
ดังนั้น ในส่วนก่อนหน้าของคำแนะนำง่ายๆ นี้ เราได้ดูวิธีการต่างๆ เพื่อทราบและค้นหาตำแหน่งสำรองของ iPhone บน Windows และ Mac เราหวังว่าโซลูชันในการค้นหา ลบ และย้ายข้อมูลสำรองจะช่วยคุณในการดำเนินการ หากคุณมีคำถามใด ๆ เกี่ยวกับคำแนะนำ แจ้งให้เราทราบโดยใช้ส่วนความคิดเห็นด้านล่าง เราขอขอบคุณข้อเสนอแนะของคุณเช่นกัน สมัครรับจดหมายข่าวจากหน้าบล็อกและติดตามคำแนะนำและการอัปเดตทางเทคนิคที่เป็นประโยชน์อื่นๆ
