วิธีค้นหารหัสผ่าน Wi-Fi บน Windows 11
เผยแพร่แล้ว: 2022-08-01ข้อมูลประจำตัวสำหรับเครือข่าย Wi-Fi แต่ละเครือข่ายที่คอมพิวเตอร์ Windows เชื่อมต่อจะถูกจัดเก็บโดยพีซี Windows ของคุณ ตัวอย่าง ได้แก่ เครือข่าย Wi-Fi ปัจจุบันและเครือข่ายก่อนหน้านี้ที่ใช้เชื่อมต่อพีซีของคุณกับอินเทอร์เน็ต เช่นเดียวกับใน Windows รุ่นก่อนหน้า Windows 11 จะจัดเก็บรหัสผ่าน Wi-Fi บนคอมพิวเตอร์ของคุณเมื่อคุณเชื่อมต่อกับเครือข่าย Wi-Fi ไม่ว่าจะที่บ้าน ที่ทำงาน หรือในที่สาธารณะ
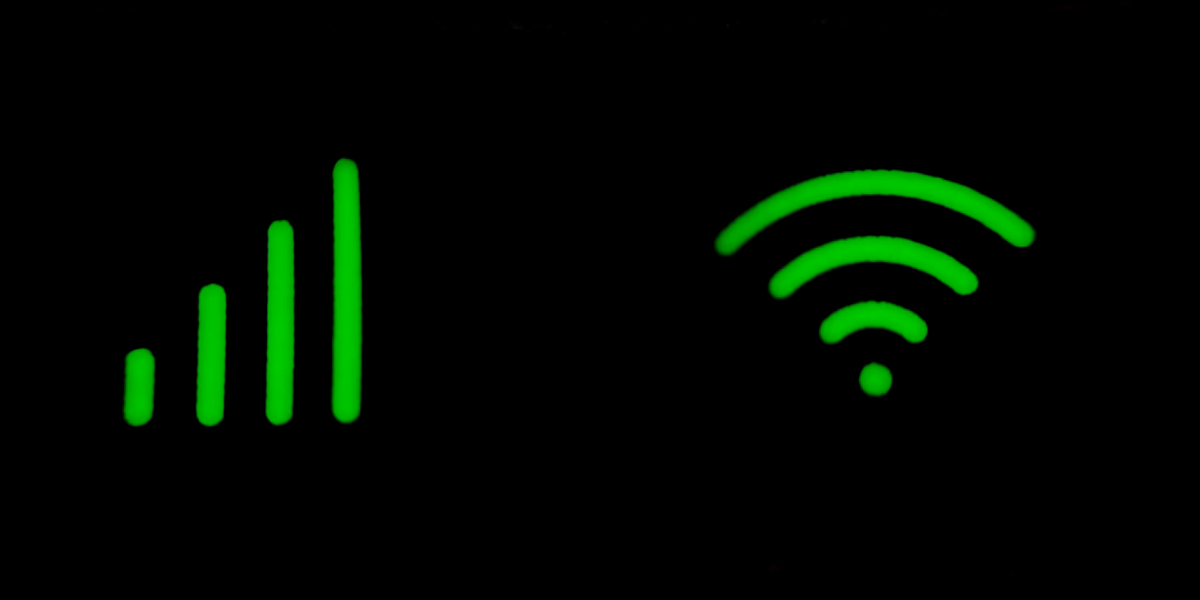
ดังนั้นจึงเป็นการยากที่จะจำเครือข่ายที่เก็บไว้ทั้งหมด คุณอาจต้องการเข้าสู่เครือข่ายที่บันทึกไว้เพียงครั้งเดียวโดยไม่ต้องป้อนข้อมูลประจำตัวของเครือข่าย สะดวกเป็นพิเศษหากคุณทำรหัสผ่านหายหรือลืมรหัสผ่านของเครือข่ายที่มีการป้องกัน ด้านล่างนี้คือขั้นตอนสำคัญบางประการที่คุณสามารถทำได้เพื่อเข้าถึงรหัสผ่านที่บันทึกไว้ในพีซี Windows 11
สารบัญ
5 วิธีในการดึงรหัสผ่าน Windows 11 Wi-Fi ที่บันทึกไว้?
มีหลายวิธีในการดูรหัสผ่าน Wi-Fi ที่บันทึกไว้ในพีซี Windows 11 ของคุณ ในบทความนี้ เราจะนำเสนอสามวิธีหลักในการค้นหารหัสผ่านเครือข่ายที่คุณลืม วิธีการทั้งหมดเหล่านี้ทำได้ง่าย มาเริ่มกันเลย.
วิธีที่ 1: ดูรหัสผ่าน Wi-Fi ที่บันทึกไว้โดยใช้แผงควบคุม
การดึงรหัสผ่าน Wi-Fi ปัจจุบันของคุณจากแผงควบคุมเป็นหนึ่งในวิธีการที่ใช้บ่อยที่สุดและง่ายที่สุด คุณต้องลงชื่อเข้าใช้บัญชี Wi-Fi ที่คุณต้องการกู้คืนเพื่อให้วิธีนี้ใช้งานได้ สิ่งนี้ยังมีประโยชน์ในสถานการณ์ที่คุณลงชื่อเข้าใช้เครือข่าย Wi-Fi อยู่เสมอ และอาจลืมรหัสผ่านเมื่อคุณต้องการมอบให้แขกหรือเพื่อน
นี่คือขั้นตอนที่ต้องปฏิบัติตาม:
- คลิกที่ไอคอน Windows และพิมพ์ Control ในแถบค้นหา
- จากนั้น เปิดแผงควบคุม แล้วคลิก เครือข่ายและอินเทอร์เน็ต

- หลังจากนั้น เปิด Network and Sharing Center เครือข่าย Wi-Fi ที่บันทึกไว้ในปัจจุบันของคุณจะแสดงในหน้าที่เกิดซ้ำ
- คลิกที่เครือข่าย Wi-Fi ปัจจุบันของคุณบนแท็บการเชื่อมต่อ
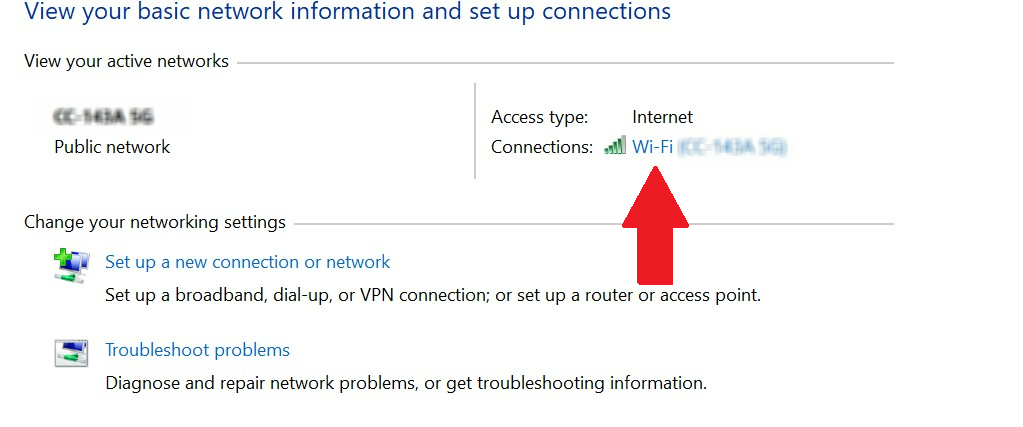
- หน้าต่างใหม่จะเปิดขึ้นซึ่งคุณสามารถดูคุณสมบัติทั้งหมดของเครือข่าย Wi-Fi ของคุณได้
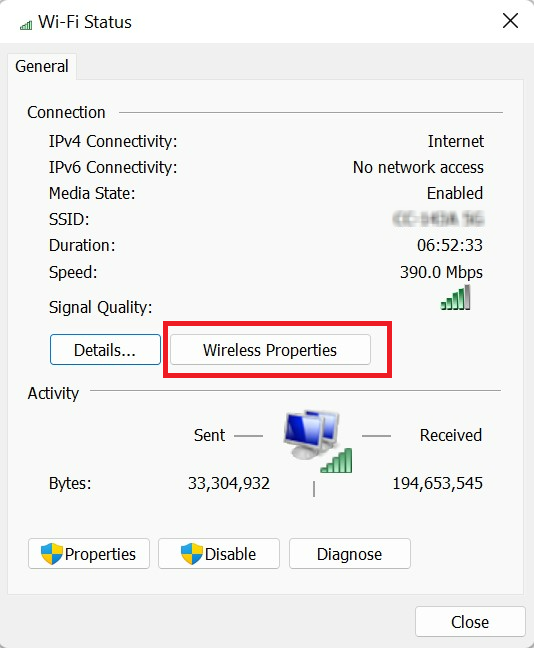
- จากนั้นคลิกที่ คุณสมบัติไร้สาย จากนั้นเปิดแท็บ Security ในหน้าต่าง Properties
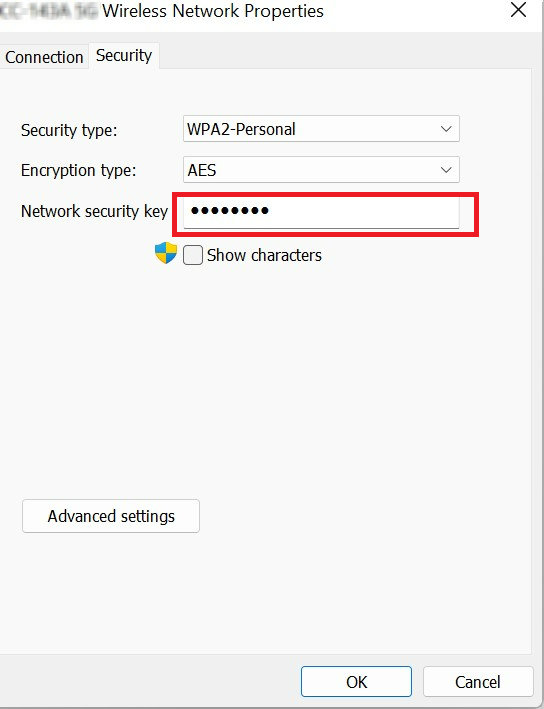
- จากนั้นคุณจะเห็นรหัสผ่าน Wi-Fi ของคุณ หากต้องการอ่านรหัสผ่าน WiFi ให้เลือก แสดงอักขระ นอกจากนี้ยังสามารถคัดลอกรหัสผ่านไปยังคลิปบอร์ดและบันทึกเพื่อใช้งานต่อไปได้
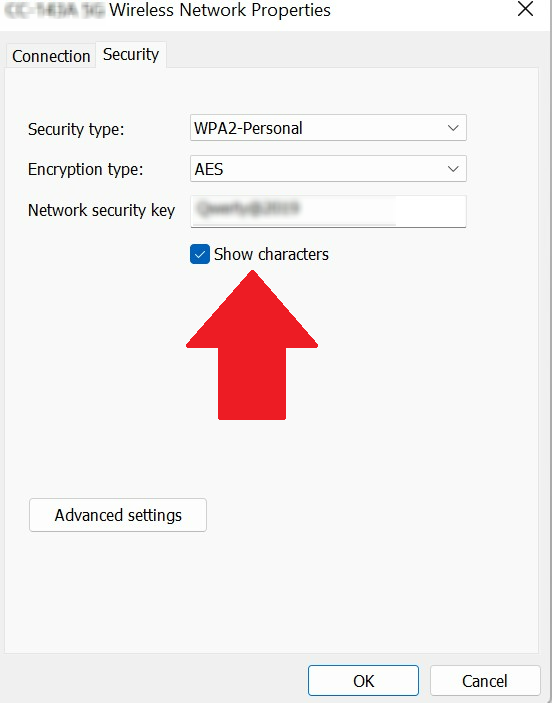
- ขั้นแรก ให้กดปุ่ม Windows + R พร้อมกันเพื่อเปิด Run
- จากนั้นพิมพ์ cmd เพื่อเปิดหน้าต่างพรอมต์คำสั่ง
- หากต้องการดูชื่อโปรไฟล์เครือข่าย Wi-Fi ที่บันทึกไว้ ให้พิมพ์ในหน้าต่างคำสั่ง: netsh wlan show profiles แล้วกด Enter
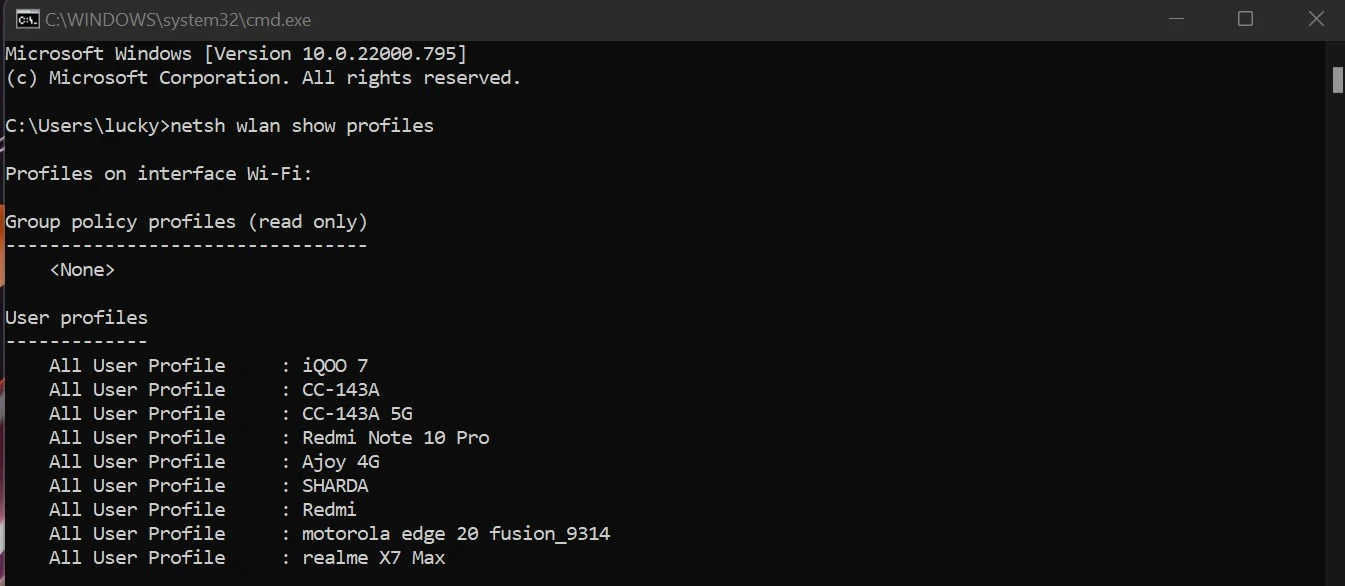
- รายการเครือข่าย Wi-Fi ทั้งหมดที่คุณเข้าถึงผ่านพีซีจะปรากฏขึ้น จดชื่อเครือข่ายที่คุณต้องการเรียกคืนรหัสผ่านที่บันทึกไว้
- ตอนนี้พิมพ์คำสั่งต่อไปนี้:
netsh WLAN show profile name=profilename key=clear - ในคำสั่งต่อไปนี้ ให้เปลี่ยนชื่อโปรไฟล์ด้วยเครือข่ายที่มีรหัสผ่านที่คุณต้องการเข้าถึง
- ตัวอย่างเช่น คำสั่งสุดท้ายจะมีลักษณะดังนี้เพื่อแสดงรหัสผ่าน Wi-Fi สำหรับผู้ใช้ CC -143A:
netsh WLAN show profile name=CC-143A key=clear - กดปุ่ม Enter หลังจากนั้น คุณจะพบรหัสผ่านที่บันทึกไว้ที่ด้านล่างของแท็บเนื้อหาหลัก โปรดจดบันทึกไว้เพื่อใช้ในอนาคต
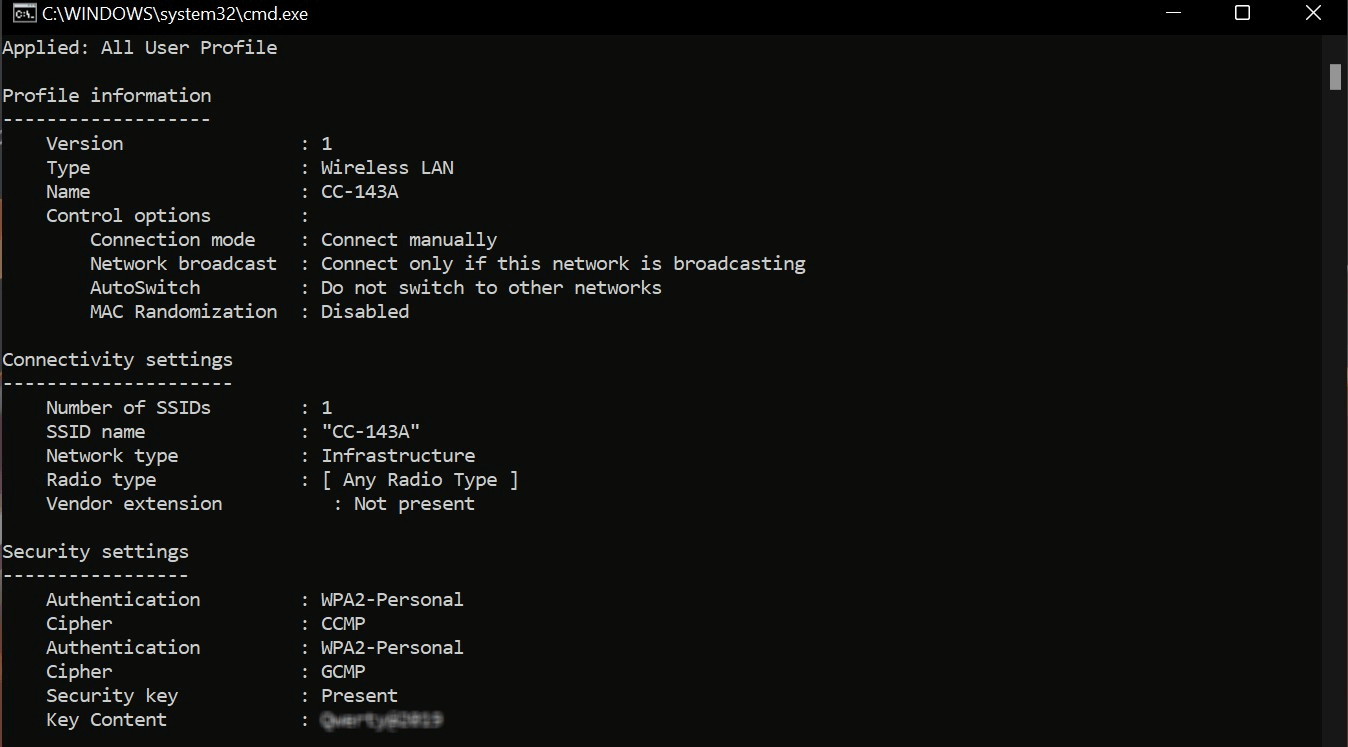
- เปิดเมนู WinX โดยกด Windows + X พร้อมกัน คุณยังสามารถคลิกขวาที่ไอคอน Windows
- จากนั้นคลิกที่ Windows Terminal เมื่อหน้าต่างคำสั่งเปิดขึ้น ให้คลิก ใช่
- จากนั้นพิมพ์หรือคัดลอกและวางคำสั่งต่อไปนี้ลงในหน้าต่าง PowerShell:
(netsh wlan show profiles) | Select-String "\:(.+)$" | %{$network=$_.Matches.Groups[1].Value.Trim(); $_} | %{(netsh wlan show profile name="$network" key=clear)} | Select-String "Key Content\W+\:(.+)$" | %{$password=$_.Matches.Groups[1].Value.Trim(); $_} | %{[PSCustomObject]@{ NETWORK_NAME=$network;PASSWORD=$password }} | Format-Table -AutoSize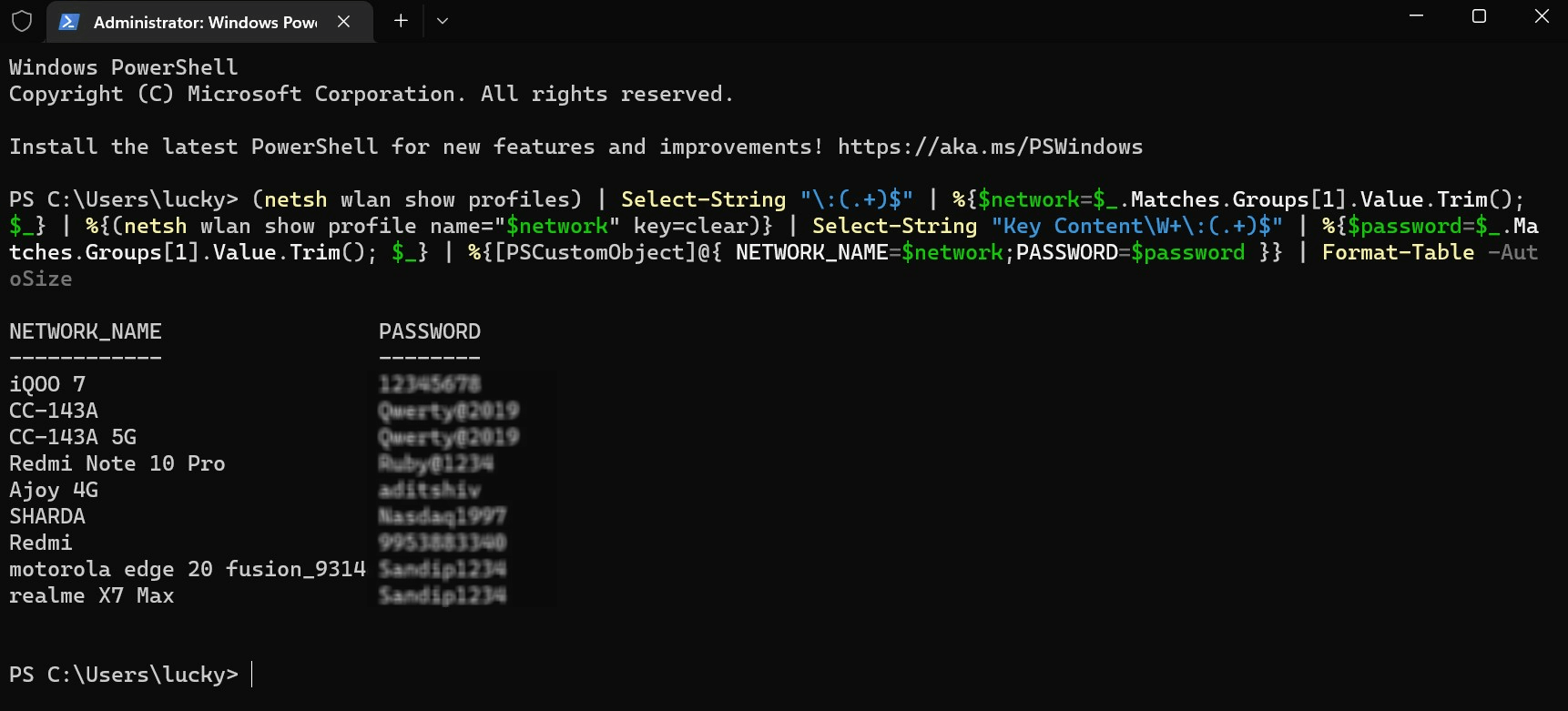
- จากนั้นคุณสามารถดูโปรไฟล์เครือข่าย Wi-Fi ทั้งหมดที่บันทึกไว้ในคอมพิวเตอร์ของคุณ จากนั้นคุณสามารถจดรหัสผ่านโปรไฟล์เครือข่ายที่คุณต้องการใช้ต่อไปได้
- เริ่มต้นด้วยการพิมพ์แผงควบคุมลงในเมนูเริ่มใน Windows 11
- เลือกแผงควบคุมจากเมนู
- ไปที่เครือข่ายและอินเทอร์เน็ต
- เลือกตัวเลือกเครือข่ายและศูนย์แบ่งปัน
- ดูเครือข่ายที่ใช้งานอยู่ของคุณโดยคลิกที่ชื่อ Wi-Fi ที่คุณเชื่อมต่ออยู่
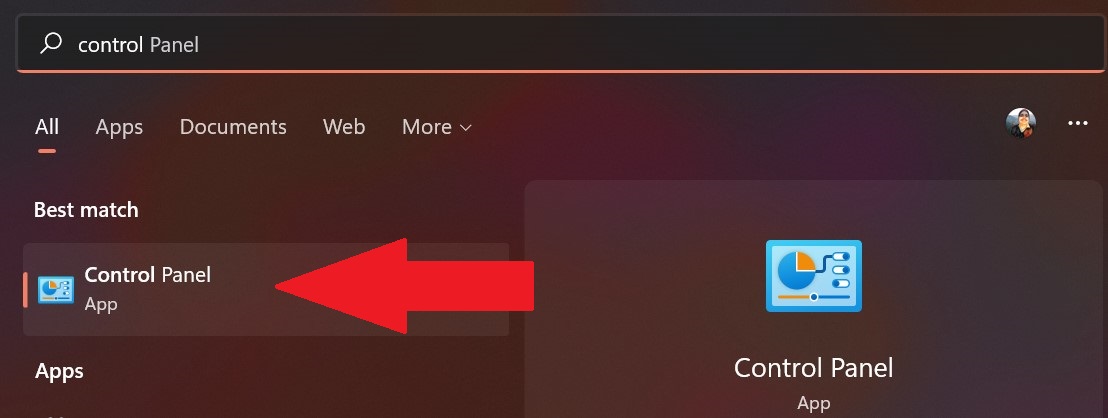
วิธีที่ 2: ดูรหัสผ่าน Wi-Fi ที่บันทึกไว้โดยใช้ Command Prompt
ดังที่ได้กล่าวไว้ก่อนหน้านี้ เทคนิคของแผงควบคุมจะมีประโยชน์หากคุณต้องการเข้าถึงรหัสผ่าน Wi-Fi สำหรับเครือข่ายที่เชื่อมต่ออยู่ในปัจจุบัน อย่างไรก็ตาม หากคุณต้องการเข้าถึงรหัสผ่านของเครือข่าย Wi-Fi ที่เคยใช้ก่อนหน้านี้ คุณสามารถใช้พรอมต์คำสั่งได้ ด้านล่างนี้เป็นขั้นตอนที่คุณต้องทำ
ที่เกี่ยวข้อง: วิธีดูรหัสผ่าน Wi-Fi บน iPhone [iOS 16]
วิธีที่ 3: ดูรหัสผ่าน Wi-Fi ที่บันทึกไว้โดยใช้ PowerShell
วิธีการพร้อมต์ช่วยให้คุณดูเฉพาะรหัสผ่านสำหรับโปรไฟล์ผู้ใช้ที่เลือก อย่างไรก็ตาม หากคุณต้องการเข้าถึงรหัสผ่านสำหรับเครือข่ายที่เก็บไว้ทั้งหมดบนพีซี Windows ของคุณ ให้เรียกใช้ PowerShell เพื่อดูรหัสผ่านสำหรับโปรไฟล์ผู้ใช้ทั้งหมด โดยทำตามขั้นตอนต่อไปนี้
วิธีที่ 4: ค้นหารหัสผ่าน WiFi โดยตรงจากการตั้งค่า
Microsoft กำลังย้ายตัวเลือกมากมายจากแผงควบคุมไปยังการตั้งค่า ทำให้ผู้ใช้สามารถค้นหาการตั้งค่าทั้งหมดภายใต้หลังคาเดียวกันได้ง่ายขึ้น หากต้องการค้นหารหัสผ่าน WiFi ใน Windows 11 ให้เปิด การตั้งค่า ไปที่ เครือข่ายและอินเทอร์เน็ต จากนั้นเปิด Wi-Fi ของคุณ

คลิกที่ คุณสมบัติไร้สาย หลังจากค้นหา WiFi ของคุณ เมื่อคุณอยู่ในคุณสมบัติไร้สาย ให้ไปที่ตัวเลือก ความปลอดภัย แล้วเลือกกล่องที่ระบุว่า แสดงอักขระ ภายใต้คีย์ ความปลอดภัยเครือข่าย รหัสผ่าน WiFi ที่ใช้ครั้งล่าสุดในการเชื่อมต่อจะแสดงใน Windows 11
เรียบง่ายและเรียบร้อยใช่ไหม
วิธีที่ 5: ใช้แอปของบุคคลที่สามเพื่อค้นหารหัสผ่าน Wi-Fi
สี่วิธีที่เราได้กล่าวถึงข้างต้นเป็นวิธีที่แนะนำในการดูและค้นหารหัสผ่าน WiFi ใน Windows 11 แต่ถ้าคุณพยายามช่วยคนที่ไม่ใช้เทคโนโลยีเช่นคุณยายทางโทรศัพท์ คุณสามารถลองใช้แอปพลิเคชันของบุคคลที่สามได้ แทนที่.
ในแอปเหล่านี้ ระบบจะไม่ขอให้คุณพิมพ์คำสั่งใดๆ หรือค้นหาการตั้งค่าใดๆ เพียงแตกไฟล์และเปิดแอปพลิเคชัน จากนั้นระบบจะแสดงรหัสผ่าน WiFi ของคุณ เราขอแนะนำแอปพลิเคชั่น WirelessKeyView และ WiFi Password Revealer ซึ่งใช้งานง่ายด้วยอินเทอร์เฟซที่สะอาดตา
ดูรหัสผ่านเครือข่ายที่เก็บไว้บนพีซี Windows ของคุณได้อย่างง่ายดาย
การดูรหัสผ่าน Wi-Fi บนคอมพิวเตอร์หรือแล็ปท็อป Windows 11 ควรเป็นเรื่องง่ายมาก หากคุณทำตามคำแนะนำด้านบน คุณยังสามารถเปลี่ยนรหัสผ่านของเครือข่ายที่บันทึกไว้ในปัจจุบันได้ หากคุณคิดว่ามันง่ายเกินไปที่จะถอดรหัส
โปรดแจ้งให้เราทราบในความคิดเห็นด้านล่างหากคุณสามารถดูรหัสผ่านของเครือข่าย Wi-Fi ของคุณได้โดยใช้บทความนี้
คำถามที่พบบ่อยเกี่ยวกับรหัสผ่าน Windows 11 Wi-Fi
จะเปลี่ยนรหัสผ่าน Wi-Fi ของ Windows 11 ได้อย่างไร
คุณสามารถเปลี่ยนรหัสผ่าน Wi-Fi สำหรับการเชื่อมต่อเครือข่ายได้โดยลงชื่อเข้าใช้เมนูการตั้งค่าของเราเตอร์ โดยปกติคุณจะพบชื่อผู้ใช้และรหัสผ่านเริ่มต้นของเราเตอร์ที่ด้านหลังเคสเราเตอร์
ฉันสามารถรีเซ็ตการตั้งค่าเครือข่าย Wi-Fi บนพีซี Windows 11 ได้หรือไม่
คุณสามารถรีเซ็ตการตั้งค่าเครือข่าย Windows 11 ของคุณได้อย่างง่ายดายโดยไปที่เมนูการตั้งค่า Windows ไปที่แท็บ เครือข่ายและการตั้งค่า จากนั้น การตั้งค่าเครือข่ายขั้นสูง คุณจะพบตัวเลือก Network Restore ในหน้าต่างถัดไป ให้คลิกรีเซ็ตทันทีเพื่อยืนยันการตัดสินใจของคุณ
ฉันจะดูรหัสผ่าน Wi-Fi ใน Windows 11 ได้อย่างไร
ฉันจะรีเซ็ตการตั้งค่า Wi-Fi ของ Windows 11 ได้อย่างไร
รีเซ็ตการตั้งค่า Wi-Fi ใน Windows 11 โดยไปที่ เริ่มต้น > การตั้งค่า > เครือข่ายและอินเทอร์เน็ต คลิก การตั้งค่าเครือข่ายขั้นสูง ใน Windows 11 ที่ด้านขวา ให้เลื่อนลงและคลิกที่ Network reset คลิกที่ รีเซ็ต ทันทีเพื่อทำการรีเซ็ตและรีบูตให้เสร็จสิ้น
รหัสผ่าน Wi-Fi ถูกเก็บไว้ใน Windows 11 ที่ไหน
ในทางเทคนิค รหัสผ่าน Wi-Fi จะถูกเก็บไว้ที่ c:\ProgramData\Microsoft\Wlansvc\Profiles\Interfaces[Interface Guid] หากคุณกำลังพยายามค้นหารหัสผ่าน Wi-Fi ที่บันทึกไว้ ให้คลิกขวาที่อแด็ปเตอร์ Wi-Fi ของคอมพิวเตอร์ในรายการ เลือก สถานะ > คุณสมบัติไร้สาย เลื่อนไปที่แท็บ Security คุณจะเห็นกล่องรหัสผ่านที่มีจุดอยู่ คลิกช่อง Show Characters เพื่อดูรหัสผ่านที่ปรากฏในข้อความธรรมดา
มีวิธีดูรหัสผ่าน Wi-Fi ของคุณหรือไม่?
ใน Network and Sharing Center ให้เลือกชื่อเครือข่าย Wi-Fi ของคุณข้าง Connections เลือก คุณสมบัติไร้สาย จากสถานะ Wi-Fi เลือกแท็บ Security ใน Wireless Network Properties จากนั้นเลือก Show characters คีย์ความปลอดภัยเครือข่ายจะแสดงรหัสผ่านเครือข่าย Wi-Fi ของคุณ
