วิธีค้นหารหัสผลิตภัณฑ์ Windows 11 อย่างง่าย
เผยแพร่แล้ว: 2022-03-30หากไม่มีคีย์ผลิตภัณฑ์ ผู้ใช้จะไม่สามารถสัมผัส/ใช้งาน Windows 11 ได้อย่างเต็มที่ หมายเลขผลิตภัณฑ์คือลำดับของอักขระที่ใช้ในการรับรอง/ตรวจสอบความถูกต้องของซอฟต์แวร์ใดๆ นี่คือลักษณะที่รหัสผลิตภัณฑ์ของ Windows จะมีลักษณะดังนี้:
รหัสผลิตภัณฑ์ทั้งหมดประกอบด้วยอักขระ 25 ตัวและใช้เพื่อเปิดใช้งานใบอนุญาต Windows 11 ดังนั้นจึงแนะนำเสมอให้บันทึกหมายเลขผลิตภัณฑ์ เนื่องจากอาจมีบางกรณีที่อาจต้องใช้หมายเลขผลิตภัณฑ์อีกครั้ง

บางทีพีซีของคุณอาจทำงานเหมือนหอยทาก และคุณต้องการล้างการติดตั้ง Windows 11 หรือคุณทำคีย์ผลิตภัณฑ์เดิมหายเนื่องจากข้อผิดพลาดบางอย่างในระหว่างกระบวนการอัปเกรด Windows 11
แต่คุณจะค้นหาหมายเลขผลิตภัณฑ์ Windows 11 ได้อย่างไรในตอนแรก มันค่อนข้างง่าย และเราได้ระบุวิธีที่ดีที่สุดในการค้นหาหมายเลขผลิตภัณฑ์ Windows 11 ไว้ ให้เราดูกัน
สารบัญ
รหัสผลิตภัณฑ์และใบอนุญาตดิจิทัลแตกต่างกันอย่างไร
โดยพื้นฐานแล้ว หมายเลขผลิตภัณฑ์คือใบอนุญาตอย่างเป็นทางการซึ่งผู้ผลิตจะรวมแล็ปท็อปที่ทำงานบน Windows ไว้ด้วยกันตั้งแต่แกะกล่อง ด้วยเหตุนี้ คุณจึงไม่ต้องยุ่งยากกับการป้อนรหัสผลิตภัณฑ์ด้วยตนเองเมื่อคุณตั้งค่าแล็ปท็อป ส่งผลให้ใช้งานได้อย่างราบรื่น
ในขณะที่ใบอนุญาตดิจิทัลเป็นคีย์ที่คุณซื้อจากผู้ค้าปลีกที่ได้รับอนุญาต และเป็นสิ่งที่คุณต้องป้อนด้วยตนเองระหว่างการตั้งค่า Windows 11 เมื่อคุณป้อนคีย์แล้ว Microsoft จะตรวจสอบความถูกต้องและเปิดใช้งานใบอนุญาต Windows บนพีซีเครื่องนั้น
นอกจากนี้ คุณอาจดูคู่มือนี้เพื่อเรียนรู้เพิ่มเติมเกี่ยวกับความแตกต่างโดยละเอียด
วิธีค้นหาคีย์ Windows 11
ในกรณีที่คุณพยายามกู้คืนรหัสผลิตภัณฑ์ Windows 11 เราจะแสดงรายการหลายวิธีในการค้นหา มาเริ่มกันที่อันแรกกันเลย
วิธีที่ 1: ค้นหารหัสผลิตภัณฑ์ Windows 11 โดยใช้ Command Prompt
วิธีที่ง่ายที่สุดวิธีหนึ่งในการค้นหาหมายเลขผลิตภัณฑ์ Windows 11 คือการใช้พรอมต์คำสั่งที่ได้รับความนิยมอย่างมาก ให้เราได้ดู
- เปิดเมนูเริ่มต้นบนแล็ปท็อป Windows ของคุณและป้อน CMD ในแถบค้นหา
- เรียกใช้หน้าต่าง พรอมต์คำสั่ง ในฐานะผู้ดูแลระบบ และป้อนคำสั่งต่อไปนี้
wmic path SoftwareLicensingService get OA3xOriginalProductKey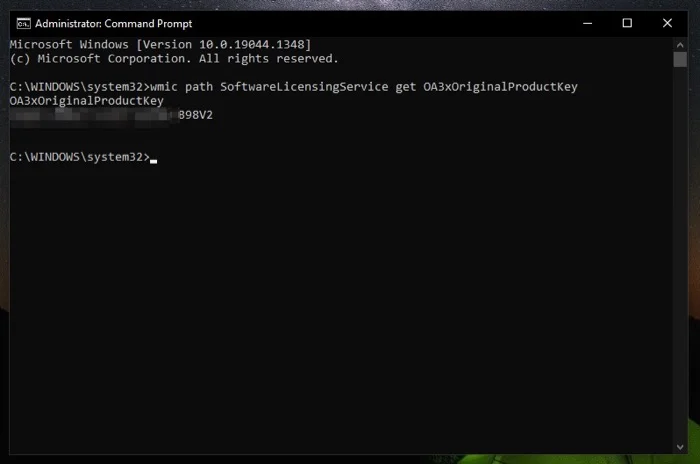
- ตอนนี้ กด Enter และหลังจากนั้นไม่กี่วินาที คุณจะสามารถเห็นรหัสผลิตภัณฑ์ Windows 11 ของคุณ
วิธีที่ 2: กู้คืนรหัสผลิตภัณฑ์ Windows 11 โดยใช้ Powershell
ในช่วงไม่กี่ปีที่ผ่านมา Microsoft ได้เปลี่ยนไปใช้ PowerShell อย่างเงียบ ๆ ผ่าน CMD แต่คุณไม่จำเป็นต้องกังวลเพราะคุณสามารถใช้หมายเลขผลิตภัณฑ์ Windows 11 ได้โดยใช้หน้าต่าง PowerShell เช่นกัน
- เปิดเมนูเริ่มต้นบนพีซี Windows 11 ของคุณโดยกดปุ่ม Windows บนแป้นพิมพ์ของคุณ
- ตอนนี้ค้นหา PowerShell และ เรียกใช้ในฐานะผู้ดูแลระบบ
- เมื่อเสร็จแล้ว ให้ป้อนคำสั่งต่อไปนี้ในหน้าต่าง PowerShell
powershell “(Get-WmiObject -query 'select * from SoftwareLicensingService').OA3xOriginalProductKey”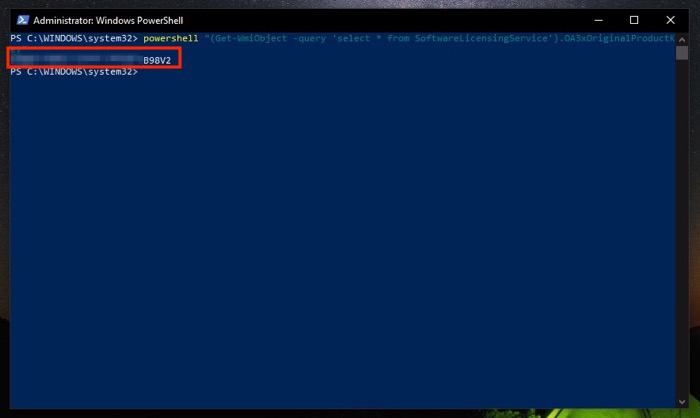
- PowerShell จะแสดงรหัสผลิตภัณฑ์ Windows 11 ของคุณอย่างง่ายดาย
วิธีที่ 3: ค้นหารหัสผลิตภัณฑ์ Windows 11 โดยใช้ Key Finder
ด้วยเหตุผลแปลก ๆ บางอย่าง หากวิธีการดังกล่าวไม่ได้ผลสำหรับคุณหรือคุณรู้สึกไม่สบายใจในการใช้หน้าต่าง Command Prompt/PowerShell คุณไม่จำเป็นต้องกังวลเพราะมีซอฟต์แวร์ค้นหาคีย์ Windows ของบริษัทอื่นที่ยอดเยี่ยมอยู่ .

ShowKeyPlus เป็นหนึ่งในแอพที่น่าทึ่งและน่าเชื่อถือสำหรับการค้นหารหัสผลิตภัณฑ์ Windows 11 คุณจะดาวน์โหลดมันได้อย่างไร? คุณสามารถดาวน์โหลดและติดตั้ง ShowKeyPlus ได้อย่างง่ายดายจาก Microsoft Store หรือดาวน์โหลดได้จากลิงก์ด้านล่าง
ดาวน์โหลด ShowKeyPlus
- เปิดเมนูเริ่มต้นโดยกดปุ่ม Windows และค้นหา ShowKeyPlus และเรียกใช้ ในฐานะผู้ดูแลระบบ
- ตอนนี้ เพียงเลือกตัวเลือก หน้าแรก จากบานหน้าต่างด้านซ้าย และคุณจะเห็นหมายเลขผลิตภัณฑ์ Windows 11 ที่กล่าวถึงด้านหน้าถัดจากคีย์ OEM
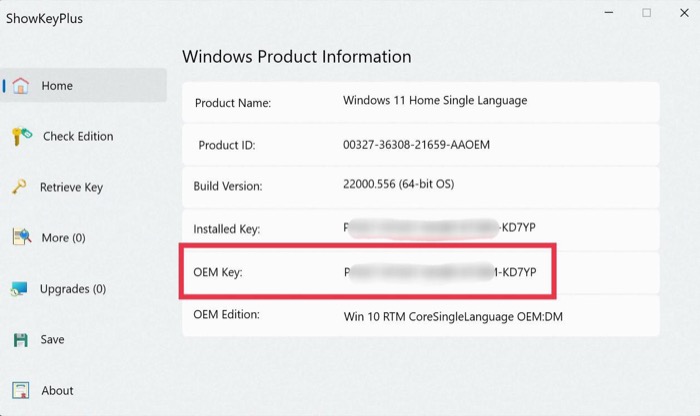
- หากคุณต้องการบันทึกหมายเลขผลิตภัณฑ์ ให้เลือกตัวเลือก บันทึก จากบานหน้าต่างด้านซ้ายและบันทึกไปยังปลายทางที่คุณต้องการบนพีซี Windows 11 ของคุณ
วิธีที่ 4: เรียกใช้สคริปต์ VPS เพื่อค้นหารหัสผลิตภัณฑ์ Windows 11
วิธีต่อไปนี้ในการค้นหาหมายเลขผลิตภัณฑ์ Windows 11 คือการเรียกใช้สคริปต์ที่กำหนดเองผ่านพรอมต์คำสั่ง สำหรับการเรียกใช้สคริปต์บนพีซี Windows 11 ของคุณ ให้ทำตามขั้นตอนเหล่านี้
- ดาวน์โหลดสคริปต์รหัสผลิตภัณฑ์ Windows 11 โดยใช้ลิงก์นี้
- เมื่อดาวน์โหลดแล้ว ให้ดับเบิลคลิกที่ไฟล์ที่ดาวน์โหลดและรอสักครู่
- ตอนนี้ หน้าต่างใหม่พร้อมหมายเลขผลิตภัณฑ์ Windows 11 ของคุณจะปรากฏขึ้น
- สุดท้าย บันทึกหมายเลขผลิตภัณฑ์บนพีซี/มือถือของคุณอย่างปลอดภัย เพื่อที่ครั้งต่อไปจะเกิดข้อผิดพลาด คุณไม่จำเป็นต้องไปพบกับความยุ่งยากในการค้นหาหมายเลขผลิตภัณฑ์อีกครั้ง
วิธีที่ 5: ตรวจสอบอีเมล
อีกวิธีในการค้นหารหัสผลิตภัณฑ์ Windows 11 คือการตรวจสอบอีเมลสำหรับใบเสร็จรับเงินหรือรหัสจากผู้ค้าปลีกออนไลน์ เช่น Amazon หรือ Microsoft จากนั้น ค้นหาคำหลัก เช่น Windows 11 รหัสผลิตภัณฑ์ การเปิดใช้งาน และคำที่เกี่ยวข้องอื่นๆ ที่เกี่ยวข้องกับการเปิดใช้งาน Windows 11
นอกจากนี้ ให้ตรวจสอบสติกเกอร์ที่อยู่ใต้ตัวเครื่องพีซี เนื่องจากสติกเกอร์เหล่านี้บางส่วนมีข้อมูลที่เกี่ยวข้องกับคีย์ผลิตภัณฑ์ของ Windows
ยังไม่พบคีย์ Windows 11 ใช่ไหม ติดต่อฝ่ายสนับสนุนของ Microsoft
หากแม้จะลองวิธีการทั้งหมดที่กล่าวมาข้างต้นแล้ว แต่คุณไม่พบหมายเลขผลิตภัณฑ์ Windows 11 ทางเลือกสุดท้ายของคุณคือติดต่อฝ่ายสนับสนุนของ Microsoft ให้เราตรวจสอบวิธีที่คุณสามารถติดต่อฝ่ายสนับสนุนของ Microsoft เพื่อช่วยคุณค้นหาหมายเลขผลิตภัณฑ์
- เปิดแอปการตั้งค่าบนพีซี Windows 11 ของคุณ
- เลือกการเปิดใช้งานจากบานหน้าต่างด้านขวา
- ตอนนี้ คลิกที่ตัวเลือกรับความช่วยเหลือ
- จากนั้นเลือกเหตุผลจากรายการดรอปดาวน์แล้วคลิกติดต่อฝ่ายสนับสนุน
- เมื่อเสร็จแล้ว เลือกผลิตภัณฑ์ของคุณและกดยืนยัน
- สุดท้าย คลิกที่ตัวเลือก ให้หมายเลขโทรศัพท์ จากนั้นคุณจะได้รับการติดต่อกลับจากตัวแทนฝ่ายดูแลลูกค้า
หลายวิธีในการค้นหาคีย์ Windows 11 บนพีซีของคุณ
นี่คือห้าวิธีที่เป็นไปได้ที่คุณสามารถใช้เพื่อค้นหาหมายเลขผลิตภัณฑ์ Windows 11 บนคอมพิวเตอร์ของคุณ ในกรณีของฉัน การรันคำสั่ง CMD บนพีซีนั้นใช้งานได้ดี คุณยังสามารถใช้ Key Finder ได้หากไม่ได้ผลสำหรับคุณ นอกจากนี้ PowerShell จะแสดงรหัสใบอนุญาตของคุณทันที โปรดแจ้งให้เราทราบหากคุณมีคำถามใด ๆ ในความคิดเห็นด้านล่าง
คำถามที่พบบ่อยเกี่ยวกับการค้นหารหัสผลิตภัณฑ์ Windows 11
รหัสผลิตภัณฑ์ Microsoft Office และ Windows เหมือนกันหรือไม่
ไม่ ทั้ง Microsoft Office และ Windows ไม่มีคีย์ผลิตภัณฑ์เดียวกัน และคีย์หนึ่งไม่ต้องพึ่งพาอีกคีย์หนึ่ง อะไรไม่พึ่งพากัน? โดยทั่วไป หากคุณเปิดใช้งาน Windows โดยใช้รหัสผลิตภัณฑ์ ไม่ได้หมายความว่า Microsoft Office จะเปิดใช้งานโดยใช้รหัสเดียวกัน
ต้องบอกว่าผู้ผลิตบางรายรวมการสมัครสมาชิก Microsoft Office กับแล็ปท็อป ดังนั้นโปรดอ้างอิงคู่มือผู้ผลิตของคุณสำหรับสิ่งเดียวกัน อย่างไรก็ตาม ซอฟต์แวร์ทั้งสองมีคีย์ผลิตภัณฑ์ต่างกัน
ฉันสามารถใช้ Windows 11 โดยไม่มีรหัสผลิตภัณฑ์ได้หรือไม่
ในทางเทคนิค ใช่ คุณสามารถใช้ Windows 11 ต่อไปได้ แม้ว่าคุณจะไม่มีรหัสผลิตภัณฑ์ แต่มีข้อแม้ จนกว่าคุณจะเปิดใช้งาน Windows คุณจะมีลายน้ำถาวรบนเดสก์ท็อปเพื่อเตือนให้คุณเปิดใช้งาน Windows และคุณจะไม่ได้รับการอัปเดตใดๆ ยิ่งไปกว่านั้น คุณไม่สามารถเข้าถึงการตั้งค่าหรือคุณสมบัติทั้งหมดบน Windows ที่ไม่ได้เปิดใช้งาน ดังนั้นโปรดจำไว้เสมอว่า
ฉันสามารถตั้งค่า Windows 11 โดยไม่มีรหัสผลิตภัณฑ์ได้หรือไม่
ใช่ คุณสามารถตั้งค่า Windows 11 ได้โดยไม่ต้องใช้รหัสผลิตภัณฑ์ สำหรับการดำเนินการดังกล่าว โปรดเลือกตัวเลือก ฉันไม่มีหมายเลขผลิตภัณฑ์ ระหว่างการตั้งค่าและทำตามขั้นตอนบนหน้าจอ เมื่อตั้งค่าเสร็จแล้ว คุณสามารถเริ่มใช้ Windows 11 ได้โดยมีฟังก์ชันที่จำกัด
ฉันจะทำรหัสผลิตภัณฑ์หายหลังจากอัปเกรดจาก Windows 10 เป็น Windows 11 หรือไม่
ในกรณีส่วนใหญ่ คุณไม่ควรสูญเสียรหัสผลิตภัณฑ์หลังจากอัปเกรดจาก Windows 10 เป็น Windows 11 ซึ่งหมายความว่าคุณไม่จำเป็นต้องเปิดใช้งาน Windows อีกครั้งหลังจากอัปเกรดพีซีของคุณ อย่างไรก็ตาม เราขอแนะนำให้บันทึกหมายเลขผลิตภัณฑ์ไว้ในที่ปลอดภัย ดังนั้น หากมีสิ่งผิดปกติเกิดขึ้น คุณสามารถกู้คืนหมายเลขผลิตภัณฑ์บน Windows 11 ได้อย่างรวดเร็ว
จะตรวจสอบได้อย่างไรว่าพีซี Windows 11 ของฉันเปิดใช้งานอยู่หรือไม่
ในการตรวจสอบสถานะการเปิดใช้งานใน Windows 11 ให้ เลือกปุ่ม เริ่มต้น แล้วเลือก การตั้งค่า > ระบบ จากนั้นเลือก การเปิดใช้งาน สถานะการเปิดใช้งานของคุณจะแสดงถัดจากการเปิดใช้งาน เป็นหนึ่งในสี่เหล่านี้:
- เปิดใช้งาน Windows แล้ว
- Windows ถูกเปิดใช้งานด้วยใบอนุญาตดิจิทัล
- Windows เปิดใช้งานด้วยใบอนุญาตดิจิทัลที่เชื่อมโยงกับบัญชี Microsoft ของคุณ
- Windows ไม่ได้เปิดใช้งาน
